14:18 Uhr
Powerpoint Smart Art als Inhaltsverzeichnis mit Powerpoint für Agenda, Abschnitte und Fortschritt innerhalb der Präsentation
Schon im Artikel "Grundlagen und Empfehlungen rund um Powerpoint oder auch andere Präsentationen" bin ich auf einige Aspekte zur Erstellung einer Powerpoint-Präsentation eingegangen. Ein weiterer Punkt, in den ich mich auch immer wieder erneut reinlese ist die Frage, wie ich den Fortschritt in einer Präsentation darstellen kann, so dass in jeden Abschnitt auf der Folie direkt der Fortschritt ersichtlich ist.
Hierzu nutze ich Smart-Art als Objekte und hebe den relevanten Abschnitt in der Powerpointpräsentation hervor.
Nehmen wir als Beispiel die Präsentation die ich auch im Artikel "Vortrag Controlling Tipps aus der Praxis für die Praxis und die Espresso digitale SAP Bibliothek Flatrate" näher vorgestellt habe.
Über die Registerkarte EINFÜGEN habe ich dafür den Punkt SMARTART gewählt und hier aus der Kategorie PROZESS die Smartart PROZESS MIT ABSTEIGENDEN SCHRITTEN.
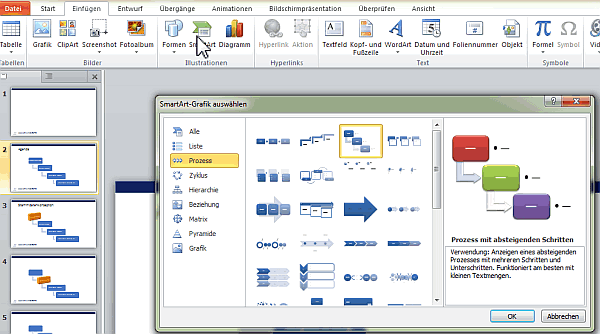
Hierdurch können die einzelnen behandelten Punkte (Abschnitte) als einzelne Prozessschritte dargestellt.
So sieht meine Agenda für den damaligen Vortrag wie folgt aus:
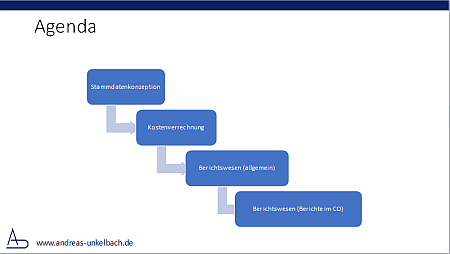
Ein besonders schöner Effekt ist nun wenn der aktuell behandelte Punkt in einer Abschnittsfolie auch besonders hervorgehoben wird.
Hierzu markiere ich das entsprechende Element (bspw. den Kasten Stammdatenkonzeption) und wechsele in die Registerkarte FORMAT der SmartArt Tools.
Im ersten Schritt weise ich den aktuell behandelten Punkt über die Schaltfläche FÜLLEFFEKT eine eigene Hintergrundfarbe zu.

Dieses ist noch relativ einfach. Nun kommt allerdings der mir angenehmste Effekt. Unter den Punkten Formeffekte wähle ich unter FORMEFFEKT -> 3D-DREHUNG -> unter PARALLEL den Punkt ISOMETRISCH RECHTS AUFWÄRTS.
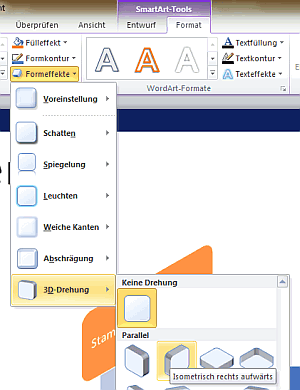
Wie zu sehen ist das Ergebnis allerdings relativ flach.
Entsprechend wechsele ich nun ebenfalls zu den Formeffekten und wähle unter FORMEFFEKTE -> ABSCHRÄGUNG den Punkt STARKE ABSCHRÄGUNG.
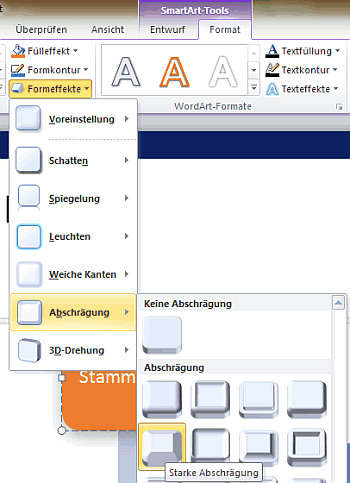
Alternativ können beide Schritte auch unter FORMEFFEKTE->VOREINSTELLUNGEN als Voreinstellung 9 direkt ausgewählt werden.
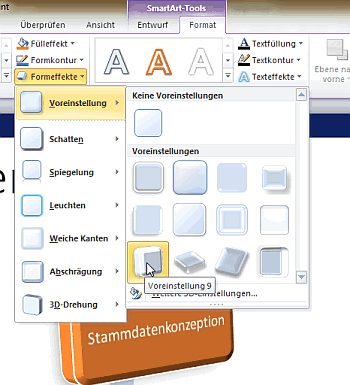
Wenn ich nun den Titel entsprechend anpasse erhält jeder Abschnitt einen eigenen Effekt auf die Zwischenfolien, so dass der aktuelle Punkt direkt hervorgehoben ist.
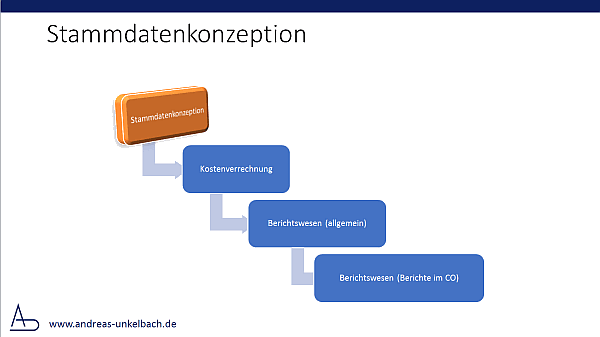
Auf diese Weise kann ich unterschiedliche Zwischenfolien gestalten und erhalte so relativ einfach eine Übersicht über den aktuellen Stand der Präsentation.
Leider lassen sich diese SmartArt nicht im Folienmaster als einzufügende Folie einfügen ohne dass auch im Folienmaster ein vorgegebener Inhalt mit vorgegeben wird. Dennoch denke ich, dass eine entsprechende Präsentation als Vorlage ganz hilfreich sein kann.
Im Artikel "Microsoft Office Vorlagen und Änderungsverfolgungen" ist der Umgang mit Dokumentenvorlagen ausführlicher beschrieben.
Nachdem nun die Struktur der Präsentation angelegt ist sollte sich allerdings auch noch um den Inhalt gekümmert werden. Hier werde ich wohl die Tage ein wenig an einer SAP Schulung für Kolleginnen und Kollegen arbeiten und hoffe, dass die Präsentation nicht nur optisch sondern auch inhaltlich Anklang finden wird.
Teilweise besteht hier die Möglichkeit den Inhalt aus vorhandenen Präsentationen zu übernehmen aber teilweise sind auch konkretere Anforderungen gestellt worden, so dass ich neugierig bin, ob diesmal der Zeitraum ausreicht und es nicht zu einer Folienschlacht kommen wird.
Aktuelles von Andreas Unkelbach
unkelbach.link/et.reportpainter/
unkelbach.link/et.migrationscockpit/
21:30 Uhr
Grundlagen in Excel Verweisfunktionen SVERWEIS WVERWEIS und VERWEIS
Hierbei habe ich die drei Verweisfunktionen (SVERWEIS, WVERWEIS und VERWEIS) anhand eines kurzen Beispiels in Excel dargestellt.
Beispiel SVERWEIS
Die Funktion SVERWEIS sucht zeilenweise eine Matrix nach einen vorgegebenen Kriterium ab und liefert den Spaltenindex beim positiven Fund zurück.Hierbei kann das Suchkriterium in eine Zelle stehen auf die entsprechend Bezug genommen wird.
Nehmen wir einmal eine konkrete Tabelle als Beispiel in der Kostenartengruppen als Spalten und Kostenstellen als Zeilen hinterlegt sind.
Die Tabelle sieht nun wie folgt aus:
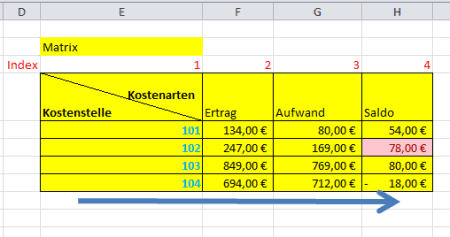
In gelb ist hier die Matrix (in unseren Fall die Datentabelle hervorgehoben) über die einzelnen Spalten der Tabelle ist der Spaltenindex hervorgehoben (die erste Spalte ist 1, die zweite Spalte 2 und so weiter). Bei der Verwendung von SVERWEIS kommt der ersten Spalte eine besondere Bedeutung zu, diese ist gleichzeitig das Suchkriterium über das per SVERWEIS eine Kontrolle erfolgt. Hier muss also das Suchkriterium stets am Anfang der Spalte stehen. Die Ausgabe erfolgt anhand des Spaltenindex welcher in Pfeilrichtung dargestellt ist. Konkret möchten wir nun also für die Kostenstelle 102 den aktuellen Saldo erhalten. Dazu verwenden wir nun die SVERWEIS Funktion wie in folgender Abbildung zu sehen.
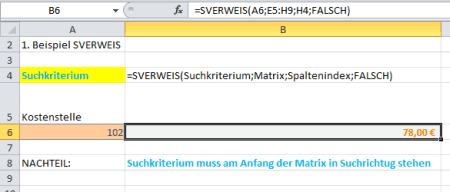
Die Formel SVERWEIS ist wie folgt aufgebaut:
Als erstes Argument wird das Suchkriterium übergeben (in unseren Beispiel die Kostenstelle 102, danach folgt die Matrix welche durchsucht wird (unsere Datentabelle nach Kostenstellen und Kostenarten), der Spaltenindex um anzugeben welche Spalte ausgegeben wird und als Abschlussparameter FALSCH damit nur genaue Übereinstimmungen ausgegeben werden sollen.=SVERWEIS(Suchkriterium;Matrix;Spaltenindex;FALSCH)
Im Ergebnis haben wir hier also tatsächlich den Saldo in Höhe von 78,00 für die Kostenstelle 102.
Beispiel WVERWEIS
Was ist aber wenn unser Suchkriterium nicht am Anfang der Zeile sondern in der Spalte steht? Hier kann die Formel WVERWEIS verwendet werden in der die Matrix anhand des Zeilenindex ausgegeben wird. Als konkretes Beispiel haben wir wieder eine Tabelle mit Kostenstellen als Zeilen und den Saldo des entsprechenden Geschäftsjahres als Spalten.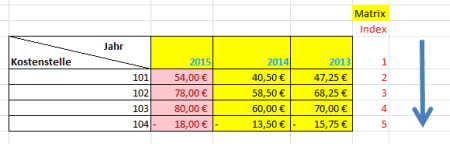
Hier soll nun für die ein ausgewähltes Geschäftsjahr die einzelnen Werte der Kostenstellen ausgegeben werden. Das Ziel ist es zum Beispiel die einzelnen Salden für das Jahr 2015 auszugeben. Anhand des Geschäftsjahres ist auch schon ersichtlich, wann ich diese Dokumentation erstellt hatte ;-).
Die Formel ist dabei wie folgt aufgebaut:

Hier ist nun das Suchkriterium das Geschäftsjahr und jede Kostenstelle hat einen eigenen Index zur Ausgabe der im Geschäftsjahr relevanten Salden.
Technisch betrachtet lautet die Formel wie folgt:
Das Suchkriterium ist das in Zelle B22 angegebene Geschäftsjahr, die Matrix die Datentabelle und als Zeilenindex wird die Position (Zeile) der relevanten Kostenstelle angegeben. Selbstverständlich sollen im Controlling auch nur exakte Werte angegeben werden, daher ist abschliessend auch der Parameter FALSCH mit übergeben.=WVERWEIS(Suchkriterium;Matrix;Zeilenindex;FALSCH)
Beispiel VERWEIS
Was ist aber, wenn wir eine im Berichtswesen gar nicht so unübliche Tabelle mit einer Vielzahl von Spalten haben? Ist es hier tatsächlich erforderlich die einzelnen Zeilen oder Spalten abzuzählen nur um die relevanten Ergebnisse zu definieren?Wie nicht anders zu erwarten ist die Antwort auf die Frage eindeutig NEIN. Hier kann die Funktion VERWEIS genutzt werden durch die die durchsuchenden Werte und die Ergebnisse tatsächlcih voneinander getrennt sind. Zur Verdeutlichung auch wieder ein kurzes Beispiel.
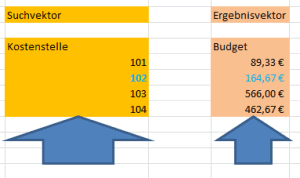
Bei der Verweisfunktion sollen die einzelnen Kostenstellen nach den Suchkriterium durchsucht werden (diese werden als Suchvektor bezeichnet) und innerhalb der Budgetwerte die auf gleicher Position befindlichen Budgetwerte ausgegeben werden. Dabei können die Kostenstellen und die Budgetwerte an vollständigen unabhängigen Positioinen der Tabelle stehen (die Kostenstellen könnten sogar senkrecht und die Budgetwerte waagrecht hinterlegt sein) wichtig ist nur, dass der Suchvektor und Ergebnisvektor identisch viele Anzahl an Zellen in einer Richtung umfasst.
Die sehr übersichtliche Formel ist dann in folgender Abbildung abgebildet:
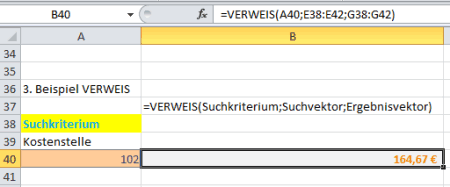
Die Formel lautet dabei technisch wie folgt:
Dabei ist das Suchkriterium in der Zelle A 40 die Kostenstelle 102 und als Suchvektor wird nun geschaut an welche Position diese Kostenstelle im Suchvektor auftaucht (es ist der dritte Wert) und im Ergebnis wird auch diese Position im Ergebnisvektor ausgegeben.=VERWEIS(Suchkriterium;Suchvektor;Ergebnisvektor)
Damit ist diese Funktion schon eine der flexibleren Funktionen (sofern man sich nicht mit INDEX auseinander setzen mag) und ermöglicht so ein schnelles Ergebnis.
Was aber wenn die Suche nicht erfolgreich war?
So schön die Funktion VERWEIS auch ist, hat diese doch einen erheblichen Nachteil gegenüber SVERWEIS und WVERWEIS, sofern das Suchkriterium nicht gefunden wird.Folgende Abbildung stellt das nicht vorhandene Ergebnis auf der Suche nach D in allen drei Formeln gegenüber.
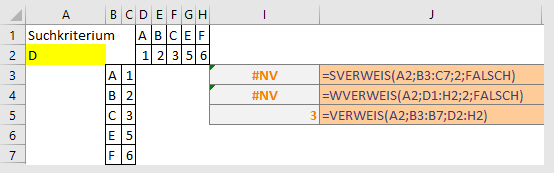
Im Artikel "XVERWEIS statt SVERWEIS, WVERWEIS und INDEX VERGLEICH: Vorfreude!!!" erläutert Katharina Schwarzer (Soprani Software) :
Vielen Dank an dieser Stelle für den Hinweis."Der Unterschied ist vor allem beim Nicht-Finden – VERWEIS bringt nur dann #NV, wenn der Suchwert kleiner als der kleinste Wert im Suchvektor ist. Damit ist es für viele Verweise unbrauchbar, weil es sonst mit dem nächstkleineren matcht."
Fazit
Natürlich können diese Verweisfunktionen auch etwas komplizierter ausfallen. Im Artikel "Prüfung inwieweit ein Wert, bspw. eine Kostenstelle, innerhalb eines Intrevalls (Gruppe) liegt in Excel" hatte ich die Verweisfunktion genutzt ob ein Wert innerhalb eines vorgegebenen Intervall liegt. Im Artikel "SVERWEIS ohne NV und dynamische Größen für Datenbereiche" bin ich auf das Thema eingegangen welche Vorkehrung getroffen werden kann, wenn ein Wert nicht gefunden wird.Hinweis INDEX / VERGLEICH als Alternative
Wer sich nicht aus Nostalgiegründen an die Verweisfunktionen klammert kann aber auch die Funktionen INDEX / VERGLEICH nutzen die auch im Ergebnis bei Artur von excel-koenig.de im Artikel "5 Excel Formeln, die du kennen solltest" Anfang 2017 zusammengestellt worden sind.Hier kann ich unter anderen auf einen Artikel von Martin Weiß (tabellenexperte.de) zum Thema "Ein echtes Dream-Team: INDEX und VERGLEICH" hinweisen.
Im Artikel "Index und Vergleich statt SVERWEIS endlich verstanden und Suche über Verweis nur, wenn es auch etwas zu finden gibt" bin ich ebenfalls darauf eingegangen.
Praxisbeispiele Verweisfunktionen
Persönlich bin ich wieder auf die Entwurfsversion dieses Beitrag aufmerksam geworden nachdem ich die Zusammenstellung mehrere Artikel zu Verweisfunktionen von Gerhard Pundt von clevercalcul (siehe Beitrag "29 empfehlenswerte Artikel zu SVERWEIS / VLOOKUP" im Feedreader als ToRead gefunden hatte :-). Wobei ich gerade bemerke, dass er auch im Artikel "3 Verweisfunktionen von Excel, die du kennen solltest" praktische Anwendungsbeispiele für diese Funktionen findet.
Wie schon im Kommentar erwähnt empfinde ich die VERWEIS Funktion tatsächlich als flexibel, jedoch muss ich zugeben, dass der Vorteil, dass anhand der Formelnamens direkt klar ist, woran sich die Formel orientiert ebenfalls charmant. Insbesondere wenn die Formel auch noch mit Spalte() als Index genutzt wird.

11:33 Uhr
Dateipfad und Dateiname als Fußzeile automatisch in Excel setzen
In diesem Zusammenhang ist mir auch eine Möglichkeit Vorlagen in Excel angesprochen. Persönlich habe ich dieses bezogen auf Powerpoint und Excel schon gerne genutzt und im Artikel "Microsoft Office Vorlagen und Änderungsverfolgungen" beschrieben.
Allerdings hat tabellenexperte.de eine Anleitung unter "Excel-Quickie Nr. 3: Standard-Vorlagen" angelegt in der entsprechend diese Vorlagen ebenfalls angesprochen werden.
In den Kommentaren bin ich auf den Gedanken gekommen, dass hier in der Fußnote der Dateiname und Pfad zur Datei hinterlegt werden kann und werde sicherlich sowohl die Mappe.xltx als auch Tabelle.xltx im Autostartverzeichnis von Excel anlegen und mir hier eine entsprechende Vorlage basteln.
Gerade für ausgedruckte Versionen ist es hilfreich, wenn hier der Pfad zur Datei auf Dauer hinterlegt wird.
Dateiname und Dateipfad als Fußzeile einfügen
In Excel kann im Ribbon Seitenlayout in der Befehlsgruppe "Seite einrichten über die Schaltfläche "Drucktitel" im Register "Kopfzeile/Fußzeile" über die Option "&[Pfad]&[Datei]" einen Pfad zu hinterlegen.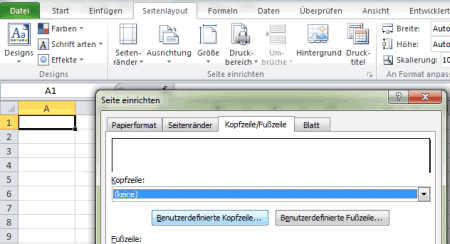
Hier ist auch direkt die Schaltfläche eingefügt werden.

Ebenso besteht die Möglichkeit direkt in einer Zeile über die Formel
=ZELLE("dateiname")
eintragen.
Zur Verdeutlichung hier diese Formel als Formel sowie als Ergebnis:
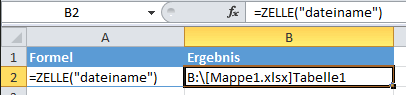
Auch hier eignet sich diese Formel als Element und das Ergebnis ist auch direkt zu sehen.
Dateiname und Pfad als festen Wert in die Fußzeile hinterlegen per Makro
Im Gespräch mit Kolleginnen und Kollegen eignet sich diese Methode tatsächlich für ausgedruckte Versionen von Dateien. Allerdings wird dieser Dateipfad regelmäßig aktualisiert, so dass es sich hier eher empfehlenswert scheint, entweder das Ergebnis der obigen Formel erneut als Text einzufügen oder aber als Makro hier den Dateiname und Dateipfad direkt als Text ohne Veränderung festzulegen.Hier war der Gedanke folgendes Makro zu hinterlegen:
Sub DateipfadundName_in_Fußzeile()
Dim i As Integer
For I = 1 To Sheets.Count
Worksheets(I).Activate
With ActiveSheet.PageSetup
.LeftFooter = ThisWorkbook.FullName
End With
Next I
End Sub
Leider ist es nicht möglich dieses Makro aus der persönlichen Makroarbeitsmappe auszuführen, da in diesen Fall nur der Pfad zur PERSONAL.XLSB hinterlegt wird. Dennoch mag ich gerne auf den Artikel "Excel Umgang mit Makros und Visual Basic for Applications (VBA)" hinweisen.
Grundsätzlich empfinde ich ein durchdachtes Design von Tabellenblättern als sehr hilfreich und verweise auch hier auf den Artikel "Formulare gestalten in Excel". Vermutlich wird hier auch die eingangs erwähnte Antwort zu den fünf wichtigsten Formeln in Form eines Artikel noch geschrieben werden. Allerdings sind die letzten Wochen durch ein anderes großes Thema zum Thema SAP noch in der Arbeit ist.
Aktuelles von Andreas Unkelbach
unkelbach.link/et.reportpainter/
unkelbach.link/et.migrationscockpit/
18:42 Uhr
Leerzeilen bei Zeilenbeschriftungen in Excel Pivottabellen auffüllen
Was ist ein Finanzierungszweck?
Die Rolle des Feldes Finanzierungszweck im SAP Modul PSM ist in den beiden Artikeln "PSM-FM Grundlagen Finanzierungszweck im Haushaltsmanagement bei Recherchebericht und Selektion", "Gruppierung von Finanzierungszwecken bei Drittmittelprojekten per Zusatzfeldcoding mit IF oder CASE" beschrieben.
Die entsprechende Grundtabelle (Datengrundlage) sieht dabei im Ausschnitt und sehr vereinfacht wie folgt aus:
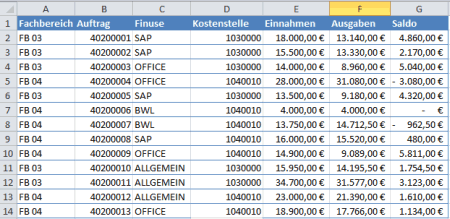
Pivottabelle klassisches Layout anlegen
Der naheliegende Gedanke diese Tabelle mit einer Pivottabelle (siehe auch Artikel "Pivottabellen ab Excel 2010 dynamischer filtern mit Datenschnitten am Beispiel Hochschulfinanzstatistik" ) anzulegen.Im Ergebnis sieht eine eingefügte PivotTabelle dann wie folgt aus:
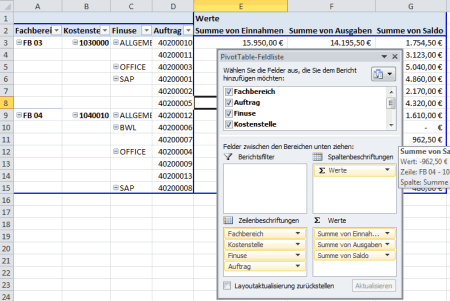
Die Darstellung der Werte Fachbereich, Kostenstelle, Finuse und Auftrag auf einer Ebene ist durch die Pivottabellen-Optionen (rechte Maustaste auf die Pivottabelle) und hier der Reiter Anzeige und die Option Klassisches PivotTabellen-Layout festgelegt worden.
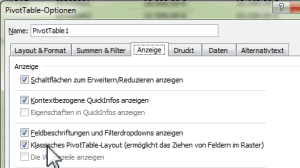
Ferner sind für die einzelnen Zellen keine Teilergebnisse festgelegt worden.
Geplant ist nun eigentlich für die einzelnen Fachbereiche die Ergebnisse je Kostenstelle zu kopieren und als Tabelle zur Verfügung zu stellen.
Hier gab es dann jedoch die Rückmeldung, dass die leeren Zellen unterhalb der mehrfach vorkommenden Kostenstelle aufgefüllt werden sollten. Leider ist mir keine Option in den Pivottabellen bekannt, dass sich hier die Gruppierung wiederholen lässt. Daher hilft hier eine kleine Formellösung weiter.
Vor der Pivottabelle wurden daher vier weitere Spalten eingefügt und dabei mit einer Formel die Fachbereich, Kostenstelle und Finuse (Finanzierungszweck) aufgefüllt.
Zellenbeschriftungen per Wenn Funktion automatisch auffüllen
Die automatische Auffüllen der leeren Zellenbeschriftungsfelder ist über eine WENN Funktion gelöst: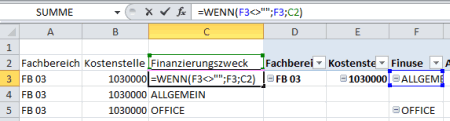
Die Formel prüft ob die Pivottabellenzelle einen Wert hat (im Beispiel F3 ungleich leer sprich "") um dann den entsprechenden Eintrag einzfügen, andernfalls wird der Wert eine Zelle oberhalb dieser Formel eingetragen. Da die Formel nach unten ausgefüllt wird, wird dann tatsächlich immer der entsprehcende Wert ergänzt so dass hier die Zellenbeschriftungen ebenfalls nach unten ausgefüllt wird.
Die Formeln sehen dabei wie folgt aus:
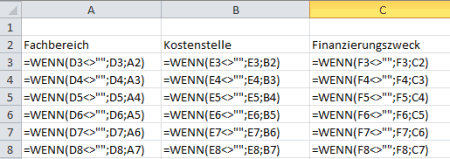
in Zelle A3 wird dabei auf das Feld D3 in der Pivottabelle Bezug genommen und durch die Formel =WENN(d3<>"";d3;a2) hier würde auf jeden Fall ein Wert vorhanden sein, aber shcon in Zelle A4 wird durch die Formel =WENN(d4<>"";d4;A3) der Wert aus A3 ausgewiesen, wenn hier kein Wert in der Pivottabelle steht.
Hierbei sind dann tatsächlich alle Kostenstellen und FInanzierungszwecke ergänzt und die Tabelle ist etwas besser lesbar.. Eleganter kann dieses aber mit einer bedingten Formatierung erfolgen.
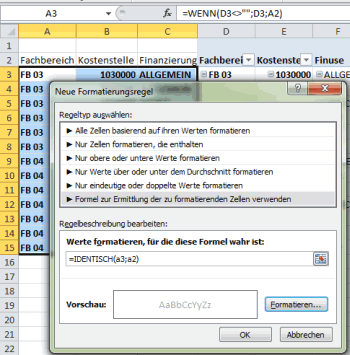
Durch die Regel "Werte formatieren, für die diese Formel wahr ist" wird geschaut, ob der Eintrag mit der Zelle drüber identisch ist.
Hier kann die Schriftfarbe in einen Grauton dargestellt werden, so dass sich wiederholende Werte entsprechend absetzen, wie am Beispiel des FB 03 ersichtlich ist.
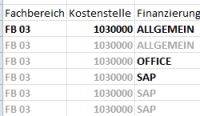
Hier zeigt sich erneut wie sinnvoll die Verwendung der bedingten Formatierung zum schnellen Erfassen von Daten genutzt werden kann.
Weitere Beispiele für die Anwendung von bedingten Formatierungen können unter "Excel: bedingte Formatierung mit Pfeilen (Darstellung Tendenzen bei Veränderungen)" oder auch im Artikel "Leistungsmengen im Grundbudget je Fächergruppe (Cluster) im Vergleich oder bedingte Formatierung für Minimalwerte und Maximalwerte" betrachtet werden.
Insgesamt ist diese Formellösung eine echte Erleichterung im Vergleich des manuellen Auffüllen der leeren Tabellenzellen.
Aktuelles von Andreas Unkelbach
unkelbach.link/et.reportpainter/
unkelbach.link/et.migrationscockpit/
19:22 Uhr
Grundlagen und Empfehlungen rund um Powerpoint oder auch andere Präsentationen
Präsentationen für Schulungen oder zur Dokumentation
Dieses kann sowohl als Ergebnis einer Auswertung sein (in der eben nicht nur Diagramme dargestellt werden sollen) , Schulungen zu "Grundlagen Kurzeinführung und Handbuch SAP Query", "Grundlagen Kurzeinführung und Handbuch Report Painter Report Writer" oder auch einer Schulung rund um Excel ganz im Sinne des Artikel "Unterschiedliche Auswertungsmöglichkeiten im Controlling (Report Writer, Recherchebericht, SAP Query) und natürlich Excel ;-)" oder auch einfach für sonstige Vorträge.Durch die Reduktion auf einzelne Folien kommt man oft auch eher auf den entscheidenden Punkt als in einer 295 seitigen Dokumentation.
Natürlich gibt es auch an Powerpointvorträgen Kritik (besonders wenn man eine der mitgelieferten Vorlagen verwendet und die Präsentation optisch immer wieder gleich aussieht und sich nur das Thema ändert, aber auf der anderen Seite sollte man nie das Werkzeug beschimpfen, wenn das fertige Werk nicht gefällt. Ich kenne auch noch Personen die einen kompletten Vortrag verteilt auf einzelne Exceltabellen basierend vortragen können und auch Menschen die ihren gesamten Schriftverkehr in Excel abwickeln, aber wenn man sich einmal mit Powerpoint (oder einer anderen Präsentationssoftware) auseinander gesetzt hat kann dies tatsächlich eine große Arbeitserleichterung sein. Selbstvertändlich ist auch der Vortrag am Whiteboard oder mit Kreide und Tafel auch heute noch verbreitet.... :-) Alternativ kann hier auch der klassische Vortrag am Whiteboard sehr hilfreich sein.
Alternative Vortragsmethoden
Hier kann ich besonders den "Workshop Bewerbung 3.0 – Sebstpräsentation in Social Media" auf der Seite / Blog berufundkarriereseite.de empfehlen :-). Wobei ich das Thema Mindmap und Sketchnote eher in einen anderen Artikel (siehe "Mindmapping und Sketchnotes im Beruf nutzen für Brainstorming oder Mind Mapping mit XMIND") behandeln würde.Trotzdem kann auch mit Software ein gutes Ergebnis erzielt werden und mittlerweile schätze ich diese Software sehr und nutze diese auch gerne im beruflichen Alltag.
Nun aber tatsächlich zu Powerpoint
In den folgenden Abschnitten möchte ich einige Punkte im Zusammenhang mit der Erstellung einer Präsentation erwähnen, die mir schon ein wenig weiter geholfen haben.
Office Vorlage
In vielen Unternehmen wird oft schon eine Vorlage für Präsentationen zur Verfügung gestellt die dann in Unternehmensfarben gestaltet ist und auch sonst einige Vorteile bietet.Zumindest mir hat eine solche Vorlage sehr geholfen und mittlerweile arbeite ich mit Powerpoint beinahe ebenso gerne wie mit Excel oder anderen Werkzeugen die dann doch die tägliche Arbeit um ein kleines Stückchen Kreativität erweitern.
Die Vorteile von Microsoft Office Vorlagen an zentraler Stelle habe ich schon im Artikel "Microsoft Office Vorlagen und Änderungsverfolgungen" näher erläutert. Gerade bei Powerpoint ist es hier sehr praktisch über DATEI->NEU "Meine Vorlagen" eine entsprechende Präsentaion mit Layoutvorgaben zu verwenden und diese dann tatsächlich für unterschiedliche Zwecke nutzen zu können.
Im Artikel "Schnelle Präsentation – Arbeiten Sie mit einer Vorlage" hat Ing. Katharina Schwarzer einen sehr guten Überblick über die Möglichkeiten einer Vorlage dargestellt. Besonders bei Fragen zu Office kann ich hier das Blog Soprani Software empfehlen, dass einige "Tipps aus der Feder (besser: Tastatur) der Expertin zu den wunderbaren Excel-Word-Access-PowerPoint-Outlook-InfoPath-OneNote-Lync-Feature" nahezu täglich veröffentlicht. :-) Die Beschreibung ist so passend, dass ich diese einfach einmal kopiert habe ;-).
Layoutvorgaben durch Masterfolie
Bei der Gestaltung einer Präsentation ist es sinnvoll sich vorab über das Layout Gedanken zu machen. Hierfür gibt es im Register ANSICHT in der Befehlsgruppe MASTERANSICHTEN die Schaltfläche FOLIENMASTER um hier das Masterlayout festzulegen. Nun sind auf der linken Seite Folienmaster und Layoutfolien zu finden.Dabei wird das Masterlayout (oberste Folie) als Grundlage für alle Layoutfolien, die weiter unten ausgegliedert sind hervorgehoben.Die Layoutfolien sind dann als Ergänzung für das Layout vorgesehen.
Abschnitte einfügen um Präsentation zu gliedern
Nachdem die einzelnen Folien ein Layout zugewiesen bekommen haben und der Inhalt eingefügt wurde kann es sehr sinnvoll sein zwischen einzelnen Folien einen Abschnitt durch die rechte Maustaste einzufügen.Durch die Abschnitte während der Präsentation über die rechte Maustaste auf durch "GEHE ZU ABSCHNITT" zum Anfang des Abschnitt gewechselt werden.
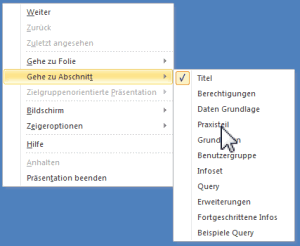
Dieses ist sehr parktisch um während einer Präsentation oder in der Fragerunde nochmals auf ein Thema zurückgreifen zu können.
Daneben hilft es aber auch uneinheitliche Folien in der Ansicht FOLIENSORTIERUNG", welche im Ribbon Ansicht in der Befehlsgruppe Präsentationsansichten zu finden ist, einen Überblick über die Präsentation zu behalten.
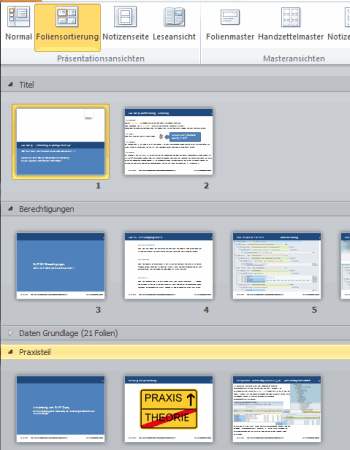
Autokorrektur des Textformat
Powerpoint selbst passt bei Textfeldern allerdings automatisch die Größe des Textes sowohl vom Zeilenabstand als auch von der Textgröße an, wenn mehr Text eingetragen wird. Daher ist es sinnvoll die Formatierung des Textfeld mit der rechten Maustaste im Master anzuklicken und bei FORM FORMATIEREN unter Textfeld die Option bei "AUTOMATISCH ANPASSEN" auf "Größe nicht automatisch anpassen" umzustellen.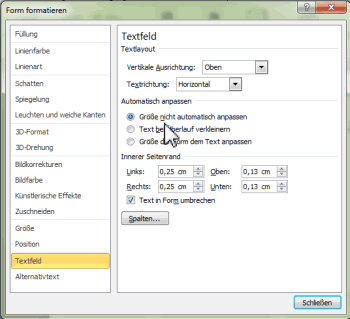
Ebenso kann diese Einstellung für die gesamte Präsentation in der Autokorrektur unter DATEI -> OPTIONEN -> DOKUMENTENPRÜFUNG ->AUTOKORREKTUR
im Reiter "Autoformat während der Eingabe" im Abschnitt "Während der Eingabe übernehmen" durch Deaktivieren der beiden Punkte "Titeltext und Untertiteltext an Platzhalter automatisch anpassen" abgestellt werden.
Gerade wenn man selbst dazu neigt Einzelfolien mit Textwüsten vollzukleistern kann es hilfreich sein, hier in der Präsentationsvorlage eine entsprechende Schriftgröße eingestellt zu haben und so tatsächlich zu vermeiden, dass die Texte nicht zu viel Platz in der Folie einnehmen.
Änderungen überprüfen
Gerade wenn man im Team eine Präsentation bearbeitet hat ist es interessant zu erfahren, welche Ändeurngen hier vorgenommen worden sind. Hier bietet zwar Powerpoint keinen Änderungsmodus wie zum Beispiel in Winword (siehe Abschnitt "Arbeiten mit der Änderungsnachverfolgung bzw. die Funktion Änderungen überprüfen") aber im Ribbon ÜBERPRÜFEN gibt es in der Befehlsgruppe Vergleichen die Schaltfläche "VERGLEICHEN" durch diese kann eine andere Präsentation als Datei ausgewählt werden und diese wird mit der aktuellen Präsentation verglichen und kombiniert.Durch den "Überarbeitungsbereich" kann nun jede Änderung (Löschen von Folien, Textänderungen etc.) nachvollzogen werden.
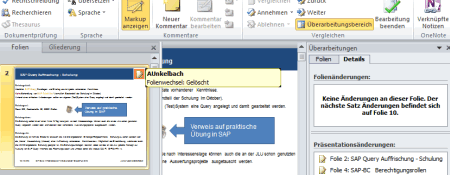
Dieses ist besonders dann praktisch wenn die Präsentation recht umfangreich ist und nicht eine direkte Abstimmung zwischend en Vortrageneden erfolgen kann.
Countdown oder ist die Präsentation bald vorbei
Früher hatte ich gerne in der Masterfolie ebenfalls Seite X von Y in der Kopfzeile eingetragen. Grundsätzlich ist dieses eine schöne Idee, allerdings gibt es nicht die Möglichkeit die Gesamtzahl der Seiten automatisch per Feld eingeben zu können, so dass die Gesamtfolienanzahl direkt eingetragen werden muss und schlimmstenfalls dort Folie 31 von 25 zu lesen wäre.... was natürlich sehr selten passiert aber dann doch peinlich sein kann.Gerade bei besonders spannenden Präsentationen, als Beispiel sei hier eine Schulung zum Thema SAP Query erwähnt die von mir vor einigen wenigen Kolleginnen und Kollegen gehalten wurde, kann eine Endanzahl von Folien auch dafür sorgen, dass die Teilnehmenden das Ziel vor Augen haben und nur noch die verbleibenden Zahl von Folien abzählen, bis die Präsenation fertig ist... dieses kann dann ebenfalls zu ein wenig Hetze und Stress auf beiden Seiten führen.
Besser ist es daher entweder die Folien gar nicht zu nummerieren (oder bspw. falls die Folien später als Handout verteilt werden sollen) nur die Foliennumemr mit ausgegeben wird.
Animationen
Auf Animationen oder Musikuntermalung verzichte ich eigentlich immer, da ich hier wenig künsterlerisches Gespür habe und oft auch nicht die Übergänge mit der entsprechenden Performance hinbekomme. Dafür bin ich mittlerweile ein absoluter Fan davon, dass die Powerpointpräsentation auch als PDF gespeichert werden kann und entsprechend weiter gegeben werden kann. Genauso wenig traue ich mich ja auch heutzutage animierte GIF und die Schriftart Comic Sans MS auf Internetseiten zu verwenden....Wobei dieses auch eine persönliche Geschmacksfrage und abhängig vom eigentlichen Thema ist. Ich habe schon unheimlich gute Präsentationen mitbekommen die einfach am Whiteboard gehalten werden.
Diagramme in Powerpoint einfügen
Sehr häufig habe ich Diagramme oder Tabellen in Excel entworfen und möchte diese dann "einfach" in eine bestehende Präsentation einfügen. Leider ist hier dann ein entsprechendes Farbschemata gewählt worden, so dass hier die Tabelle angepasst wird oder sich die Farben des Diagramm ändern. Sofern ich per STRG + V ein Diagramm einfüge wird das Zieldesign der Präsentation verwendet und Arbeitsmappe eingebettet.Wesentlich angenehmer ist es daher per rechte Maustaste über die Einfügeoptionen
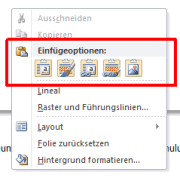
die zweite oder vierte Option (Ursprüngliche Formatierung beibehalten und Arbeitsmappe einbinden oder Daten verknüpfen) zu wählen. Die letzte Option bindet die Daten als Bild ein, was allerdings Nachteile hat wenn die Daten skaliert oder angepasst werden sollen.
Trotzdem kann auch dieses eine sinnvolle Option sein.
Der eigentliche Vortrag
Oftmals fällt mir im letzten Moment ein, dass für einen Vortrag noch der Beamer bestellt werden muss, die Präsentation auf einen USB Stick gehört und schlimmstenfalls auch noch an einen fremden Rechner die Präsentation gehalten werden soll.Hier kann dann der Hinweis auf Präsentationsmodus bei Windows (zur Darstellung eines Bildschirms am Beamer und den Rest am Laptop ganz hilfreich sein. Die entsprechende Tastenkombinationen sind im Artikel "Hilfreiche Tastenkombinationen unter Windows" aufgelistet.
Rechtliche Aspekte
Ein vielleicht nicht immer naheliegender Aspekt sind die rechtlichen Fragen rund um eine Präsentation. Hier sind die beiden Beiträge von Rechtsanwalt Dr. Thomas Schwenke inklusive Handlungsempfehlungen sehr hilfreich.- "Präsentationsfolien: Bild- und Fotorecht – die Basics im Überblick"
- "Urheberrecht und Präsentationsunterlagen – Pflichtwissen für Vortragende & Veranstalter"
Inhaltliche Gestaltung der Präsentation
"Content is King" gilt nicht nur im Bereich Webdesign sondern noch viel mehr bei Präsentationen. So lustig auch Cliparts sind so sehr können diese doch oft vom eigentlichen Inhalt ablenken. Eine gute Präsentationsvorlage unterstreicht in meinen Augen den Inhalt und liefert einen Rahmen ohne dabei selbst in den Mittelpunkt gesetzt zu werden. Daher bin ich sehr begeistert wenn ein Veranstalter oder ein Unternehmen eine entsprechende Vorlage zur Verfügung stellt die auf der einen Seite die Corporate Identity (CI) widerspiegelt aber auf der anderen Seite auch den dargestellten Inhalt klar präsentiert.Dennoch kann auch eine Bildsprache und eindrucksvolle Präsentation überzeugen. Hier möchte ich als Anregung den Artikel "PowerPoint kann auch anders Tipps und Tricks für überzeugende Vorträge" aus der CT 18 / 2013 empfehlen und sei es nur als Denkanstoß oder Faszination was auch möglich ist. Hier sind auch andere Präsentationsformen, bspw. mit PREZI vorgestellt.
Aktuelles von Andreas Unkelbach
unkelbach.link/et.reportpainter/
unkelbach.link/et.migrationscockpit/



Ein Kommentar - Permalink - Office