Sonntag, 27. April 2014
12:26 Uhr
12:26 Uhr
Windows 7 vollständige Systemsicherung per Systemabbild erstellen und wiederherstellen
Ausgangslage
Die im Rechner eingebaute SSD mit der Systempartition unter Windows 7 meldete einige Sektorenfehler, so dass es Zeit war diese auszutauschen und gleichzeitig gegen eine größere Festplatte zu ersetzen.
Diese Methode kann sinnvoll sein um nicht alle Benutzerdaten auf der Systemplatte zu haben bedingt aber dann auch ein größeres Speichermedium für das gewünschte Backup.
Hierbei ist jedoch zu beachten, dass diese Platte nicht für das Ablagen einer Datensicherung genutzt werden kann. Entsprechend bietet sich hier eine andere Festplatte an oder die Datensicherung auf DVD. Sinnvoller ist hier aber sicherlich die Verwendung einer Wechselfestplatte, da diese als Quelle der Datensicherung problemlos erkannt werden kann und weniger problematisch zu finden ist als ein Netzlaufwerk und definitiv mehr Speicherplatz als eine DVD hat, da zur Sicherung von Windows allein sicherlich mehr als eine DVD erforderlich ist.
Innerhalb der Systemsteuerung findet sich der Punkt "Sichern und Wiederhestellen".
Alternativ kann die Systemsicherung auch über den Befehl:
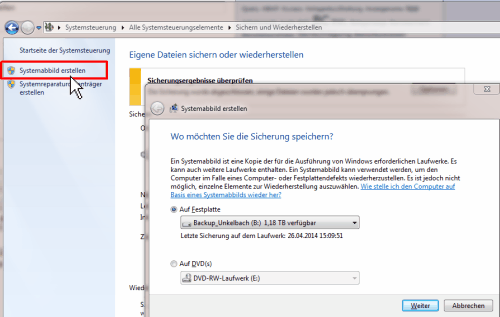
Nach Auswahl des Speicherziel informiert Windows in Form eines Assistenten darüber, welche Daten gesichert werden und legt am Sicherungsort einen Ordner mit der Bezeichnung "WindowsImageBackup" an.
Hier wird ein Unterordner mit der Computerbezeichnung des Rechners angelegt und ein Image der Platte in einzelnen Containerdateien gespeichert. Hierzu verwendet Microsoft das VHD Format. Dieses Format hat den Vorteil, dass hier auch vorhandene Sicherungen erweitert werden können, sofern mehr Daten hinzukommen.
Ist die Datensicherung abgeschlossen kann entweder ein Systemreperaturdatenträger hergestellt werden oder nach Austausch der Systemplatte mit einer Windows7 Installations DVD der Rechner gestartet werden.
Hierzu sollte die neue Platte eingebaut werden und dann der Rechner von DVD gebootet werden.
Handelt es sich um einen Systemreperaturdatenträger kann direkt über die DVD die Systemwiederherstellungsoptionen gewählt werden. Beim Installationsmedium findet sich die Wiederherstellung unter den Reparaturoptionen.
Nach Ablauf der Systemwiederherstellung steht das System wieder inklusive aller Software, Registryeinträge, Registrierungen etc. zur Verfügung. Gegebenfalls muss (bedingt durch geänderte Hardware (die neue Festplatte)) MS Office erneut aktiviert werden, was beim ersten Start direkt angeboten wird.
Ferner ist zu beachten, dass die ursprüngliche Systempartition in gleicher Größe wiederhergestellt wird. Sofern eine größere Platte eingebaut worden ist sollte in der Systemsteuerung unter den Punkt "Computerverwaltung" aufgerufen werden.
Alternativ ist dieses auch über den Befehl
Hier kann unterhalb des Punktes Datenträgerverwaltung für die Platte C: mit der rechten Maustaste der Punkt "Volumen erweitern" aufgerufen werden. Hierdurch kann dann der am Datenträger noch nicht zugewiesene Datenbereich der Platte zugeordnet werden, so dass zum Beispiel statt der 50 GB SSD die vollen 250 GB SSD genutzt werden können.
Fazit
Insgesamt handelt es sich hierbei um eine sehr elegante Form des Backups insbesondere da sämtliche Programmeinstellungen erhalten bleiben und auch alle sonstigen Daten erhalten bleiben. Lediglich bei der angesprochenen Verschiebung des Userverzeichnis auf eine andere Platte ist darauf zu achten, dass im Falle einer Datenwiederherstellung sowohl diese als auch die Systemplatte formatiert und mit den alten Daten überschrieben wird. Dieses bedeutet, dass in regelmäßigen Abständen eine entsprechende Datensicherung erfolgen sollte oder aber wichtige Daten an anderer Stelle (zum Beispiel per Onlinedatensicherung über Dropbox in einen verschlüsselten TrueCrypt-Container oder vergleichbares) gesichert werden sollten.
Nach erfolgreicher Datensicherung plant Windows aber ohnehin eine regelmäßige Datensicherung ein. Dieser Zeitplan kann ebenfalls unter den Punkt "Sichern und Wiederherstellen" in der Systemsteuerung deaktiviert oder geändert werden.
Hinweis: Aktuelle Buchempfehlungen besonders SAP Fachbücher sind unter Buchempfehlungen inklusive ausführlicher Rezenssionenzu finden. Mein Weiterbildungsangebot zu SAP Themen finden Sie auf unkelbach.expert.
Die im Rechner eingebaute SSD mit der Systempartition unter Windows 7 meldete einige Sektorenfehler, so dass es Zeit war diese auszutauschen und gleichzeitig gegen eine größere Festplatte zu ersetzen.
Systemabbild erstellen
Um eine komplette Neuinstallation zu vermeiden bietet Windows ab Version 7 an ein komplettes Image (Systemabbild) des Betriebssystem inklusive aller Treiber, Systemeinstellungen und Dateien an. Sofern die benutzereigene Daten wie im Artikel "Userverzeichnis unter Windows 7 auf andere Platte verschieben" beschrieben auf eine andere Platte verschoben worden sind wird diese dann ebenfalls mit gesichert.Diese Methode kann sinnvoll sein um nicht alle Benutzerdaten auf der Systemplatte zu haben bedingt aber dann auch ein größeres Speichermedium für das gewünschte Backup.
Hierbei ist jedoch zu beachten, dass diese Platte nicht für das Ablagen einer Datensicherung genutzt werden kann. Entsprechend bietet sich hier eine andere Festplatte an oder die Datensicherung auf DVD. Sinnvoller ist hier aber sicherlich die Verwendung einer Wechselfestplatte, da diese als Quelle der Datensicherung problemlos erkannt werden kann und weniger problematisch zu finden ist als ein Netzlaufwerk und definitiv mehr Speicherplatz als eine DVD hat, da zur Sicherung von Windows allein sicherlich mehr als eine DVD erforderlich ist.
Innerhalb der Systemsteuerung findet sich der Punkt "Sichern und Wiederhestellen".
Alternativ kann die Systemsicherung auch über den Befehl:
aufgerufen werden.%SystemRoot%System32control.exe /name Microsoft.BackupAndRestore
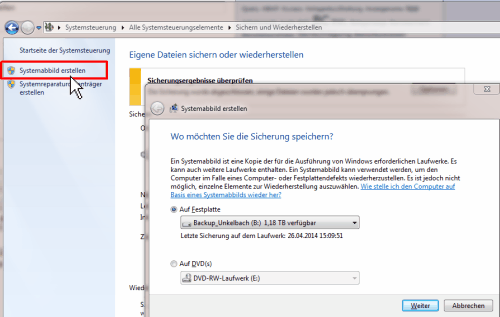
Nach Auswahl des Speicherziel informiert Windows in Form eines Assistenten darüber, welche Daten gesichert werden und legt am Sicherungsort einen Ordner mit der Bezeichnung "WindowsImageBackup" an.
Hier wird ein Unterordner mit der Computerbezeichnung des Rechners angelegt und ein Image der Platte in einzelnen Containerdateien gespeichert. Hierzu verwendet Microsoft das VHD Format. Dieses Format hat den Vorteil, dass hier auch vorhandene Sicherungen erweitert werden können, sofern mehr Daten hinzukommen.
Ist die Datensicherung abgeschlossen kann entweder ein Systemreperaturdatenträger hergestellt werden oder nach Austausch der Systemplatte mit einer Windows7 Installations DVD der Rechner gestartet werden.
Hierzu sollte die neue Platte eingebaut werden und dann der Rechner von DVD gebootet werden.
Handelt es sich um einen Systemreperaturdatenträger kann direkt über die DVD die Systemwiederherstellungsoptionen gewählt werden. Beim Installationsmedium findet sich die Wiederherstellung unter den Reparaturoptionen.
Nach Ablauf der Systemwiederherstellung steht das System wieder inklusive aller Software, Registryeinträge, Registrierungen etc. zur Verfügung. Gegebenfalls muss (bedingt durch geänderte Hardware (die neue Festplatte)) MS Office erneut aktiviert werden, was beim ersten Start direkt angeboten wird.
Ferner ist zu beachten, dass die ursprüngliche Systempartition in gleicher Größe wiederhergestellt wird. Sofern eine größere Platte eingebaut worden ist sollte in der Systemsteuerung unter den Punkt "Computerverwaltung" aufgerufen werden.
Alternativ ist dieses auch über den Befehl
möglich.%windir%system32compmgmt.msc /s
Hier kann unterhalb des Punktes Datenträgerverwaltung für die Platte C: mit der rechten Maustaste der Punkt "Volumen erweitern" aufgerufen werden. Hierdurch kann dann der am Datenträger noch nicht zugewiesene Datenbereich der Platte zugeordnet werden, so dass zum Beispiel statt der 50 GB SSD die vollen 250 GB SSD genutzt werden können.
Fazit
Insgesamt handelt es sich hierbei um eine sehr elegante Form des Backups insbesondere da sämtliche Programmeinstellungen erhalten bleiben und auch alle sonstigen Daten erhalten bleiben. Lediglich bei der angesprochenen Verschiebung des Userverzeichnis auf eine andere Platte ist darauf zu achten, dass im Falle einer Datenwiederherstellung sowohl diese als auch die Systemplatte formatiert und mit den alten Daten überschrieben wird. Dieses bedeutet, dass in regelmäßigen Abständen eine entsprechende Datensicherung erfolgen sollte oder aber wichtige Daten an anderer Stelle (zum Beispiel per Onlinedatensicherung über Dropbox in einen verschlüsselten TrueCrypt-Container oder vergleichbares) gesichert werden sollten.
Nach erfolgreicher Datensicherung plant Windows aber ohnehin eine regelmäßige Datensicherung ein. Dieser Zeitplan kann ebenfalls unter den Punkt "Sichern und Wiederherstellen" in der Systemsteuerung deaktiviert oder geändert werden.

5 Kommentare
-
Permalink - Windows
Samstag, 22. Februar 2014
19:03 Uhr
19:03 Uhr
Hilfreiche Tastenkombinationen unter Windows
Gerade, wenn man häufiger an "fremden" Rechnern arbeitet können Tastenkombinationen den Alltag unheimlich erleichtern. Die für mich (zumeist unter Windows) genutzten Kombinationen möchte ich in einer Liste festhalten.
Allgemeine Kombinationen
STRG + A = Alles Markieren
STRG + C = In die Zwischenablage kopieren
STRG + X = Ausschneiden in die Zwischenablage
STRG + F = Ruft in den meisten Programmen eine Suchenfunktion auf
STRG + V = Aus der Zwischenablage einfügen
STRG + Z = Ausführung rückgängig machen
STRG + P = Aktuelle Seite drucken
STRG + ENDE = An Datei/Daten-Ende springen
STRG + POS 1 = An Datei/Daten-Anfang springen
STRG + SHIFT + ENDE = Ab Position bis Ende markieren
SAP spezifisch
STRG + Y = Aktivierung des "Markieren Modus"
Nun können Daten aus SAP markiert und in die Zwischenablage über die Tastankombination STRG + C kopiert werden
Was Tastenkombinationen im SAP System anbelangt verweise ich auch gerne auf "Diese SAP-Shortcuts solltest du dir nicht entgehen lassen." von thinkdoforward.com :-)
Windowsspezifische Kombinationen
Die meisten Funktionen werden unter Windows aus der Kombination der Taste
(Windows-Logo-Taste) und einer weiteren Taste aufgerufen.
+ D = Minimiert alle Bilder und Anzeige des Desktop
Man könnte diese Kombination auch "Bosskey" nennen
+ E = Startet den Explorer
+ P = Startet den Präsentationsmodus
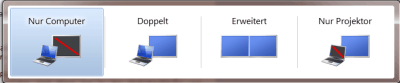
Gerade bei Präsentationen ist es hier sehr hilfreich zwischen der Art der Darstellung zu wechseln (nur Computer, Computer & Projektor, Erweitert (Zweimonitorbetrieb), nur Projektor). Diese Kombination ist oftmals wesentlich hilfreicher als die Funktionstastenkombination an diversen Notebooks.
+ L = Computer sperren
Hierbei bleibt der aktive User noch angemeldet, es erscheint jedoch der aktuelle Anmeldebildschirm, so dass auch ein anderer Benutzer sich anmelden kann.
+ R = Befehl ausführen
Dieses ruft den Ausführenbefehl unter Windows auf (vergleichbar zu START->Ausführen. Hier können dann entweder Programme gesucht werden oder direkt gestartet werden. So startet zum Beispiel die Eingabe von CMD die DOS Eingabeaufforderung in der dann auch "alte" DOS Befehle unter Windows genutzt werden können. Ein Klassiker ist hier sicher die Dateisuche über "dir /S /B /p Dateiname"
ALT + TAB = Fenster wechseln
ALT + F 4 = Fenster schließen
Eigentlich der Klassiker neben
ALT + DRUCK = Bildschirmansicht in die Zwischenablage kopieren
ALT + SHIFT + DRUCK = Aktuelles Fenster in die Zwischenablage kopieren
Diese Funktion ist besonders hilfreich beim Erstellen von Dokumentationen, sofern mein kein Tool wie zum Beispiel das seit Windows Vista eingeführte Snipping Tool oder das unter Softwareempfehlungen vorgestellte Hardcopy
STRG + SHIFT + ESC = Startet den Taskmanager
Office-Anwendungen
STRG + SHIFT + F = Text als FETT formatieren
STRG + SHIFT + K = Text als KURSIV formatieren
STRG + SHIFT + U = Text als UNTERSTRICHEN formatieren
Sonstige Anwendungen
STRG + N = Neues Fenster/Dokument öffnen
STRG + T = Neuen Tab öffnen
STRG + S = Speichert das aktuelle Dokument
Mit Windows 8 sind noch weitere Tastenkombinationen hinzugekommen
+ C = Windows Charmeleiste, öffnet auf der rechten Seite ein Kontextmenü mit verschiedenen Einstellungsmöglichkeiten von Windows
+ W = Eine globale Suchfunktion, die auch für diverse Einstellungen von Windows 8 geeignet ist
+ T = Zeigt die Windows Taskbar an (ab 8.1 sind hier auch die Apps als Anwendung aufgeführt)
Insgesamt sind diese Tastenkombinationen kleine Kunstgriffe die aber doch den Arbeitsalltag erleichtern und bestimmte häufig wieder kehrende Aufgaben wesentlich schneller ausführen lassen.
Soll eine Tastenkombination für den Start eines Programmes verwendet werden, zum Beispiel Hardcopy oder der Lieblingseditor, kann in der Programmverknüpfung eine Tastenkombination hinterlegt werden.
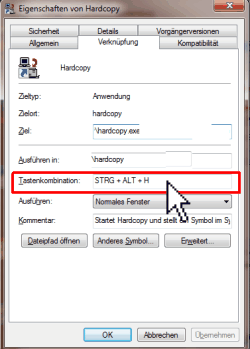
Diese wird dann über die Tastenkombination
STRG + ALT + Buchstabe = Startet zugewiesene Programmverknüpfung
aufgerufen werden.
Im Beispiel würde dann die Tastenkombination wie folgt funktionieren:
STRG + ALT + H = Startet Hardcopy
Dieses ist natürlich nicht nur mit Programmen sondern auch mit Skripten möglich. Hier könnten dann auch Stapelverarbeitungsdateien eine Wiederverwendung finden.
Hinweis: Aktuelle Buchempfehlungen besonders SAP Fachbücher sind unter Buchempfehlungen inklusive ausführlicher Rezenssionenzu finden. Mein Weiterbildungsangebot zu SAP Themen finden Sie auf unkelbach.expert.
Allgemeine Kombinationen
STRG + A = Alles Markieren
STRG + C = In die Zwischenablage kopieren
STRG + X = Ausschneiden in die Zwischenablage
STRG + F = Ruft in den meisten Programmen eine Suchenfunktion auf
STRG + V = Aus der Zwischenablage einfügen
STRG + Z = Ausführung rückgängig machen
STRG + P = Aktuelle Seite drucken
STRG + ENDE = An Datei/Daten-Ende springen
STRG + POS 1 = An Datei/Daten-Anfang springen
STRG + SHIFT + ENDE = Ab Position bis Ende markieren
SAP spezifisch
STRG + Y = Aktivierung des "Markieren Modus"
Nun können Daten aus SAP markiert und in die Zwischenablage über die Tastankombination STRG + C kopiert werden
Was Tastenkombinationen im SAP System anbelangt verweise ich auch gerne auf "Diese SAP-Shortcuts solltest du dir nicht entgehen lassen." von thinkdoforward.com :-)
Windowsspezifische Kombinationen
Die meisten Funktionen werden unter Windows aus der Kombination der Taste
(Windows-Logo-Taste) und einer weiteren Taste aufgerufen.
+ D = Minimiert alle Bilder und Anzeige des Desktop
Man könnte diese Kombination auch "Bosskey" nennen
+ E = Startet den Explorer
+ P = Startet den Präsentationsmodus
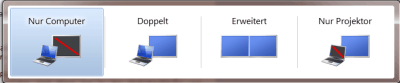
Gerade bei Präsentationen ist es hier sehr hilfreich zwischen der Art der Darstellung zu wechseln (nur Computer, Computer & Projektor, Erweitert (Zweimonitorbetrieb), nur Projektor). Diese Kombination ist oftmals wesentlich hilfreicher als die Funktionstastenkombination an diversen Notebooks.
+ L = Computer sperren
Hierbei bleibt der aktive User noch angemeldet, es erscheint jedoch der aktuelle Anmeldebildschirm, so dass auch ein anderer Benutzer sich anmelden kann.
+ R = Befehl ausführen
Dieses ruft den Ausführenbefehl unter Windows auf (vergleichbar zu START->Ausführen. Hier können dann entweder Programme gesucht werden oder direkt gestartet werden. So startet zum Beispiel die Eingabe von CMD die DOS Eingabeaufforderung in der dann auch "alte" DOS Befehle unter Windows genutzt werden können. Ein Klassiker ist hier sicher die Dateisuche über "dir /S /B /p Dateiname"
ALT + TAB = Fenster wechseln
ALT + F 4 = Fenster schließen
Eigentlich der Klassiker neben
ALT + DRUCK = Bildschirmansicht in die Zwischenablage kopieren
ALT + SHIFT + DRUCK = Aktuelles Fenster in die Zwischenablage kopieren
Diese Funktion ist besonders hilfreich beim Erstellen von Dokumentationen, sofern mein kein Tool wie zum Beispiel das seit Windows Vista eingeführte Snipping Tool oder das unter Softwareempfehlungen vorgestellte Hardcopy
STRG + SHIFT + ESC = Startet den Taskmanager
Office-Anwendungen
STRG + SHIFT + F = Text als FETT formatieren
STRG + SHIFT + K = Text als KURSIV formatieren
STRG + SHIFT + U = Text als UNTERSTRICHEN formatieren
Sonstige Anwendungen
STRG + N = Neues Fenster/Dokument öffnen
STRG + T = Neuen Tab öffnen
STRG + S = Speichert das aktuelle Dokument
Mit Windows 8 sind noch weitere Tastenkombinationen hinzugekommen
+ C = Windows Charmeleiste, öffnet auf der rechten Seite ein Kontextmenü mit verschiedenen Einstellungsmöglichkeiten von Windows
+ W = Eine globale Suchfunktion, die auch für diverse Einstellungen von Windows 8 geeignet ist
+ T = Zeigt die Windows Taskbar an (ab 8.1 sind hier auch die Apps als Anwendung aufgeführt)
Insgesamt sind diese Tastenkombinationen kleine Kunstgriffe die aber doch den Arbeitsalltag erleichtern und bestimmte häufig wieder kehrende Aufgaben wesentlich schneller ausführen lassen.
Soll eine Tastenkombination für den Start eines Programmes verwendet werden, zum Beispiel Hardcopy oder der Lieblingseditor, kann in der Programmverknüpfung eine Tastenkombination hinterlegt werden.
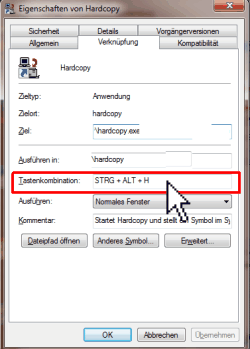
Diese wird dann über die Tastenkombination
STRG + ALT + Buchstabe = Startet zugewiesene Programmverknüpfung
aufgerufen werden.
Im Beispiel würde dann die Tastenkombination wie folgt funktionieren:
STRG + ALT + H = Startet Hardcopy
Dieses ist natürlich nicht nur mit Programmen sondern auch mit Skripten möglich. Hier könnten dann auch Stapelverarbeitungsdateien eine Wiederverwendung finden.
Aktuelle Schulungstermine Rechercheberichte mit SAP Report Painter
unkelbach.link/et.reportpainter/
Samstag, 31. August 2013
09:05 Uhr
09:05 Uhr
Windows 7: Automatisches Ausrichten von Fenstern (Vollbild, halbseitig) durch Windows SNAP Funktion deaktivieren
Mit Windows 7 hat Microsoft im Rahmen des Aero Designs auch die Funktion "Aero Snap" eingeführt.
Diese Funktion dient der automatischen Anordnung von Fenstern über das Ziehen des Fenster an einen entsprechenden Bildschirmrand. Hierdurch kann ein Fenster entweder halbseitig an den rechen bzw. linken Bildschirmrand ausgerichtet werden, je nachdem an welchen Rand dieses gezogen wird. Dieses kann hilfreich sein, wenn zum Beispiel zwei Anwendungen (bspw. Tabellen) miteinander verglichen werden sollen. Eine weitere Funktion ermöglicht es durch das Ziehen an den oberen Bildschirmrand das Fenster als Vollbild angezeigt zu bekommen.
Ein solches Verhalten kann jedoch vom Nachteil sein, wenn einfach zwei Anwendungen mit unterschiedlicher Fenstergröße nebeneinander angezeigt werden sollen. Entsprechend ist eine Abschaltung der SNAP Funktion hier hilfreich.
Dieses ist in der Systemsteuerung unter
Der zugehörige Registryeintrag ist unter
Im Eintrag "WindowArrangementActive" gesteuert. Hierbei ist 0 für deaktiviert und 1 für aktiviert.
Hierbei funktioniert die SNAP Funktion auch ohne explizietes Aktivieren des Aero Designs. Sofern das Aero Design deaktiviert ist gibt es jedoch keine Vorschau beim Ziehen des Anwendungsfensters.
Hinweis: Aktuelle Buchempfehlungen besonders SAP Fachbücher sind unter Buchempfehlungen inklusive ausführlicher Rezenssionenzu finden. Mein Weiterbildungsangebot zu SAP Themen finden Sie auf unkelbach.expert.
Diese Funktion dient der automatischen Anordnung von Fenstern über das Ziehen des Fenster an einen entsprechenden Bildschirmrand. Hierdurch kann ein Fenster entweder halbseitig an den rechen bzw. linken Bildschirmrand ausgerichtet werden, je nachdem an welchen Rand dieses gezogen wird. Dieses kann hilfreich sein, wenn zum Beispiel zwei Anwendungen (bspw. Tabellen) miteinander verglichen werden sollen. Eine weitere Funktion ermöglicht es durch das Ziehen an den oberen Bildschirmrand das Fenster als Vollbild angezeigt zu bekommen.
Ein solches Verhalten kann jedoch vom Nachteil sein, wenn einfach zwei Anwendungen mit unterschiedlicher Fenstergröße nebeneinander angezeigt werden sollen. Entsprechend ist eine Abschaltung der SNAP Funktion hier hilfreich.
Dieses ist in der Systemsteuerung unter
- Systemsteuerung
- Center für erleichterte Bedienung
- Verwenden der Maus erleichtern
Der zugehörige Registryeintrag ist unter
- HKEY_CURRENT_USER
- Control Panel
- Desktop
Im Eintrag "WindowArrangementActive" gesteuert. Hierbei ist 0 für deaktiviert und 1 für aktiviert.
Hierbei funktioniert die SNAP Funktion auch ohne explizietes Aktivieren des Aero Designs. Sofern das Aero Design deaktiviert ist gibt es jedoch keine Vorschau beim Ziehen des Anwendungsfensters.
Aktuelles von Andreas Unkelbach
unkelbach.link/et.reportpainter/
unkelbach.link/et.migrationscockpit/
Dienstag, 4. Dezember 2012
05:51 Uhr
05:51 Uhr
Windows 7 und die Änderungen des Desktop
Seit Windows 7 ist die Funktion "Desktop anzeigen" innerhalb der Taskbarleiste nach rechts aussen gelandet. Sofern die Maus über das äußere Symbol wandert werden alle Anwendungen minimiert und der Desktop (bspw. zur Darstellung von Widgets) angezeigt. Diese Funktion ist auch bei der Fenstervorschau mittels ALT-TAB. Diese Funktion wird über Aero-Peek gesteuert und kann, so gewünscht über
Systemsteuerung->
Leistungsinformationen und Tools->
über die Visuelle Effekte anpassen
mittels setzen der Option Aero-Peek aktivieren auch wieder deaktiviert werden.
In diesem Zusammenhang sei auch die Möglichkeit erwähnt das alte Desktopanzeigensymbol neben den Start-Button einzfügen.
Hierzu muss eine Textdatei (bspw. desktop.txt) angelegt werden mit folgenden Inhalt:
[Shell]
Command=2
IconFile=explorer.exe,3
[Taskbar]
Command=ToggleDesktop
Diese kann dann in desktop.scf umbenannt werden. Als nächstes sollte eine neue Textdatei angelegt werden und diese dann in Desktop.exe umbenannt werden. Diese Datei kann dann auf die Taskleite gezogen werden. Nun sollte die dort angelegte Verknüpfung geändert werden und auf die Desktop.scf verwiesen werden. Ferner kann hier auch entsprechend das Symbol verändert werden.
Hinweis: Aktuelle Buchempfehlungen besonders SAP Fachbücher sind unter Buchempfehlungen inklusive ausführlicher Rezenssionenzu finden. Mein Weiterbildungsangebot zu SAP Themen finden Sie auf unkelbach.expert.
Systemsteuerung->
Leistungsinformationen und Tools->
über die Visuelle Effekte anpassen
mittels setzen der Option Aero-Peek aktivieren auch wieder deaktiviert werden.
In diesem Zusammenhang sei auch die Möglichkeit erwähnt das alte Desktopanzeigensymbol neben den Start-Button einzfügen.
Hierzu muss eine Textdatei (bspw. desktop.txt) angelegt werden mit folgenden Inhalt:
[Shell]
Command=2
IconFile=explorer.exe,3
[Taskbar]
Command=ToggleDesktop
Diese kann dann in desktop.scf umbenannt werden. Als nächstes sollte eine neue Textdatei angelegt werden und diese dann in Desktop.exe umbenannt werden. Diese Datei kann dann auf die Taskleite gezogen werden. Nun sollte die dort angelegte Verknüpfung geändert werden und auf die Desktop.scf verwiesen werden. Ferner kann hier auch entsprechend das Symbol verändert werden.
Aktuelle Schulungstermine Rechercheberichte mit SAP Report Painter
unkelbach.link/et.reportpainter/
Samstag, 20. Oktober 2012
18:35 Uhr
18:35 Uhr
Userverzeichnis unter Windows 7 auf andere Platte verschieben
Gerade beim Einbau einer SSD kann es sinnvoll sein die eigenen Dateien auf eine andere Festplatte und damit anderes Laufwerk zu verschieben. Leider bietet Windows 7 alleien hier keine echte Hilfe an, da maximal der Speicherort der Eigenen Dokumente etc. per rechter Maustaste verschoben werden kann. Eine weitaus elegantere Methode stellen hier symbolische Links ab Windows 7 (oder auch Vista?) dar.
Hierzu muss ein zweiter User als Admin angelegt und sich damit angemeldet werden.
Nun sollte in das Verzeichnis c:\Users\ gewechselt werden. Dieses Verzeichnis wird im Explorer als C:\Benutzer\ angezeigt (je nach Sprachversion). Dort finden sich dann für alle am Rechner angemeldeten User ein eigenes Unterverzeichnis.
Nehmen wir nun an, dass der zu verschiebende User "aunk" lautet.
Dieses Verzeichnis verschieben wir nun auf die gewünschte Festplatte bspw. unter
e:\users\ als e:\users\aunk
Nun kann das Verzeichnis c:\user\aunk gelöscht oder umbenannt werden.
Nachdem die Kopie erfolgt ist kann in der Windows Eingabeaufforderung (DOS bzw. über Start->Ausführen->cmd)
im Verzeichnis c:\users
ein symbolischer Link auf den Ordner c:\users\aunk angelegt werden.
mklink /D c:\users\aunk e:\users\aunk
Der Parameter /d bewirkt, dass eine symbolische Verknüpfung für ein Verzeichnis angelegt wird, so dass alle Programmeinstellungen und sonstige Userdaten auf das Laufwerk e: verzweigen.
Wenn alles in Ordnung ist kann sich wieder als aunk angemeldet werden und nun liegen alle Userdaten auf der zweiten Festplatte. Zu beachten ist dabei, dass diese Platte lokal sein sollte und kein Netzlaufwerk.
Mögliche Probleme
a) Ordner kann nicht gelöscht werden
Sofern sich der Rechner in einer Heimnetzwerkgruppe befindet kann es beim Löschen des Ordners auf C: zu einer Fehlermeldung kommen. Über Start->Ausführen-> Dienste (Alternativ über services.msc) kann die Dienstverwaltung von Windows 7 aufgerufen werden. Hier kann nun der "Windows Media Player-Netzwerkfreigabedienst" beendet werden und der Userordner gelöscht werden.
b) Berechtigungen
Verschieben und Löschen von "fremden" Userordnern ist nur mit Administratorrechten möglich dieses sollte bedacht werden.
c) Systemabbild erstellen bei symbolischen Links
WIe im Artikel "Windows 7 vollständige Systemsicherung per Systemabbild erstellen und wiederherstellen" beschrieben werden die benutzerbezogene Dateien, die auf diese Weise eigentlich auf einer eigenen Platte liegen ebenfalls mitgesichert. Je nach eingesetzter Software kann dadurch das Verzeichnis entsprechend groß sein. Gerade wenn das Betriebssystem auf einer SSD gespeichert ist, stellt sich hier die Frage, ob die neue Platte ausreichend Platz zum Wiedereinspielen des Backups hat.
d) Anmelden als Administrator
Sofern nicht ein neues Konto innerhalb der Benutzerverwaltung erstellt werden soll und das bestehende Administratorkonto "Administrator" auf der Platte C bleiben soll um nur die Anwender auf eine andere Platte zu verschieben, besteht das Problem, dass man in der Benutzerverwaltung nicht ohne weiteres das Administratorkonto findet.
Daher bieten sich hier zwei Wege an.
1. Anlegen eines Administratorkontos
In der Systemsteuerung kann über den Punkt Benutzerkonten durch "Anderes Konto verwalten" ein neues Konto erstellt werden. Dieses sollte dann als Kontotyp "Administrator" zugeordnet bekommen. Danach kann sich mit diesen Konto angemeldet werden und die einzelnen Benutzer, wie im Artikel beschrieben auf eine andere Platte verschoben werden. Sobald dieser Umzug abgeschlossen ist, kann wieder auf das ursprüngliche Konto gewechselt werden und das neue Administratorkonto gelöscht werden.
2. Aktivieren des Konto "Administrator"
Während der Installation von Windows wurde allerdings auch ein Konto mit der Bezeichnung "Administrator" angelegt. Dieses Konto ist standardmäßig deaktiviert kann aber je nach eingesetzter Windows Version aktiviert werden um sich damit anzumelden.
Unter Windows 7 Professional befindet sich das Konto in der Rubrik "Lokale Benutzer und Gruppen" unter Benutzer. Hier kann das Konto "Administrator" von deaktiviert auf aktiv (durch Entfernen des Hacken "Konto ist deaktiviert") gesetzt werden.
Unter Windows Home (Premium) ist zum Aktivieren des Kontos wiederum ein Befehl über die Eingabeaufforderung erforderlich.
net user administrator * /active:yes
Setzt das Konto aktiv, so dass es ebenfalls in der Benutzerverwaltung erscheint und ein Anmeldung über dieses Konto möglich ist.
Nach erfolgreicher Verschiebung der User kann über den Befehl
net user administrator * /active:no
das Konto auch wieder deaktiviert werden.
Hinweis: Aktuelle Buchempfehlungen besonders SAP Fachbücher sind unter Buchempfehlungen inklusive ausführlicher Rezenssionenzu finden. Mein Weiterbildungsangebot zu SAP Themen finden Sie auf unkelbach.expert.
Userordner verschieben und durch symbolischen Link ersetzen
Hierzu muss ein zweiter User als Admin angelegt und sich damit angemeldet werden.
Nun sollte in das Verzeichnis c:\Users\ gewechselt werden. Dieses Verzeichnis wird im Explorer als C:\Benutzer\ angezeigt (je nach Sprachversion). Dort finden sich dann für alle am Rechner angemeldeten User ein eigenes Unterverzeichnis.
Nehmen wir nun an, dass der zu verschiebende User "aunk" lautet.
Dieses Verzeichnis verschieben wir nun auf die gewünschte Festplatte bspw. unter
e:\users\ als e:\users\aunk
Nun kann das Verzeichnis c:\user\aunk gelöscht oder umbenannt werden.
Nachdem die Kopie erfolgt ist kann in der Windows Eingabeaufforderung (DOS bzw. über Start->Ausführen->cmd)
im Verzeichnis c:\users
ein symbolischer Link auf den Ordner c:\users\aunk angelegt werden.
mklink /D c:\users\aunk e:\users\aunk
Der Parameter /d bewirkt, dass eine symbolische Verknüpfung für ein Verzeichnis angelegt wird, so dass alle Programmeinstellungen und sonstige Userdaten auf das Laufwerk e: verzweigen.
Wenn alles in Ordnung ist kann sich wieder als aunk angemeldet werden und nun liegen alle Userdaten auf der zweiten Festplatte. Zu beachten ist dabei, dass diese Platte lokal sein sollte und kein Netzlaufwerk.
Mögliche Probleme
a) Ordner kann nicht gelöscht werden
Sofern sich der Rechner in einer Heimnetzwerkgruppe befindet kann es beim Löschen des Ordners auf C: zu einer Fehlermeldung kommen. Über Start->Ausführen-> Dienste (Alternativ über services.msc) kann die Dienstverwaltung von Windows 7 aufgerufen werden. Hier kann nun der "Windows Media Player-Netzwerkfreigabedienst" beendet werden und der Userordner gelöscht werden.
b) Berechtigungen
Verschieben und Löschen von "fremden" Userordnern ist nur mit Administratorrechten möglich dieses sollte bedacht werden.
c) Systemabbild erstellen bei symbolischen Links
WIe im Artikel "Windows 7 vollständige Systemsicherung per Systemabbild erstellen und wiederherstellen" beschrieben werden die benutzerbezogene Dateien, die auf diese Weise eigentlich auf einer eigenen Platte liegen ebenfalls mitgesichert. Je nach eingesetzter Software kann dadurch das Verzeichnis entsprechend groß sein. Gerade wenn das Betriebssystem auf einer SSD gespeichert ist, stellt sich hier die Frage, ob die neue Platte ausreichend Platz zum Wiedereinspielen des Backups hat.
d) Anmelden als Administrator
Sofern nicht ein neues Konto innerhalb der Benutzerverwaltung erstellt werden soll und das bestehende Administratorkonto "Administrator" auf der Platte C bleiben soll um nur die Anwender auf eine andere Platte zu verschieben, besteht das Problem, dass man in der Benutzerverwaltung nicht ohne weiteres das Administratorkonto findet.
Administratorkonto unter Windows erstellen beziehungsweise aktivieren
Daher bieten sich hier zwei Wege an.
1. Anlegen eines Administratorkontos
In der Systemsteuerung kann über den Punkt Benutzerkonten durch "Anderes Konto verwalten" ein neues Konto erstellt werden. Dieses sollte dann als Kontotyp "Administrator" zugeordnet bekommen. Danach kann sich mit diesen Konto angemeldet werden und die einzelnen Benutzer, wie im Artikel beschrieben auf eine andere Platte verschoben werden. Sobald dieser Umzug abgeschlossen ist, kann wieder auf das ursprüngliche Konto gewechselt werden und das neue Administratorkonto gelöscht werden.
2. Aktivieren des Konto "Administrator"
Während der Installation von Windows wurde allerdings auch ein Konto mit der Bezeichnung "Administrator" angelegt. Dieses Konto ist standardmäßig deaktiviert kann aber je nach eingesetzter Windows Version aktiviert werden um sich damit anzumelden.
Unter Windows 7 Professional befindet sich das Konto in der Rubrik "Lokale Benutzer und Gruppen" unter Benutzer. Hier kann das Konto "Administrator" von deaktiviert auf aktiv (durch Entfernen des Hacken "Konto ist deaktiviert") gesetzt werden.
Unter Windows Home (Premium) ist zum Aktivieren des Kontos wiederum ein Befehl über die Eingabeaufforderung erforderlich.
net user administrator * /active:yes
Setzt das Konto aktiv, so dass es ebenfalls in der Benutzerverwaltung erscheint und ein Anmeldung über dieses Konto möglich ist.
Nach erfolgreicher Verschiebung der User kann über den Befehl
net user administrator * /active:no
das Konto auch wieder deaktiviert werden.
Abschlussarbeiten im SAP S/4HANA Controlling (📖)
Für 29,95 € direkt bestellen
Oder bei Amazon ** Oder bei Autorenwelt


