11:09 Uhr
"Als Tabelle formatieren" um eine dynamische Datenquelle für Pivot-Tabellen zu erhalten
Darunter zählt auch die Funktion "Als Tabelle Formatieren" die im Ribbon Start in neueren Excel-Versionen zu finden ist. Die Funktion ist in der Befehlsgruppe "Formatvorlagen" zu finden und eignet sich nicht nur dafür, dass hier Tabellen schön formatiert sind.
Bisher empfand ich die Funktion schon hilfreich um "Mehrere Autofilter im Tabellenblatt einer Exceltabelle setzen" oder einfach damit die Tabellen etwas schöner aussehen als ich sie formatiert hatte.
Zur Aktualisierung der Daten aus "Excel Pivottabelle Darstellung Grenzwerte Einnahmen auf Projekte je Person durch Zuordnung VZÄ auf verantwortlicher Kostenstelle" möchte ich die Grundlage für die Pivot-Tabelle um weitere Jahre zu erweitern.
Bisher habe ich hier immer den Datenbereich neu definieren müssen und hatte auch an anderer Stelle die ein oder andere Hürde zu überwinden. Wie üblich in Excel gibt es aber mehr als einen Weg um dieses zu bewerkstelligen und so habe ich nun eine neue Funktion in Excel sehr zu schätzen gelernt, die ich bisher eher zur Seite geschoben habe.
Daten als Tabelle formatieren
Der erste Schritt ist, dass ich die Tabelle entweder durch die Schaltfläche "Als Tabelle formatieren" (siehe 1 in unterer Abbildung) oder durch die Tastenkombination STRG und T in eine formatierte Tabelle umwandele. Wichtig ist, dass die bisherige Tabelle hier komplett erfasst ist und die Option Tabelle hat Überschriften (siehe 2 in unterer Abbildung) markiert ist.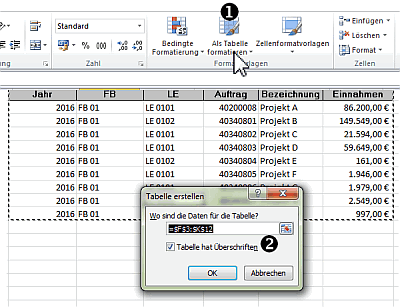
Datentabelle Namen zuweisen
Damit sieht die Tabelle nicht nur wesentlich hübscher aus sondern kann, wenn man eine Zelle in der Tabelle markiert hat über die Tabellentools im Ribbon Entwurf (1 in unterer Abbildung) einen eigenen Namen (unter 2 in unterer Abbildung) erhalten.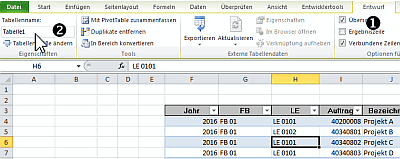
Statt Tabelle1 kann dieser Name zum Beispiel Grunddaten_Drittmittel sein. Dieser Name kann dann als Datenherkunft einer Pivot-Tabelle verwandt werden.
Dynamischer Datenbereich als Grundlage für Pivot-Tabellen
Soweit ist dieses noch kein Hexenwerk, eine spannende Option ist jedoch, dass sobald ich weitere Daten an die Tabelle anfüge sich die Tabelle automatisch um die neuen Zeilen erweitert, so dass ich durch Zuweisung des Tabellennamen als Datenquelle für die Pivot-Tabelle nicht mehr die Datenherkunft aktualisieren muss oder aber mit der "Funktion BEREICH.VERSCHIEBEN - Datenbereich dynamisch von der Größe anlegen" wie im Artikel "SVERWEIS ohne NV und dynamische Größen für Datenbereiche" hier etwas umfangreicher den Datenbereich über eine Formel identifizieren muss.Ergebniszeile und Datenschnitten bei als Tabelle formatierte Daten
Ein weiterer Vorteil dieser formatierten Tabelle ist, dass hier auch eine Ergebniszeile (aktiviert durch 1 in folgender Abbildung) markiert werden kann und hier über einzelne Spalten Summen, Anzahl oder andere Ergebnisse (siehe 2 in folgender Abbildung) gebildet werden diese aber nicht in die Datenquelle der Pivottabelle mit übernommen werden.Dabei wird hier als Option direkt die Funktion TEILERGEBNIS angeboten, so dass hier Anzahl, Summe und diverse andere Optionen ausgewählt werden können.
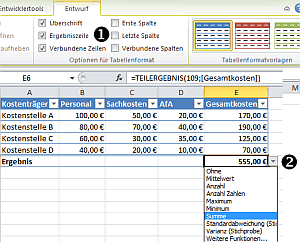
Ein Kollege hat mich per Mail zum Artikel "Excel rechnet mit Farben oder ZÄHLENWENN bzw. SUMMEWENN anhand der Hintergrundfarbe der Zelle dank ZELLE.ZUORDNEN ohne VBA" auf den Artikel "In Excel mit Farben rechnen" hingewiesen wo ebenfalls diese Funktion angesprochen wird.
An dieser Stelle trifft dann tatsächlich der Kommentar meiner Frau zu, dass mein Internet relativ betrachtet klein ist und tatsächlich zu bestimmten Themen immer wieder bekannte Quellen auftauchen :-). Zumindest ist dies eine gute Begründung zur kleinen Anekdote im Abschnitt "Nachtrag Makrofunktionen und Excel 2016:".
Im Artikel "Pivottabellen ab Excel 2010 dynamischer filtern mit Datenschnitten am Beispiel Hochschulfinanzstatistik" ist auch noch ein weiterer Vorteil dieser Tabellen erwähnt.
Durch Martin Weiß (tabellenexperte.de) ist ein weiterer Vorteil der Datenschnitten ab Excel 2013 erwähnt. Im Artikel "Bequemer filtern mit Datenschnitten" weist er darauf hin, dass ab Excel 2013 tatsächlich Datenschnitten auch auf "als Tabelle formatierte" Tabellen angewandt werden kann.
Fazit: Bücher 📖 und Blogs lesen bildet und erleichtert das Tagesgeschäft
Gerade solche Empfehlungen sind ein guter Grund sich nicht nur mit Excel-Blogs sondern auch mit Büchern zum Thema Excel Pivot-Tabellen (Excel, Pivot-Tabellen/Charts, Datenmodelle, Dashboard) zu beschäftigen.In meiner Buchempfehlung zu "Excel Pivot-Tabellen für dummies" finden sich auch weitere gute Argumente für dieses Buch und auch in meiner Blogroll befinden sich einige von mir gerne genutzte Quellen zur eigenen Weiterbildung.

17:49 Uhr
Grundlagen: Inhalte in Excel einfügen (Vorzeichen umkehren, Werte halbieren oder Verknüpfungen einfügen)
Ich meine die durch Copy & Paste auch in anderen Programmen bekannte Funktion "Inhalte einfügen" die sich in Excel hinter der rechten Maustaste verbirgt.
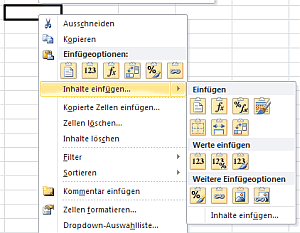
Selbstverständlich eignet sich diese Funktion hervorragend um Werte, Formate oder Formeln in eine Tabelle einzufügen aber hinter "Inhalte einfügen" verbirgt sich abseits der naheliegenden Funktionen (die auch direkt als Icon zur Verfügung stehen) noch einige praktische weitere Möglichkeiten, die mit den richtigen Wert in der Zwischenablage (sprich den richtigen kopierten Wert) weitere Möglichkeiten offenbart.
In folgender Abbildung sind einige dieser Funktionen markiert die ich derzeit relativ häufig und gerne genutzt habe.
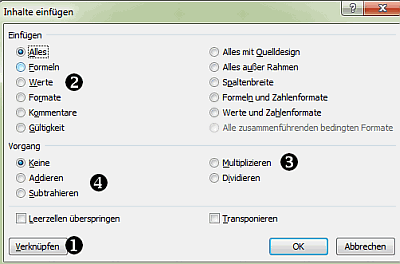
Automatisch Verknüpfung zu Zellen erstellen
Über die Schaltfläche "Verknüpfen" (siehe 1 in oberer Abbildung) werden statt den Werten oder Inhalten aus der Zwischenablage eine Verknüpfung zu den Zellen bezieungsweise der Quelle (Tabelle, Tabellenblatt, Zeile, Spalte, Zellen) eingefügt. Dieses funktioniert allerdings nur, wenn bei Einfügen auch "Alles" markiert ist.Besonders praktisch ist dieses, wenn zum Beispiel eine Spalte mit der Bezeichnung der einzelnen Lehreinheiten oder Zuordnungen zu Bereichen an mehrere Stellen verwandt werden soll und nur in der Haupttabelle die Werte aktualisiert werden sollen.
Vorzeichen umkehren, Werte halbieren, ...
Gerade bei Finanzberichten die aus SAP kommen stellt sich oftmals die Frage, ob Aufwand und Ertrag nun mit Negativ-Vorzeichen dargestellt werden soll oder nicht.In der Regel werden Erträge in SAP negativ und Aufwand positiv dargestellt, aber für Berichtsempfänger ist eine umgekehrte Darstellung vielfach hilfreicher.
Im Laufe der Zeit habe ich mir hier einige Makros zugelegt um Text in Zahlen oder auch um Vorzeichen umzukehren (siehe Artikel "Office Integration - Excelansicht in SAP und Daten kopieren nach Excel"). Wesentlich schneller kann dieses aber erreicht werden wenn einfach ein Wert wie "1" oder "-1" kopiert wird und in der Abbildung unter 2 "Werte" zum einfügen gewählt wird und unter 3 "Multiplizieren" ausgewählt wird.
Dieses hat den Vorteil, dass nun alle Werte mit -1 multipliziert werden und damit die Vorzeichen umgekehrt werden (auch aus einer schwarzen + 0 wird damit eine rote - 0 ;-)).
Da ich aus einer Datenbankabfrage die Grunddaten zweifach verarbeitet habe und nicht erneut alle Abfragen durchlaufen lassen wollte (die Grunddaten waren eindeutig doppelt eingespielt) ist auch die Multiplikation mit 0,5 hilfreich um die Werte zu halbieren. Denkbar wäre auch 2 zu kopieren und die Werte zu Dividieren, jedoch hat ein 0 Wert die Eigenschaften, dass dieser zwar mit 0,5 multipliziert aber nicht durch 2 dividiert werden darf.
Schnelle Datenkontrolle
Angenommen es liegt eine Saldenliste von Innenaufträgen vor. Dann kann es hilfreich sein zur Qualitätskontrolle zu vergleichen ob diese Daten vollständig sind und die vorliegende Liste mit Innenaufträgen mit einer anderen Liste zu vergleichen. Dieses ist natürlich mit Einfügen der Werte in eine Kontrollspalte und der Excelfunktion IDENTISCH möglich.Handelt es sich um Zahlen kann die Liste aber auch kopiert werden und mit den Vorgang 4 "Subtrahieren" von den anderen Daten abgezogen werden. Wenn überall nun eine 0 steht war wohl alles in Ordnung und mit STRG + Z (Rückgängig machen) erscheinen wieder die ursprünglichen Daten.
Daten transponieren
Das wunderbare Theme Transponieren von Daten hatte ich im Artikel "Zeilen und Spalte vertauschen (Daten transponieren)" eingegangen. Hier bin ich auch auf das Thema Transponieren von Formeln mit absoluten Bezügen unter Beibehaltung der Bezüge zu Zellen eingegangen.Fazit
Oft sind es kleine Kniffe die dann tatsächlich das Leben mit Excel erleichtern. So bin ich auch heute noch sehr froh, bei soprani.at auf die Funktion FEST (siehe Artikel "ich hab die #Zahlen am #allerschönsten" gelandet zu sein durch die auch verknüpfte Zellen (bspw. Korrekturwert von Zuweisungswert als=FEST(a1;0)&" / "&FEST(a2;0)
mit Tausenderpunkten und 2 Nachkommastellen in lesbarer Form dargestellt zu bekommen oder über rechte Maustaste "Zellen formatieren" im Register Ausrichtung bei der Textausrichtung Horizontal mit der Option "Über Auswahl zentrieren" statt mit Zellen verbinden Überschriften formatieren zu können.
Das schwierige ist nur sich an diese Möglichkeiten zu erinnern...was mit ein Grund zum Bloggen und natürlich Blog lesen ist.

20:53 Uhr
Kommentare in Excel ansprechend als Sprechblase formatieren
Aus Gründen der Kreativität und weil ich durch ein Excel-Blog auf diese Möglichkeit hingewiesen worden bin habe ich mir entschieden bei besonders wichtigen Kommentaren diese auch eine andere Form zu geben, so dass diese dann auch direkt bemerkt werden.
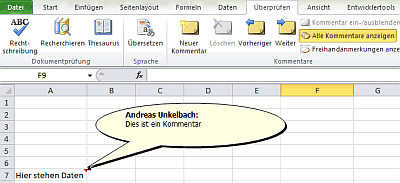
Offensichtlich ist dieses gelungen, so dass ich diese Möglichkeit hier gerne ebenfalls festhalten möchte.
Eigentlich können Kommentare nur von der Schrift her formatiert werden. Allerdings ist es möglich durch die Symbolleiste für den Schnellzugriff die Funktion "Form ändern" auch auf Kommentare anzuwenden.
Wie in der folgende Abbildung kann links oben die Schnellzugriffsleiste bearbeitet werden. Alternativ ist dieses auch über DATEI->OPTIONEN im Reiter Symbolleiste für den Schnellzugriff möglich.
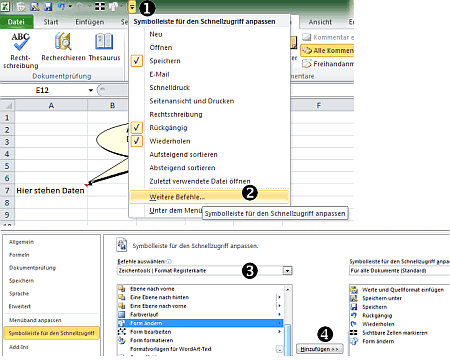
Hier kann nun die Befehlsgruppe "Zeichentools Format Registerkarte" ausgewählt werden und die Schaltfläche "Form ändern" in den Schnellzugriff hinzugefügt werden. Wenn nun ein Kommentar markiert ist kann die Form des Kommentar je nach Wichtigkeit angepasst werden, wie im Beispiel zu sehen ist.
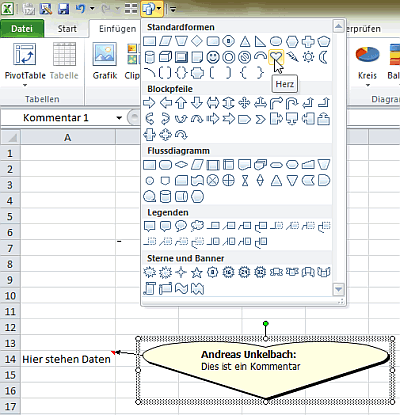
Somit ist es sogar möglich in einer einfachen Exceltabelle für Excel-Begeisterte eine Botschaft zum Valentinstag zu verbergen . Natürlich sind auch sonst verschiedene Möglichkeiten vorhanden... aber insgesamt zeigt sich, dass auch in Excel immer einmal wieder ein wenig Kreativität freigesetzt werden kann, wobei dieses auch schon beim tabellenexperten im Artikel "Das How-To zum Christbaum-Simulator" ersichtlich ist. :-)
Neben der ansprechenden Formatierung von Trends und Diagrammen von Zahlenreihen (siehe "Datentrends für Drittmittelstatistik mit Sparklines ab Excel 2010 darstellen durch Liniendiagramme in Zellen") sind es manchmal solch kleine Kniffe die dann doch für eine Aufmerksamkeit sorgen und für angenehme Überraschungen sorgen können.
Aktuelle Schulungstermine Rechercheberichte mit SAP Report Painter
unkelbach.link/et.reportpainter/
08:14 Uhr
Ausgeblendeten Text per Makro mit drucken oder nicht drucken über Schnellzugriff Symbolleiste
Allerdings war es hier einer Kollegin zu mühsam immer erst in den Optionen zu gehen um diese Einstellung zu aktivieren, bzw. zu deaktivieren, so dass sich hier Gedanken darum gemacht worden ist, ob eine solche Umstellung nicht auch über die Symbolleiste für den Schnellzugriff aufgerufen werden kann.
Als eigene Funktion ist dieses nicht vorhanden, aber innerhalb VBA bzw. für MAKROS gibt es für die Optionen eines Worddokumentes eigene Eigenschaften.
Das Objekt Options.PrintHiddenText steuert die entsprechende Ausgabe. Dabei handelt es sich um ein Objekt vom Typ boolean, so dass es entweder FALSE oder TRUE sein kann.
Durch die VBA Anweisung Options.PrintHiddenText = True wird ausgeblendeter Text mitgedruckt und durch Options.PrintHiddenText = False erscheint eben dieser nicht im Ausdruck.
Ebenso kann der Objektzustand im Rahmen einer IF Schleife abgefragt werden und entsprechend umgestellt werden.
Das entsprechende VBA Coding lautet:
Sinnvollerweise sollte dieses als Makro in der NORMAL.DOTM als globale Vorlage hinterlegt werden, so dass dieses in allen Worddokumenten aufgerufen werden kann. Die folgende Anleitung gilt dabei für alle Office Versionen ab 2010.Sub SwitchHiddenText()
If Options.PrintHiddenText = False Then
If MsgBox("Soll Ausgeblendeten Text drucken aktiviert werden?", vbYesNo) = vbYes Then
Options.PrintHiddenText = True
MsgBox ("Option ausgeblendeten Text drucken wurde aktiviert")
End If
Else
If MsgBox("Soll Ausgeblendeten Text drucken deaktiviert werden?", vbYesNo) = vbYes Then
Options.PrintHiddenText = False
MsgBox ("Option ausgeblendeten Text drucken wurde deaktiviert")
End If
End If
End Sub
In der Symbolleiste ANSICHT kann in der Befehlsgruppe MAKROS direkt die Schaltfläche MAKROS wie in unterer Abbildung aufgerufen werden. Wichtig ist nun dass neben den Makronamen (in der Abbildung unter 1 SwichtHiddenText) die Option "Normal.dotm (globale Vorlage) (in der Abbildung unter 2) gewählt wird.
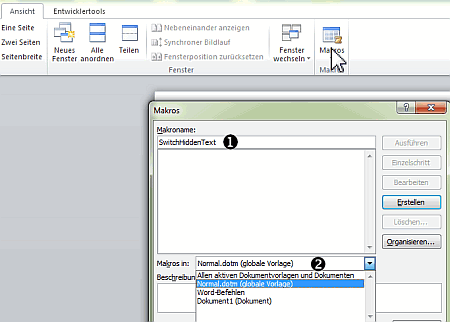
Durch die Wahl der globalen Vorlage können alle künftigen Worddateien auf dieses Makro zugreifen und das jeweilige Makro daraus aufgerufen werden.
Im erscheinenden Visual Basic Editor kann obiger Code kopiert und eingefügt werden, so dass das Makro entsprechend gespeichert werden kann.
Im Ergebnis ist das Makro dann konstant vorhanden.
Sinnvollerweise kann dieses Makro nun in der Schnellzugriffsleiste (links oben), wie in der zweiten Abbildung zu sehen, als Schaltfläche hinzugefügt werden.
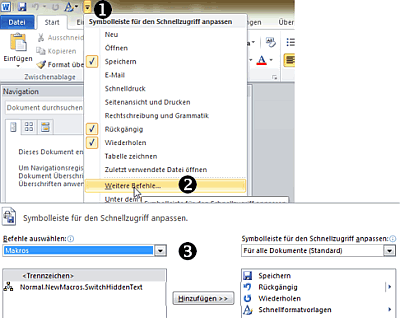
Dadurch ist das Makro auch direkt per Symbol aufrufbar, sofern es a) ausgewählt und b) über die Schaltfläche HINZUFÜGEN der Symbolleiste hinzugefügt worden ist.
Im Ergebnis kann nun zwischen "Ausgeblendeten Text drucken" oder "Ausgeblendeten Text nicht drucken" hin und her geschaltet werden. Durch die IF Anweisung erscheint jedoch zuvor eine Messagebox in der vorher eine Rückfrage erscheint.
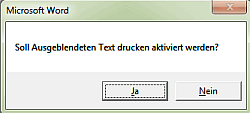
Im Ergebnis kann hier also im Dokument zum Beispiel die Kennzeichnung Entwurf oder beliebige Anmerkungen eingeblendet oder ausgeblendet werden. Damit können bestimmte Informationen bzw. Textbestandteile (Entwurf, Verteiler, etc.) nur im Bedarfsfall mit ausgedruckt werden. Der Nachteil an solchen ausgeblendeten Texten ist jedoch der Zeilenumbruch, so dass bei Anmerkungen in meinen Augen die Kommentarfunktion die bessere Wahl ist. Der Umgang mit Markups und Kommentaren ist im Artikel "Microsoft Office Vorlagen und Änderungsverfolgungen" behandelt worden.
14:55 Uhr
Buchempfehlung »Excel Pivot-Tabellen für dummies« von Martin Weiß ( tabellenexperte.de )
Dieses Wochenende war das Buch von Martin Weiß (tabellenexperte.de) ausgelesen und ich (aber auch unser Kater) sind restlos begeistert.
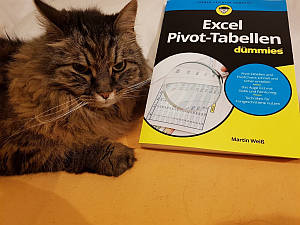
Normalerweise wird das Thema Pivot-Tabellen allenfalls mal in Form eines Kapitel innerhalb der Excel-Literatur (die mir bekannt ist) behandelt, so dass ich schon mehr als neugierig war, wie hier ein ganzes Buch gefüllt werden kann. Aber in der vorliegenden Form ist das tatsächlich perfekt gelungen.
Eine ausführliche Beschreibung ist unter Buchempfehlungen unter Excel Pivot-Tabellen (Excel, Pivot-Tabellen/Charts, Datenmodelle, Dashboard) zu finden.

Für etwa 19,99 € bei Amazon bestellen
Dabei punktet für mich das Buch insbesondere durch praktische Übungen, die mit entsprechenden Beispielen nicht nur das Thema Pivot-Tabellen behandeln sondern auch eine umfangreiche Anleitung zur Erstellung eines Dashboard oder auch Datengrundlagen für eine Pivot-Tabelle bietet. Beruflich hatten wir vor einiger Zeit einen ausführlichen Vortrag eines Kollegen (siehe Artikel "Informationen rund um Hochschulcontrolling, Haushalt, Finanzen und Rechnungswesen" bzw. die Seite hochschulcontrolling.de ) zum Thema Datenvisualisierung erhalten und viele hier vorgestellte Maßnahmen sind im Buch von Martin Weiß mit praktischen Empfehlungen umgesetzt worden.
Auch ohne direkt mit den Beispieldateien am Rechner zu arbeiten sind die eingebundenen Übungen sowie Screenshots sehr hilfreich und lassen tatsächlich in den einzelnen Kapiteln einen echten AHA-Effekt entstehen.
Besonders hervorzuheben ist natürlich auch der Praxisbezug und die humorvolle Art und Weise wie durchaus komplexe Themen verständlich erläutert werden. Gerade die Verwendung von "formatierten Tabellen" als Datengrundlage aber auch die Kopie eines Berichtslayouts (was ich mir künftig für eine Tabellenvorlage vornehme) sind kleine Hinweise, die tatsächlich das Leben erleichtern und im Idealfall auch eine anstehende "Management Summary" in Form eines Dashboards erstrebenswert erscheinen lassen.
Ausführliche Rezension
Eine ausführliche Rezension zum Buch ist unter den Buchempfehlungen auf dieser Seite unter Excel Pivot-Tabellen (Excel, Pivot-Tabellen/Charts, Datenmodelle, Dashboard) zu finden.Update:
Mittlerweile gibt es eine zweite Auflage zum Buch "Excel Pivot-Tabellen für Dummies Taschenbuch – 17. Februar 2021". Im Vergleich zur ersten Auflage gibt es ein neues Kapitel mit einer Einführung in zwei mächtige Erweiterungen: Power Query und Power Pivot.
Aktuelles von Andreas Unkelbach
unkelbach.link/et.reportpainter/
unkelbach.link/et.migrationscockpit/



Keine Kommentare - Permalink - Office