19:22 Uhr
Mehrere Excelblätter einer Arbeitsmappe nebeneinander anzeigen
In einer Excelarbeitsmappe werden in einzelnen Tabellenblättern Daten gepflegt. Nun besteht aber die Notwendigkeit mehr als ein Tabellenblatt angezeigt zu bekommen.
Sofern man mehrere Arbeitsmappen offen hat ist dieses unter auf der Symbolleiste Ansicht im Punkt Fenster bei "Nebeneinander anzeigen" oder unter "Alle anordnen" möglich.
Lösung
Um nun aber auch verschiedene Arbeitsblätter einer Excelmappe nebeneinnader angezeigt zu bekommen bsteht die Möglichkeit in der Symbolleiste Ansicht die Funktion "Neues Fenster" innerhalb der Gruppe Fenster zu wählen.
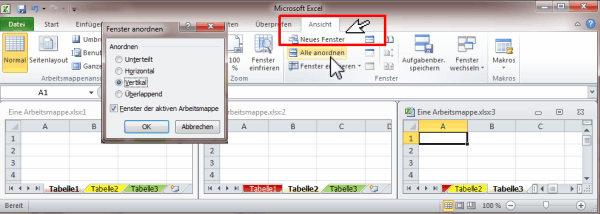
Hierdurch wird eine Excelmappe in mehreren Fenstern geöffnet die dann ebenfalls über "Nebeneinnader anzeigen" oder über Fenster -> "Teilen" aufgeteilt werden können. Hierbei werden die dargestellten Excelblätter mit einer durchgehenden Fensternummerierung dargestellt (Eine Arbeitsmappe.XLSX:1, Eine Arbeitsmappe.XLSX:2, ...).
Die einzelnen Fenster können dabei auch geschlossen werden. Erst beim letzten Schließen kommt dann die Meldung "Wollen Sie speichern".
Aktuelles von Andreas Unkelbach
unkelbach.link/et.reportpainter/
unkelbach.link/et.migrationscockpit/
16:25 Uhr
Gestapelte Säulendiagramme in Excel mit Summenausweis
Aus einer Tabelle bestehend aus Kostenstellen, Personalkosten, Sachkosten, AfA und Summe soll ein Stapeldiagramm in Excel erstellt werden in dem die einzelnen Kosten (Personal-, Sachkosten und AfA) dargestellt werden und darüberhinaus auch eine Summe dargestellt wird.
Lösung
Zwar ist es innerhalb der Exceldiagramme nicht möglich die dargestellten Wertachsen zu summieren, jedoch kann mit einer Hilfsachse innerhalb der dem Diagramm zugrunde liegenden Exceltabelle ein entsprechendes Ergebnis erzielt werden.
Hierzu wird folgende Tabelle als Grundlage genommen.
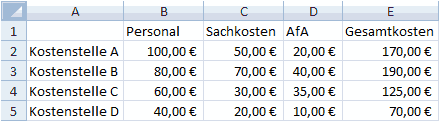
Die Spalte "Gesamtkosten" berechnet sich dabei aus den Spalten B bis D.
Nun wird diese Tabelle markiert und über die Symbolleiste Einfügen über
Säule->
2D Säulen = Gestapelte Säulen
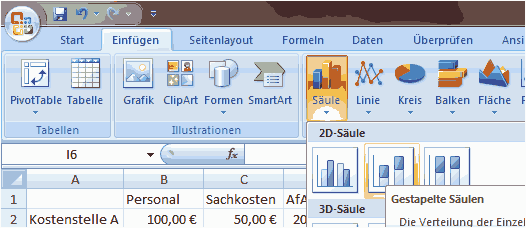
ein gestapeltes Säulendiagramm über diese Tabelle eingefügt.
Hier werden nun die einzelnen Kosten als Säulen und die Kostenstellen als Legenden angezeigt.
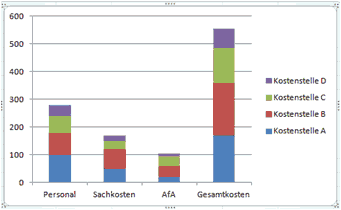
Über die rechte Maustaste können nun Zeile und Spalten getauscht werden, so dass die Kostenarten als Legende (Reihen) und die Kostenstellen als Rubriken (als horizontale Achsen) dargestellt werden.
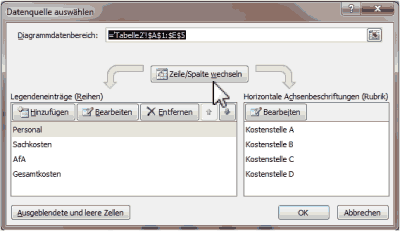
Im Ergebnis sieht das Diagramm nun wie folgt aus:
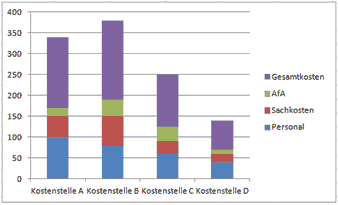
Hier sind die einzelnen Kostenblöcke mit unterschiedlichen Säulenfarben dargestellt.
Nun markieren wir die Säule Gesamtkosten und wählen mit der rechten Maustaste die Option "Datenreihen formatieren". Hier geben wir als Füllung "keine Füllung" und als Rahmenfarbe "keine Linie" an.
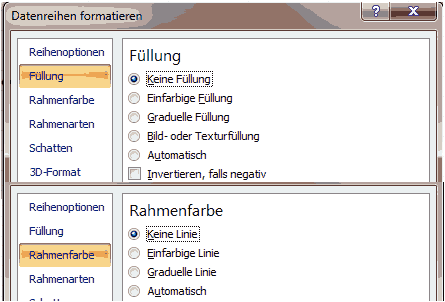
Im Ergebnis wird nun die Säule nicht mehr angezeigt. Dafür können wir nun über die Symbolleiste Layout die Legende oberhalb angezeigt werden. Hierbei kann dann auch die Legende "Gesamtkosten" markiert und gelöscht werden. Ferner kann hier über
Layout->
Datentabelle->
"Datentabelle mit Legendensymbol anzeigen"
auch eine Wertetabelle ausgegeben werden,in der die Gesamtkosten aufgeführt sind und darunter die Einzelkosten unterhalb des Diagramms aufgeführt sind.
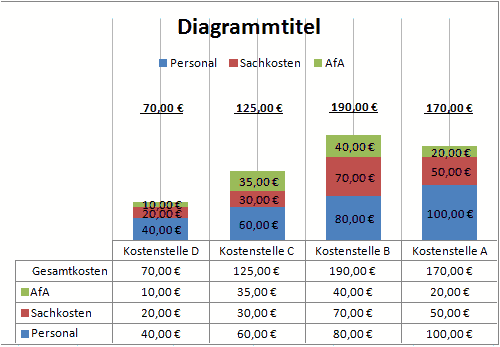
Dadurch, dass für Gesamtkosten weder eine Farbe noch Linien angegeben worden sind, erscheinen die Gesamtkosten in der Datentabelle aber auch im Diagramm als Überschrift, die auch entsprechend formatiert werden kann. In der Legende (unterhalb von "Diagrammtitel") kann der Begriff Gesamtkosten markiert und gelöscht werden. Auf diese Weise sind tatsächlich nur die drei Kostenblöcke als Legende angegeben. Ferner wurden die Einzelwerte der Gesamtkosten auf identische Höhe gezogen und fett markiert und unterstrichen.
Ein weiteres Beispiel für ein Säulendiagramm (3D-Säulendiagramm) ist im Artikel "Excel Pivottabelle Darstellung Grenzwerte Einnahmen auf Projekte je Person durch Zuordnung VZÄ auf verantwortlicher Kostenstelle" beschrieben um hier Einnahmen pro VZÄ auszuweisen.
Datenanalyse mit Excel
Weitere Artikel rund um die Datenanalyse mit Excel sind auch in den Artikeln "Datentrends für Drittmittelstatistik mit Sparklines ab Excel 2010 darstellen durch Liniendiagramme in Zellen" und "Excel: bedingte Formatierung mit Pfeilen (Darstellung Tendenzen bei Veränderungen)" zu finden.SAP S/4HANA Migration Cockpit - Datenmigration mit LTMC und LTMOM (📖)
Für 29,95 € direkt bestellen
Oder bei Amazon ** Oder bei Autorenwelt
12:59 Uhr
Excel: bedingte Formatierung mit Pfeilen (Darstellung Tendenzen bei Veränderungen)
Ausgangslage
Es sollen zwei Salden miteinander verglichen werden und die entsprechende Veränderung bzw. Tendenzen dargestellt werden. So sollen kleiner Veränderungen mit einen aufsteigenden oder absteigenden Pfeil (im Beispiel gelb) und größere Veränderungen mit einen Pfeil nach unten (in rot) bzw. nach oben (in grün) dargestellt werden.
Lösung
Hier bietet Excel eine Lösung auf der Symbolleiste "Start" durch die Funktion "bedingte Formatierung" an.
Nehmen wir an, dass wir eine Tabelle mit folgenden Spalten haben
- Kostenstelle
- Saldo 2011
- Saldo 2012
- Veränderung
Nun soll neben der absoluten Veränderung auch eine entsprechende Tendenz entweder nur als Pfeil oder ergänzend zum absoluten Wert dargestellt werden.
Um dieses zu erreichen sind die Zahlenwerte in der Spalte Veränderung zu markieren und unter der Schaltfläche
"Bedingte Formatierung" (im Ribbon Start" die Funktion "Neue Regel auszuwählen".
Als Regeltyp sollte der Punkt "Alle Zellen basiernd auf ihren Wert formatieren" gewählt werden. Formatstil sollte "Symbolsätze" sein
Unter Symbolart kann nun ausgewählt werden, welchen Symbolsatz (Ampfel, Pfeile etc.) verwendet werden sollen.
Im oberen Beispiel wäre dieses die Symbolart "5 Pfeile farbig".
Sofern die absoluten Werte verglichen werden sollen, ist als Regel der Typ "Zahl" zu verwenden, wodurch feste Wertgrenzen angegeben werden können. Andernfalls besteht auch die Möglichkeit hier Prozentwerte oder Formeln zu hinterlegen. Durch den Hacken "Nur Symbole anzeigen" besteht auch die Möglichkeit nur Symbole und nicht länger die Werte mit anzugeben.
Als Beispiel könnte die Regel wie folgt aussehen:
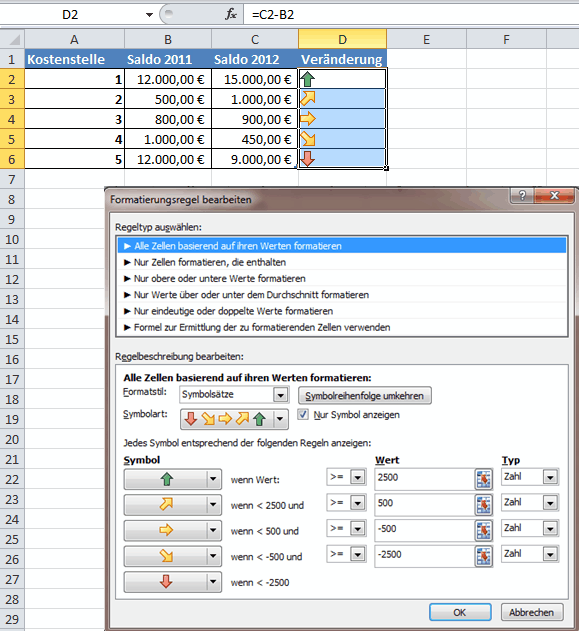
Hier wird folgende Regel angewandt:
a) Veränderungen größer als 2500 führt zu einen grünen bzw. roten Pfeil nach oben oder nach unten.
b) Veränderungen zwischen 500 und 2500 werden als Tendenz mit einen aufsteigenden bzw. absteigenden Pfeil angezeigt.
c) Veränderungen bis zu 500 werden als stabil betrachtet.
Die verwendeten Symbole können dabei entsprechend auch verändert werden und so auch nur zwei Symbole grüner Pfeil nach oben, roter Pfeil nach unten und kein Zellensymbol gewählt werden. Allerdings besteht hier nur die Möglichkeit auf vorhandene Zellensymbole zurückzugreifen.
Eigener Symbolsatz für bedingte Formatierung verwenden (roter Pfeil nach oben)
Die verwendeten Symbole können dabei entsprechend auch verändert werden und so auch nur zwei Symbole grüner Pfeil nach oben, roter Pfeil nach unten und kein Zellensymbol gewählt werden. Allerdings besteht hier nur die Möglichkeit auf vorhandene Zellensymbole zurückzugreifen.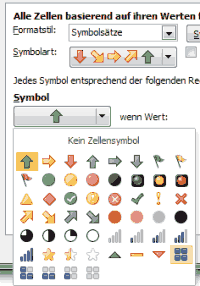
Da in letzter Zeit oftmals die Frage aufkam, wie andere Symbole genutzt werden können (bspw. roter Pfeil nach oben. Hier fällt mir als Lösung nur ein über eine WENN Funktion die Unicodezeichen ▲ und ▼ entsprechend einzufärben. Ähnliche Möglichkeiten bieten natürlich auch andere Zeichen oder Sonderzeichen wie aus Symbolschriftarten.
Nachtrag August 2016:
Eine ausführlichere Beschreibung hat hier Martin Weiß im Artikel "Bedingte Formatierung mit eigenen Symbolen" auf tabellenexperte.de geschildert. Wobei mir besonders schön die optische Lösung von Symbol und Wert in einer Zelle gefallen hat.
Filter und Sortierung und weitere Beispiele zur bedingten Formatierung
Ein weiterer Vorteil der bedingten Formatierung ist auch im Artikel "Vorteil von Excel Formatvorlagen und Filter nach Farben oder Zellensymbolen aus bedingter Formatierung" dargestellt und kann gerade bei umfangreicheren Daten sehr hilfreich sein.
Auch im Artikel "Excel Pivottabelle Darstellung Grenzwerte Einnahmen auf Projekte je Person durch Zuordnung VZÄ auf verantwortlicher Kostenstelle" wird mit der bedingten Formatierung gearbeitet um in der Pivottabelle ergänzend zum Diagramm auch an den Grunddaten entsprechende Zuordnungen farblich dargestellt zu bekommen. Ein klassisches Beispiel ist auch die Formatierung von Feiertagen im Urlaubsplaner, wie sie im Artikel "Urlaubsplaner und dynamischer Kalender mit Monatsansicht (Urlaubsplaner 2015/2016 in Excel)" vorgestellt wurde.
Datenanalyse mit Excel
Weitere Artikel rund um die Datenanalyse mit Excel sind auch in den Artikeln "Datentrends für Drittmittelstatistik mit Sparklines ab Excel 2010 darstellen durch Liniendiagramme in Zellen", "Excel Pivottabelle Darstellung Grenzwerte Einnahmen auf Projekte je Person durch Zuordnung VZÄ auf verantwortlicher Kostenstelle" und "Gestapelte Säulendiagramme in Excel mit Summenausweis" zu finden.
Aktuelles von Andreas Unkelbach
unkelbach.link/et.reportpainter/
unkelbach.link/et.migrationscockpit/
19:21 Uhr
Text als nicht druckbar markieren (ausblenden)
Innerhalb eines Worddokumentes sollen bestimmte Textbestandteile (Entwurf, Verteiler, etc.) nur im Bedarfsfall mit ausgedruckt werden.
Lösung
Hier bietet Winword die Möglichkeit Textbestandteile auszubelenden.
Hierzu kann der Textteil markiert werden und unter
a) Office 2003
unter Format->Zeichen unter der Registerkarte Schrift
b) Office 2007/2010
Start->Schriftart (STRG+D)
ebenfalls über die Schaltfläche "ausgeblendet" entsprechend als ausgeblendeten Text markiert werden.
Innerhalb der Wordoptionen (Office 2003 unter Extras-> Optionen / Office 2010 Start oder Datei auf Optionen) kann über die Einstellung "Ansicht" der Punkt "Ausgeblendeter Text drucken" fallweise markiert werden.
Openoffice bietet eine vergleichbare Funktion unter
Format-> Zeichen->
Register Schrifteffekt
ebenfalls als Ausgeblendet an.
Damit der Text weiterhin angezeigt wird, müssen sowohl in Winword als auch in OpenOffice die Steuerzeichen angezeigt werden, da andernfalls der Text auch in der Voransicht nicht angezeigt wird.
Innerhalb der Optionen kann desweiteren eingestellt werden, ob der Text gedruckt oder angezeigt werden. Sollen keinere Textbestandteile (zum Beispiel Verteilerlisten oder ENTWURF) nicht augedruckt werden kann es sinnvoll sein, diesen Text dennoch im Dokument anzuzeigen. Hierdurch kann jedoch das Layout der Seite durch Darstellung der nicht zu druckenden Textbestandteile verschoben werden.
wie beschrieben lässt sich die Anzeige von "nicht zu druckenden" Zeichen in der normalen Ansicht ebenfalls ausblenden.
Dieses ist onnerhalb der Wordoptionen (Office 2003 unter Extras-> Optionen / Office 2010 Start oder Datei auf Optionen) kann über die Einstellung "Ansicht" bzw. "Anzeigen" neben den Punkt "Ausgeblendeter Text drucken" auch unter "Diese Formatierungszeichen immer auf dem Bildschirm anzeigen" die Markierung unter "Ausgeblendeten Text" ebenfalls ausgeblendet bzw. eingeblendet werden.
Im Artikel "Ausgeblendeten Text per Makro mit drucken oder nicht drucken über Schnellzugriff Symbolleiste" ist auch eine schnellere Methode beschrieben.
Sollen nur Anmerkungen zum Text gemacht werden ist es ohnehin besser mit der Kommentarfunktion zu arbeiten, da in dieser auch entsprechende Ergänzungen (oder auch Korrekturen) erfolgen können.
Gerade im Bereich Kommentare und Änderungsverfolgung dürfte auch der Artikel "Microsoft Office Vorlagen und Änderungsverfolgungen" interessant sein.
Aktuelles von Andreas Unkelbach
unkelbach.link/et.reportpainter/
unkelbach.link/et.migrationscockpit/
19:50 Uhr
Ursache für nicht mehr automatisch berechnete Formeln in Excel
In einer etwas umfangreicheren Exceltabelle scheinen wenn dann Funktionen oder auch andere Berechnungen nicht mehr zu funktionieren, obgleich die üblichen Fehler (Datenformat, fehlerhafte Bezüge etc.) schon ausgeschlossen waren.
Lösung
Eine etwas versteckte Funktion innerhalb Microsoft Excel findet sich in den Excel-Optionen, zu finden unter Datei/Office Button -> Optionen, im Reiter Formeln.
Excel bis 2003:
Datei->Optionen->Formeln
bzw. ab Excel 2007:
Office Schaltfläche->Exceloptionen->Formeln
Hier läßt sich das automatische Berechnen von Formeln auf manuell umstellen, so dass Formeln nicht direkt bei der Eingabe berechnet werden. Der Punkt lautet hierbei Arbeitsmappenberchnung.
Soweit hatte ich diesen Fehler auch schon unter Formeln in Excel werden nicht berechnet beschrieben.
Das Heimtückische an dieser Funktion ist, dass diese nicht für die gerade geöffnete Excelmappe gilt, sondern als übergreifende Einstellungen. Dieses bedeutet, dass wenn man eine Exceldatei mit entsprechender Einstellung geöffnet hat, dass diese Funktion auch bei allen anderen danach geöffneten Dateien Wirkung zeigt.
Es mag sicher Anwendungsgebiete für diese Funktion geben, aber im Falle eines ungewollten Aktivieren kann diese mehr als unerwünscht sein.
Abschlussarbeiten im SAP S/4HANA Controlling (📖)
Für 29,95 € direkt bestellen
Oder bei Amazon ** Oder bei Autorenwelt




9 Kommentare - Permalink - Office