11:55 Uhr
Grundlagen: Mailverschlüsselung und Mailsignatur mit openPGP 🔑 ab Thunderbird 78 oder Android nutzen und eigenen öffentlichen Schlüssel auf Schlüsselerver hochladen
Es geht um die openPGP Mailverschlüsselung für eMail mit Thunderbird und unter Android. Aber auch die Frage, wie ein Schlüsselverzeichnis und das Verteilen des eigenen öffentlichen Schlüssel funktioniert soll in den folgenden Abschnitten erläutert werden.
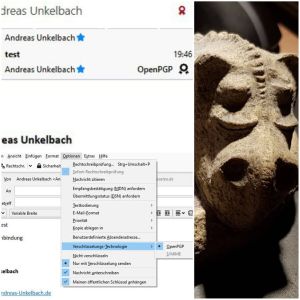
Datensicherheit durch Verschlüsselung
Die Grundlagen hatte ich schon letztes Jahr gelegt, aber nun kann mit mir auch per Mail sicher kommuniziert werden.... :-) Ich hoffe, dass dieser Artikel die Grundlagen gut erklärt und hilft dabei openPGP unter Thunderbird und Android problemlos zu nutzen. DIe Grundlagen zur Mailverschlüsselung mit PGP habe ich dabei ausgelasen, so dass hier nur die praktische Umsetzung erläutert wird. Im Artikel "Einfach erklärt: E-Mail-Verschlüsselung mit PGP" von Holger Bleich auf heise.de ist dieses dafür besser erläutert.
Im Artikel "Artikel rund um Datenschutz zum Tag des Datenschutzes oder privacy data day der letzten 12 Monate 🔒 und Hinweis auf eMail Verschlüsselung mit openPGP 🔑 öffentlichen PGP Schlüssel mit neuen Personalausweis signieren lassen" hatte ich ja schon angekündigt, dass ich mich gerne tiefer mit der Frage Datenverschlüsselung und Signatur von elektronischer Kommunikation (eMail) beschäftigt. Während die Einrichtung "Der verschlüsselte USB Stick oder mit Bitlocker To Go unter Windows Datenträger verschlüsseln" recht gut funktionierte hatte die Einrichtung im Mailprogramm ein klein wenig gedauert. Immerhin das Thema Sicherheit ist mir auch im Artikel "Zweistufige Anmeldung oder Zwei-Faktor-Authentifizierung (2FA) bei Onlinediensten (Datensicherheit und Datenschutz) bspw. per OTP (One-Time Password, Einmal-Passwort) App" wichtig gewesen, so dass es nur konsequent ist dieses auch auf andere Dienste auszubauen.
openPGP-Mailverschlüsselung mit Mozilla Thunderbird
Das Update zu Thunderbird 78.2.2 machte nun die Einrichtung von openPGP ohne Add-on möglich, so dass ich nun endlich die Verschlüsselung umsetzen kann und gerne das Vorgehen inklusive öffentliches Schlüsselverzeichnis beschreiben mag.OpenPGP Schlüssel erzeugen
Unter- Extras
- OpenPGP Schlüssel verwalten
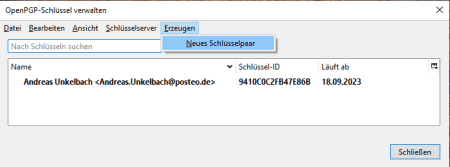
Unter ERZEUGEN > NEUES SCHLÜSSELPAAR
kann für das entsprechende Konto (Identität) ein Schlüssel generiert werden. Neben meiner Hauptmailanschrift (für die schon ein Schlüssel angelegt worden ist) kann ich dieses für ein weiteres Konto durchführen.
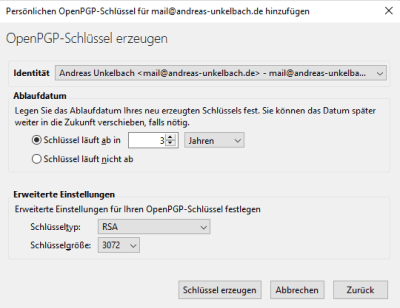
Die Laufzeit mit 3 Jahren erscheint mir sinnvoll und kann entsprechend beibehalten werden, alternativ kann diese auch angepasst werden.
Hintergrund Ablaufdatum PGP Schlüssel
Der PGP Schlüssel kann mit einem Ablaufdatum versehen werden, so dass nach diesem Datum der Schlüssel abläuft und der Schlüssel nicht mehr zum Ver- und Entschlüsseln verwendet werden kann. Das Ablaufdatum kannd abei als Sicherheitsventil betrachtet werden und jederzeit verlängert werden.
Eine Verlängerung ist sogar dann möglich, wenn der Schlüssel bereits abgelaufen ist. Der Nutzen eines Ablaufdatums ist, dass er Schlüssel ab diesem Zeitpunkt nicht mehr genutzt werden kann, was hilfreich ist, wenn selbst kein Zugriff mehr auf den privaten Schlüssel vorhanden ist, dieser in unerwünschte Hände gelangt ist und auch kein Widerruf mehr möglich ist.
Die Best Praxis Empfehlung lautet daher, das Ablaufdatum erneut zu verlängern, was auch möglich ist, wenn der Schlüssel bereits abgelaufen ist.
Danach sollte der Schlüssel erneut auf Schlüsselservern hochgeladen oder auch erneut bestätigt werden, dazu habe ich aber später noch ein wenig geschrieben.
Verschlüsselung ändern statt RSA ECC für public und privat Key
Statt der RSA Verschlüsselung kann auch ECC (Elliptische Kurve) als sicherere Variante genutzt werden.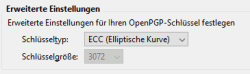
Danach wird über die Schaltfläche "Schlüssel erzeugen" ein passender Schlüssel für das Konto angelegt.
Nun wird der private und öffentliche Schlüssel generiert.
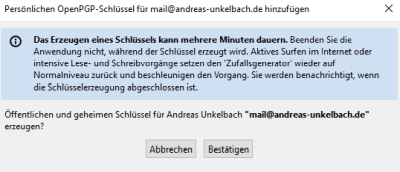
Im Ergebnis ist ein entsprechender privater und öffentlicher Schlüssel vorhanden und es können nun Mails im Thunderbird unterschrieben (signiert), verschlüsselt versandt und entschlüsselt werden.
Public und Privat Key exportieren
Sofern mobil kein Thunderbird zur Verfügung steht, bspw. unter Android oder alternative Mailprogramme, kann der unter Thunderbird gespeicherte Schlüssel exportiert werden.
Hierzu sollte der private Schlüssel über
- Datei
- Sicherheitskopie für geheime(n) Schlüssel erstellen
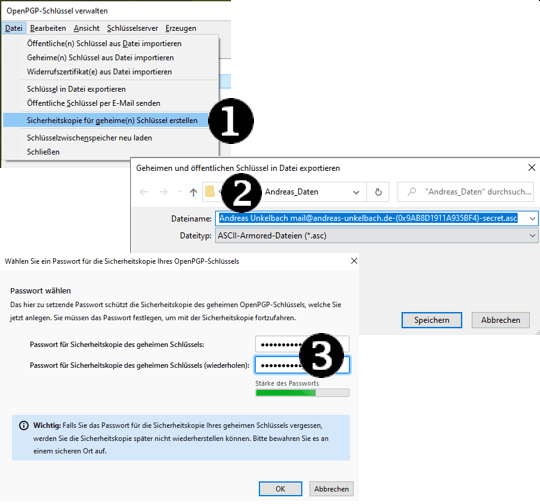
Dieser private Schlüssel sollte dann mit zubehörigen Passwort sicher aufbewahrt werden. Immerhin handelt es sich dabei um den Schlüssel um Mails die über den öffentlichen Schlüssel verschlüsselt worden sind wieder zu entschlüsseln.
Ebenso wichtig sind die beiden Optionen zum Verteilen des öffentlichen Schlüssel (public key). Dieser kann über
- Datei
- Schlüssel in Datei exportieren
Mails verschlüsseln oder signieren
Beim Versenden einer Mail kann diese nun verschlüsselt oder signiert werden.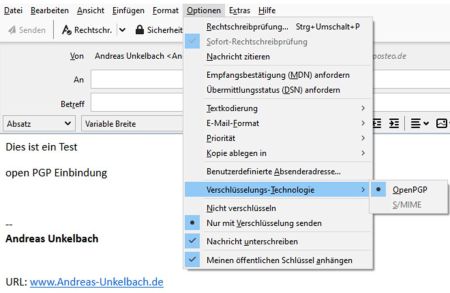
Unter Optionen kann hier sowohl Nachrichten unterschreiben als auch öffentlicher Schlüssel anhängen gewählt werden.
Als Empfänger sieht dann die Mail wie folgt aus:
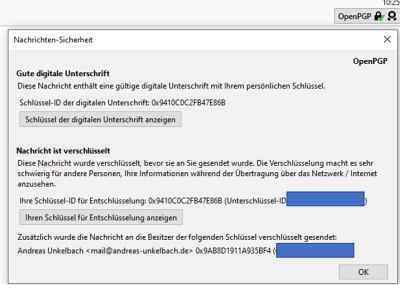
Die Nachricht hat eine gültige digitale Unterschrift und ist verschlüsselt.
Achtung: Subject (Betreff) und Metadaten (Von:, An:, CC:) der Mail werden nicht verschlüsselt, so dass diese auch bei verschlüsselten Mails lesbar sind. Lediglich der Mailinhalt ist verschlüsselt.
Mail verschlüsselt versenden und öffentlichen Schlüssel der Person verwenden
Gerade beim Verschlüsselten Versand stellt sich aber die Frage, wie an den öffentlichen Schlüssel gelangt werden kann.Hierzu kann entweder der Mailanhang oder aus einen Impressum der öffentliche Schlüsel entnommen werden, oder alternativ in der Schlüsselverwaltung über Schlüsselserver - Schlüssel online finden nach ebensolchen gesucht werden.
Thunderbird fragt bei Kontakten zu denen noch kein SChlüssel vorhanden ist, ob nach einen Schlüssel direkt gesucht werden soll über die Schaltfläche "Neuen oder aktualisierten Schlüssel suchen".
Hierzu gibt es erst eine Fehlermeldung, dass eine End-zu-Ende-Verschlüsselung nicht erfolgen kann, da es Probleme mit den Schlüsseln des Empfänger gibt.
Danach kann aber über die Schaltfläche nach einen aktuellen Schlüssel gesucht werden.
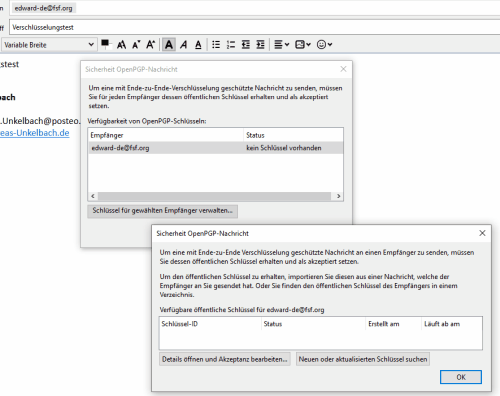
Es folgt die Frage, ob der Schlüssel vertraut werden kann und akkzeptiert werden soll.
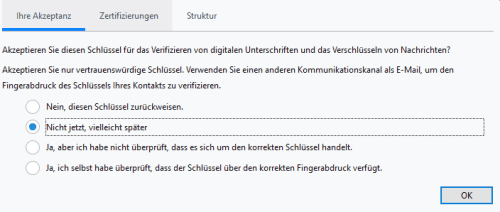
In der Schlüsselverwaltung sind dann auch die Schlüssel der eigenen Kontakte mit aufgeführt und wie diese akkzeptiert werden.
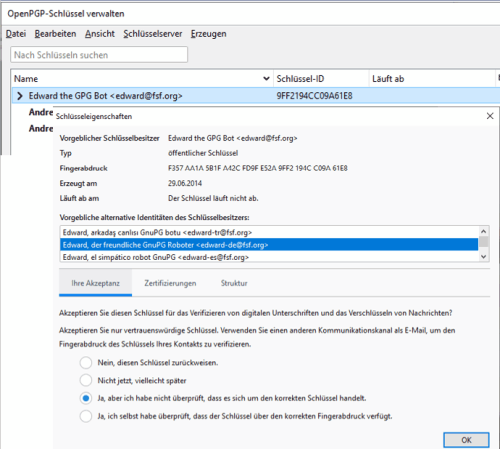
Das Testen der PGP Verschlüsselung habe ich an dieser Stelle dank des Beitrags zur "E-Mail-Selbstverteidigung" testen können.
Schlüssel in öffentliche Schlüsselverzeichnisse hochladen
Wie eine öffentliche Beglaubigung des eigenen Schlüssel beispielsweise mit den neuen Personalausweis funktioniert hatte ich schon im Abschnitt "PGP Schlüssel mit neuen Personalausweis per NFC signieren lassen" im Artikel zuvor beschrieben.Ich kopiere hier aber gerne noch die entsprechenden Abschnitte
Neuer Personalausweis nPA zur Beglaubigung des public PGP Key
Durch den neuen Personalausweis und der Online-Ausweisfunktion mit der AusweisApp2 des Bundesministerium des Inneneren für Bau und Heimat (siehe personalausweisportal.de) ist es möglich sich am Smartphone oder Kartenleser über die AusweisApp2 auf unterschiedlichen Betriebssystemen herunterladbar unter https://www.ausweisapp.bund.de/ausweisapp2-home/ auszweisen.
Öffentlicher PGP Schlüssel verifizieren lassen
Diese App stellt einen lokalen Server dar zur Authentifizierung und prüft den im Kartenleser freigegebenen Personalausweis. Dieser muss vorher durch PIN frei gegeben sein. Statt eines Kartenleser kann auch ein Smartphone und eine App für Android oder iOS verwendet werden.
Sofern kein Kartenleser am Rechner angeschlossen ist kann zusätzlich eine App am Smartphone installiert werden über die dann (sofern das Smartphone im gleichen WLAN wie der Rechner ist) die App am PC mit der PIN Eingabe am Smartphone gekoppelt werden.
Hierdurch ist es nun möglcih sich über NFC online auszuweisen und bspw. Dienste wie PostIDENT oder verschiedene Behörden Dienste zu nutzen.
Ein ebenfalls spannendes Szenario ist jedoch die Verschlüsselung von eMails mit openPGP und die Beglaubigung des eigenen offenen PGP Schlüssel durch eine Signierung mit den Personalausweis.
Zur CeBIT 97 hat c't erstmals einen kostenlosen Zertifizierungs-Service für PGP-Schlüssel angeboten. Über diese Krypto-Kampagne und wie der öffentliche Schlüssel im Verlag signiert werden kann informiert die Seite zur "c't-Krypto-Kampagne".
Alternativ können aber auch andere Verzeichnisse genutzt werden. Aber erst einmal muss die Verschlüsselung und die Erstellung eines privaten und öffentlichen Schlüssel angelegt werden (siehe obere Anleitung).
Nachdem dieses ordentlich eingerichtet worden ist besteht nun die Möglichkeit den eigenen öffentlichen Schlüssel zu signieren.PGP Schlüssel mit neuen Personalausweis per NFC signieren lassen
Die Funktionsweise ist wie folgt beschrieben "Mit der Verschlüsselung mit einem sogenannten PGP-Schlüssel (kurz für Pretty Good Privacy) kann die eigene E-Mail-Kommunikation ohne weitere Lösung „Ende-zu-Ende“-verschlüsselt werden." Hierzu existiert ein privater (geheimer) Schlüssel und einen öffentlichen Schlüssel. Eben dieser kann nicht nur auf der eigenen Internetseite sondern auch in einen vertrauenswürdigen Verzeichnis (bspw. bei PGP Signierung bei Heise Events) aber unter https://pgp.governikus.de mit Hilfe der Online-Ausweisfunktion beglaubigt werden. Hierzu ist neben den neuen Personalausweis bzw. elektronischen Aufenthaltstitel mit aktivierter Online-Ausweisfunktion ein Kartenlesegerät bzw. ein NFC-fähiges Android-Endgerät sowie die AusweisApp2 erforderlich. Ein weiteres Verzeichnis bietet auch Posteo selbst an wie in der FAQ auf der Seite "EasyGPG: Wie veröffentliche ich meinen öffentlichen PGP-Schlüssel über Web Key Directory (WKD) im Posteo-Schlüsselverzeichnis?" beschrieben ist.
Ich gehe davon aus, dass ich dieses für meine eMailKommunikation dann tatsächlich einmal umsetzen werde und sei es nur aus technischen Interesse am Thema :)
Statt selbst einen Artikel hier ins Blog zu stellen verweise ich hier gerne auf die Anleitung von Philipp Mahler auf technikkram.net im Artikel "Beglaubigung des eigenen PGP Schlüssels mit dem neuen Personalausweis (nPa) ". Vielen Dank an dieser Stelle dafür.
Public Key ins Schlüsselverzeichnis openpgp.org hochladen
Da aber auch Thunderbird ein öffentliches Schlüsselverzeichnis eingebunden hat (und dieses auch andere Mailprogramme nutzen) ist es sinnvoll den öffentlichen Schlüssel auf openpgp.org hochzuladen.Dieses ist über die Seite https://keys.openpgp.org/ direkt möglich. Unter Schlüssel hochladen kann der vorhin exportierte öffentliche Schlüssel hochgeladen werden und es sind folgende Schritte vorzunehmen.
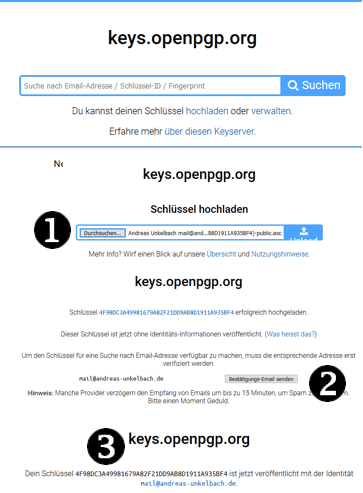
- Den öffentlichen Schlüssel als Datei hochladen
- Bestätigungs Email senden lassen
- Link aus Email aufrufen und damit bestätigen.
openPGP unter Android nutzen
Leider unterstützt mein unter Android hauptsächlich genutztes Mailprogramm Aquamail (siehe "Mailprogramme unter Android mit Exchange EWS Unterstützung insbesondere Aquamail" keine Kryptographie, daher nutze ich für den verschlüsselten Mailversand um Mails unter Android unterwegs lesen und ver- und entschlüsseln zu können zwei weitere Programme mit denen ich dann meinen privaten Key nutzen kann.K-9 Mail

Playstore / Marketlink als Mailprogramm und
OpenKey-Chain

Playstore / Marketlink zur Schlüsselverwaltung.
Nachdem beide Apps installiert sind muss als erstes der Key in OpenKeyChain importiert werden.
Schlüsselverwaltung mit OpenKeychain
Unter Android wird hier unter Öffnen mit für Dateien mit der Endung asc auch direkt "Schlüssel importieren mit OpenKeychain" vorgeschlagen.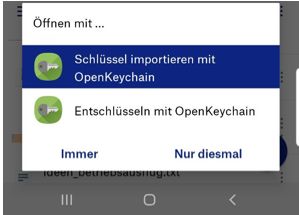
Hier kann dann per Import der Schlüssel in die App OpenKeyChain übernommen werden.
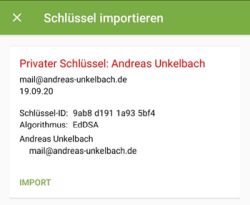
Innerhalb der App werden dann alle Schlüssel verwaltet.
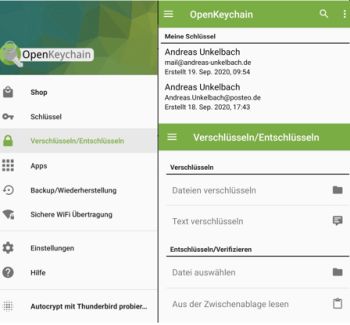
Die App kann nicht nur Schlüssel verwalten sondern auch Dateien entschlüsseln/verschlüsseln. Besonders praktisch wird sie aber im Zusammenspiel mit K-9 Mail.
PGP Kryptographie mit K-9 Mail nutzen
Hier kann unter den globalen Einstellungen unter Kryptographie eine OpenPGP App ausgewählt werden die sich um die Schlüsselverwaltung kümmert.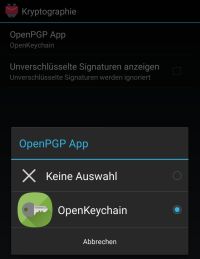
Dies ist nun OpenKeyChain.
Beim Aufruf des Mailkonto erscheint auch direkt eine Rückfrage, welcher Schlüssel nun zum Konto genutzt werden soll.
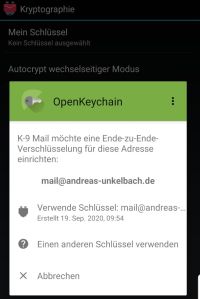
Da im Schlüssel auch die Mailanschrift hinterlegt ist, kann hier direkt bestätigt werden.
Diese Einstellung ist in den Kontoeinstellungen unter Kryptographie uner Mein Schlüssel hinterlegt.
Wird nun eine verschlüsselte Mail aufgerufen muss das beim Export des privaten Schlüssel gewählte Passwort eingetragen werden.
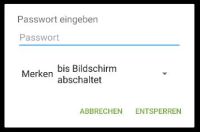
Damit kann direkt der Posteingang neu geladen werden und die verschlüsselten Mails sind lesbar.
Auch beim Senden einer Mail kann der Schlüssel nun zum Verschlüsseln genutzt werdne.
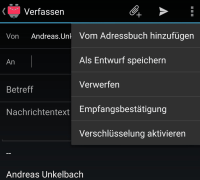
Fazit
Auch wenn ich vermutlich seltener mit PGP verschlüsselte Mails versenden werde erscheint es mir doch sinnvoll hier eine Signatur für mein Mailkonto zu haben und auf Wunsch auch verschlüsselt per Mail kommunizieren zu können.Dieses ist auch ein Grund warum ich meinen öffentlichen PGP Code im Impressum als wietere Kontaktmöglichkeit hinterlegt habe.
-----BEGIN PGP PUBLIC KEY BLOCK----- xjMEX2TVjxYJKwYBBAHaRw8BAQdALEkKTheT+/PVwXTKxndLNsxZtUa1IiETu40dvUW0+6fNL0Fu ZHJlYXMgVW5rZWxiYWNoIDxBbmRyZWFzLlVua2VsYmFjaEBwb3N0ZW8uZGU+wpEEExYIADkWIQRs aoMi+k8Ig9Ci6U6UEMDC+0foawUCX2TVjwUJBaOagAIbAwULCQgHAgYVCAkKCwIFFgIDAQAACgkQ lBDAwvtH6Gs4tAEAhzUVjq8U46GGKr2Y6n/QDr9M/cMgw0LhC9lrAKIxuuYA/jZaE5iVN4jVYjoN ZeCJBpz6KVKhmwRycvDA/UnfA2QKzjgEX2TVjxIKKwYBBAGXVQEFAQEHQBKIW8risIpQP70ZkNvF i0t7Vbiq1FD6Sx3N35B5BMUuAwEIB8J+BBgWCAAmFiEEbGqDIvpPCIPQoulOlBDAwvtH6GsFAl9k 1Y8FCQWjmoACGwwACgkQlBDAwvtH6GuA0AD+O4pqNQ5PFvfinD4N2kfeI7xLDrXAU4GxMAy/jTeu FOcBAOrLwDluEZJVQ4XZfFKRIqELaE1l0dsJVWO4X0fyXykO =JY4J -----END PGP PUBLIC KEY BLOCK-----Ebenso kann auch ein signierter Schlüssel veröffentlicht werden. Hier habe ich zu meinen Kontaktdaten auf dieser Seite diesen ergänzt.
Im Impressum meiner Seite habe ich auch weitere Daten meines PGP Schlüssel, wie Schlüsselserver, Ablaufdatum und Fingerabdruck hinterlegt, so dass ich diesen in 3 Jahren verlängern und hier auch aktualsieren kann. Für aktuelle Mails lohnt sich also ein Blick im Schlüsselverzeichnis oder ins Impressum meiner Seite.
Dieser Code entspricht auch gleichzeitig der exportierten public key Datei. Elegant empfinde ich die öffentlichen Schlüsselverzeichnisse und durch das Update bei Thunderbird sowie die Einrichtung unter Android kann ich sowohl hier am Rechner als auch unterwegs per App unter Android diese Mails lesen und beantworten.
FAQ - bekannte Probleme:
Noch ein paar kleine Hinweis:Thunderbird hängt immer die öffentliche Signatur an Mail an?
In den Optionen im Abschnit "Ende-zu-Ende-Verschlüsselung" von Thunderbird" habe ich unter "Senden von Nachrichten - Standardeinstellungen" die Option "Eigene digitale Unterschrift standardmäßig hinzufügen" aktiviert. Damit ermögliche ich es durch eine digitale Unterschrift den Empfängern zu überprüfen, dass die Nachricht sowohl von mir gesandt wurde als auch der Inhalt nicht geändert wurde.
Allerdings liegt derzeit noch ein "Bug" unter Thunderbird vor, dass automatisch der öffentliche Schlüssel mit übertragen wird. Auf dieses Verhaltenr ist unter "Disabling Attach my public key option by default" hingewiesen worden.
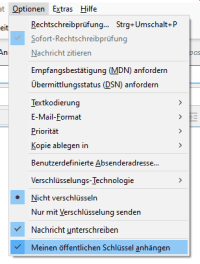
Um zwar eine Mail zu signieren aber nicht immer einen weiteren Textanhang zu versenden ist es empfehlenswert die Option "Meinen öffentlichen Schlüssel anhängen" zu deaktivieren, bis dieses mglw. in einen neuen Update von Thunderbird deaktivierbar ist.
Insgesamt erscheint dieses aber kein hoher Aufwand und bietet sich als Alternative an, wenn nicht der eigene Schlüssel in einen Schlüsselverzeichnis eingetragen ist.
openPGP im Webmailer nutzen
Beim Einsatz von pgp mit Webmailern bspw. per Plugin Enigmail ist hier vom Update bei Thunderbrid noch abzuwarten. Ich freue mich aber schon darauf, wenn mein Mailhoster Posteo.de ein entsprechendes Update zum Webmailer veröffentlicht (derzeit ist noch die Pressemeldung "Enigmail-Nutzer: Nicht auf Thunderbird 78 updaten" aktuell).
Das Thema Browserplugin und Mailvelope ist dann noch einmal ein anderes Thema siehe "Wie installiere ich eine Ende-zu-Ende-Verschlüsselung für den Posteo-Webmailer mit Mailvelope (PGP)?".
openPGP und Microsoft Outlook
Persönlich nutze ich als Mailer Thunderbird unter Microsoft Outlook wird openPGP leider nicht unterstützt. Hier wird auf S/MIME verwiesen (siehe "Verschlüssseln von Nachrichten").
Heiese Online verweist als Alternative auf "Outlook Privacy Plugin" das wohl ebenfalls openPGP allerdings per Plugin in Outlook unterstützt.
Das Bundesamt für Sicherheit in der Informationstechnik empfiehlt hingegen "Gpg4win – Sichere E-Mail- und Datei-Verschlüsselung" und hier das Plugin "GpgOL: ein Plugin für Microsoft Outlook 2003/2007 sowie rudimentär für Outlook 2010/2013 und Outlook 2016 für sichere E-Mail nach den Verfahren X.509 (S/MIME) und OpenPGP".
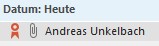
Ist kein Plugin installiert erscheint bei einer signierten Mail zwar die rote Schleife (zur signierten Mail) aber zusätzlich wird die Datei "OpenPGP_signature.dat" der Mail anbeigefügt, was zu Rückfragen führen kann.
Schnelleinstieg in das Controlling (CO) mit SAP S/4HANA (📖)
Für 29,95 € direkt bestellen
Oder bei Amazon ** Oder bei Autorenwelt
16:55 Uhr
Meine Erfahrungen mit Smarthome Teil XVI - Apps unter Wear OS
Wear OS und SmartHome
Weiter unten gehe ich auch auf die Nutzung von Wear OS und Smarthome ein. Im Beispiel ist dieses durch die App EverHome. Da aber auch der Google Assistant bei vielen Wear OS Uhren verfügbar ist, können natürlich auch darüber Dienste zur Steuerung der Wohnung genutzt werden. Das Thema habe ich ausführlicher auf der Seite "Smart Home Systeme im Alltag" beschrieben.
So schön die Einstellungen der einzelnen Ziffernblätter und Informationen auch sind, mag ich doch besonders die Möglichkeit einzelne Apps auf der Smartwatch ausführen zu können. Diese können über einen kurzen Druck auf die Krone aufgerufen werden (oder sofern eine Benachrichtigung vorliegt durch einen Wisch von unten nach oben).

Innerhalb des Google Playstore gibt es eine eigene App für Android Wear kompatible Apps und von der Google Play App an der Smartwatch gibt es sogar eine eigene Kategorie "Auf ihren Smartphone installierte App" die dann auch auf der App installiert werden können.
Ich möchte in diesen Artikel dann tatsächlich die Apps vorstellen, die mich tatsächlich überzeugt und teilweise auch angenehm überrascht haben.
Diese wären im Einzelnen:
- Google Pay - zum kontaktlosen Zahlen per NFC über Smartwatch
- DB Navigator - als digitale Reisebegleitung auf Reisen mit der Bahn
- Our Groceries - unsere digitale Einkaufsliste
- Google Authenticator - zur Zwei-Faktor-Authentifizierung
- Google Notizen - für Notizen unterwegs
- Google Fit - zum Fitnestracking
- everhome Smart Home - als Beispiel zur Steuerung des Smarthome
- Google Maps - Navigation
- Timesheet - Zeiterfassung
1. Google Pay - kontaktloses Zahlen per NFC
Wie schon am Smartphone bietet Google Pay die Möglichkeit des kontaktlosen Zahlens an. Hierbei hatte ich schon gute Erfahrungen am Smartphone und hier sowohl Paypal als auch eine Visa Kreditkarte hinterlegt.Zum PayPal Konto ist dabei eine virtuelle Mastercard und bei der Visakarte eine virtuelle Visakarte angelegt und kann zum kontaktlosen Zahlen per NFC über das Smartphone genutzt werden. Beim Smartphone sind zusätzlich noch einzelne Kundenkarten (Metro, Ikea, ...) hinterlegt.
Google Pay
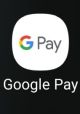
Market Link / Google Pay
Starte ich die App an der Smartwatch (hier habe ich eine Taste extra vorbelegt) kann die Smartwatch an das Lesegerät (Zahlterminal) gehalten werden um einen Zahlvorgang kontaktlos auszuführen.

Da die App Google Pay an der Smartwatch selbstständig läuft muss ich hier erneut eine Karte hinterlegen (die Einrichtung erfolgt dann ebenfalls über die Google Pay App.
Allerdings kann hier kein PayPal Konto hinterlegt werden sondern nur eine "echte" Kreditkarte.
In diesem Zusammenhang kann dann tatsächlich eine Amazon Kreditkarte * interessant sein, sofern keine eigene Kreditkarte vorhanden ist.
Für Amazon Prime Mitglieder ist diese Kreditkarte kostenlos und für normale Amazon Kunden fallen im zweiten Jahr 19,99 Euro Gebühren für die Karte an. Ferner können "Punkte" bei jeder Zahlung mit der Kreditkarte gesammelt werden, die dann als Guthaben bei Einkäufen auf Amazon genutzt werden können.
Inhaber der Amazon.de VISA Karte können mit jeder Kartenzahlung punkten – auch außerhalb von Amazon.de, online sowie offline überall dort ein, wo Visa akzeptiert wird.
Die Vorteile der Amazon.de VISA Karte:
- Berechtigte Prime-Mitglieder erhalten bis zu 3 % auf alle Einkäufe bei Amazon.de zurück (3 Bonuspunkte für jeden vollen Euro Umsatz); bis zu 2 % ohne Prime-Mitgliedschaft
- Alle Kunden erhalten bis zu 0,5 % auf Einkäufe außerhalb von Amazon.de zurück
- Bonuspunkte einlösbar für Millionen von Produkten bei Amazon.de, mit denen Kunden bei ihrem nächsten Einkauf sparen können
- 0 € Jahreskartenpreis für berechtigte Prime-Mitglieder und nur 19,99 € jährlich ab dem 2. Kartenjahr für Kunden ohne Prime-Mitgliedschaft
- Kunden erhalten eine attraktive Startgutschrift für ihren Erstantrag. Während Aktionszeiträumen gibt es eine höhere Startgutschrift.
- Kostenfreie Partnerkarte für Amazon.de Prime Karteninhaber, ansonsten 9,99€/ jährlich
- Bequeme Teilzahlung möglich
- Kundenservice rund um die Uhr erreichbar
* Amazon Partnerlink
Als Amazon-Partner verdiene ich an qualifizierten Käufen über Amazon.
Drücke ich lange auf die Karte auf der Smartwatch erhalte ich eine Übersicht der durchgeführten Transaktionen, jedoch sind diese nur auf der Uhr und nicht in der Google Pay App aufgelistet.

Gerade der Vorteil nicht erst das Smartphone herauszuholen und zu entsperren und eines schnellen PIN-freien Bezahlens ist Google Pay für mich einer der Gründe für diese Uhr gewesen.
2. Deutsche Bahn Navigator - Reisebegleitung auf Bahnreise
Tatsächlich hat mich eine App besonders überrascht. Die App der deutschen Bahn ermöglicht es für gebuchte Tickets Informationen während der Bahnfahrt zu erhalten.DB Navigator

Market Link / Google Pay Die Installation auf der Smartwatch ist nicht über die Playstoreseite möglich (hier heisst es die App sei nicht kompatibel für meine Smartwatch, aber über die Google Play App am Smartphone lässt sich die App problemlos installieren und greift auf die Daten der DB Navigator App am Smartphone zu.
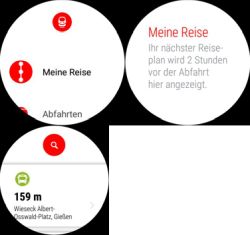
Unter meine Reise wird der Reiseplan zur gebuchten Reise 2 Stunden vor der Abfahrt dargestellt, so dass hier problemlos ein Blick auf Gleis und Abfahrtszeit geworfen werden kann (inkl. etwaiger Verspätungen) unter Abfahrten werden die nahegelegenen Haltestellen dargestellt.

Bei meiner letzten Bahnfahrt (nach Köln) zeigt sich dies recht gut. Wie erwähnt der Hinweis, auf Ausstieg ist auch fünf Minuten vor Erreichen des Zwischenbahnhof durch Vibration erkennbar.
3. Our Groceries - unsere digitale Einkaufsliste
Da wir unsere Einkäufe mit der App Our Groceries erfassen war es natürlich naheliegend zu schauen, ob diese ebenfalls auf der Smartwatch genutzt werden kann.Our Groceries
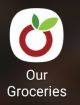
Market Link / Google Play Von der Uhr können auf die einzelnen angelegten Listen zugegriffen werden.
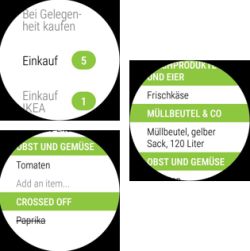
Innerhalb der Liste können die einzelnen Kategorien betrachtet werden, sowie auch eingekaufte Artikel durchgestrichen (als erledigt gekennzeichnet werden.
Dieses ist eigentlich ein weiterer Grund um bei dieser App zu bleiben, was ich auch schon im Artikel "Meine Erfahrungen mit Smarthome Teil IV - Termine, Einkaufslisten, Timer und andere Erinnerungen mit Amazon Alexa und Google Home im Vergleich" erwähnt habe.
4. Google Authenticator - Zweifaktor Authentifizierung
Das Thema Internetsicherheit hat dazu geführt, dass ich eine Menge an Accounts mit einer Zweifaktorauthentifizierung versehen habe.Google Authenticator

Market Link / Google Play Auch hier werden die Daten vom Smartphone gelesen, aber es ist nicht mehr notwendig zum Anmelden das Smartphone zu nutzen sondern es besteht die Möglichkeit den zweiten Faktor über die Smartwatch abzulesen.

Dieses ist dann tatsächlich hilfreich um unterwegs sich direkt anzumelden. Das Thema Sicherheit durch 2FA ist im Artikel "Zweistufige Anmeldung oder Zwei-Faktor-Authentifizierung (2FA) bei Onlinediensten (Datensicherheit und Datenschutz) bspw. per OTP (One-Time Password, Einmal-Passwort) App" umfangreich vorgestellt worden.
AKTUELLER HINWEIS 05/2020:
Derzeit scheint durch ein Update beim Google Authenticator ein Update eingespielt zu sein, dass zwar ein Backup der OTP ermöglicht, aber derzeit ist die Wear OS Unterstützung nicht vorhanden. Persönlich hoffe ich, dass hier Google noch eine Korrektur nachreicht und kann nur empfehlen hier die Kommenatere zur App im Blick zu behalten. Alternativ gibt es wohl noch andere Apps die auch Wear OS unterstützen. Hier freue ich mich auf Erfahrungsberichte in den Kommentaren hier im Artikel.
Eine Alternative die wohl auch noch von Wear OS unterstützt wird ist "Authenticator Pro" vielen Dank hier für die Empfehlung an die Kommentare zum Artikel "Wear OS: Meine App-Empfehlungen" auf mobilflip.de
5. Google Notizen
Neben der Kalenderfunktion (wo ich jedoch keine Termine eintragen kann) sind Notizen ebenfalls etwas, dass ich gerne nutze und hier ebenfalls ein Dienst von Google genutzt wird.Google Notizen

Play Store Der Dienst Google Keep kann sowohl per App als auch online unter https://www.google.com/keep/ aufgerufen werden.
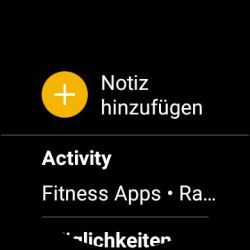
An der Smartwatch können nun Notizen hinzugefügt werden und vorhandene Notizen betrachtet werden.
6. Google Fit - Fitnes/Sport Tracking
Zum Fitnestraining sind sicherlich die App von Garmin wesentlich besser geeignet, aber eine reine Erfassung der sportlichen Tätigkeit ist per Google Fit ebenfalls möglich.Google Fit

Play Store Durch die Verknüpfung von Google Training auf eine der Knöpfe meiner Smartwatch kann eines der Trainings direkt gestartet werden wodurch die Uhr Trainingsdauer, Trainingsstrecke und Herzfrequenz misst.
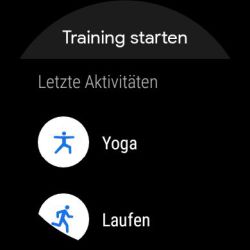
Als Trainingsarten stehen neben den letzten Aktivitäten auch:
- Radafahren
- Walking
- und andere Aktivitäten zur Verfügung.

Iritierend ist jedoch, dass trotz wasserdichter Smartwatch die Aktivitäten Schwimmen nciht zur Verfügung stehen.
Natürlich können hier andere Schwimmtracking-Apps mit eigenen Benutzeraccount genutzt werden. Als Beispiele sind hier
- MySwimPro mit Account auf myswimpro.com
- oder die App Swim.com Swim Workouts mit Account auf swim.com
Hiermit ist es, wenn auch nachträglich, mit Google Fit möglich die Aktivität zu erfassen.
7. Everhome - Beispiel zur SmartHome Steuerung
Tatsächlich gibt es auch für das Smarthome einige Apps die Geräte steuern von der Hue Lampe bishin zur Everhome App. Im Artikel "Meine Erfahrungen mit Smarthome Teil I - EzControll mit HomeDroid, Funksteckdosen und Everhome Cloudbox" habe ich die Everhome Lösung vorgestellt und unter "Meine Erfahrungen mit Smarthome Teil III - Steuerung Smart Home mit Amazon Alexa und Google Home im Vergleich" ist die Steuerung per Sprache vorgestellt worden.everHome Smart Home

Play Store
Aber auch per Smartwatch kann ich nun (selbst unterwegs) die Geräte steuern...

allerdings mag ich hier weiterhin die Option der Steuerung per Sprache über das Smartphone.
8. Google Maps - Navigation
Schon am Smartphone sowie am Tablet nutze ich Google Maps wie im Artikel "Meine Erfahrungen mit Smarthome Teil VII - Smarte Navigation auf Reisen mit Bus, Bahn, Auto und zu Fuß" beschrieben und kann nun auch die Navigation an der Smartwatch weiter verwenden.Maps – Navigation und Nahverkehr
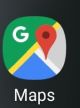
Playstore Dabei wird die Navigation am Smartphone gestartet und auf der Smartwatch erscheinen Richtungsanweisungen. Abseits davon kann die Navigation auch von der Uhr gestartet werden.
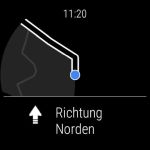
Dieses funktioniert aber nicht nur mit der Google Maps app sondern auch mit Wanderapps wie "Komoot — Fahrrad, Wander & Mountainbike Navi" die ich mir bei Gelegenheit einmal näher ansehen mag.
9. Timesheet - Zeiterfassung
Im Artikel "Android App: Zeiterfassung (Dienstreise und Projektverwaltung)" habe ich zwei Apps zur Zeiterfassung und Projektverwaltung vorgestellt, dabei hat Timesheet ebenfalls eine Unterstützung von Wear OS und ist gerade in Zeiten von HomeOffice sehr praktisch.Timesheet
Playstore: An der Smartwatch kann die Zeiterfassung gestartet werden und das zugehörige Projekt ausgewählt werden.
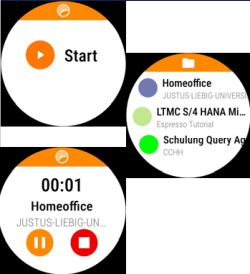
Sobald dieses gestoppt wird können weitere Projektdaten dann am Smartphone gepflegt werden.
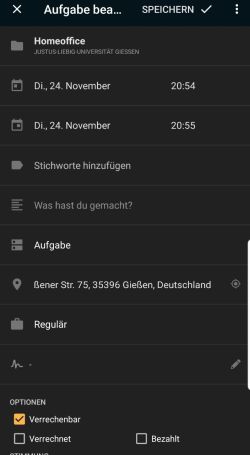
Damit muss dann im HomeOffice nicht mehr das Smartphone zur Zeitefassung entsperrt werden sondern kann elegant über die Uhr erfolgen.
Fazit
In der Summe sind die Wear OS Apps eine gute Erweiterung zum Smartphone und verhindern oftmals, dass ich hier mein Smartphone betrachte und tatsächlich wesentlich schneller über die Uhr zum Ziel komme.Gerade beim Reisen oder wenn es um Benachrichtigungen (wie Mails) oder das mobile Bezahlen geht bin ich mir sicher, dass hier die Uhr noch mehr Komfort als mein Smartphone bietet.
Insgesamt war es eine gute Entscheidung sich für die Smartwatch mit Android zu entscheiden und hier innerhalb eines Ökosystems zu bleiben, selbst wenn ich hier für die Nutzung von Google Fit beim Schwimmen ein wenig tricksen musste.
Technisch fasziniert hat mich, dass teilweise die Apps eine Erweiterung des Bildschirm vom Smartphone sind und teilweise die Apps direkt auf der Smartwatch laufen. Als Beispiel ist hier der Google Authenticator zu nennen, der ohne Verbindung zum Smartphone mir keine Codes liefert während Google Pay komplett unabhängig vom Smartphone funktioniert. Ebenso dürfte hier Google Fit die Daten erfassen und erst beim nächsten Kontakt (im Sinne einer Verbindung) zum Smartphone das getrackte Training übertragen.
Neben der Sprachsteuerung ist dieses tatsächlich ein Fortschritt in der Nutzung von Technik und zeigt einen schönen Blick auf die Möglichkeiten. Wenn ich mir die AR (Augmented Reality) Navigation von Google Maps ansehe,hier werden Informationen über das Kamerabild wie Straßennamen oder Anweisungen wo lang es geht eingeblendet, kann ich mir tatsächlich gut vorstellen ebenfalls eine smarte Brille zu verwenden...auch wenn ich hier die Bedenken im Bereich Datenschutz noch am ehesten nachvollziehen kann. Im industrielen Umfeld denke ich aber tatsächlich, dass Google Glas und andere Techniken unterstützend sind.
Wobei mir Gesichtserkennung als sehr hilfreich erscheint um hier sich endlich einmal den Namen des Kollegen zu merken der morgens immer an der Kaffeemaschine anzutreffen ist ;-).
Hinweis:

Im Laufe der Zeit wird auch das Leben mit Technik immer intelligenter. Entsprechend habe ich auf der Seite "Smart Home" unsere Erfahrungen mit Amazon Echo (Alexa) und Google Home sowie vernetzte Dienste zusammengestellt und auf der Seite "Smartwatch" finden sich die Erfahrungen mit unterschiedlichen smarten Geräten am Handgelenk.
Aktuelle Schulungstermine Rechercheberichte mit SAP Report Painter
unkelbach.link/et.reportpainter/
08:58 Uhr
Meine Erfahrungen mit Smarthome Teil XV- Android Wear Os
- "Snartwatch Garmin Vivoactive 3 für Schwimmtraining und Garmin App"
- "Snartwatch Garmin Vivosmart 4 als kleine Alternative zur Vivoactive 3"
- und auch "Garmin und Garmin Connect"
In den folgenden Abschnitten möchte ich sowohl das auf Android basierende Smartwatch-Betriebssystem vorstellen und auch auf die Gründe warum ich mich für dieses entschieden habe eingehen.
Was ist Wear OS?
Das Betriebssystem Wear OS (bis zum 16. März 2018 auch Android Wear genannt) ist ein auf Android basierendes Betriebssystem, dass für Wearables wie eben Smartwatches von Google gepflegt wird und von verschiedenen Smartwatchanbietern genutzt werden kann.Die Einrichtung erfolgt über die App Wear OS und über die auch verschiedene Einstellungen für die Uhr vorzunehmen sind
.
Wear OS by Google (früher Android Wear)

Market Link / Google Play Durch die Einrichtung über diese App wird die Uhr per Bluetooth verbunden und das Google Konto auf die Smartwatch übertragen. Ferner werden auch die Kontakte, Anruflisten, Kontakte, SMS Versand und Kalender synchronisiert.
Ein für den digitalen Alltag wichtiger Punkt ist auch, dass die Uhr Zugriff auf die Benachrichtungen zum Beispiel für Pushbenachrichtungen für eMail) erhält.
Optional kann die Smartwatch auch auf das GPS des Smartphone zugreifen, sofern nicht das eigene GPS der Uhr genutzt werden kann.
Smartwatch mit Wear OS verbinden
Auf die Einrichtung der Smartwatch mag ich hier nicht näher eingehen, da diese eigentlich eine sehr gute Benutztungsfreundlichkeit hat und die einzelnen Schritte selbsterklärend sind.
Nachdem die Uhr eingerichtet wurde kann aber ein Blick in die App bei einigen Einstellungen weiter helfen.
Android Wear OS einstellen
Schon beim Start der App können einzelne Zifferbläter für die Smartwatch ausgewählt werden. Dabei sind in den Vorschlägen (hinterlegten Zifferblättern) schon einzelne Designelemente vorhanden.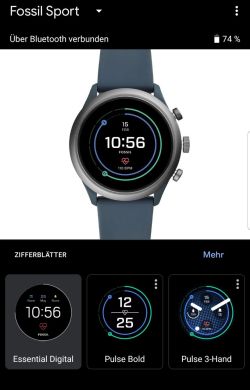
Ich habe mich dabei bewust für ein recht dunkles Ziffernblatt "Essential Digital" entschieden.
Es gibt hinter den Menüpunkt "Mehr" allerdings noch eine Menge anderer Ziffernblätter sowie die Möglichkeit unter Google Play auf der Uhr weitere Ziffernblätter (ich würde diese als Designvorschläge beschreiben) herunterzuladen.
Ziffernblatt einstellen
Ein langes Drücken auf das Ziffernblatt an der Uhr ermöglicht es das Ziffernblatt individuell einzustellen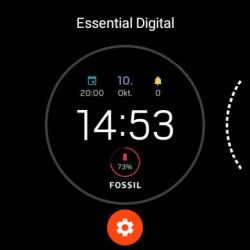
Durch das orangene Zahnrad gelangen wir direkt in die App Einstellungen durch die das Ziffernblatt auf persönliche Bedürfnisse angepasst werden kann.
In der folgenden Abbildung sind die Einstellmöglichkeiten zu sehen.
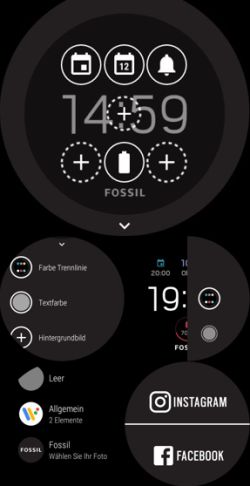
In oberen Abschnitt können die einzelnen Elemente (oder Platzhalter +) durch Symbole auf dem Ziffernblatt ersetzt werden.
Diese können aus folgende Kategorien gewählt werden:
- Allgemein
- Akku der Smartwatch
- App Verknüpfung
- kürzlich verwendetre App
- Läuft gerade (Media)
- Zahl ungelesener Nachrichten (die Glocke)
- Fossil Herzfrequenz
- Kontakt (bevorzugter Kontakt)
- Terminübersicht nächster Termin
- Uhr
- Countdown bis Datum
- Datum
- Datum und Uhrzeit
- Sonnenaufgang und -untergang
- Wochentag
- ...
- Wetter
- ... und weitere
- Nächster Termin, Datum, Zahl der Benachrichtigungen
- Uhrzeit
- Akkuzustand
Neben den Symbolen und damit verbundene Informationen kann aber auch die Formatierung bzw. die graphische Darstellung gewählt werden.
Über die Farbe Trennline kann ein Farbschema für die dargestellten Informationen gewählt werden. Hier habe ich mich für eine bunte Mischung entschieden. Mir gelingt es hier durch unterschiedliche Farben wesentlich leichter dargestellte Informationen zu unterschieden.
Als Hintergrundbild kann entweder ein leeres (schwarzes Bild) oder aber über "Fossil-Wählen Sie Ihr Foto" ein Bild aus Facebook oder Instagram gewählt werden.
Da empfinde ich es tatsächlich als schade, dass keine alternative Bildquelle genutzt werden kann, aber bevorzuge ohnehin kein Hintergrundbild zu verwenden.
Einstellungen Wear OS App
Neben der Einstellungen an der Uhr, wie die Elemente des Ziffernblattes, können auch noch weitere Einstellungen an der Wear OS App am Smartphone für die Smartwatch vorgenommen werden.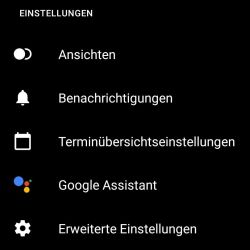
Unter den Menüpunkt "Ansichten" können einzelne Infoscreens ausgewählt werden, die beim Wischen von der rechten Seite erscheinen.
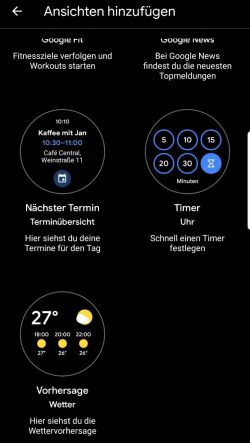
Für meine Uhr habe ich mich für die nächsten Termine, Timer und die Wettervorhersage entschieden. Ich kann mir hier tatsächlich gut vorstellen, dass die verschiedene Timer zum Beispiel im Urlaub praktisch sind um beim Frühstück nicht erst ein Handy herausholen zu müssen um einen Minutentimer für Tee anzustellen.
Es stehen aber auch Daten aus Google Fit wie Herzfrequenz, Kardiopunkte oder Ziele ebenso wie Google News Nachrichten zur Verfügung.
Unter Benachrichtigungen kann ich das Telefon beim Tragen der Uhr stumm schalten sowie unter den Punkt "Uhr-Benachrichtigungen ändern" auswählen, welche App Benachrichtungen an die Smartwatch weitergeben kann.
Ein für mich wichtiger Punkt ist die Terminübersichtseinstellungen. Hier kann ich einzelne am Smartphone vorhandene Kalender (lokale, Kalender per Exchange oder über Google Benutzerkonto) auswählen die ich auch an der Smartwatch sehen mag.
Das mir die Kalendernutzung wichtig ist, ist auch schon am Eintrag "Termine verwalten unter Android mit Business Calendar 2 definitiv ein lohnendes Upgrade" zu sehen.
Hier habe ich auch die Benachrichtungen für mein Mailprogramm freigegeben, so dass die Benachrichtigungen an die Uhr angezeigt werden. Damit ist es mir möglich sämtliche eingehende Mails auch an der Smartwatch lesen, da nicht nur der Mailbetreff sondern die gesamte Mail übertragen wird.
Hier verweise ich gerne auf meinen Artikel "Mailprogramme unter Android mit Exchange EWS Unterstützung insbesondere Aquamail".
Interessant ist die Benachrichtigung noch für Messenger. Hier werden primär die Texte übertragen. Um sich auch Bilder an der Smartwatch anzuzeigen muss der Messenger (wie zum Beispiel Threema siehe "Ein datenschutzfreundlicher Messenger am Smartphone - Threema") ebenfalls auf der Smartwatch installiert sein.
Daneben kann von hier aus auch auf die Einstellungen zum Google Assistant gewechselt werden, der aber vermutlich ohnehin schon am Smartphone eingerichtet ist. Sofern in der Smartwatch auch Lautsprecher vorhanden sind, kann über diesen auch geantwortet werden, ansonsten reagiert die Uhr auf Spracheingaben.
Unter den erweiterten Einstellungen können dann nicht nur die im Artikel zur Uhr bereits erwähnten Energiesparoptionen eingestellt werden (siehe Abbildung) sondern auch weitere Informationen zur Uhr abgerufen werden.
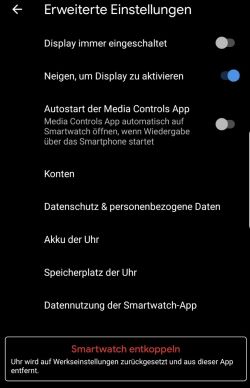
Fazit Wear OS
Insgesamt merkt man Wear OS tatsächlich an, wie gut es mit den Android Betriebssystem am Smartphone verbunden ist und hier auch die Vorteile ausspielt.Gerade die Benachrichtigungen und der Zugriff auf Kalender sind hier ein Vorteil und haben an sich schon einen Pluspunkt für dieses Smartwatch-OS.
Das wahre Potential wird jedoch durch die Möglichkeit der Nutzung von Apps entfaltet, auf die ich im Artikel "Meine Erfahrungen mit Smarthome Teil XVI - Apps unter Wear OS" eingehe.
Hinweis:

Im Laufe der Zeit wird auch das Leben mit Technik immer intelligenter. Entsprechend habe ich auf der Seite "Smart Home" unsere Erfahrungen mit Amazon Echo (Alexa) und Google Home sowie vernetzte Dienste zusammengestellt und auf der Seite "Smartwatch" finden sich die Erfahrungen mit unterschiedlichen smarten Geräten am Handgelenk.
Unkelbach.expert - Ihr Experte für Controlling und Berichtswesen mit SAP
Aktuelle Termine zum Online-Training (Herbstkurse 2025) finden Sie hier unter:
"Grundlagen Datenmigration in SAP S/4HANA mit Migrationscockpit und Migrationsobjektmodellierer"
"Rechercheberichte mit SAP Report Painter"
09:41 Uhr
Meine Erfahrungen mit Smarthome Teil XIV- Smartwatch Fossil Sport
Von den Erfahrungen meiner Frau ist schon in den Artikeln
- "Snartwatch Garmin Vivoactive 3 für Schwimmtraining und Garmin App"
- "Snartwatch Garmin Vivosmart 4 als kleine Alternative zur Vivoactive 3"
- und auch "Garmin und Garmin Connect"
Meine Anforderungen an eine Smartwatch
Insbesondere durch einen Besuch in London bin ich absolut begeistert von der Möglichkeit des kontaktlosen Zahlens. Sowohl im öffentlichen Nahverkehr als auch im Lebensmittelmark war es überhaupt ein Problem das Smartphone oder die Kreditkarte vorzuhalten und mittels Google Pay oder der Visa Karte auch kleine Summen zu bezahlen. Am Ende des Tages wurde dann die Gesamtsumme abgebucht.Da ich mittlerweile sehr gute Erfahrungen mit Google Pay gesammelt habe war es mir ein Anliegen dieses ebenfalls an einer Smartwatch nutzen zu können. Ansonsten nutze ich seit einer Weile schon Google Fit am Smartphone und so war es naheliegend hier auch an der Smartwatch diese App nutzen zu können, auch wenn die Statistiken längst nich so umfangreich wie bei Garmin sind.
Hin und wieder gehe ich auch gerne Schwimmen und von daher war ein weiteres, wenn auch mit geringerer Priorität versehenes Anliegen, dass ich die Uhr auch beim Schwimmen nutzen kann.
Hardware Smart Watch Fossil Sport
Nach einigen Hin und Her habe ich mich dann für eine Smartwatch von Fossil entschieden und bin mit der "Fossil Sport" (* Amazon Partnerlink) sehr zufrieden.

Ein Vorteil der Uhr ist auch, dass sie eher wie eine normale Armbanduhr und nicht ganz so wuchtig aussieht. Neben der Möglichkeit die Uhr per Touchdisplay und Wischgesten zu bedienen hat sie noch drei Knöpfe (oben, Krone und unten).
Die Krone hat dabei drei Funktionen:
- Kurzer Druck ruft das Menü auf
- Langer Druck startet den Google Assistant (mit Spracheingabe, so gewünscht)
- Rad dient zum Scrollen durch Menüs
Einstellungen der Smartwatch
Die beiden Knöpfe lassen sich dafür in den Einstellungen frei belegen.Hieru muss am Touchdisplay von oben nach unten gewischt werden um in die Einstellungen zu gelangen.
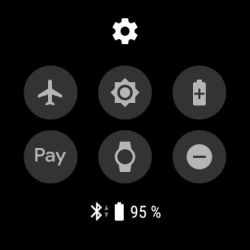
Während das helle Zahnrad (ganz oben) in die tieferen Einstellmöglichkeiten geht gibt es hier noch sechs weitere Schnellzugriffe:
- Flugmodus (hiermit wird Bluetooth und alle anderen Verbindungsarten der Uhr deaktiviert
- Helligkeitseinstellungen (per + und - kann hier die Helligkeit des Display eingestellt werden, gute Erfahrungen habe ich hier mit Stufe 2 gemacht)
- Energiesparmodus (dieser kann über die Ein/Aus Taste (Krone) wieder zurückgestellt werden)
- Pay zum Aufruf von Google Pay
- Theatermodus (Display bleibt solange aus, bis wieder die Krone gedrückt wird, was ideal zum Schwimmen ist)
- Nicht stören Modus (dürfte auch vom Smartphone bekannt sein (keine Benachrichtigungen mehr auf der Uhr)
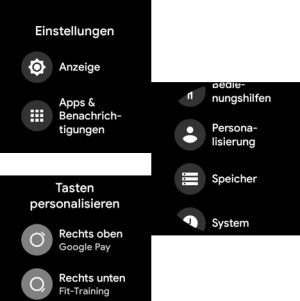
Unter Einstellungen kann zum Punkt Personalisieren gescrollt werden und hier der Punkt Tasten personalisieren gewählt werden.
Für jede Taste kann hier eine App hinterlegt werden. Neben Wetter, Wecker oder Terminübersicht und Taschenlampe ist es hier auch möglich die installierten Apps Google Pay oder auch Google Fit-Training starten möglich zu hinterlegen.
Bildschirmsperre
Ebenfalls unter Personalisieren ist der Punkt Displaysperre zu finden.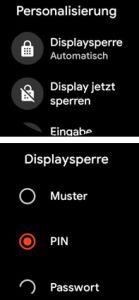
Diese Displaysperre ist unter anderen erforderlich um Google Pay bei der Uhr nutzen zu können. Im Rahmen der neuen Bedingungen für Zahlungsverkehr (zweiten Europäischen Zahlungsdiensterichtlinie (PSD2)) sind künftig beim Zahlen sowohl Besitz (Karte oder Gerät) und Wissen (Pin, biometrischer Abdruck, etc.) erforderlich. Mit Google Pay ist das so gelöst, dass das Gerät entsperrt sein muss und ein Gerät vorhanden ist (vergleichbar Karte und Pin).
Hier ist es so gelöst, dass beim Anlegen der Uhr die Pin/Passwort/Muster eingegeben werden muss und dann solange die Uhr getragen wird nur Google Pay gestartet werden muss um ohne erneuter Eingabe eines Geheimnis die Zahlung erfolgen kann.
Das iritiert zwar manchmal an der Kasse, da hier keine Pin Eingabe mehr erforderlcih ist, ist aber tatsächlich richtlinienkonform :-).
Wechselarmbänder
Online kann die Uhr in zwei Varianten bestellt werden.Hier habe ich mich für die Variante Rauchblau * entschieden (siehe Foto), daneben gibt es aber auch die Variante Schwarz * .

Während der Korpus mit Pulsmesser immer gleich bleibt können die Armbänder selbst gewechselt werden. Für mich war ein Silikonarmband die geeignete Wahl aber bei Fossil gibt es eine Unmenge weiterer Armbänder die zur Uhr bestellt werden können.
Dieses können vom Leder- bis zum Metallarmband alles mögliche an Optionen sein.
Auf der Seite https://www.fossil.com/de/de/watches-by-mm/mens-22-mm-straps.pageSize37.html lassen sich alle verfügbaren 22 mm Armbänder ansehen und auch im Laden lassen scih Metallarmbänder entsprechend anpassen.
Akkulaufzeit und Ladekabel
Der Uhr liegt ebenfalls ein Ladegerät bei, dass ein vollständiges Laden der Uhr binnen einer Stunde ermöglicht.
Das Ladekabel ist schon sehr praktisch, wenn aber ein zweites zum Beispiel für die Arbeit oder im Urlaub gewünscht ist kann ein solches in schwarzer Farbe auch online bestellt werden. Als Beispiel "QHJ Charger für Fossil 4 Smart Watch" auf Amazon *.
Am ersten Tag des Testens war ich etwas erstaunt, dass am Abend die Smartwatch bei knapp 35 % Ladekapazität lag und am späteren Abend nur noch die Uhrzeit angezeigt wird.
Dieses liegt daran, dass als Energiesparoption unter
- Einstellungen
- System
- Akku

Im Energiesparmodus wird nur noch die Zeit angezeigt und die Laufzeit der Uhr verlängert sich.
Allerdings fehlen dann doch die Funktionen einer Smartwatch.
Mittlerweile habe ich für mich die geeigneten Einstlelungen gefunden und habe gegen Ende des Tages (meist Mitternacht) rund 45 % Ladekapazität bei einer für mich angemessenen Nutzung der Uhr inklusive Fitnestraining und Benachrichtigungen.
Unter Helligkeit wählte ich die zweitkleinste Stufe und habe ferner in der Android Wear Os App unter erweiterte Einstellungen die Option Display immer eingeschaltet deaktiviert und die Option Neigen um Display zu aktivieren gewählt.
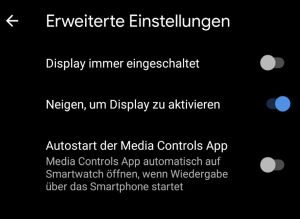
Die Steuerung der Musikwiedergabe am Smartphone habe ich direkt dekativiert und ferner ist unter Personalisierung die Option "Ok Google Erkennung" deaktiviert.
Multimedia per Smartwatch steuern
Auch wenn dann an der Smartwatch im Display nicht mehr die Mediacontroll angezeigt wird, kann diese dennoch per Wisch von oben nach unten aufgerufen werden.
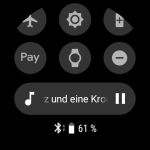
Hierdurch kann ich nicht nur die Musik am Smartphone sondern auch die Medienwiedergabe am Chromecast bspw. von Netflix steuern.
Damit ist unser Chromecast noch um ein weiteres Anwendungsgebiet erweitert.
Kleiner Exkurs: Multimedias im Smart Home
In folgenden Artikeln bin ich näher auf unser Multimediastreaming eingegangen:Wobei dieses mittlerweile auch ganz hervorragend per Sprache gesteuert werden kann.
- Google Chromecast HDMI Stick Teil 1 von 2 - Einrichtung, Inbetriebnahme und erste Apps
- Google Chromecast HDMI Stick Teil 2 von 2 - Streaming über UPNP bzw. DLNA
- Amazon Fire TV Stick und Chromecast im Vergleich
Dieses ist im Artikel "Meine Erfahrungen mit Smarthome Teil II - Multimedia mit Amazon Alexa und Google Home im Vergleich " ausführlicher beschrieben.
Grundsätzlich könnte ich auch unter Einstellungen>Konnektivität das WLAN deaktivieren, da zwar eine Verbindung mit WPA2 möglich ist, aber keine Verbindung mit Eduroam wo Benutzername und Passwort sowie Zertifkat eingetragen werden müssten. Jedoch ist es praktisch, wenn sich die Uhr daheim ins WLAN verbindet, da es so unabhängig von der Bluetooth Verbindung zum Smartphone genutzt werden kann.
Fazit
Bei der Fossil Sport handelt es sich um eine Smartwatch der vierten Generation. Die aktuell 5. Generation bietet jedoch keine Uhr, die bis 5 ATM wasserdicht ist. Dieses hat übrigens auch den Vorteil, dass die Preise der Fossil Sport am Sinken sind.. :-) Dennoch gibt es noch Systemupdates und ich bin wirklich sehr zufrieden mit der Uhr an sich.
Was die Vorzüge von Android Wear OS anbelangt werde ich sicherlich noch einen weiteren Artikel schreiben.
Einen kleinen Ausblick daruf mag ich schon jetzt geben um kurz zu erläutertn, welche "smarten" Funktionen der Smartwatch von mir genutzt werden.
Neben der Benachrichtigung durch Messenger und e-Mail-Benachrichtigungen sowie Vorschau sind auch Kalender, Kontakte sowie Zweifaktorauthentifizierung ein Thema.
Erstaunlich positiv überrascht bin ich durch die Unterstützung der Smartwatch beim Reisen, wodurch mir hier die Möglichkeit gegeben ist eine Benachrichtigung an der Uhr zu erhalten, wann ich den Zug verlassen muss und auch der Fahrplan meiner gebuchten Bahnreise ist hier einzusehen.
Aber auch klassische Uhrfunktionen wie Timer oder Wecker sind hier sehr praktisch und zeigen dass hier moderne Technik weiterhin durch Uhrenfunktionen begleitet werden können.
Nachtrag: Android Wear OS
Der Artikel zu Android Wear OS ist unter "Meine Erfahrungen mit Smarthome Teil XV- Android Wear Os" online erschienen. Darüberhinaus schildert der Beitrag "Meine Erfahrungen mit Smarthome Teil XVI - Apps unter Wear OS".*
Als Amazon-Partner verdiene ich an qualifizierten Käufen über Amazon
Hinweis:

Im Laufe der Zeit wird auch das Leben mit Technik immer intelligenter. Entsprechend habe ich auf der Seite "Smart Home" unsere Erfahrungen mit Amazon Echo (Alexa) und Google Home sowie vernetzte Dienste zusammengestellt und auf der Seite "Smartwatch" finden sich die Erfahrungen mit unterschiedlichen smarten Geräten am Handgelenk.
Aktuelle Schulungstermine Rechercheberichte mit SAP Report Painter
unkelbach.link/et.reportpainter/
09:09 Uhr
Meine Erfahrungen mit Smarthome Teil XIII - Staubsaugerroboter Xiaomi Roborock
So nutzen wir seit einigen Jahren unterschiedliche Roboter zum Staubwischen in unserer Wohnung und sind seit einem Jahren hier mit Roborock mehr als zufrieden. Eigentlich ist es erstaunlich, dass dieses einer der älteren Smart Home Artikel ist, die doch eine lange Zeit im Entwurf hier gespeichert waren. Da aber immer mehr Kolleginnen und Kollegen nach Erfahrungen mit Staubsaugerrobotern fragten und ich tatsächlich sehr angetan von der Technik bin mag ich dieses dann doch gerne nachholen.
Bisherige Staubsaugroboter, die sich quasi mit Tuch durch die Wohnung schubsten
So hatten wir mit RoboMop (Amazon Partnerlink) eine kleine Kugel die sich immer wieder im Raum abgestossen hatte und mit einen Staubtuch etwas chaotisch aber doch irgendwann den gesamten Raum recht günstig staubgewischt hatte.
Im Jahr 2012 hatten wir dann mit iRobot (Amazon Partnerlink) einen Wischroboter der sich ebenfalls durch die Wohnung schubste und die Wohnung auswischte.

Hier waren die Vorteile eindeutig, dass nicht nur trocken per Staubtuch sondern auch mit einem feuchten Tuch die Wohnung gewischt werden konnte. Nachteil war aber weiterhin, dass hier von einem Hindernis zum anderen der Roboter sich schubste.
Xiaomi Roborock Saugroboter
Im Laufe der Zeit werden aber die Anforderungen dann doch größer und so haben wir nun seit 2018 einen neuen emsigen Helfer im Haus der ein klein wenig logischer sich der Aufgabe als Staubsaugerroboter stellt.
Dieser Roboter "Xiaomi Roborock" (*Amazon Partnerlink) misst die Wohnung per Laser aus und ermöglicht es auch eine Karte der Wohnung in der Cloud zu speichern.
Mittlerweile gibt es wohl auch schon einige neue Versionen des Roborock wie "Roborock Saugroboter S5 mit Wischfunktion" (*Amazon Partnerlink) und auch im lokalen Elektronikhandel konnte ich schon den ein oder anderen Staubsaugerroboter sehen.
Grundsätzlich kann ich hier übrigens auch Shoop (Partnerlink) empfehlen um hier beim Onlinekauf zusätzlich CashBack zu erhalten. Hier gibt es immer einmal wieder Aktionen, die sich auch für Onlinehotelbuchungen oder Reisen empfehlen.
Durch die Laserabscannung werden auch Treppen oder Gefälle ignoriert.
Daneben wischt dieser nicht nur per Tuch die Wohnung sondern saugt selbstständig den Staub in einen Auffangbehälter ein der dann nach einiger Zeit geleert werden muss.
Gesteuert wird der Roboter entweder per Sprachassistenten wie Google Assistent und Alexa oder alternativ per App.
Staubsaugroboter per App steuern
Die App hat dabei sogar noch den Vorteil, dass einzelne Reinigungszonen innerhalb der Karte angesteuert werden können. Ausserdem können neben Reinigungszonen auch Absperrbänder oder Sperrzonen definiert werden durch die dann beid er Reinigung ignoriert werden.Mi Home
 bzw. das neue Logo
bzw. das neue LogoXiami Home

Market Link / Google Play
Zur Nutzung der App ist eine Registrierung bei Xiaomi erforderlich. Innerhalb der Herstellercloud werden später auch dei Karten, so gewünscht, gespeichert und die gesamte Steuerung des Staubsaugers ist durch die App möglich.
Nachdem die App gestartet worden ist sind erst einmal Datenschutzbestimmungen zu bestätigen.
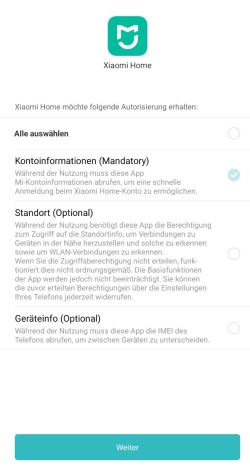
Tatsächlich erforderlich ist hier nur der Zugriff auf das angelegte Benutzerkonto.
Nachdem diese Informationen bestätigt worden sind, werden alle im Samrthome bekannten Geräte von Xiami angezeigt.
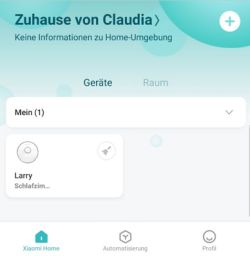
Neben der Übersicht der einzelnen Geräte im Haushalt findet sich hier auch die Möglichkeit der Automatisierung. Da uns die Messung per Laser sehr an eine Folge der Serie Numb3rs (*Amazon Partnerlink) erinnerte hat unser Staubsaugerroboter den Namen Larry von Larry (Fleinhardt) erhalten.
Wie funktioniert die Lasermessung?
Die Abstandssensoren zur Raumvermessung verwenden Laserimpulse durch die der Abstand zu Hindernissen gemesen werden. Dieses System wird als LIDAR ( light detection and ranging) bezeichnet und funktioniert vergleichbar zur Radarmessung nur, dass hier Laserstrahlen statt Radiowellen versandt werden. Das technische Verfahren selbst ist auf Wikipedia: Lidar näher beschrieben.
In den Einstellungen kann aber auch ein beliebiger anderer Name verwendet werden. Vorteil ist, dass später per Sprachsteuerung dieser Name zum Starten verwendet werden kann.
Durch die Automatisierung kann unter anderen eine Zeitschaltung für den Staubsauger aktiivert werden.
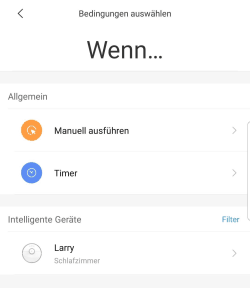
Karte der Wohnung in der Xiaomi Home App
Interessanter ist allerdings ein Klick direkt auf Larry beziehungsweise unseren Staubsaugerroboter.
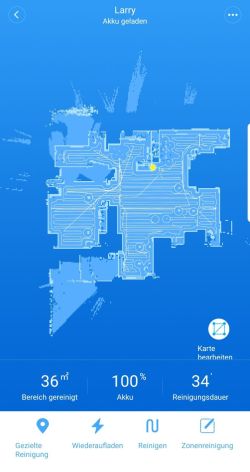
Hier ist direkt die Wohnung zu sehen und es gibt die Punkte
- Gezielte Reinigung (wodurch Larry direkt auf einen Punkt in der Wohnung gefahren werden kann und hier ein Kreis gereinigt wird)
- Wiederaufladen (das macht Larry schon alleine nachdem die Arbeit erledigt ist)
- Reinigen um die gesamte Wohnung zu reinigen
- sowie die Zonenreinigung durch die ein bestimmter Teil der Wohnung zum Beispiel der Frühstückstisch gereinigt werden kann.
Über den Punkt "Karte bearbeiten" können auch wichitge Punkte abgesperrt werden oder Sperrzonen eingerichtet werden.
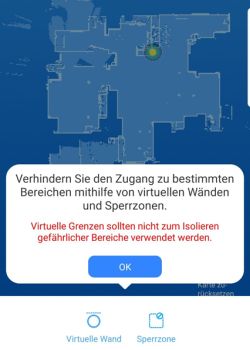
Hier können sowohl virtuelle Wänder als auch Sperrzonen eingerichtet werden.
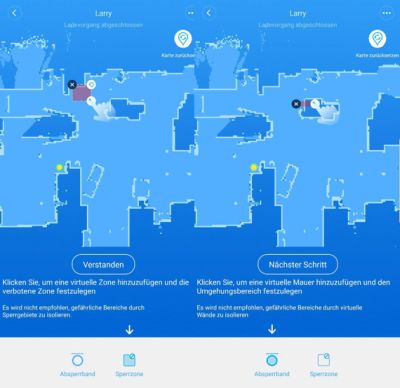
Diese Funktion könenn wir uns aber tatsächlich sparen, da stets die gesamte Wohnung gestaubsaugt werden soll und kein Bereich ausgelasen werden soll.
Da wir keinen Teppich vorhanden haben ist hier auch eine Reinigung über Laminat unproblematisch. Über die Staubsaugereinstellungen kann aber auch ein Teppichmodus aktiivert werden, wodruch der Roboter Teppiche erkennt und automatisch die Saugkraft erhöht.
In der App ist auch ein manueller Betrieb über die Einstellungen und hier per Fernsteuerung möglich.
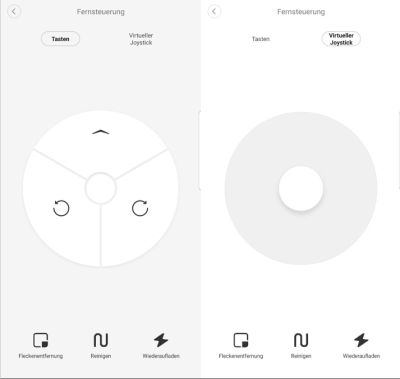
Persönlich ist mir hier aber die gesamte Reinigung oder aber die Steuerung über die gespeicherte Karte wesentlich lieber.
Einstellungen der Roborock Steuerung
Die Fehlermeldungen und Rückmeldungen des Staubsaugers erfolgen ebenfalls per Sprache, wobei hier unterschiedliche Sprachprofile gewählt werden können.
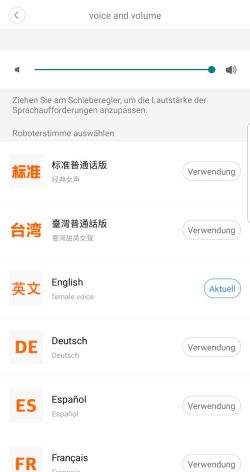
Insbesondere der Hinweis, dass der Staubbehälter geleert werden muss ist hier sehr praktisch.
Ebenso kann zwischen unterschiedlichen Reinigungsmodi geweschselt werden, was sich auch auf die Lautstärke auswirkt. Insgesamt sind wir mit Leise sehr zufrieden sowohl was die Säuberung anbelangt, als auch was die Lärm entwicklung anbelangt.
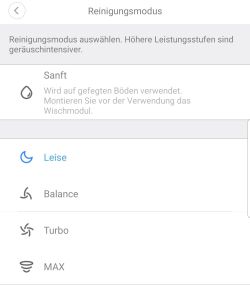
Das Einrichten von Xiami per Google Assistent oder Alexa ist wiederum relativ einfach gehalten.
Sprachsteuerung des Xiaomi Roborock
In der Google Home App kann der über Geräte hinzufügen das Mi Home Konto hinzugefügt werden.
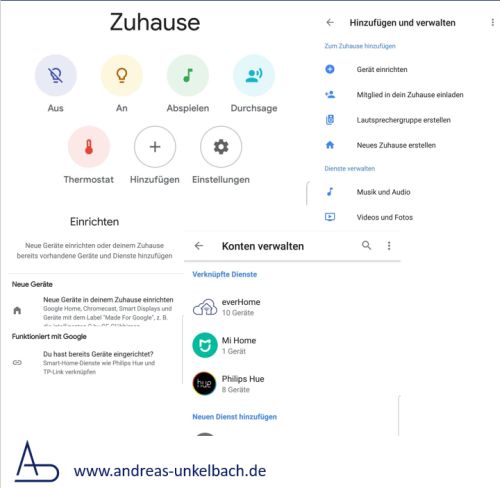
In der Alexa App ist der Skill Roborock Home zu aktivieren.
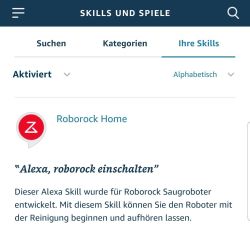
Mittlerweile gibt es von Xiaomi selbst ebenfalls einen Skill der direkt eingerichtet werden kann.
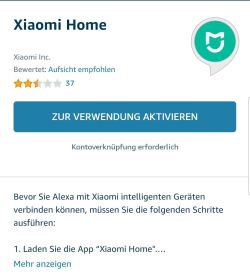
Der Xiaomi Home Skill dürfte wohl auch weitere Geräte von Xiaomi Home unterstützen während der Roborock Skill tatsächlich für den Staubsauegr gedacht ist.
Die Geräte werden mittlerweile auch tatsächlich per Xiaomi vertrieben und damals noch über die Marke Roborock.
Hier muss sich ebenfalls über den (Xiao)Mi Account angemeldet werden.
Im Ergebnis ermöglicht es der Sprachassistent nun auch von unterwegs über "Okay Google starte Larry" unseren Staubsauger zu starten.
Als dritter Sprachdienst ist hier Naver Clova AI .Dieses ist ein intelligenter Assistant für Android und iOS welcher von der Naver Cooperation und Line Corpartion entwickelt worden ist. Dabei sind die Wave Speaker in Korea oder als Line Wave im koreanischen oder japanischen Markt vertrten. Ferner gibt es auch einen Friends Speaker oder Clova Wave in Japan als smart speaker. Hier habe ich diese Systeme aber noch nicht gesehen.
Wartung und Reinigung
Lediglich die Entleerung des Staubauffangbehälters und hin und wieder Wartungsarbeiten müssen wir selbst vornehmen. Hier weist aber die App selbst auf entsprechende notwenidge Tätigkeiten hin.
Neben der Leerung des Staubfangbehälters können hier auch die Bürsten oder auch die Sensoren gereinigt werden.

Insgesamt ist Larry hier aber auch nicht weniger wartungsintensiv als ein normaler Staubsauger und gerade beim regelmäßigen Einsatz wesentlich angenehmer als ein normaerl Staubsauger.
Durch die geringe Höhe schafft es Larry auch unter Sessel und niedrigen Möbeln. Gefühlt sind es etwa 10-11 cm die der Staubsauger hoch ist.
Fazit
Für eine regelmäßige Reinigung und durch die Sprachsteuerung ist für mich der Staubsaugerroboter tatsächlich ein Fortschritt. Grundsätzlich besteht auch die Möglichkeit per Wassertank hier die Wohnung feucht wischen zu lassen aber schon das regelmäßige Staubsaugen zeigt hier Wirkung. Hierzu wird ein Wassertank gefüllt und ein Wischmop immer entsprechend gewässert so dass die Wohnung nicht nur gesaugt sondern auch feucht gewischt wird.Den relativ kleinen Staubfangbehälter (im Vergleich zum normalen Staubsauger) gleicht Larry problemlos dadurch aus, dass dieser täglich seine Bahnen ziehen kann und so eine Grundstaubfreiheit erhalten bleibt. Auch seitens felltragende ebenfalls in der Wohnung befindlichen Katzen oder Hunde bietet sich ein solches Gerät an um doch hin und wieder vorhandene Haare aufzusaugen.
Ein weiterer Punkt ist, dass die Karte regelmäßig neu gezeichnet wird und so der Roboter auch auf Veränderungen innerhalb der Wohnraumgestaltung sich einstellen kann. So hatten wir früher den Roboter an eienr anderen Stelle untergebracht und konnten den heute problemlos umziehen lassen. Den Weg zurück zur Ladestation findet er problemlos und statt per App oder Sprache kann auch manuell über die drei Knöpfe eine Bereichsreinigung, Vollreinigung oder der Weg zurück zum Ladedock angestossen werden.
*
Als Amazon-Partner verdiene ich an qualifizierten Käufen über Amazon
Hinweis:

Im Laufe der Zeit wird auch das Leben mit Technik immer intelligenter. Entsprechend habe ich auf der Seite "Smart Home" unsere Erfahrungen mit Amazon Echo (Alexa) und Google Home sowie vernetzte Dienste zusammengestellt.
Aktuelles von Andreas Unkelbach
unkelbach.link/et.reportpainter/
unkelbach.link/et.migrationscockpit/

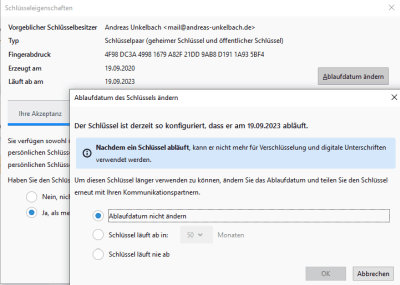
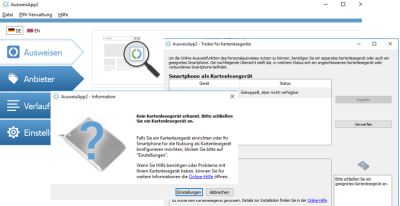
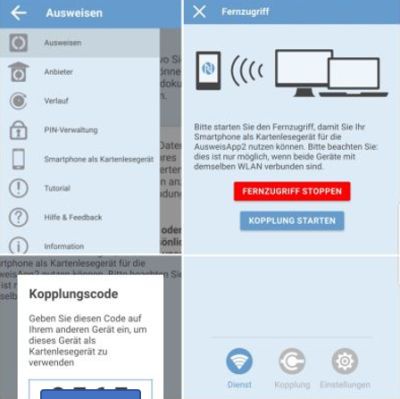


Permalink - Android