17:53 Uhr
Grundlagen und erste Erfahrungen mit Microsoft Windows 11 nach Wechsel von Windows 10
Besonders problematisch erschien mir hier die Nutzung meines SAP Zugangs, aber auch die Zusammenarbeit mit Microsoft Teams bei meinem "Online-Training zur Datenmigration nach SAP S/4HANA", das über MS Teams stattfindet.
Entsprechend lange habe ich einen Wechsel herausgezögert, aber diese Woche war dann doch Zeit dafür, auch da mich meine Frau dazu ermunterte durch ihre eigenen positiven Erfahrungen mit frühzeitigen Wechsel nach Windows 11. Ausserdem bietet es sich an vor neuen Schulungen und Buchprojekt hier ein aktuelles System zu haben und notfalls das Update auch wieder rückgängig machen zu können.
Rückblick Wechsel auf Windows 10
Für Windows 10 hatte ich hier damals ebenfalls eine kurze Serie an Artikeln veröffentlicht, die ich in dieser Form auch gerne für Windows 11 erstellen würde.
Zur Erinnerung die damaligen Artikel zu Windows 10 :-)
Einrichtung, Anpassung und erste Erfahrungen mit Microsoft Windows 11
In den folgenden Abschnitten möchte ich daher meine Erfahrungen kurz schildern und hoffe, dass diese auch für andere hilfreich sind.
- Das neue Start-Menü
- Einstellung der Taskleiste
- Chat und MS Teams
- Apps aus Autostart entfernen
- Windows 11 Snap Layout - Fenster anordnen
- Windows 11 Sammler für die Zwischenablage
- Windows 11 Widget
- Windows 11 Einstellungen
- Neu Windows 11 Explorer
- Fazit Wechsel auf Windows 11
Aber zumindest decken diese Punkte alle für mich beim ersten Testen von Windows 11 relevanten Punkte ab.
Das neue Start-Menü
Mein Start-Menü ist nun mittig ausgerichtet und hat auch schon die ein oder andere Anpassung erfahren.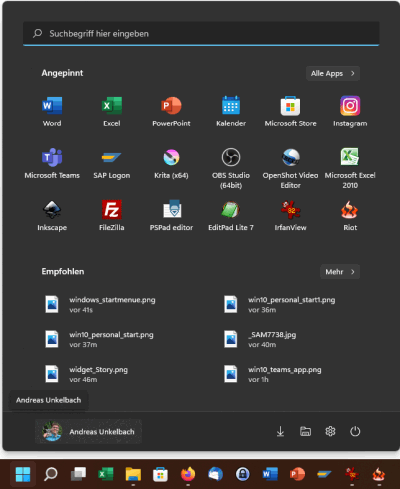
Im oberen Bereich kann ich Apps anpinnen, als Ersatz der bisherigen Kacheln im Windows 10 Menü. Dabei können 18 Apps angepinnt werden (6 Spalten, 3 Reihen) und über die Schaltfläche "Alle Apps" kann das bisherige Startmenü aufgerufen werden.
Mit Windows 11 Version 22H2 (10.0.22621.521) ist diese Funktion umgesetzt und unter Einstellungen > Personalisierung > Start können drei Varianten des Startmenüs ergänzt werden.In einer künftigen Windows 11 Version sollen wohl auch App Symbole aufeinander gezogen werden, so dass hier Gruppen gebildet werden (vergleichbar zu mobilen Betriebssystemen wie Android oder iOS) und es soll unter EINSTELLUNGEN im Abschnitt Personalisierung die Möglichkeit geben für Start ein Layout festzulegen, ob mehr Platz für die zuletzt geöffneten Elemente oder für die angepinnten Apps vorgesehen werden soll.
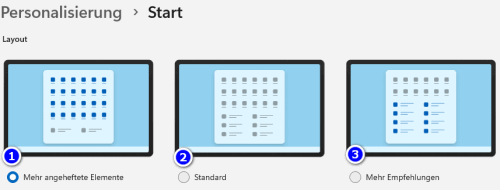
- Zeigt Mehr angeheftete Elemente (Verknüpfungen zu Apps)
- Standard (wie bisher)
- Mehr Empfehlungen (bspw. mehr Platz für zuletzt geöffnete Dateien)
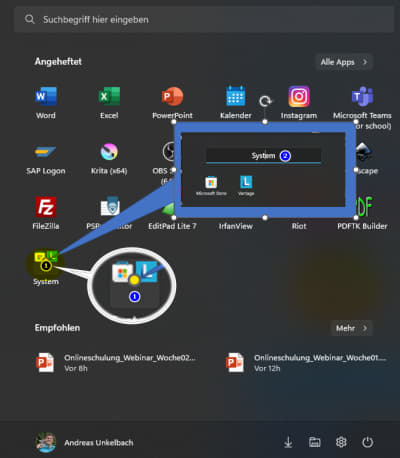
Dieser Ordner kann umbenannt werden (nicht eingefärbt) und wenn alle Apps/Verknüpfungen rausgeschoben werden ist der Ordner wieder verschwunden. Als Ordner werden eine Sammlung von mindestens 2 Verknüpfungen verstanden.
Immerhin die direkte Suche (Eingabe App Name) funktioniert weiterhin, sodass ich hier nur die häufigsten Apps hinterlegt habe.
Darunter bekomme ich die zuletzt genutzten Elemente (Dateien) angezeigt, sodass ich nicht zwingend auf die Kontextmenü (rechte Maustaste) der Apps in der Taskleiste (an der weiterhin Apps hinzugefügt werden können) aufrufen muss. Neben den Ein-Aus Schalter (für Herunterfahren, Neustart und Energiesparen) habe ich noch Schnellzugriffe für (1) Downloads, (2) Datei-Explorer und (3) Downloads hinterlegt.

Weitere Möglichkeiten wären noch:
- Dokumente (Ordner)
- Musik (Ordner)
- Bilder (Ordner)
- Videos (Ordner)
- Netzwerk (Umgebung)
- Persönlicher Ordner
Einstellung der Taskleiste
Auf Wunsch kann ich über Einstellungen im Abschnitt Personalisierung im Punkt Taskleiste (oder alternativ durch rechte Maustaste auf Taskleiste) aber auch die Taskleisteneinstellungen anpassen und hier unter "Verhalten der Taskleiste" auch die Taskleistenausrichtung von zentriert auf linksbündig einstellen.Die Einstellungen der Taskleiste ermöglicht es mir auch neben der "Suche" und "Aktive Einstellungen", die Taskleistenelemente Widgets und Chat zu deaktivieren, sofern ich diese nicht benötige.
Gerade bei Mehrmonitorbetrieb ist auch die Option "Meine Taskleiste auf allen Anzeigegeräten anzeigen" sowie "Wenn mehrere Bildschirme verwendet werden, meine Taskleisten-Apps anzeigen auf "Alle Taskleisten" oder alternative Haupttaskleiste oder die Taskleiste mit geöffneten Fenstern zu aktivieren.
Über den Abschnitt "Überlauf in der Taskleistenecke" kann ich auch die Symbole in der rechten Ecke einblenden.
Chat und MS Teams
Wobei die Schaltfläche CHAT in der Taskleiste von Windows 11 die Home-Variante von MS Teams aufruft. Mit Windows 11 wurde die Anwendung MS Teams in zwei Versionen aufgeteilt.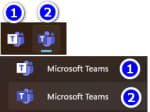
Während die Version mit blauen T auf weißen Grund MS Teams ist und kostenlos in Windows 11 verwendet werden kann, bedarf das weiße T auf blauen Grund "Microsoft Teams (Arbeit oder Schule/Schule)" einen aktiven Office-Account zur Nutzung. In der Windows 10 App konnte ich meinen privaten und beruflichen Account parallel nutzen.
Microsoft Teams unter Windows 11
Es wird zwischen- Microsoft Teams personal (blaues T auf weißen Grund)
- Microsoft Teams für Kleinunternehmen (weißes T auf blauen Grund)
In Microsoft Teams personal kann ich mich mit meinen Microsoft Konto anmelden, während ich für Microsoft Teams für Kleinunternehmen (oder für Arbeit, Schule oder Hochschule) mich mit einem passenden Office-Account anmelden kann.
Für meine Schulungen bei Espresso Tutorials wäre das beispielsweise ein eingerichteter Schulungsaccount.
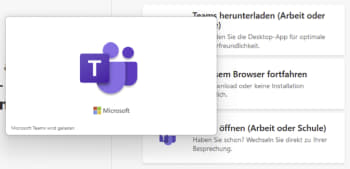
Positiv ist, dass bei Aufruf auf den Einladungslink für die Veranstaltung auch direkt die richtige App gestartet wird. Hier kann ich mich entweder mit Name anmelden oder alternativ mit einen eigenen Account mich anmelden.
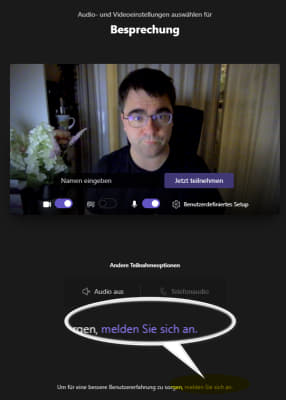
Sie können entweder einen Namen für sich wählen, oder unterhalb ihres Videobildes den Link auf "Melden Sie sich an" klicken, sodass Sie sich mit ihren Geschäfts- Schul- oder Unikonto anmelden können.
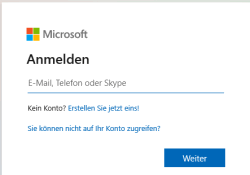
Die Anmeldung erfolgt mit den Ihnen bekannten Zugangsdaten (meist Mailanschrift und Passwort).
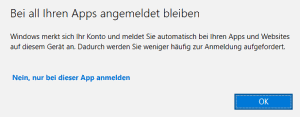
Hier empfiehlt es sich im Dialog "Bei all Ihren Apps angemeldet bleiben" die Option "Nein, nur bei dieser App anmelden" zu wählen, statt auf OK zu klicken. Andernfalls ist das Konto automatisch in MS Teams hinterlegt und die Zugangsdaten gespeichert.
Sie finden das Konto dann auch in den EINSTELLUNGEN unter Konten bei E-Mail und Konten unter dem Abschnitt "Von anderen Apps verwendete Konten". Immerhin können Sie unter Microsoft Teams für Kleinunternehmen (weißes T auf blauen Grund) mehrere Konten anlegen, aber müssen dann beim Start von Microsoft Teams auswählen, welches Konto Sie zur Anmeldung verwenden wollen.
Konto aus Microsoft Teams für Arbeit-, Uni- oder Schule entfernen
Sollten Sie dennoch einmal statt im Dialog auf "Bei all Ihren Apps angemeldet bleiben" statt der Option "Nein, nur bei dieser App anmelden" ein "OK" gewählt haben, kann das Konto nicht in Microsoft Teams entfernt werden und es wird auch automatisch als Konto zum lokal installierten Microsoft Office 365 hinterlegt.Um ein Geschäfts-, Uni- oder Schulkonto zu entfernen kann unter EINSTELLUNGEN (App Einstellungen in Windows 11) über KONTEN der Punkt "Auf Arbeits- oder Schulkonto zugreifen" gewählt werden und hier die Verbindung zu einem entsprechenden Konto wieder getrennt werden. Damit ist das Konto auch nicht mehr unter dem Punkt E-Mail und Konten als "Von anderen Apps verwaltete Konten" aufgeführt.
Apps aus Autostart entfernen
Da ich mich nur fallweise bei Microsoft Teams für meine Schulungen anmelden mag, ist es nicht erforderlich, dass Teams regelmäßig mit Windows automatisch startet.Wie bisher kann im Taskmanager (ALT+STRG+ENTF) im Reiter Autostart der Start von Microsoft Teams deaktiviert werden. Hier ist Microsoft Teams allerdings nur aufgeführt, wenn Sie sich wie oben beschrieben dauerhaft durch OK angemeldet haben.
Alternativ findet sich die Steuerung von Autostart auch unter den Windows 11 EINSTELLUNGEN unter Apps und dort der Schaltfläche Autostart.
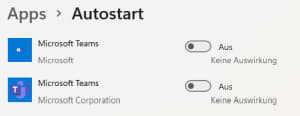
Hier sind für beide Microsoft Teams App der Autostart ausgeschaltet. Dennoch kann über einen Einladungslink die App direkt gestartet werden. Entsprechend können auch andere Apps aus dem klassischen Autostart entfernt werden.
Windows 11 Snap Layout - Fenster anordnen
Da ich häufig mit mehreren Fenstern arbeite (SAP GUI, Excel, Word, ...) habe ich mich auf die Funktion zur Anordnung von Fenstern besonders gefreut. Statt ein Fenster zu vergrößern oder zu verkleinern, können mit schwebender Maustaste über das zweite Symbol in der oberen rechten Ecke die einzelnen offenen Fenster am Bildschirm ausgerichtet werden.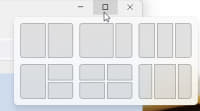
Hier können die Fenster wie folgt angeordnet werden:
- Zwei Fenster 50:50 nebeneinander
- Zwei Fenster 75:25 nebeinander
- Drei Fenster zu gleichen Teilen nebeneinander
- Drei Fenster (Eines 50 % die anderen beiden jeweils zu 25 % übereinander 1:2)
- Vier Fenster zu jeweils 25 % als Würfel nebeneinander verteilt
- Drei Fenster zu 25:50:25
Die Option ist unter EINSTELLUNGEN im Abschnitt System und dort im Punkt Multitasking als "Fenster andocken" aktivierbar.
Windows Sammler für die Zwischenablage
Für Screenshots benutze ich ja gerne diverse Tools wie Hardcopy oder FastStone Capture. Allerdings ist auch sonst eine komfortabler Zwischenablage nicht zu verachten.Diese Möglichkeiten bzw. Tools habe ich schon im Artikel "Manchmal sagt ein Bild mehr als tausend Worte 🎨 Screenshots unter Windows erstellen und für Web optimieren (Hardcopy, Irfanview, Windows Snipping Tools und RIOT Optimizer)" beschrieben und nutze diese noch immer sehr gerne.
Neben STRG + C für Kopieren und STRG + V für Einfügen ist auch die Taste WIN + V für einen Verlauf der Zwischenablage sehr praktisch. Diese Funktion gab es schon unter Windows 10 und kann unter Windows 11 unter EINSTELLUNGEN im Abschnitt System und dort im Punkt Zwischenablage als Option Zwischenablageverlauf aktiviert werden.
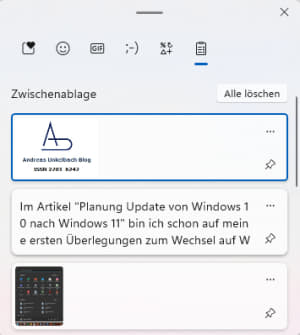
Während STRG + V den Inhalt der aktuellen Zwischenablage einführt ermöglicht WIN + V ein Einfügen der letzten Elemente innerhalb der Zwischenablage.
Über diese Tastenkombination wird auch das vergleichbare Fenster zu WIN + . zur Einbindung von Emoji aufgerufen.
Als Option stehen hier (von links nach rechts) folgende Reiter zur Verfügung:
- Zuletzt verwendet
- Emoji 😊
- GIF
- Kaomoji wie (❁´◡`❁)
- oder Symbole
Windows Widget
Wie schon bei den Einstellungen zur Taskleiste erwähnt, war einer der ersten Punkte, die ich deaktiviert habe, die Windows Widget. Unter Windows 10 nutzte ich diese sehr gerne zur Anzeige der Wettervorhersage oder kommende Termine. Nur mit Windows 11 kann ich hier die News Anzeige nicht deaktivieren.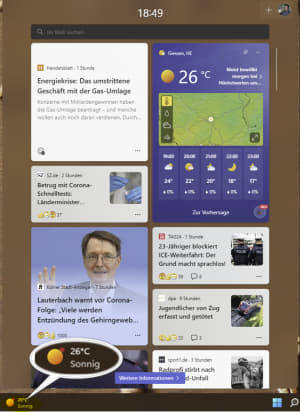
Sobald ich WIN + W aufrufe, bekomme ich immer noch die Widgets angezeigt. Als Optionen habe ich hier:
- einen personalisierten Feed (vergleichbar zu Google News nur von Microsoft) der leider nicht deaktiviert werden kann
- Family Safe (Kindersicherung unter Windows 11),
mit der Computerzeit, Inhaltsfilter oder Familienkalender verwaltet werden können - Watchlist für Aktienverläufe
- Outlook Kalender
- ToDo
- Fotos
- Tipps zur Nutzung von Windows
- Sport
- Verkehr
Ich würde das ja positiv finden, wenn ich nur Kalender und vielleicht Wetter angezeigt bekommen würde, aber so ist das für mich eine unnötige Flut an Informationen, da der Nachrichtenfeed nicht deaktiviert werden kann und ich nicht selbst festlegen kann, dass ich nur die selektierten Kacheln angezeigt bekomme.
Windows 11 Einstellungen
Ob nun über das Startmenü oder als App "EINSTELLUNGEN" unter Windows 11 sind viele Verwaltungsfunktionen oder auch die Systemsteuerung unter einer einheitlichen Oberfläche gelandet.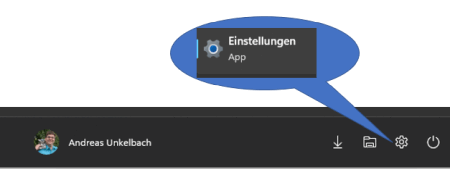
Die App ist in unterschiedliche Bereiche aufgeteilt in der nun auch die Präferenzen und Einstellungen von Windows neu sortiert und eingegliedert worden sind. Dieses war auch schon unter Windows 10 angegangen worden und dürfte wohl bald Systemsteuerung und Computerverwaltung ablösen.
Da die Einstellungen in jeder Windows Version wieder ein neues Suchen erfordern ist es praktisch über das Startmenü (Taste WIN ) und hier die Suche auch einzelne Optionen zur Einstellungen aufrufen zu können.
Aber auch die App selbst ist mit ihren einzelnen Bereichen so strukturiert, dass sich ein Blick rein lohnt. Ich beschreibe daher nur sehr grob die einzelnenn Abschnitte die hier zu finden sind, zumal auch hier sicher wieder Anpassungen im Laufe der Zeit erfolgen.
System
Hier werden Bildschirmeinstellungen, Benachrichtungen, Wiederherstellung, Remotedesktop und auch die Systeminformationen wie der Gerätemanager hinterlegt.
Bluetooth und Geräte
Hier können neue Geräte hinzugefügt werden
Netzwerk und Internet
In diesem Abschnitt können WLAN Verwaltung, VPN, Netzwerkeinstellungen oder ganz klassisch das EInrichten einer DFÜ-Internetverbindung eingestellt werden
Personalisierung
Ob nun die Designverwaltung, Einstellungen zum Start-Menü, Taskleiste oder das Erscheinungsbild hier könenn Sie die optische Gestaltung von Windows an ihre Bedürfnisse anpassen. Ferner ist hier die Schriftartenverwaltung zu finden.
Apps
Neben der Verwaltung der Standard-Apps könenn hier auch die installierten Anwendungen, Autostart oder auch optionale Features hinzugefügt werden.
Konten
Neben ihren Microsoft Konto könenn hier auch Arbeits- oder Schulkonten, E-Mail-KOnten und allgemein die Benutzerverwaltung aufgerufen werden.
Zeit und Sprache
Hier kann die Sprache & Region, Datum & Uhrzeit oder auch die Spracherkennung definiert werden.
Spielen
Entsprechende Einstellungen für Xbox Gamebar, Spielmodus oder auch Aufzeichnungen und Aufnahmeeisntellungen. Innerhalb eines Spiels können Aufzeichnungen über die Tastenkombination WIN + ALT + G aktiviert werden, sofern hier die Aufzeichnungseinstellungen aktiviert sind.
Barrierefreiheit
Hier lasen sich Textgröße, Bildschirmlupe, Farbfilter, Kontratdesign oder auch Audio und Untertitel einstellen. Die Barierefreiheit ist in den Bereichen Sehen, Hörvermögen sowie Interaktion (Spracherkennung, Augensteuerung, Tastatur und Maus) aufgeteilt.
Datenschutz und Sicherheit
Hier finden sich die Einstellungen zur Sicherheit (wie die Geräteverschlüsselung), Windows-Berechtigungen oder auch die App-Berechtigungen in der auch Zugriff auf die persönlichen Daten gesteuert werden kann.
Windows Update
Hier kann die Updatesteuerung von Windows aufgerufen werden.
Windows 11 Update Oktober 2022 - Explorer
Eine Funktion auf die ich mich besonders gefreut habe ist die Anpassung vom Windows Explorer. Hatte ich unter Windows 10 noch Clover als Tool genutzt um Tabs im Datei Explorer zu nutzen kann nun per PLUS ein weiterer Tab im Explorer hinzugefügt werden.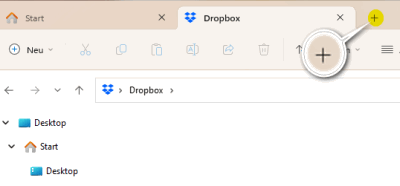
Ferner kann in den Einstellungen vom Datei Explorer festgelegt werden mit welchen Ordner der Explorer bei (WIN) + E gestartet werden soll.
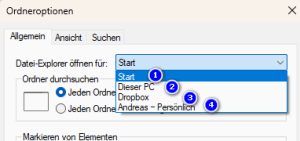
- Start ist die klassische Start Seite des Explorer
Hier werden die Schnellzugriffe, Favoriten und zuletzt geöffnete Dateien angezeigt - Dieser PC
Hier werden die einzelnen Laufwerke und Netzwerkadressen angezeigt (Netzlaufwerke) - Dropbox (der ein anderer Speicherdienst)
Im Dateipfad ist dann aber der "tatsächliche" Speicherpfad angegeben - Andreas - Persönlich
Ist in meinen Fall Onedrive Privat - Es kann auch noch eine weitere Option für OneDrive for Business angeboten werden
Fazit Wechsel auf Windows 11
Insgesamt war der Wechsel von Windows 10 nach Windows 11 unproblematischer als ich gedacht habe. Insbesondere die Vorbereitung wie Wechsel auf SAP GUI 7.7 und auch dass mir bekannt war, dass für den Einsatz von Microsoft Teams einige Veränderungen auf mich zukommen würden hat die Wartezeit gerechtfertigt und gleichzeitig bin ich froh nun den Wechsel ebenfalls vollzogen zu haben. Geholfen hatte hier allerdings auch, dass meine Frau schon positive Erfahrungen mit Windows 11 gemacht hatte :-).Die Verschlüsselung per Bitlocker (siehe auch Artikel "Der verschlüsselte USB Stick oder mit Bitlocker To Go unter Windows Datenträger verschlüsseln") war ebenso unproblematisch wie die Übernahme der bisherigen unter Windows 10 genutzten Systemeinstellungen und auch die von mir genutzten Programme liefen allesamt wieder perfekt. Hier lohnt sich übrigens eine Updatestrategie so dass die Programme allesamt auf den neuesten Stand waren. Gerade bei der Mailverschlüsselung, wie im Artikel "Grundlagen: Mailverschlüsselung und Mailsignatur mit openPGP 🔑 ab Thunderbird 78 oder Android nutzen und eigenen öffentlichen Schlüssel auf Schlüsselerver hochladen" beschrieben, zahlt sich das aus.
Etwas schade ist, dass ich den Widgets keinen Mehrwert abgewinnen kann...aber das ist dann einfach ein anderes Thema.
ein Angebot von Espresso Tutorials

unkelbach.link/et.books/
unkelbach.link/et.reportpainter/
unkelbach.link/et.migrationscockpit/
Diesen Artikel zitieren:
Unkelbach, Andreas: »Grundlagen und erste Erfahrungen mit Microsoft Windows 11 nach Wechsel von Windows 10« in Andreas Unkelbach Blog (ISSN: 2701-6242) vom 1.9.2022, Online-Publikation: https://www.andreas-unkelbach.de/blog/?go=show&id=1287 (Abgerufen am 14.10.2025)



Artikel datenschutzfreundlich teilen
🌎 Facebook 🌎 Bluesky 🌎 LinkedIn