18:56 Uhr
Excel: nur sichtbare Zellen markieren und kopieren
In einer Exceltabelle wurden verschiedene Zeilen (im Beispiel die Zeile 3 und 5) ausgeblendet bzw. durch Gruppieren bestimmte Spalten (C bis F) nicht mit angezeigt.
In unseren Beispiel sollen nun tatsächlich diese drei Kostenstellen und ihre Ergebnisse kopiert werden und in einer anderen Tabelle über die Zwischenablage eingefügt werden.
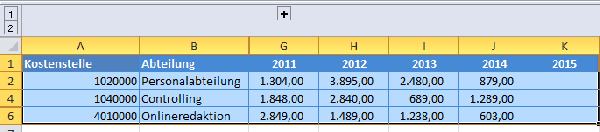
Hierzu ist die Tabelle entsprechend markiert worden und mittels STRG C bzw. Kopieren in die Zwischenablege übernommen und in eine neue Tabelle eingefügt worden.
Allerdings ist das Ergebnis eher unerfreulich, da hier auch die ausgeblendeten Zeilen und Spalten mit eingefügt werden.

Hier unterscheidet sich Excel tatsächlich im Verhalten wenn Daten gefiltert oder ausgeblendet werden.
Allerdings besteht die Möglichkeit auch nur sichtbare Zellen zu markieren.Hierzu selektieren wir wiederum die Tabelle und wechseln, je nach Excelversion zu folgender Funktion:
Bis Excel 2003 war diese Funktion unter
- Bearbeiten
- Gehe zu
Ab Excel 2007 ist diese Funktion in der Symbolleiste im Ribbon Start in der Befehlsgruppe Bearbeiten unter Suchen und Auswählen zu finden (siehe Screenshot):
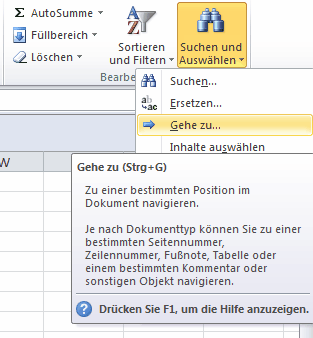
Hier kann dann über Inhalte die Funktion Sichtbare Zeilen ausgewählt werden.
Hierzu ist als erstes auf die Schaltfläche Inhalte zu wechseln.
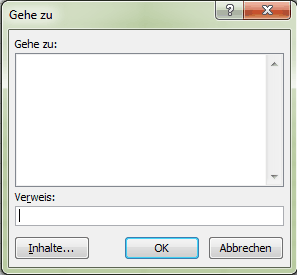
Im erscheinenden Dialog kann, wie unten dargestellt, die Option "nur sichtbare Zellen" gewählt werden.Nachtrag:
Manchmal sieht man den Baum vor lauter Bäumen nicht.
Ein wesentlich einfacher Weg zum Aufrufen der Funktion ist ab Excel 2007 ist in der Symbolleiste im Ribbon Start in der Befehlsgruppe Bearbeiten unter Suchen und Auswählen als Punkt "Inhalte auswählen" zu finden (siehe Screenshot)
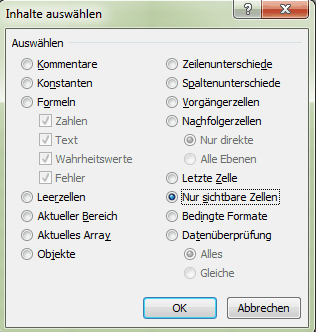
Hierdurch werden nur die sichtbaren Zellen der Selektion ausgewählt und es können nur die relevanten Daten kopiert werden.
Da der Weg zu dieser Funktion sehr umständlich ist, bietet es sich an, diese Funktion in der Symbolleiste für den Schnellzugriff zu hinterlegen. Hierzu kann in der oberesten Zeile (ab Excel 2007) über die Schaltfläche "Symbolleiste für den Schnellzugriff anpassen" über "Weitere Befehle" über die Anzeige von "Alle Befehle" die Funktion "Sichtbare Zellen markieren" hinzugefügt werden.
Alternativ ist diese Funktion über folgende Tastenkombination
ALT + ;
(bzw. ALT + UMSCH + , )
auch direkt möglich aufzurufen.
Persönlich würde ich aber statt mit der Funktion Ausblenden eher Filter setzen, da bei gefilterten Daten tatsächlich nur die ausgewählten Daten kopiert werden.
Im Artikel "Mehrere Autofilter im Tabellenblatt einer Exceltabelle setzen" wird daher auch erläutert, wie man mehr als einen Filter innerhalb eines Tabellenblatt setzen kann.
Schnelleinstieg ins SAP®-Controlling (CO) – 2., erweiterte Auflage (📖)
Für 29,95 € direkt bestellen
Oder bei Amazon ** Oder bei Autorenwelt
18:37 Uhr
Mehrere Autofilter im Tabellenblatt einer Exceltabelle setzen
Innerhalb eines Controllingberichtes sind nun aber mehrere Datenbereiche vorhanden, so dass heir der Wunsch geäußert wurde mehr als eine Filteroption innerhalb eines Tabellenblattes zu haben. Leider ist das Setzen von Filtern nur einmalig innerhalb eines Tabellenblatt möglich, so dass hier keine zwei Filter auf einen Tabellenblatt gesetzt werden können.
Eine Alternative wäre es nun entweder für die anzuzeigende Daten eine separate Tabelle zu verwenden, diese mit verschiedenen Pivot-Auswertungen darzustellen oder die jeweiligen Daten als Tabelle zu formatieren.
Hierzu können markierte Daten innerhalb des Ribbon "Einfügen" in eine Tabelle über die Schaltfläche Tabelle (STRG + T) in der Rubrik Tabellen formatiert werden. Auf diese Weise werden die Daten als Tabelle dargestellt und Excel fügt automatisch bei den Tabellenberschriften eine entsprechende Filterfunktion ein. In früheren Excelversionen (Excel 2003) war diese Funktion im Menü unter Daten -> Liste -> Liste erstellen zu finden. Dieses dürfte auch der Grund sein, warum neben der Tastenkombination STRG und T auch die Kombination aus STRG und L funktioniert. Der Vorteil der Formatierung von einzelnen Datenblöcken als Liste beziehungsweise Tabelle ist, dass hier jeder Bereich einen eigenen Filter für die jeweiligen Daten.
Als ein Beispiel ist in folgender Tabelle sowohl eine Tabelle nach einzelnen Fachbereichen als auch nach einzelnen Studienfächern vorgesehen. Durch das Einfügen der Tabelle über die Tastenkombination STRG T wird wie in der folgenden Abbildung dargestellt nachgefragt, ob die Tabelle auch Überschriften enthält.
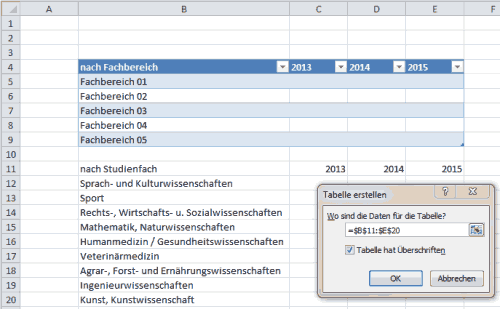
Nachdem wir dieses bestätigt haben ist nun auch die Tabelle "nach Studienfächern" mit einer Filterfunktion versehen. Ferner kann über die Tabellentools Ferner kann nun über die Tabellentools die jeweilige Tabelle individuell über Formatierungsvorlagen ansprechend formatiert werden.

Im Ergebnis können nun beide Tabellen innerhalb des Tabellenblatt gefiltert werden.
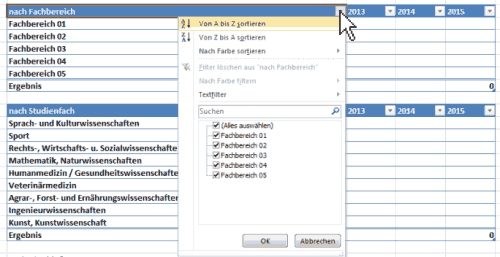
So könnte in dieser Darstellung sowohl die Daten der Fachbereiche, als auch die Daten des jeweiligen Studienfachs gefiltert werden. Daneben hat diese Vorgehensweise in meinen Augen noch den Vorteil, dass auch die Daten etwas besser strukturiert beziehungsweise optisch aufgewertet werden.
Ab Excel 2013 bieten solch formatierte Tabellen noch eine spannende weitere Funktion, da hier auch der Einsatz von Datenschnitten wie im Artikel "Pivottabellen ab Excel 2010 dynamischer filtern mit Datenschnitten am Beispiel Hochschulfinanzstatistik" beschrieben.
Berichtswesen nicht nur mit Excel
Beruflich ist ein Schwerpunkt meiner Arbeit das Controlling und Berichtswesen. Neben Excel arbeite ich hier auch besonders gerne mit SAP. Schon bei der Konzeption eines umfangreichen Berichtes und etwaiger Dashboards ist es hier hilfreich sich im Vorfeld passende Gedanken zu machen. Hier habe ich im Buch »Berichtswesen im SAP®-Controlling« (Buchvorstellung, für 19,95 EUR bestellen) einige Punkte festgehalten.
Im Blog finden Sie aber auch regelmäßig Praxisbeispiele rund um die Themen SAP, Berichtswesen und Controlling. Viele Beispiele sind dabei mit Bezug zur Hochschule aber können, wie der Artikel "Statistische Kennzahlen für Verrechnung in SAP - Umlage und Verteilung nicht nur im Hochschulcontrolling und Hochschulberichtswesen" auch für andere Branchen genutzt und als Grundlage zum Aufbau eines eigenen Berichtswesens genutzt werden.
Ich würde mich freuen, wenn meine Bücher (Publikationen) aber auch Schulungen (Workshop & Seminare) auch für Sie interessant wären. Weitere Partnerangebote, wie auch eine Excel Schulung zu Pivot finden Sie ebenfalls unter der Rubrik Onlineshop.
Aktuelle Schulungstermine SAP S/4HANA Migrationscockpit und Migrationsobjektmodellierer
unkelbach.link/et.migrationscockpit/
12:08 Uhr
Microsoft Office Vorlagen und Änderungsverfolgungen
Hierbei möchte ich folgende Punkte im Artikel behandeln:
- Arbeiten mit Vorlagen in Microsoft Office 2010, 2013 usw.
- Speicherort für Vorlagen
- Cloudspeicher (Dropbox oder Onedrive) für Vorlagen und Microsoft Office Online
- Arbeiten mit der Änderungsnachverfolgung (Funktion Änderungen nachverfolgen
- Kommentare und Änderungen von anderen Benutzern zwischen Dokumenten kopieren
- Unterschiedliche Darstellung der Änderungen in Winword 2013 zu Winword 2010 (Einfache Markups, bzw. verkürzte Änderungen)
Arbeiten mit Vorlagen in Microsoft Office
Neben einer persönlichen Makroarbeitsmappe, die im Artikel "Excel Umgang mit Makros und Visual Basic for Applications (VBA)" beschrieben worden ist, nutze ich auch sehr gerne Dokumentenvorlagen die sowohl in Powerpoint als auch in Winword eine echte Arbeitserleichterung darstellen.
Speicherort für Microsoft Office Vorlagen
Diese Vorlagen können in allen Programmen (wie Powerpoint oder Winword) direkt geöffnet werden.Innerhalb Office 2010 war dieses unter
Datei-> Neu -> Meine Vorlagen
und ab Office 2013 kann schon beim Start (oder alternativ ebenfalls über Datei->Neu)
zwischen Empfohlenen oder Persönlichen Vorlagen gewechselt werden.
Ein echter Fortschritt in Office 2013 ist in meinen Augen, dass der Speicherpfad für Office Vorlagen nun individuell eingestellt werden kann.
Während bis Office 2010 dieses noch im Pfad
erfolgte kann der Pfad ab Office 2013 individuell unter den Optionen angepasst werden.C:
Users
BENUTZERNAME
AppData
Roaming
Microsoft
Templates
Hierzu wechselt man in der Anwendung (Word, oder Powerpoint) auf
Datei-> Optionen
und kann unter Speichern unter den Punkt "Dokument speichern" den "Standardspeicherort für persönliche Vorlagen" auswählen.
Hier können dann aus der Anwendung entsprechende Vorlagen direkt gespeichert werden, egal ob dieses nun für Powerpoint (*.POTX) oder Winword (*.DOTX) ist.
Als Vorlagen bieten sich neben den klassischen Briefkopf auch entsprechende Präsentationen mit Masterfolien an, Rechnungen oder ganz klassische Geburtstagskarten.
Cloudspeicher für Officevorlagen
Ab Office 2013 könnte, dank flexibler Speicherort, auch die Überlegung in Richtung Ablage von Vorlagen in die Cloud interessant sein. Sofern an einen Endgerät ohnehin Windows 8 eingesetzt wird (und ein Microsoft Konto verwendet wird) würde sich hier auch OneDrive oder Dropbox anbieten. Onedrive bietet dabei 15 GB Speicher (wobei durch den Partnerlink noch weitere 500 MB hinzu kommen) und Dropbox über den Partnerlink noch weitere 250 MB. Mir persönlich gefällt Dropbox besser, da hier auch unproblematisch Ordner für andere User frei gegeben werden können wohingehend OneDrive derzeit gefühlt relativ langsam und nicht ganz so komfortabel ist. Dafür ist es wesentlich besser in Windows 8 eingebunden und kann hier ebenfalls seine Vorteile entfalten. Ferner können auf die in Onedrive abgelegten Daten auch innerhalb Microsoft Office Online zugegriffen werden.
Arbeiten mit der Änderungsnachverfolgung bzw. die Funktion Änderungen überprüfen
Gerade beim Versand von Protokollen ist die innerhalb der Symbolleiste "Überprüfen" zu findende Funktion "Änderungen nachverfolgen" sehr hilfreich. Hier wird innerhalb Word hervorgehoben welche Änderungen am Dokument vorgenommen worden sind und diese können dann per Schaltfläche angenommen oder abgelehnt werden.Ferner können auch entsprechende Kommentare oder Rückfragen hier eingefügt werden. Sämtliche Kommentare werden dann mit den Benutzernamen der bearbeitenden Person versehen, so dass eine entsprechende Nachvollziehbarkeit gegeben ist.
Änderungen nachverfolgen / Kommentare und Änderungen von anderen kopieren
Sofern von mehreren Personen verschiedene Abschnitte bearbeitet werden besteht das Problem, dass nun aus unterschiedlichen Dokumenten die Änderungen in das Hauptdokument kopiert werden sollen und die Kommentare und Änderungen der jeweiligen Person weiter erhalten bleiben sollen.Um dieses zu erreichen ist zur Übernahme von Änderungsnachverfolgung und entsprechenden Kommentatoren in beiden Dokumenten die Änderungsnachverfolgung zu deaktivieren, so dass hier die entsprechenden Abschnitte kopiert und eingefügt werden können. Auf diese Weise bleiben alle hervorgehobene Änderungen und Kommentaren wie in der Kopiervorlage vorhanden.
Darstellung von Markups Änderungen nachverfolgen
Bis Office 2010 wurden gelöschte Texte in der Änderungsverfolgung als durchgestrichener Text dargestellt. Ab 2013 ist hier nur noch ein roter Strich an der Seite dargestellt.Hier ist eine Umstellung innerhalb der Befehlsgruppe "Nachverfolgung" im Ribbon "Überprüfen" erforderlich.
Während in Winword 2010 hier noch im oberen Auswahlmenü "Für Überarbeitung anzeigen" der Punkt "Abgeschlossen: Markups anzeigen" ausgewählt ist, kann ab Winword 2013 zwischen "Einfaches Markup" (hier erfolgt nur ein Korrekturzeichen an der Seite) und "Markup: Alle" ausgewählt werden. Letzterer Punkt entspricht der bisherigen Darstellung der Änderungen im Dokument.
Aktuelles von Andreas Unkelbach
unkelbach.link/et.reportpainter/
unkelbach.link/et.migrationscockpit/
18:09 Uhr
Prüfung inwieweit ein Wert, bspw. eine Kostenstelle, innerhalb eines Intrevalls (Gruppe) liegt in Excel
Da das SAP System ein paar Tage offline sein wird, soll für ein Bericht anhand einer Kostenträger festgestellt werden, in welchen Bereich diese liegt. Grundsätzlich sollten Kostenträger soweit sprechend sein, dass man auch anhand der Nummer erkennen sollte, wo diese zuzuordnen ist, aber teilweise kann dieses (zum Beispiel bedingt durch Umgliederung von Kostenstellen oder bei Innenaufträgen) problematisch sein.
Daher wurden die einzelnen Gruppen in einer Exceltabelle exportiert, so dass hier nachgesehen werden kann, in welcher Gruppe ein Kostenträger liegt. Hierbei können sowohl Einzelwerte als auch Intervalle eine entsprechende Gruppe darstellen.
Um das Beispiel etwas zu vereinfachen (und nicht mit der Kostenstellenstruktur zu arbeiten) sind in diesen Beispiel statt einzelner Kostenstellen Notenpunkte und als Kostenstellengruppen die entsprechende Schulnote genommen worden.
Im Beispiel soll durch die Eingabe der Kostenstelle 11 (Punkte) direkt ausgegeben werden, dass dieses der Kostenstellengruppe (Schulnote) "Note 2 - Gut" entspricht.
Hierzu wurde die Tabelle wie folgt aufgebaut.
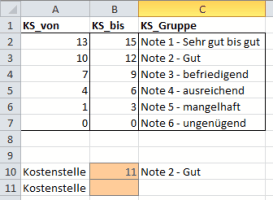
Hierbei wurden im Namensmanager die einzelnen Spaltenüberschriften einen entsprechenden Zellenbereich zugeordnet (KS_von umfasst die Zellen A2 bis A7).
Die Definition von Namensräumen durch Verwendung des Namensmanager ist im Artikel "Formulare gestalten in Excel" beschrieben.
Wenn es sich bei den Werten um Einzelwerte handeln würde (dieses ist im Fall der 0 Punkte der Fall) könnte nun wie im Artikel "Die Funktion SVERWEIS ohne #NV ausgeben" verfahren werden. Da es sich jedoch um Intervalle handelt und zum Beispiel die Kostenstelle 11 zwischen 10 und 12 in der Kostenstellengruppe "Note 2 - Gut" liegt muss hier eine andere Formel verwendet werden.
Funktion VERWEIS Syntaxversion VEKTORVERSION
Hierzu kann die die Vektorversion der Formel VERWEIS verwendet werden.
Der Syntax der Version lautet dabei wie folgt:
=VERWEIS(Suchkriterium;Suchvektor;[Ergebnisvektor])
Die Besonderheit dieser Funktion liegt darin, dass sie wenn die VERWEIS-Funktion keinen Wert finden kann, der mit dem jeweiligen Wert von Suchkriterium übereinstimmt, den größten Wert in Suchvektor verwendet, der kleiner oder gleich dem Wert von Suchkriterium ist.
Für unser Beispiel würde die Formel zur Ermittlung der Kostenstellengruppe wie folgt lauten:=WENN(ISTNV(VERWEIS(1;1/(B10>=KS_von)/(B10<=KS_bis);KS_Gruppe));"Nicht zugeordnet";VERWEIS(1;1/(B10>=KS_von)/(B10<=KS_bis);KS_Gruppe))
Hierbei funktioniert die Funktion wie folgt:
Überprüfe jede Zeile, ob Teil 2 und Teil 3 (getrennt durch /) des SuchVEKTORS! wahr sind und liefere dann die passende Zeile aus dem Zielvektor zurück.
Dieses funktioniert, da durch den Ausdruck (B10>=KS_von) ein WAHR ausgegeben wird, welches einer 1 entspricht, ebenso würde der Fall WAHR (und damit 1) eintreten, wenn B10<=KS_bis entspricht. Sofern kein Treffer erfolgt würde ein #NV ausgegeben werden.
Dieser Fall ist in der obigen Formel durch die Formel ISTNV und der Wertausgabe "nicht zugeordnet" abgefangen.
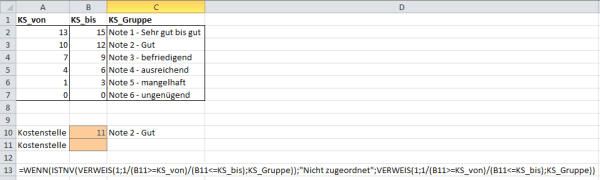
Das Ergebnis dieser Formel kann dann auch wiederum in einer SVERWEIS oder vergleichbare Funktion verwendet werden um zum Beispiel Berichtsempfänger einer Kostenstelle (Kostenstellengruppenverantwortliche) zu erhalten oder um ergänzende Funktionen zu erhalten. So könnte zum Beispiel bei der Schulnote 4 ausreichend noch ein Hinweis auf Nachprüfung möglich erfolgen.
Kleiner Hinweis am Rand:
In der Zelle C11 wurde die Formel um ein =WENN(B11="";""; ... ) ergänzt, da andernfalls kein Wert als 0 interpretiert werden würde und somit keine Angabe automatisch der Schulnote 6 - ungenügend entspricht.
Fazit
Zwar ist es schöner Kostenstellengruppen direkt im System auszuwerten, aber manchmal kann es hilfreich sein auch Berichte außerhalb des Systems nach den einzelnen Stammdaten auswerten zu können. Sehr hilfreich ist hier die im Artikel "Auflösen von Stammdatengruppen nach Einzelwerten - Einzelwerte zu Sets" beschriebene Methode zum Export von Stammdatengruppen aus SAP.
Weitere Verweisfunktionen in Excel
Insgesamt hat Excel hier drei Verweisfunktionen:
1. VERWEIS Funktion
Die in diesen Artikel dargestellte Formel/Funktion VERWEIS ist die Grundfunktion aller Verweisfunktionen und ist am dynamischsten in der Anwendung, wie hier ja auch zu sehen ist.
2. SVERWEIS Funktion
Die SVERWEIS Funktion dürfte eine der bekannteren Formeln im Controlling sein.
Dabei ist sie wie folgt aufgebaut.
=SVERWEIS(Suchkriterum;Matrix;Spaltenindex;Bereich_Verweis)
Anhand eines Suchkriteriums wird eine Matrix (Suchbereich) durchsucht und die entsprechende Spalte ausgegeben, die mit der ersten Spalte übereinstimmt. Ferner wird über Bereich_Verweis festgelegt ob eine exakte übereinstimmung (FALSCH) oder ungefähre Übereinstimmung (WAHR) gewünscht ist.
Im Artikel "SVERWEIS ohne NV und dynamische Größen für Datenbereiche" ist diese anhand eines Beispiels beschrieben.
3. WVERWEIS Funktion
Diese Funktion arbeitet vergleichbar zur SVERWEIS Funktion gibt aber nicht Spalten sondern gibt das Ergebnis aus einen Zeilenindex heraus.
Dabei ist sie wie folgt aufgebaut.
=WVERWEIS(Suchkriterum;Matrix;Zeilenindex;Bereich_Verweis)
Als Eselsbrücke könnte man sich merken, dass die SVERWEIS Funktion senkrecht nach der ersten Spalte die Daten durchsucht, wohingegen die WVERWEIS Funktion waagrecht in der ersten Zeile nach einer Übereinstimmung sucht und die folgenden Daten dann anhand des übergegeben Index ausgibt.
Ein Beispiel für die WVERWEIS Funktion ist im Artikel "Excel: WVERWEIS Funktion oder Jahresdaten umgruppieren für Mehrjahresvergleich" erläutert.
Aktuelles von Andreas Unkelbach
unkelbach.link/et.reportpainter/
unkelbach.link/et.migrationscockpit/
14:08 Uhr
Prozentuale Veränderung bei negativen Zahlen in Excel
Es werden die Ergebnisse (Saldo von Kostenstellengruppen) bei unterschiedlichen Rechenmodellen betrachtet. Hierbei sollen die Veränderungen der Variante C zur Variante B ausgedrückt werden.

Während beim "Saldo A" Die Verändeurng von 100 auf 150 korrekt mit + 50 % aus der Berechung (Variante C - Variante B) im Verhältnis zu (/) Variante B ausgewiesen wird, wird beim Saldo B bei dieser Berechnung ein Verändung um - 50 % dargestellt, obgleich der Saldo um 50 % (Veränderung von +50 zu -100) eine Wertsteigerung erfahren hat.
Ursache hierfür ist die mathematische Regel zum Teilen durch negative Zahlen.
Teilt man eine positive Zahl durch eine negative oder eine negative Zahl durch eine positive, so ist das Ergebnis negativ.
Mathematisch ausgedrückt: "Ein Bruch ist kleiner Null, wenn Zähler und Nenner verschiedene Vorzeichen haben."
Um nun doch noch eine "sinnvollere" Darstellung der Veränderung dieser Salden zu erhalten gibt es in Excel 3 Varianten.
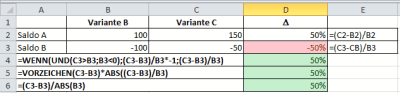
Anhand des Beispiels stehen die Werte in den Spalten B3 und C3. Sofern wir mit negativen Zahlen rechnen, kann nicht die Formel (C3-B3)/B3 verwendet werden. Statt dieser Variante bieten sich drei andere Varianten ein.
1. Wenn Funktion
Die entsprechende Formel lautet hierbei:
=WENN(UND(C3>B3;B3<0);(C3-B3)/B3*-1;(C3-B3)/B3)
Sofern die Variante C einen höheren Wert als Variante B hat und der Wert der Variante B kleiner als 0 ist, wird die Veränderung von C zu B ins Verhältnis zur Variante B gesetzt und mit -1 multipliziert, andernfalls wird das Verhältnis direkt ausgegeben.
2. Vorzeichen Funktion
Die entsprechende Formel lautet hierbei:
=VORZEICHEN(C3-B3)*ABS((C3-B3)/B3)
Über die Funktion Vorzeichen wird ermittelt, ob es sich bei der Veränderung von C zu B um eine positive oder negative Veränderung handelt und danach die absolute Veränderung (ohne Verzeichen) von C nach B im Verhältnis zu B mit den entsprechenden ermittelten Vorzeichen ausgegeben.
3. Verhältnis zum absoluten Wert
Eine Kurzfassung und die in meinen Augen elegantere Variante ist in der Zelle D6 angewendet.
Hier lautet die Formel wie folgt:
=(C3-B3)/ABS(B3)
Hier wird die Veränderung zwischen der Variante C zur Variante B ermittelt und diese ins Verhältnis zum absoluten Wert der Variante B gesetzt. Das Vorzeichen der Veränderung wird anhand der Berechnung im Zähler des Bruches ermittelt, so dass hierdurch am einfachsten die prozentuale Veränderung ausgedrückt werden kann. Ferner ist diese Variante um einiges einfacher zu lesen, als die Variante mit der WENN Funktion.
Fazit:
Somit können sowohl negative, positive als auch gar keine prozentuale Veränderungen beim Vergleich zweier Ergebnis dargestellt werden. Gerade beim Vergleich von Salden einer Kontengruppe oder von verschiedenen Kostenträgern kann es öfters auch einmal ein negatives Ergebnis geben, so dass dieser Fall beim Vergleich zweier Varianten oder Geschäftsjahre durchaus relevant sein kann und bei der ersten Berechnung (wie in der Zelle D3) zu Verwirrungen führen kann.
Nachtrag / Fragen aus Kommentaren:
Ev:
"Danke! Wie ist das bei Veränderungen von Null auf eine positiven Wert? Ich nutze die Formel für eine Budgetkalkulation. Technisch gibt es hier eine "Verbesserung", d.h. es müsste einen prozentualen Anstieg geben, allerdings wird die Formel mit #DIV Fehlermeldung angezeigt. Wie kann man das lösen? Danke vorab!"
Dieses hatte ich wie folgt vorgeschlagen zu lösen:
wenn ich von 0 ausgehe ist prozentual eigentlich unendliches Wachstum beziehungsweise kann hier mathematisch kein prozentuales Wachstum von einer Basis von 0 sinnvoll angegeben werden. Die Steigerung müsste ja auch als Multiplikation dargestellt werden. Wenn es um reine Darstellung geht würde ich im obigen Beispiel folgende Formel verwenden. =(C3-B3)/ABS(WENN(B3=0;1;B3)) Hier würde dann also der Absolute Wert ausgegeben werden.
Insgesamt freue ich mich jedes Mal aufs Neue, wenn auch zu älteren Ertikeln noch spannende Fragen aufkommen :
Berichtswesen nicht nur mit Excel
Beruflich ist ein Schwerpunkt meiner Arbeit das Controlling und Berichtswesen. Neben Excel arbeite ich hier auch besonders gerne mit SAP. Schon bei der Konzeption eines umfangreichen Berichtes und etwaiger Dashboards ist es hier hilfreich sich im Vorfeld passende Gedanken zu machen. Hier habe ich im Buch »Berichtswesen im SAP®-Controlling« (Buchvorstellung, für 19,95 EUR bestellen) einige Punkte festgehalten.
Im Blog finden Sie aber auch regelmäßig Praxisbeispiele rund um die Themen SAP, Berichtswesen und Controlling. Viele Beispiele sind dabei mit Bezug zur Hochschule aber können, wie der Artikel "Statistische Kennzahlen für Verrechnung in SAP - Umlage und Verteilung nicht nur im Hochschulcontrolling und Hochschulberichtswesen" auch für andere Branchen genutzt und als Grundlage zum Aufbau eines eigenen Berichtswesens genutzt werden.
Ich würde mich freuen, wenn meine Bücher (Publikationen) aber auch Schulungen (Workshop & Seminare) auch für Sie interessant wären. Weitere Partnerangebote, wie auch eine Excel Schulung zu Pivot finden Sie ebenfalls unter der Rubrik Onlineshop.
Steuersoftware für das Steuerjahr 2024
Lexware TAXMAN 2025 (für das Steuerjahr 2024)
WISO Steuer 2025 (für Steuerjahr 2024)
* Als Amazon-Partner verdiene ich an qualifizierten Käufen über Amazon.

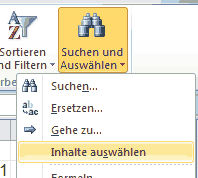


Permalink - Office