16:58 Uhr
Dynamisches Importieren von Daten aus Excel nach Access unter Abfrage Speicherpfad per Makro und VBA
Innerhalb einer Access-Datenbank sollen verschiedene Berichte zusammengefasst und durch Abfragen miteinander verbunden werden. Hierzu ist es jedoch erforderlich, dass die zugrunde liegenden Tabellen aktualisiert werden und dafür in die Datenbank importiert werden können. Da es sich um eine Vielzahl von Tabellen handelt ist die Importfunktion in Access etwas umständlich. Vergleichbar zum Artikel "Excel Umgang mit Makros und Visual Basic for Applications (VBA)" bietet aber auch Access die Möglichkeit Makros zur Arbeitserleichterung zu verwenden an.
Makro unter Access zum Import erstellen
Zur Erstellung eines Makros kann im Ribbon Erstellen in der Befehlsgruppe Andere die Funktion Makro ausgewählt werden.Hierbei unterscheiden sich die Oberflächen zwischen Access 2007 und Access 2010 erheblich. Daher wird im Folgenden sowohl auf Access 2007 als auch Access 2010 eingegangen.
Makro unter Access 2007 erstellen
Damit alle Funktionen zur Erstellung eines Makros aktiviert sind sollten sowohl die Schaltfläche "Alle Aktionen anzeigen", "Bedingungen" als auch "Argumente" in der Symbolleiste Entwurf aktiviert sein.
Insbesondere die Möglichkeit Bedingungen vor der Ausführung von Aktionen zu hinterlegen ermöglicht es für jede Aktion vorher eine Rückfrage einzuholen.
1. Vorhandene Tabellen löschen
Als ersten Schritt sollen die bestehenden importierten Tabellen in der Datenbank gelöscht werden. Hierzu wird über die Aktion "Löschen Objekt" der Objekttyp Tabelle und über das Feld Objektklasse die eigentliche Tabelle gelöscht. Im Beispiel ist dieses die Tabelle "Grunddaten".

Durch die Bedigung Meldung("Tabelle löschen";1)=1 wird diese Aktion nur bei Bestätigung ausgeführt.
2. Neue/Aktualisierte Tabellen einfügen
Über die Funktion "TransferArbeitsblatt" kann sowohl der Import als auch Export von Tabellen erfolgen. Im Beispiel soll eine Exceltabelle (ExcelWorkbook) als Tabelle "Grundtabelle" importiert werden. Dieses funktioniert über den Transfertyp Importieren, Dateiformat Excel Workbook und Angabe des Tabellennamen "Grundtabelle"

Hierbei können sowohl der Dateiname hinterlegt werden (im Beispiel B:import.xls) als auch über das Feld Bereich das zu importierende Tabellenblatt (im Beispiel Grunddaten!A-Z) angegeben werden. Hier zeigt sich auch schon der Nachteil von Makros, da sowohl der Dateiname als auch der Speicherort fix angegeben werden müssen.Über die Option Besitzt Feldnamen wird die erste Zeile der Tabelle als Datensatzbeschreibung verwendet. Durch die Bedingung kann wiederum abgesichert werden, dass nicht aus Versehen unbeabsichtigt eine Tabelle importiert wird.
3. Abfrage per Makro starten
Wenn alle Tabellen importiert sind kann über die Aktion "ÖffnenAbfrage" eine entsprechende Abfrage gestartet werden.
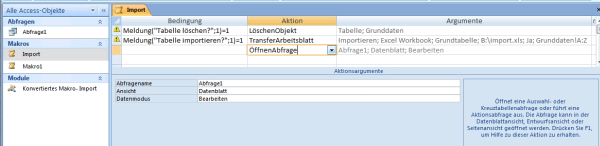
Durch die Ansicht Datenblatt erscheint die Abfrage auch direkt als Auswertung und kann exportiert oder weiter bearbeitet werden.
Makro unter Access 2010 erstellen
Ab Access 2010 hat sich die Darstellung zur Erstellung von Makros von einer Tabellenform und darunter liegenden Attributen zu einer Baumstruktur verändert. Ferner wurde die Aktion TransferArbeitsblatt in die Aktion ImportierenExportierenTabellenblatt umbenannt. Bestehende Makros werden direkt umgewandelt.Das eingangs beschriebene Makro würde unter Access 2010 wie folgt geschrieben werden:
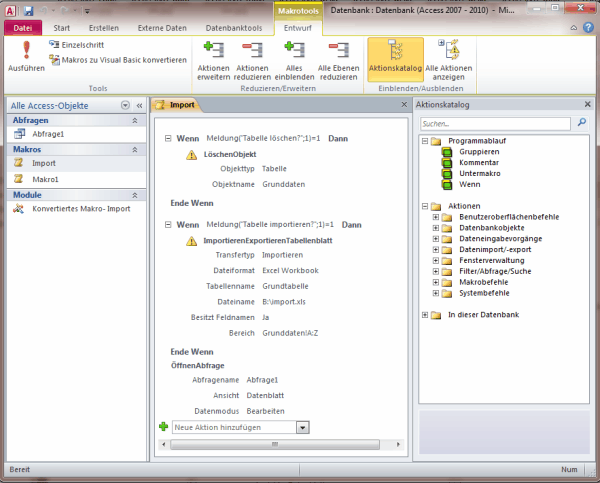
Makro zu Visual Basic konvertieren
Sicherlich sind solche Makros eine Arbeitserleichterung beim Import und auch der Verarbeitung von außerhalb der eigentlichen Access Datenbank liegenden Tabellen und sonstigen Daten.Allerdings sind prinzipbedingt die einzelnen Abfragen auch relativ eingeschränkt in ihrer Funktionsweise. So war es in Access 2007 nur möglich für jede einzelne Aktion eine entsprechende Bedingung zu definieren. Ab Access 2010 können innerhalb der Bedingung auch mehrere Aktionen eingefügt werden. Allerdings ist auch unter Access der Import von Tabellenblättern nur über die Angabe des genauen Dateinamens inklusive Speicherort möglich. Hier gibt es unter VBA aber darüber hinaus gehende Möglichkeiten. Im ersten Schritt muss hierfür das angelegte Makro in eine VBA Funktion umgewandelt werden
Unter Access 2007 kann über die Datenbanktools die Funktion "Makros zu Visual Basic konvertieren" aufgerufen werden.
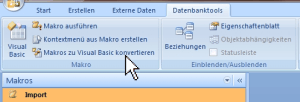
Ab Access 2010 befindet sich diese Funktion in der Entwurfsansicht des jeweiligen Makros.

Unter beiden Funktionen wird das vorher entworfene Makro dann als VBA Code dargestellt und kann als Modul im VBA Editor betrachtet und bearbeitet werden.
Der VBA Code für das oben beschriebene Makro würde dabei wie folgt umgewandelt werden.
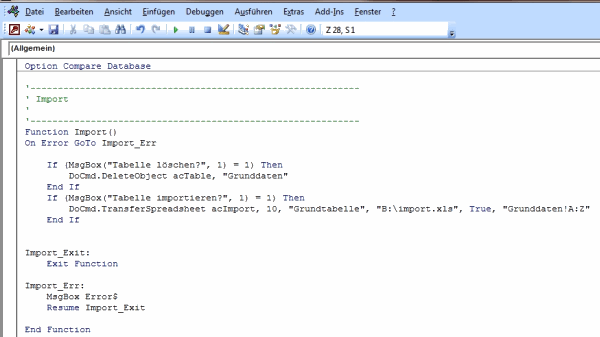
Das beschriebene Makro ist nun als Function angelegt und steht als VBA Modul in der Access Datenbank zur Verfügung.
Per Makro VBA Funktion ausführen
Diese Funktion kann dann als Code über ein neues Makro aufgerufen werden.Unter Access 2007 ist dieses über die Aktion "AusführenCode" möglich.
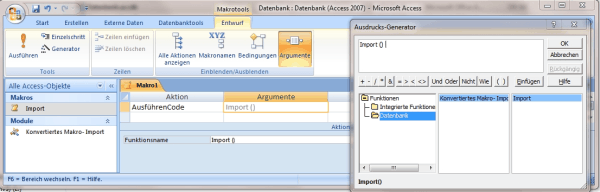
Hier wird direkt die nun vorhandene Funktion Import ohne weitere Argumente ausgeführt.
Ab Access 2010 hat sich hier eigentlich nur die Darstellung verändert, so dass auch hier der Code ausgeführt werden kann.
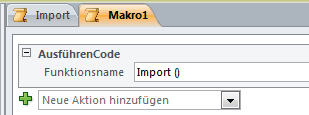
Erweiterung Makro um VBA Code
Der Vorteil bei der Umwandlung zu VBA besteht darin, dass nun die aus der Makrofunktion bekannten Funktionen erheblich erweitert werden können.Dynamischer Speicherort zum Import von Daten verwenden
Wie beim Makro TransferArbeitsblatt beziehungsweise ImportierenExportierenTabellenblatt beschrieben muss zum Import einer Tabelle nach Access sowohl der Dateiname der Exceltabelle als auch der Speicherort (im Beispiel war dieses b:import.xls) angegeben werden. Sofern die Datenbank aber flexibel genutzt werden soll, oder aber sich der Speicherort der zu importierenden Daten auch ändern kann, kann folgende Ergänzung des VBA Codes sinnvoll sein.Dim Pfad As String
Pfad = Application.CurrentProject.Path
If MsgBox("Import aus " & Pfad & " ?", vbYesNo) = vbYes Then
Pfad = InputBox("Pfadnamen ohne abschliessenden ")
End If
MsgBox "Import aus " & Pfad & " !", vbInformation, "Importquelle"
Über die Anweisung DIM Pfad As String wird eine Variable von Typ String definiert. Diese Variable bekommt als Wert den aktuellen Projektpfad der Accessdatenbank zugewiesen, so dass die Datenbank im Idealfall zu den zu importierenden Dateien kopiert werden kann.
Sofern die Importdaten jedoch in einen anderen Pfad liegen kann über die InputBox ein anderer Pfad angegeben werden. In Form einer Infobox wird danach noch einmal der Importpfad angegeben.
Die Anweisung zum Import der Tabelle import.xls kann nun wie folgt angepasst werden:
If (MsgBox("Tabelle importieren", 1) = 1) Then
DoCmd.TransferSpreadsheet acImport, 10, "Grundtabelle", Pfad & "import.xls", True, "Grunddaten!A:Z"
End If
Hier wird nun ebenfalls das Tabellenblatt Grunddaten aus der Tabelle import.xls importiert. Jedoch kann der Speicherort vorher nochmals geändert werden. Sofern dieser Pfad nicht geändert wurde, wird der Pfad der Access-Datenbank verwendet.
Verschachtelte Bedingungen
Ein weiterer Vorteil innerhalb VBA ist, dass hier auch mehrere Bedingungen miteinander verschachtelt werden können oder auch mehrere Aktionen nach einer Bedingung gestartet werden können.
Sollen nach erfolgreichen Import der Tabellen auch mehrere Abfragen gestartet werden kann dieses über folgende Anweisung erfolgen.
MsgBox "Daten wurden importiert", vbOKOnly, "Keine Panik"
If (MsgBox("Auswertungen starten", 1) = 1) Then
DoCmd.OpenQuery "110 Auswertung 1", acViewNormal, acReadOnly
DoCmd.OpenQuery "120 Auswertung 2", acViewNormal, acReadOnly
DoCmd.OpenQuery "130 Auswertung 3", acViewNormal, acReadOnly
MsgBox "Speichern Sie die einzelnen Abfragen und kopieren die Daten über Inhalte Einfügen->Transponieren in die Zieltabelle", vbInformation, "Daten ausgewertet"
End If
Hierdurch werden nach erfolgreichen Importiert der Tabellen drei Auswertungen gestartet und eine Anweisung ausgegeben, wie mit diesen weiter verfahren werden soll. Dieses erfolgt über die Anweisung DoCmd.OpenQuery verbunden mit der Darstellung Normal und Schreibgeschützt. Danach wird über die Anweisung MsgBox eine Anweisung zur weiteren Verarbeitung der Daten ausgegeben.
Insgesamt würde die angepasste Anweisung wie folgt lauten:
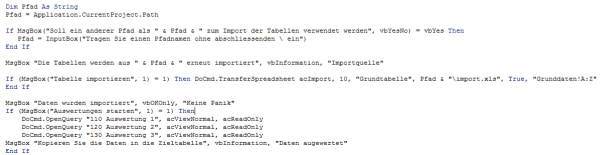
Entsprechend könnten auch weitere Anweisung innerhalb des VBA Codes angepasst werden und hierdurch eine wesentlich flexiblere Importfunktion gestaltet werden. Darüber hinaus können auch weitere Informationen und Anweisungen zur Handhabung der Datenbank hinterlegt werden.
Als Gesamtcode würde dieses dann in Access 2010 wie folgt aussehen:
Function Import()
Dim Pfad As String
Pfad = Application.CurrentProject.Path
If MsgBox("Import aus " & Pfad & " ?", vbYesNo) = vbYes Then
Pfad = InputBox("Pfadnamen ohne abschliessenden ")
End If
MsgBox "Import aus " & Pfad & " !", vbInformation, "Importquelle"
If (MsgBox("Tabelle löschen?", 1) = 1) Then
DoCmd.DeleteObject acTable, "Grunddaten"
End If
If (MsgBox("Tabelle importieren", 1) = 1) Then
DoCmd.TransferSpreadsheet acImport, 10, "Grundtabelle", Pfad & "import.xls", True, "Grunddaten!A:Z"
End If
MsgBox "Daten wurden importiert", vbOKOnly, "Keine Panik"
If (MsgBox("Auswertungen starten", 1) = 1) Then
DoCmd.OpenQuery "110 Auswertung 1", acViewNormal, acReadOnly
DoCmd.OpenQuery "120 Auswertung 2", acViewNormal, acReadOnly
DoCmd.OpenQuery "130 Auswertung 3", acViewNormal, acReadOnly
MsgBox "Daten über Inhalte Einfügen->Transponieren in die Zieltabelle", vbInformation, "Daten ausgewertet"
End If
Import_Exit:
Exit Function
Import_Err:
MsgBox Error$
Resume Import_Exit
End Function
17:30 Uhr
Excel Berechnete Felder in Pivottabellen
In einer Exceltabelle sind für verschiedene Kostenstellen entweder das Budget oder der gebuchte Aufwand je Geschäftsjahr in einer Tabelle angegeben. Nun soll eine entsprechende Zusammenfassung des Ergebnis pro Geschäftsjahr ausgegeben werden.
Lösung
Das ideale Werkzeug hierfür ist die Anwendung von Pivottabellen.
Die Ausgangsdaten sehen zum Beispiel wie folgt aus:
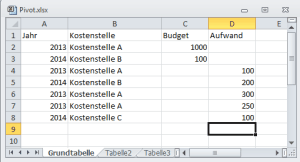
Innerhalb des Tabellenblattes sind in der Spalte A das Jahr, B die Kostenstelle, C das Budget und in D der im jeweiligen Jahr gebuchte Aufwand zu finden.
Da diese Tabelle fortgeschrieben wird, ist es nicht sicher, bis wohin die Daten gefüllt werden.
1. Grunddaten festlegen
Wie im Artikel SVERWEIS ohne NV und dynamische Größen für Datenbereiche unter "Die Funktion BEREICH.VERSCHIEBEN - Datenbereich dynamisch von der Größe anlegen" beschrieben kann es, sofern weitere Daten in der Liste erwartet werden, sinnvoll sein, die Datengrundlage der Pivottabelle entsprechend anzupassen.
Im Beispiel kann innerhalb des Ribbon "Formeln" in der Befehlsgruppe "Definierte Namen" ein entsprechender Name definiert werden (etwas ausführlicher ist dieses auch im Artikel Formulare gestalten in Excel erläutert).
Hierbei wird der "dynamische Datenbereich" wie folgt festgelegt:
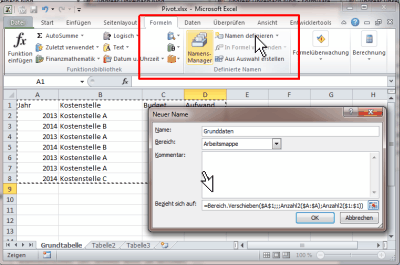
Durch die Formel
- =Bereich.Verschieben($A$1;;;Anzahl2($A:$A);Anzahl2($1:$1))
Hierbei werden die Anzahl der Zeilen aus der Spalte A und die Anzahl der Spalten aus der Zeile 1 ermittelt.
Sofern nun weitere Daten hinzukommen wird der Bereich entsprechend angepasst.
2. Pivottabelle anlegen
Innerhalb des Ribbon "Einfügen" kann nun eine Pivottabelle eingefügt werden.
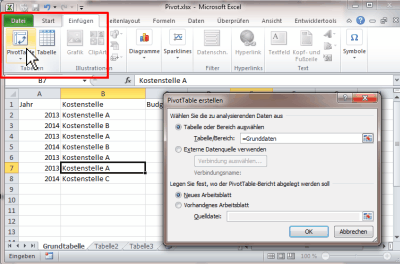
Als Bereich der zu analysierenden Daten wird nun der vorher angelegte Name durch
- =Grunddaten
Auf diese Weise wird die Datengrundlage der Pivottabelle autmatisch erneut berechnet, sollten weitere Datenzeilen eingefügt werden.
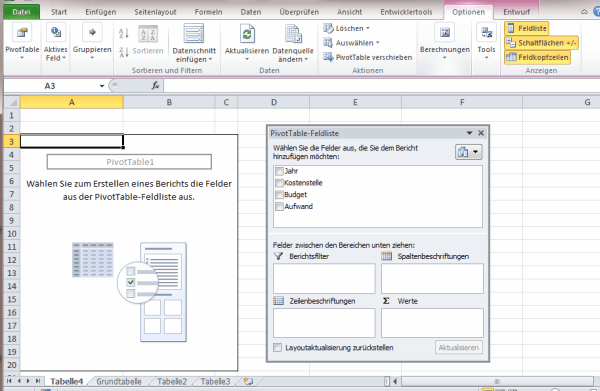
Innerhalb des Spaltenvorrates können nun die einzelnen Datenfelder aus der Feldliste Als Spalten, Zeilen oder Werte einer Pivottabelle übernommen werden.
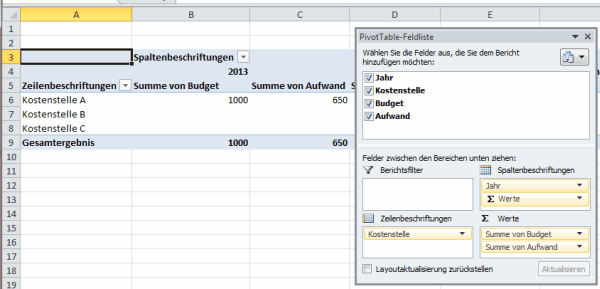
Innerhalb der unter Werte angegebenen Felder können über die Wertfeldeinstellungen festgelegt werden, wie diese Daten ausgegeben werden (die häufigst genutzten Methoden dürften wohl Summe, Anzahl oder auch Mittelwert sein).
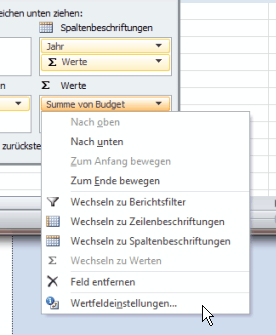
Im Ergebnis sind nun nach Jahren Budget und Aufwand je Kostenstelle ausgegeben. Um nun das noch verfügbare Budget zu berechnen kann ein berechnetes Feld im Ribbon "Optionen" in der Befehlsgruppe "Berechnung" über "Felder, Elemente und Gruppen" ein "Berechnetes Feld" eingefügt werden.
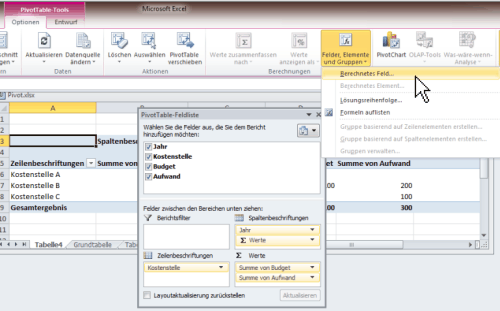
Bei der Definition dieses Feldes kann dann auf die anderen Felder zugegriffen werden.
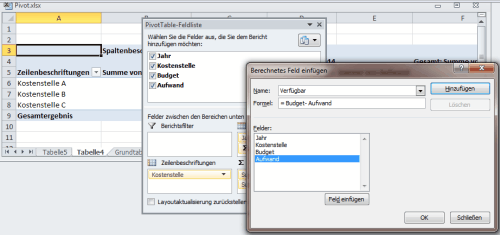
Im Beispiel hat das berechnete Feld den Namen "Verfügbar" und berechnet sich aus der Formel:
- =Budget - Aufwand
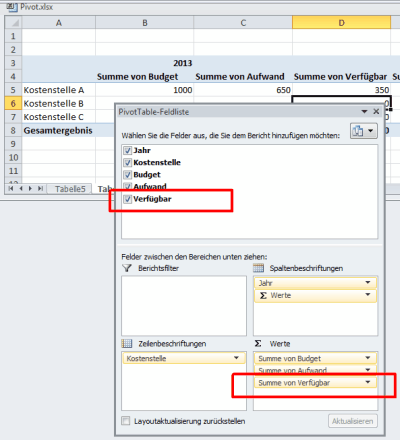
Im Beispiel kann nun in der Pivotabelle auch die Summe über Verfügbar ermittelt werden, so dass hier für 2013 ersichtlich ist, dass die Kostenstelle A noch 350 zur Verfügung hat (Budget in Höhe von 1000 abzüglich Aufwand in Höhe von 650).
Diese Berechnungen können natürlich auch mit anderen Formeln genutzt werden. So könnten bei Preisen die Bruttopreise aus den Nettopreisen ermittelt werden, oder eine prozentuale Lohnsteigerung berücksichtigt werden.
Sofern sich ein Überblick über die berechneten Felder geschafft werden soll ist dieses ebenfalls im Ribbon Optionen der Pivot-Tabelle unter "Berechnung" bei "Felder, Elemente und Gruppen" durch die Option "Formeln auflisten" möglich.
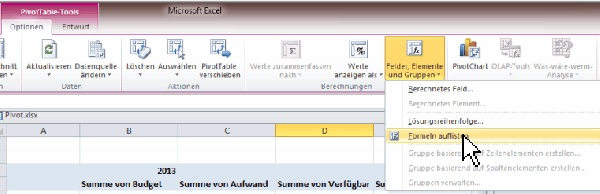
Hierdurch wird ein neues Tabellenblatt angelegt in dem alle berechnete Formeln aufgeführt sind.
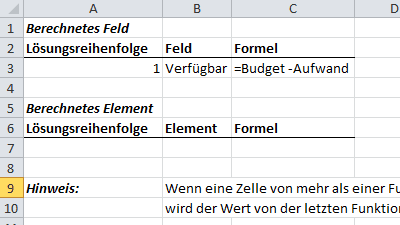
Dieses Tabellenblatt kann dann auch direkt als Dokumentation verwendet werden.
Ein weiteres (umfangreicheres) Beispiel für berechnete Felder innerhalb Pivot-Tabellen ist im Artikel "Excel Pivottabelle Darstellung Grenzwerte Einnahmen auf Projekte je Person durch Zuordnung VZÄ auf verantwortlicher Kostenstelle" ausführlich beschrieben. Hier werden auch innerhalb der berechneten Felder passende Formeln verwendet.
Steuersoftware für das Steuerjahr 2024
Lexware TAXMAN 2025 (für das Steuerjahr 2024)
WISO Steuer 2025 (für Steuerjahr 2024)
* Als Amazon-Partner verdiene ich an qualifizierten Käufen über Amazon.
09:40 Uhr
Office Integration - Excelansicht in SAP und Daten kopieren nach Excel
Einige dieser Probleme (und deren Lösung) möchte ich anhand von typischen exportierten Berichten erläutern.
- Fehlerhafte Farbinformationen
- Zahlen sind als Text formatiert
- Negative Zahlen werden mit hinten angestellten Negativzeichen dargestellt
- Anzahl an Zeilen oder Spalten einfügen
Ferner ist im Artikel "Grundlagen - Berichte von SAP nach Excel exportieren" der Weg von SAP nach Excel für Report Writer/Painter Berichte, Rechercheberichte und auch ALV Listen (bspw. für SAP Query) erläutert.
Fehlerhafte Farben beim Kopieren
Werden bei aktivierter Office-Integration Daten aus der in SAP dargestellten Excelmappe in eine andere Excelmappe kopiert werden hier die Hintergrundfarben der Datenzellen abweichend von der Ansicht in SAP dargestellt.
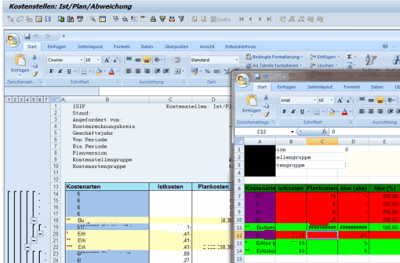
© SAP SE. Alle Rechte vorbehalten
Im Beispiel werden die blau hinterlegten Datenzeilen bei der Kopie in Lila (Schlüsselspalte) und Rot (Daten) anstatt in den Blautönen dargestellt. Die Summenzeilen werden nicht in Gelb sondern Grün dargestellt und die Berichtsinformationen sind in schwarzer Schrift auf schwarzen Hintergrund gehalten.
Ursache hierfür ist, dass in der generierten Excel-Mappe der Office-Integration die Farbpalette von Excel an die Farben des SAP GUI angepasst werden.
Dieses hat den Nachteil, dass beim Kopieren in eine "normale" Excelmappe diese Farbinformationen nicht mehr stimmen.
Um nun dennoch diese Daten ordentlich weiter bearbeiten zu können gibt es zwei Möglichkeiten:
1. Daten als Text über Inhalte einfügen kopieren
Excel bietet über die rechte Maustaste die Option Inhalte einfügen:
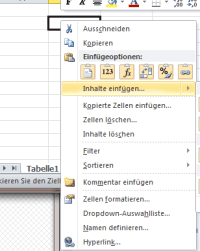
Sind aus der integrierten Excelmappe die Daten kopiert können diese hier als Text eingefügt werden. Hierzu ist die Option Einfügen Werte zu wählen.
Hierdurch werden die Daten als reiner Text in die neue Excelmappe eingefügt.
2. Als OpenDocument-Spreadsheet (*.ods) speichern
Eine zweite Möglichkeit, unter Beibehaltung der Formatierung, ist es die Daten über die Speichernfunktion in ein Format zu speichern in dem die Anpassung der Farbpalette nicht mitgespeichert wird.
Hierzu wird die Funktion
- Speichern unter
- Andere Formate
Die so gespeicherte *.ods Datei kann wiederum in Excel geöffnet werden und von dort als "normale" Exceldatei gespeichert werden, ohne dass hier die Farbpalette angepasst ist.
Diese Methode hat gleichzeitig den Vorteil, dass die Standardfarben (blau/gelb etc.) von SAP auch in der Tabelle erhalten bleibt. Sofern die ODS Datei dann in Excel geöffnet wird kann diese wieder als XLS gespeichert werden, so dass hier die zugewiesenen Farben von SAP erhalten bleiben, ohne dass künftig Probleme beim Kopieren der Werte entstehen.
Zahlen als Text in Zahlen umwandeln
Ein weiteres Problem können Zahlen (bspw. aus Stammdatenlisten) sein, die als Text formatiert sind. Auch wenn die Zahl als Zahl formatiert wurde (über die rechte Maustaste und "Zellen formatieren" oder die Symbolleiste Start in der Gruppe Zahl) weist Excel dennoch auf den Fehler hin, dass es sich hier um eine Zahl handelt, die als Text formatiert ist. Nun kann entweder aus den Kontextmenü der Hinweismeldung die "Textzahl" in eine richtige Zahl verwandelt werden:

Alternativ bieten sich auch hier zwei andere Alternativen an:
1. Multiplikation mit 1
Die Textzahlen können durch Multiplikation mit 1 in eine echte Zahl umgewandelt werden.
Hierzu ist in eine andere Zelle eine 1 einzutragen (und zu kopieren). Nun können die Textzahlen markiert werden und über "Inhalte einfügen" die Funktion "Multiplizieren" gewählt werden. Hierdurch werden die Textzahlen mit der 1 aus der Zwischenablage multipliziert und damit auch in eine Zahl umgewandelt.
Dadurch sind diese auch als Zahl markiert und können bspw. per SVERWEIS in einer anderen Tabelle verwendet werden.
2. Makro
Sofern häufiger Daten kopiert werden und diese in Zahlen umgewandelt werden müssen bietet es sich an, hierfür ein entsprechendes Makro zu verwenden.
Dieses sollte wie im Artikel Excel Umgang mit Makros und Visual Basic for Applications (VBA) in die Persönliche Makroarbeitsmappe gespeichert werden, so dass diese innerhalb aller Excelmappen zur Verfügung steht.
Folgender Makrocode kann hierbei helfen:
Hier können die "Textzahlen" markiert werden und durch Aufruf des Makros werden die Textzahlen als Zahlen ohne Dezimalstellen formatiert, was sich gerade für Stammdatenlisten (Innenaufträge oder Kostenstellen) anbietet. Das Makro formatiert die Werte als Nummern und weist den Wert erneut den Wert zu, womit der Wert erneut eingetragen wird.Sub SAP_Markierung_Text_in_Zahl()
'
' SAP_Markierung_Text_in_Zahl Makro
' Wandelt aus Markierung als Text formatierte Zahlen in Zahl um
'
'
For Each Wert In Selection
Selection.NumberFormat = "0"
Wert.Value = Wert.Value
Next Wert
End Sub
3. Nutzen der Funktion "Text in Spalten"
Eine weitere Alternative wurde mir per Kommentar empfohlen. Hierzu können die fraglichen Zahlen markiert werden und die Funktion "Text in Spalten" (zu finden innerhalb des Ribbon "Daten" in der Befehlsgruppe "Datentools" ) starten. Eigentlich ist diese Funktion dafür gedacht den Inhalt einer Zelle auf mehrere Zellen aufzuteilen um beispielsweise die Angabe von Kostenstelle und Kostenstellenbezeichnung über Trennzeichen oder feste Breite direkt aufzuteilen. Sofern hier direkt auf "Fertig stellen" geklickt wird, sollen ebenfalls die Daten in Zahlen umgewandelt werden.
Negativzeichen hinter Zahlenwert
Negative Werte werden in SAP beim Export nach Excel als Text formatiert und das Negativzeichen rechts vom Wert dargestellt.
Um nun mit diesen Zahlen (Beispielsweise 19,78-) zu rechnen ist es erforderlich das Negativzeichen vor der Zahl zu setzen.
Auch hier bieten sich zwei Möglichkeiten an:
1. Auslesen der Zahl ohne nachgestelltes - und Multiplikation mit -1
Hierzu kann die Zahl ohne nachgestelltes Negativzeichen genommen werden und mit -1 multipliziert werden. Dieses ist dann in einer Extraspalte erforderlich.
Befindet sich der Wert 19,78- in der Zelle A2 könnte die Formel wie folgt lauten
=LINKS(A2;LÄNGE(A2)-1)*-1
Dieses hat jedoch den Nachteil, dass hier auch positive Zahlen entsprechend verrechnet werden.
Optimiert wäre dieses in Kombination mit einer Wenn Funktion wie zum Beispiel
=WENN(UND(RECHTS(A2;1)="-";ISTZAHL(LINKS(A2;LÄNGE(A2)-1)*1));LINKS(A2;LÄNGE(A2)-1)*-1;A2)
Nun wird nur mit -1 multipliziert, wenn das rechte Zeichen tatsächlich ein "-" ist, sofern es sich dabei um eine Zahl handelt.
Dieses ist verständlicherweise auch ziemlich aufwändig.
2. Makrolösung
Auch hier bietet sich ein Makro an, welches aus den ausgewählten Werten wiederum
Sub SAP_Export_Buchhaltung()
'
' SAP_Export_Buchhaltung Makro
' Wandelt Markierte Werte aus SAP in Buchhaltungszahlen um Minuszeichen wird vorran gestellt
'
'
AnzahlWerte = Cells(Rows.Count, Selection.Column).End(xlUp).Row
For Each Wert In Selection
If Wert.Row > AnzahlWerte Then Exit For
If Right(Wert.Value, 1) = "-" And IsNumeric(Wert) _
Then Wert.Value = Left(Wert, Len(Wert) - 1) * (-1)
Next
Selection.Style = "Comma"
End Sub
Dieses Makro wandelt die markierten Werte mit vor ran gestellten Negativzeichen um und wird nur auf Werte angewendet wenn es sich um Zahlen handelt, so dass bspw. "Text-" bestehen bleibt. Ferner werden alle Werte im Format Buchhaltung mit Tausenderkennzeichen und ohne Währungszeichen formatiert.
Neben dieser Lösung in Excel besteht aber, zumindest für Berichte im Controlling auch die Möglichkeit, dass Standardlayout in SAP so umzustellen, dass auch hier schon die Daten mit vorrangestellten Vorzeichen ausgegeben werden. Dieses ist im Artikel "Darstellung negatives Vorzeichen in SAP - Standardlayout anpassen für vorrangestelltes Vorzeichen" näher erläutert.
Zeilen oder Spalten einfügen
Um die Liste von nützlichen Makros zu erweitern bieten sich auch noch zwei weitere Makros an, die eine bestimmte Zahl an Zeilen oder Spalten in die Excelmappe einfügen. Dieses kann ggf. schneller sein, als einen Bereich an Zeilen zu markieren und per rechter Maustaste die Funktion "Zeile einfügen" aufzurufen.
Makro zum Einfügen von Zeilen:
Makro zum Einfügen von Spalten:Sub Excel_Zeilen_einfügen()
anzahlzeilen = InputBox("Anzahl einzufügender Zeilen")
For i = 1 To anzahlzeilen
Selection.Insert Shift:=xlDown
Next i
End Sub
Insgesamt erleichtern solche Makros definitv die tägliche Arbeit. Ergänzend würde ich auch noch gerade für größere Tabellen, das im Artikel Inhaltsverzeichnis in Excel über vorhandene Tabellenblätter in die persönliche Makroarbeitsmappe übernehmen.Sub Excel_Spalten_einfügen()
anzahlspalten = InputBox("Anzahl einzufügender Spalten")
For i = 1 To anzahlspalten
Selection.Insert Shift:=xlToRight
Next i
End Sub
11:25 Uhr
Urlaubsplaner und dynamischer Kalender mit Monatsansicht (Urlaubsplaner 2020/2021/2022 in Excel)
Für eine Urlaubsplanung soll für das laufende Kalenderjahr eine Excelliste erstellt werden in der für jeden Monat ein Tabellenblatt mit allen Beschäftigten und die jeweiligen Wochentage innerhalb des Monats aufgelistet werden, so dass hier die entsprechende Urlaubsplanung erfolgen kann.
Dabei sollen die Wochentage (Montag bis Sonntag) ausgegeben werden und sowohl Wochenende (Samstag und Sonntag) als auch Feiertage farblich hervorgehoben werden.
Als Vorlage dient hier das Tabellenblatt "Monat" wobei in der Zelle A8 der Januar für das Jahr 2014 ausgewählt ist:
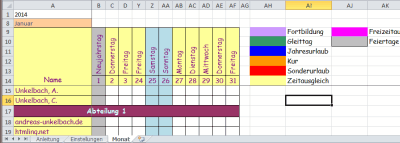
Im Beispiel ist der Neujahrestag (1. Januar) als Feiertag grau hinterlegt und das Wochenende vom 25. bis 26. Januar 2014 ebenfalls mit blau hinterlegt.
Ferner hat der Monat Januar 31 Tage.
Da die Tabelle händisch sehr aufwändig zu erstellen ist, sollen für alle Monate nach Eingabe eines Kalenderjahres die einzelnen Wochentage ermittelt werden und auch nur die Tage ausgegeben werden, die im Monat auch vorhanden sind. Insbesondere gilt dieses natürlich für Februar, wo sowohl 28 als auch 29 Tage möglich sind.
Ziel ist es, die Liste der Beschäftigten im Tabellenblatt "Monat" zu aktualisieren und im Tabellenblatt "Einstellungen" das Jahr einzutragen um über ein Makro die Monate Januar bis Dezember des Jahres zu erstellen.
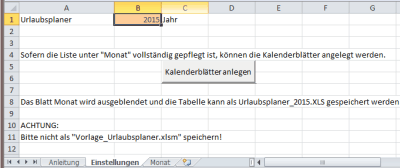
Wie im Beitrag "Excel Umgang mit Makros und Visual Basic for Applications (VBA)" beschrieben wird über die Schaltfläche "Kalenderblätter anlegen" das Blatt Monat 12 mal kopiert und mit entsprechender Monatsauswahl in den jeweiligen Monat unbenannt.
Bis es soweit ist, bedarf es aber einiger Schritte.
Nachtrag: Excel-Datei als Beispielvorlage
Nach Erläuterung der einzelnen Schritte wird zum Abschluss die Umsetzung als Exceldatei zur Verfolgung gestellt. Zum besseren Verständnis ist es aber sicherlich sinnvoll auch die einzelnen Schritte bis zur Fertigstellung nachzuvollziehen, da dadurch auch Anpassungen an die eigenen Bedrüfnisse wesentlich leichter werden.
Lösung
Zur Umsetzung eines Kalenders werden in diesen Beispiel einige Hilfstabellen verwendet, die dann entsprechende Informationen zum jeweiligen Monat enthalten. Da der Urlaubsplaner innerhalb Hessen verwendet werden soll, sind hier zum Beispiel die hessischen Feiertage (damit sind nicht lokale Feiertage wie der Wäldchestag gemeint) eingeplant.
1. Hilfstabelle: Wieviele Tage hat ein Monat
Jeder Monat im Jahr hat 28 Tage. Als Besonderheit hat der Februar entweder 28 Tage (normales Jahr) oder 29 Tage (im Schaltjahr).
Entsprechend wurde eine Tabelle mit allen Monaten angelegt und sowohl der Monat als Zahl als auch die Anzahl des Tages für den Monat festgelegt.
Das Tabellenblatt "Monate" sieht dabei wie folgt aus:
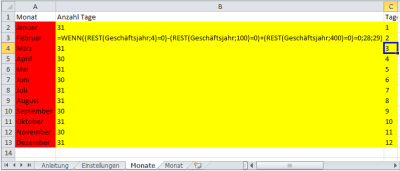
Dieses Tabellenblatt ist als Hilfstabelle ausgeblendet und bedarf auch keiner weiteren Anpassungen.
Die Zellen A2 bis A13 haben hierbei den Namen "Monat" zugewiesen bekommen um diesen als Auswahlfeld für die einzelnen Monatsblätter nutzen zu können.
- Die Definition von Namensräumen durch Verwendung des Namensmanager sowie die Anlage von Dropdownliste in Excel ist im Artikel "Formulare gestalten in Excel" beschrieben.
Daneben sind die Zellen A2 bis C13 als "Tage_Monat" definiert. Durch die Namenszuweisung muss nun nicht mehr auf das Tabellenblatt Monate verwiesen werden sondern auf die zugewiesenen Namen.
Die Monate Januar sowie März bis Dezember haben stets die gleichen Anzahl an Tagen (entweder 30 oder 31) nur der Monat Februar hat entweder 28 oder 29 Tage, je nachdem ob es sich um ein Schaltjahr oder um ein normales Jahr handelt.
Zur Berechnung des Schaltjahres wurde abhängig vom Geschäftsjahr folgende Formel verwendet:
=WENN((REST(Geschäftsjahr;4)=0)-(REST(Geschäftsjahr;100)=0)+(REST(Geschäftsjahr;400)=0)=0;28;29)
Ein Schaltjahr tritt dann auf, wenn ein Jahr durch 4, aber nicht auch durch 100 ohne Rest teilbar ist, mit der Ausnahme, dass ein durch 400 ohne Rest teilbares Jahr wiederum ein Schaltjahr ist (z. B. das Jahr 2000).
Zur Erklärung der Formel
Rest(Geschäftsjahr;4=0) liefert FALSCH aus, sofern das Jahr durch 4 mit Rest teilbar ist, ansonsten WAHR. Ähnlich verhält es sich mit den anderen Bestandteilen dieser Formel.
2. Hilfstabelle: Feiertage
Eine der wichtigsten Punkte ist die Behandlung von Feiertagen. Da bestimmte Feiertage auf unterschiedliche Termine im Jahr fallen gibt es unterschiedliche Berechnungsformen. Bezugsdaten sind dabei Ostersonntag und Weihnachten beziehungsweise der 4. Advent.
Zur Berechnung der Osterformel wurde ein mathematisches Verfahren entwickelt. Die Gaußsche Osterformel von Carl Friedrich Gauß erlaubt die Berechnung des Osterdatums für ein gegebenes Jahr.
- Im Rahmen eines Wettbewerbes wurde eine entsprechende kurze Formel zur Ermittlung des Osterdatum ermittelt. Eine ausführliche Erläuterung dieser Berechnung ist auf der Seite Excelformeln.de: Ermittlung des Ostersonntags und aller beweglichen Feiertage erläutert. Neben der Berechnung des Osterdatum ist hier auch die Berechnung der übrigen Feiertage auf Excelformeln.de: Von Weihnachten abgeleitete Feier- und Gedenktage erläutert.
Da nicht alle Feiertage in allen Bundesländern gültig sind bedarf es auch der Information, ob ein Feiertag entsprechende Gültigkeit hat.
- Die gesetzliche Grundlage für Feiertage in Hessen ist zum Beispiel das Hessisches Feiertagsgesetz (HFeiertagsG) hier sind die gesetzlichen Feiertage im § 1 Gesetzliche Feiertage HfeiertagsG geregelt.
Hierzu wurde das Tabellenblatt "Feiertage" angelegt, welches ebenfalls als Hilfstabelle ausgeblendet ist. Hier kann es jedoch sinnvoll sein, diese Tabelle eingeblendet zu behalten, um etwaige Feiertage ergänzen zu können.
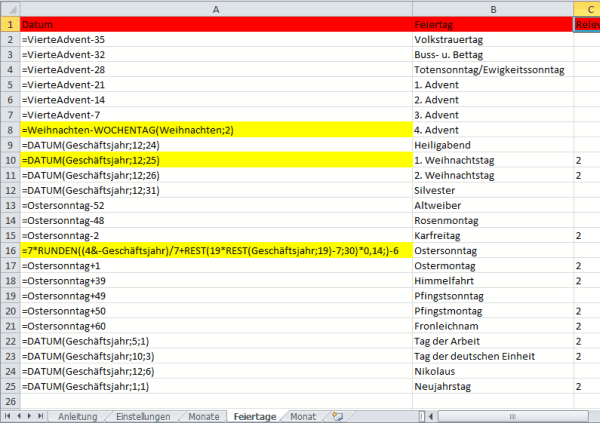
Dabei haben die Zellen A2 bis C25 den Namen "Feiertage_Hessen" zugewiesen, so dass dieses Array später verwendet werden kann.
Zur leichteren Berechnung, beziehungsweise besserer Lesbarkeit der Formeln, wurde der Zelle A8 der Name "VierteAdvent", der Zelle A10 der Name "Weihnachten" und der Zelle A16 der Name "Ostersonntag" zugewiesen.
Somit kann in den einzelnen Formeln Bezug auf das jeweilige Datum genommen werden. In der Spalte C ist für eine spätere Hervorhebung des Feiertages für gesetzlich gültige Feiertage eine 2 einzutragen, so dass diese später gesondert behandelt werden. Im Beispiel sind die für Hessen relevante Feiertage markiert.
Hierbei haben die einzelnen Formeln folgenden Aufbau:
| Zelle | Datumsformel | Feiertag |
|---|---|---|
| A2 | =VierteAdvent-35 | Volkstrauertag |
| A3 | =VierteAdvent-32 | Buss- u. Bettag |
| A4 | =VierteAdvent-28 | Totensonntag/Ewigkeitssonntag |
| A5 | =VierteAdvent-21 | 1. Advent |
| A6 | =VierteAdvent-14 | 2. Advent |
| A7 | =VierteAdvent-7 | 3. Advent |
| A8 | =Weihnachten-WOCHENTAG(Weihnachten;2) | 4. Advent „VierteAdvent“ |
| A9 | =DATUM(Geschäftsjahr;12;24) | Heiligabend |
| A10 | =DATUM(Geschäftsjahr;12;25) | 1. Weihnachtstag „Weihnachten“ |
| A11 | =DATUM(Geschäftsjahr;12;26) | 2. Weihnachtstag |
| A12 | =DATUM(Geschäftsjahr;12;31) | Silvester |
| A13 | =Ostersonntag-52 | Altweiber |
| A14 | =Ostersonntag-48 | Rosenmontag |
| A15 | =Ostersonntag-2 | Karfreitag |
| A16 | =7*RUNDEN((4&-Geschäftsjahr)/7+REST(19*REST(Geschäftsjahr;19)-7;30)*0,14;)-6 | Ostersonntag „Ostersonntag“ |
| A17 | =Ostersonntag+1 | Ostermontag |
| A18 | =Ostersonntag+39 | Himmelfahrt |
| A19 | =Ostersonntag+49 | Pfingstsonntag |
| A20 | =Ostersonntag+50 | Pfingstmontag |
| A21 | =Ostersonntag+60 | Fronleichnam |
| A22 | =DATUM(Geschäftsjahr;5;1) | Tag der Arbeit |
| A23 | =DATUM(Geschäftsjahr;10;3) | Tag der deutschen Einheit |
| A24 | =DATUM(Geschäftsjahr;12;6) | Nikolaus |
| A25 | =DATUM(Geschäftsjahr;1;1) | Neujahrstag |
Im Wesentlichen werden bei Feiertagen die Funktionen DATUM und WOCHENTAG genutzt. Gerade beim 4. Advent wird dieses deutlich, ist dieses doch der Sonntag vor Weihnachten.
Die Formel DATUM setzt aus den Daten Jahr, Monat, Tag ein entsprechendes Datum zusammen.
So kann der 13. Juli 1978 als =DATUM(1978,07,13) ausgegeben werden. Dieses ist als Formel später noch wichtig, um das Monatsblatt zu gestalten.
Die Formel WOCHENTAG ermittelt um welchen Tag in der Woche es sich bei einen Datum handelt.
Neben einen Bezug auf das Datum kann auch ein Typ der Woche mit angegeben werden. Standardmäßig beginnt bei Excel die Woche mit Sonntag. Um nun die Wochentage ab Montag zu zählen kann in der Formel der Montag als erster Wochentag mit angegeben werden.
Ein Teil der Formel in der Zelle A8 liefert durch WOCHENTAG(Weihnachten;2) auf den wievielten Tag in der Woche ab Montag Weihnachten fällt. Um nun den Sonntag vor Weihnachten zu ermitteln wird diese Anzahl von Tagen von Weihnachten abgezogen.
Fällt nun der 1. Weihnachtsfeiertag auf Freitag, dieses ist am 25.12.2015 der Fall, so liefert die Formel den 5. Wochentag so dass der vierte Advent fünf Tage vor den 25.12.2015 liegt und damit am 20.12.2015.
3. Aufbau des Monatblattes
Zur Darstellung der einzelnen Monate werden wiederum einige Hilfszeilen verwendet, die sowohl das Datum, als auch etwaige weitere Informationen zum Monat (Anzahl der Tage, Wochentag, Feiertag, gesetzlich relevanter Feiertag) verwenden und dadurch das Aussehen eines jeden Monats gestalten.
Zur besseren Lesbarkeit wurden hier einzelne Hilfszeilen verwendet, obgleich die farbliche Hervorhebung des Wochenendes oder Feiertages über die bedingte Formatierung auch direkt als Formel funktionieren würde.
Der erste Tag eines Monats beinhaltet folgende Hilfszeilen:
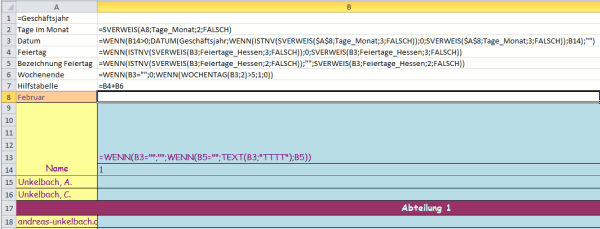
Ab den 28. Tag eines Monats wird es dann relevant, wie viele Tage ein Monat hat (unter Berücksichtigung eines Schaltjahres).
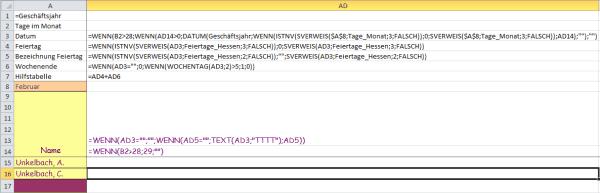
Sofern ab Spalte B der Monat mit 1. beginnt wären die Tage 29 bis 31 dann in den Spalten AD bis AF zu finden.
| Zelle | Inhalt | Formel |
|---|---|---|
| A1 | Jahr | =Geschäftsjahr |
| A8 | Monat | Liste mit =Monat - Definitionen von Listen ist im Artikel "Formulare gestalten in Excel" beschrieben |
| B2 | Tage im Monat | =SVERWEIS(A8;Tage_Monat;2;FALSCH) |
| B14 | Tag | Für die Tage 1 bis 28 ein fester Wert (Beispiel 1) |
| B3 | Datum | =WENN(B14>0;DATUM(Geschäftsjahr;WENN(ISTNV(SVERWEIS($A$8;Tage_Monat;3;FALSCH));0;SVERWEIS($A$8;Tage_Monat;3;FALSCH));B14);““) |
| B4 | Feiertag | =WENN(ISTNV(SVERWEIS(B3;Feiertage_Hessen;3;FALSCH));0;SVERWEIS(B3;Feiertage_Hessen;3;FALSCH)) |
| B5 | Bezeichnung Feiertag | =WENN(ISTNV(SVERWEIS(B3;Feiertage_Hessen;2;FALSCH));““;SVERWEIS(B3;Feiertage_Hessen;2;FALSCH)) |
| B6 | Wochenende | =WENN(B3=““;0;WENN(WOCHENTAG(B3;2)>5;1;0)) |
| B7 | Hilfstabelle | =B4+B6 |
| B9 | Bezeichnung | =WENN(B3=““;““;WENN(B5=““;TEXT(B3;“TTTT“);B5)) |
| AD3 | Datum | =WENN(B2>28;WENN(AD14>0;DATUM(Geschäftsjahr;WENN(ISTNV(SVERWEIS($A$8;Tage_Monat;3;FALSCH));0;SVERWEIS($A$8;Tage_Monat;3;FALSCH));AD14);““);““) |
| AD9 | Bezeichnung | =WENN(AD3=““;““;WENN(AD5=““;TEXT(AD3;“TTTT“);AD5)) |
| AD14 | Tag | =WENN(B2>28;29;““) |
| AE3 | Datum | =WENN(B2>29;WENN(AE14>0;DATUM(Geschäftsjahr;WENN(ISTNV(SVERWEIS($A$8;Tage_Monat;3;FALSCH));0;SVERWEIS($A$8;Tage_Monat;3;FALSCH));AE14);““);““) |
| AE9 | Bezeichnung | =WENN(AE3=““;““;WENN(AE5=““;TEXT(AE3;“TTTT“);AE5)) |
| AE14 | Tag | =WENN(B2>29;30;““) |
| AF3 | Datum | =WENN(B2>30;WENN(AF14>0;DATUM(Geschäftsjahr;WENN(ISTNV(SVERWEIS($A$8;Tage_Monat;3;FALSCH));0;SVERWEIS($A$8;Tage_Monat;3;FALSCH));AF14);““);““) |
| AF9 | Bezeichnung | =WENN(AF3=““;““;WENN(AF5=““;TEXT(AF3;“TTTT“);AF5)) |
| AF14 | Tag | =WENN(B2>30;31;““) |
Zur Erklärung noch eine kurze Erläuterung zu den einzelnen Formeln anhand der Bezeichnung.
Jahr
Hier wird Bezug auf das Jahr, welches im Tabellenblatt "Einstellungen" festgelegt wurde genommen. Die entsprechende Zelle hat auch die Bezeichnung Geschäftsjahr
Monat
In der Zelle A8 kann der jeweilige Monat aus einer Liste unter Bezug auf den Namen Monat ausgewählt werden. Innerhalb des Tabellenblatt "Monat" kann hier jeder Monat ausgewählt werden, bei der Anlage der einzelnen Monate wird später der entsprechende Monat vorausgewählt, so dass hier im Januar der Monat Januar ausgewählt ist usw.. Wie erwähnt ist die Definition von Dropdownliste in Excel im Artikel "Formulare gestalten in Excel" beschrieben.
Tage im Monat
In der Zelle B2 wird über die Formel SVERWEIS die Anzahl der Tage im entsprechend gewählten Monat ausgegeben. Dieses kann von 28 bis 31 jeder Wert sein (Januar hat 31 Tage, Februar 28 oder 29, März 31 Tage, April 30 Tage und so weiter).
Tag
Abhängig vom Wert in der Spalte B2 werden hier entweder ein fester Wert (für die Tage 1 bis 28) oder je nach Wert in der Zelle B2 in den Zellen AD14, AE14 und AF14 die Werte 29 bis 31 ausgegeben. Wenn der Monat nicht ausreichend Tage hat, wird hier "" ausgegeben.
Datum
In der Zeile Datum werden abhängig von der Zeile 14 (entspricht Tag) das Datum aus Geschäftsjahr, Monat und Tag ausgegeben. Aus der Tabelle Monate wird zum Text des Monats der Monat als Zahl ermittelt. So ist dieses bei Januar 1 und bei Dezember 12. Um etwaige Fehler zu vermeiden wurde die Formel noch mit ISTNV erweitert. Sofern die Hilfstabellen korrekt sind, kann dieser Part auch ausgespart werden.
Die Verwendung von ISTNV im SVERWEIS ist im Artikel "SVERWEIS ohne NV und dynamische Größen für Datenbereiche " beschrieben.
Wenn die Zeile Tag keinen Wert hat wird hier ebenfalls "" ausgegeben.
Feiertag
In der Zeile 3 wird als Feiertag die dritte Spalte aus Feiertage_Hessen ausgegeben, bzw. wenn das Datum nicht als gesetzlicher Feiertag in Hessen relevant ist der Wert 0.
In der Tabelle Feiertage wurde in der dritten Spalte eine 2 eingetragen, sofern der entsprechende Feiertag ein gesetzlicher Feiertag in Hessen ist.
Bezeichnung Feiertag
Handelt es sich beim Datum um einen Feiertag wird in der Zeile 5 die Bezeichnung des Feiertages ausgegeben. Dieses ist unabhängig davon, ob der Tag ein gesetzlicher Feiertag oder nicht ist. Denkbar ist es hier bspw. das Datum des Betriebsausfluges schon Anfang des Jahres festzulegen ;-).
Wochenende
Hier wird anhand des vorhandenen Datums festgestellt um den wievielten Wochentag es sich handelt. Sofern der Wochentag größer als 5 (beginnend mit Montag = 1 und somit nach Freitag = 5) ist wird hier eine 1 ausgegeben. Andernfalls wird hier eine 0 ausgegeben.
Hilfstabelle
In der Zeile 7 werden sowohl die Zeile 4 (gesetzlicher Feiertag = 2 sonst 0) und Wochenende (1 oder 0) addiert.
Hierdurch können Feiertage und Wochenenden voneinnander unterschieden werden.
An einen Wochenende ist der Wert = 1 und an einen Feiertag > 1.
Man könnte auch sagen, dass ein Feiertag mehr Wert als ein Wochenende hat.
Bezeichnung
Hier wird die Bezeichnung des Tages ermittelt. Handelt es sich um einen Feiertag wird der Wert aus der Zeile 5 "Bezeichnung Feiertag" genommen. Ansonsten wird über die Formel TEXT die Bezeichnung des Wochentages ermittelt.
Die Formel hat dabei das Format =TEXT(Wert;Textformat)
Wenn nun das Datum in der Zelle B3 steht kann der Wochentag über die Formel
=TEXT(B3;"TTTT") (ergibt den Wochentag in Langform bspw. Montag) oder über =TEXT(B3;"TTT") (ergibt den Wochentag in Kurzform bspw. Mo) ermittelt werden.
Für das Monatsblatt soll die Tagesbezeichnung in Langform daher TTTT genommen werden. Ferner sind die Zellen über Zelle Formatierung in der Registerkarte Ausrichtung um 90 Grad gedreht dargestellt.
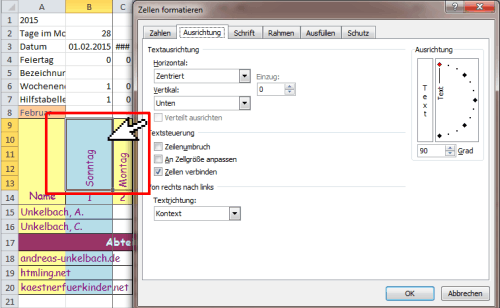
Besonderheiten
Wie beschrieben wurde die Problematik eines Schaltjahres, bzw. der unterschiedlichen Monatslänge, in den Spalten AD bis AF durch eine Anpassung der Formeln in der Zeile 3 (Datum), 9 (Bezeichnung) und 14 (Tag) angepasst.
Die übrigen Formeln können entsprechend übertragen werden.
4. Bedingte Formatierung
Über die Funktion "Bedingte Formatierung" sind entsprechende Formatregeln für jede Spalte hinterlegt um Wochenende oder Feiertage besonders hervorzuheben bzw. die Tage 29 bis 31 im Bedarfsfall auszublenden (ohne Rahmen und ohne Farbhintergrund) festzulegen.
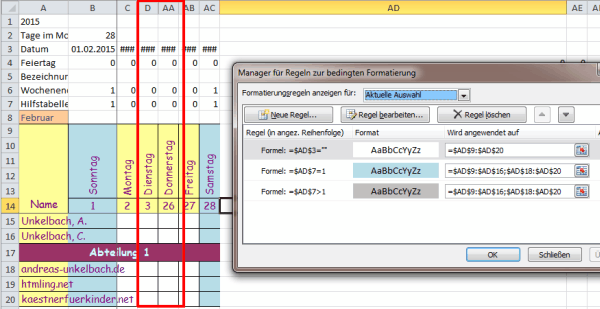
Im Standardfall sind die einzelnen Spalten wie im rot umrandeten Beispielfall formatiert. Der Hintergrund des Tages und der Tagesbezeichnung ist gelb und die einzelnen Beschäftigten haben ein entsprechende Zelle für den Urlaubstag. Sofern es sich um eine Wochenende handelt (Zeile 7 =1) wird die Spalte blau hervorgehen. Wenn es sich um einen Feiertag handeln würde (Zeile 7 >1) wäre die Hervorhebung grau)
Wenn in der Zeile 3 "Datum" kein Datum angegeben ist werden die Zellen auch ohne Formatierung (weißer Hintergrund, kein Rahmen) ausgegeben.
5. Makro zum Anlegen der einzelnen Kalendermonate
Zwischenergebnis:
Im Kalenderblatt Monat könnte nun jeder Monat einzeln ausgewählt werden und das Blatt Monat entsprechend kopiert werden und als entsprechender Monat umbenannt werden.
Wie im Artikel "Excel Umgang mit Makros und Visual Basic for Applications (VBA)" beschrieben eignet sich hier der Einsatz eines Makros.
Grundlage Tabellenblatt Monat
Das Tabellenblatt Monat stellt dabei die Grundlage für alle Monate dar und enthält die Liste der einzelnen Beschäftigten:
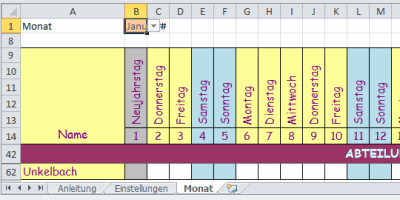
Hier ist in der Zelle B1 (im Gegensatz zum hier beschriebenen Artikel) der Monat eingetragen.
Im Blatt Einstellungen kann dann das entsprechende Kalenderjahr eingetragen werden und über die Schaltfläche "Kalenderblätter anlegen" ein Makro zum Kopieren und Umbenennen des Tabellenblatt "Monat" gestartet werden.
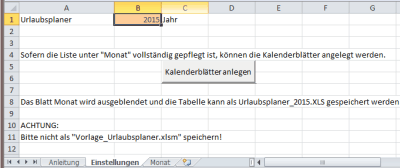
Das entsprechende Makro "Kalender anlegen" hat dabei folgenden VBA Code:
Sub Kalender_anlegen()
'
' Kalender_anlegen Makro
' Sofern die Beschäftigtenliste vollständig ist, werden die einzelnen Monatsblätter kopiert
'
'
Range("B1").Select
Sheets("Monat").Visible = True
Sheets("Monat").Select
Range("B1").Select
Sheets("Monat").Copy After:=Sheets(5)
Sheets("Monat (2)").Select
Sheets("Monat (2)").Name = "Januar"
Range("B1").Select
ActiveCell.FormulaR1C1 = "Januar"
Sheets("Januar").Select
Sheets("Januar").Copy After:=Sheets(6)
Sheets("Januar (2)").Select
Sheets("Januar (2)").Name = "Februar"
Range("B1").Select
ActiveCell.FormulaR1C1 = "Februar"
Sheets("Februar").Select
Sheets("Februar").Copy After:=Sheets(7)
Sheets("Februar (2)").Select
Sheets("Februar (2)").Name = "März"
Range("B1").Select
ActiveCell.FormulaR1C1 = "März"
Sheets("März").Select
Sheets("März").Copy After:=Sheets(8)
Sheets("März (2)").Select
Sheets("März (2)").Name = "April"
Range("B1").Select
ActiveCell.FormulaR1C1 = "April"
Sheets("April").Select
Sheets("April").Copy After:=Sheets(9)
Sheets("April (2)").Select
Sheets("April (2)").Name = "Mai"
Range("B1").Select
ActiveCell.FormulaR1C1 = "Mai"
Sheets("Mai").Select
Sheets("Mai").Copy After:=Sheets(10)
Sheets("Mai (2)").Select
Sheets("Mai (2)").Name = "Juni"
Range("B1").Select
ActiveCell.FormulaR1C1 = "Juni"
Sheets("Juni").Select
Sheets("Juni").Copy After:=Sheets(11)
Sheets("Juni (2)").Select
Sheets("Juni (2)").Name = "Juli"
Range("B1").Select
ActiveCell.FormulaR1C1 = "Juli"
Sheets("Juli").Select
Sheets("Juli").Copy After:=Sheets(12)
Sheets("Juli (2)").Select
Sheets("Juli (2)").Name = "August"
Range("B1").Select
ActiveCell.FormulaR1C1 = "August"
Sheets("August").Select
Sheets("August").Copy After:=Sheets(13)
Sheets("August (2)").Select
Sheets("August (2)").Name = "September"
Range("B1").Select
ActiveCell.FormulaR1C1 = "September"
Sheets("September").Select
Sheets("September").Copy After:=Sheets(14)
Sheets("September (2)").Select
Sheets("September (2)").Name = "Oktober"
Range("B1").Select
ActiveCell.FormulaR1C1 = "Oktober"
Sheets("Oktober").Select
Sheets("Oktober").Copy After:=Sheets(15)
Sheets("Oktober (2)").Select
Sheets("Oktober (2)").Name = "November"
Range("B1").Select
ActiveCell.FormulaR1C1 = "November"
Sheets("November").Select
Sheets("November").Copy After:=Sheets(16)
Sheets("November (2)").Select
Sheets("November (2)").Name = "Dezember"
Range("B1").Select
ActiveCell.FormulaR1C1 = "Dezember"
Sheets("Monat").Select
ActiveWindow.SelectedSheets.Visible = False
Sheets("Anleitung").Select
ActiveWindow.SelectedSheets.Visible = False
Sheets("Einstellungen").Select
ActiveWindow.SelectedSheets.Visible = False
End Sub
Hierbei wird das Blatt Monat als Kopiervorlage für die Monate Januar bis Dezember genutzt und zum Abschluss das Tabellenblatt Monat ausgeblendet.
Ferner werden die Tabellenblätter "Monat", "Anleitung" und "Einstellungen" ausgeblendet.
Im Ergebnis ist damit das gesamte Jahr mit einzelnen Monatsblättern angelegt.
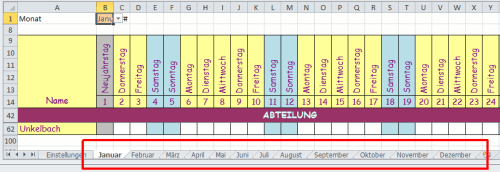
Danach kann die Tabelle entsprechend gespeichert werden. Hier bietet sich dann die Speicherung als XLS (oder XLSX) ohne Makro an.
Da das Tabellenblatt "Monat" einen Blattschutz hat (es sollen nur bestimmte Personen den Urlaub übertragen können), wird dieser ebenfalls mit kopiert.
Somit kann hier die tagesgenaue Planung von Urlaub beginnen. Die Grundtabelle (ohne angelegten Monate) kann auch für die Folgejahre wieder genutzt werden und sollte daher entsprechend zum Beispiel als "Vorlage_Urlaubsplaner mit Makro für Kopie der Monatsblätter.xlsm" gespeichert werden.
6. Urlaubskontingente verwalten
Sofern auch das Urlaubskonto von Beschäftigten mit in Excel verwaltet werden soll bietet sich noch eine Anpassung in der Vorlage Tabellenblatt "Monat" an.
Über die Excelfunktion ZÄHLENWENN kann am Ende eines jeden Monats gezählt werden, wieviel Urlaub genommen worden ist.
Die Funktion ZÄHLENWEN zählt gefüllte Zellen eines Bereiches, wenn diese ein bestimmtes Kriterium entsprechen. Sollen mehrere Kriterien überprüft werden, bietet sich hier die Funktion ZÄHLENWENNS an.
Im Beispiel soll jedoch nur der genommene Jahresurlaub gezählt werden.
Hierzu bekommt die Farblegende für den Jahresurlaub noch den Wert "JU".
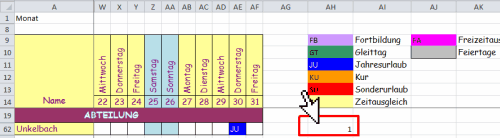
In der Zelle AH62 wird durch die Formel =ZÄHLENWENN(B62:AF62;$AH$11) der Urlaub im entsprechenden Monat gezählt.
Soll neben dem Jahresurlaub auch der Sonderurlaub gezählt werden (sprich JU und SU bzw. Zellen AH11 und AH13 wäre die Formel wie folgt anzupassen =ZÄHLENWENNS(B62:AF62;AH11;B62:AF62;AH13) wobei dieses natürlich nicht nur in der Zelle AH62 sondern für jede beschäftigte Person zu ergänzen wäre.
Dieses kann für alle Beschäftigten im Monat erfolgen.
Nach Start des unter 5. beschriebenen Makros zur Anlage der einzelnen Monatsblätter kann nun eine Vorlage für ein Urlaubskonto je Beschäftigten angelegt werden, indem in jeden einzelnen Monat aus der Spalte AH der genommene Urlaub heraus gerechnet wird.
Da noch keine Einzelmonate angelegt worden sind bietet es sich an, ein weiteres Makro anzulegen, dass dann eine Vorlage für die Urlaubsübersicht anlegt.
Hierbei wird für die erste Beschäftigte der Urlaubsplan angelegt, so dass im Folgenden die weiteren Beschäftigten per Autoausfüllen ergänzt werden können.
Dieses ist erforderlich, da nicht ohne Vorhandener Arbeitsblätter eine Formel wie geplanter Urlaub = Januar!AH15+Februar!AH15 ... usw. angelegt werden kann.
Die elegantere Methode dürfte jedoch sein, das Monatsblatt als Vorlage mit der Summe der genommenen Urlaube (über ZÄHLEWENN) zu erstellen und ein Tabellenblatt in einer fertigen Jahresplan zu erstellen. Hier kann dann das Tabellenblatt "Urlaubskonto" von der alten in die neue Exceltabelle kopiert werden (rechte Maustaste auf die Registerkarte und Kopieren in die neue Datei).
Da die Formel auch hier relativ auf die Monate Januar bis Dezember verweist, kann diese dann als Vorlage genommen werden.
7. Nachtrag Vorlage & Copyright
Da ich vermehrt um die fertige Exceldatei angefragt worden bin habe ich die 💾 Datei als Vorlage ebenfalls online gestellt. Es ist sicherlich sinnvoll diese später als Vorlage_Urlaubsplaner.xlsm zu speichern. Nachdem das Makro ausgeführt wurde (und alle Monatsblätter angelegt worden sind) ist es sinnvoll die Datei dann als Urlaubsplaner_Jahr zu speichern. Das Blatt Feiertage ist im Gegensatz zum Blatt Monate nicht ausgeblendet, so dass die Feiertage noch auf das eigene Bundesland angepasst werden können. Die unter 6. erläuterte Variante zur Urlaubskontingenteverwaltung ist dabei allerdings noch nicht umgesetzt kann aber wie unter 6. erläutert entsprechend der lokalen Erfordernisse leicht eingefügt werden.Die Datei dient ausschliesslich der Darstellung dieses Artikels und darf nicht für eigene Veröffentlichungen verwendet werden. Sofern Sie die Datei persönlich (oder an der Arbeit) verwenden möchten habe ich nichts dagegen. Es sollte jedoch die Urheberangabe (URL zu diesen Artikel) erhalten bleiben. Selbstverständlich kann das Blatt Monat an ihre eigenen Bedürfnisse (Abteilung, Name, Abwesenheiten etc.) angepasst werden.
Eine kurze Rückmeldung, gerne in Form eines Kommentars, würde mich sehr freuen.
Da der Artikel an sich schon sehr umfangreich ist hoffe ich, dass mit der beigefügten Datei die einzelnen Formeln noch klarer werden.
Für weitere Rückfragen stehe ich gerne zur Verfügung. Hierzu ist insbesondere die Kommentarfunktion unterhalb dieses Artikels gedacht. Dieses hat auch den Vorteil, dass andere Personen mit vergleichbaren Fragen ebenfalls von einer Antwort profitieren.
Berichtswesen im SAP®-Controlling (📖)
Für 19,95 € direkt bestellen
Oder bei Amazon ** Oder bei Autorenwelt
14:45 Uhr
Excel Umgang mit Makros und Visual Basic for Applications (VBA)
Ausgangslage
In einen Bericht werden einzelne Zeilen ausgegeben, sofern ein Datensatz vorhanden ist, ansonsten bleibt die Zeile in Excel leer. Dieses funktioniert über eine Auswertung die im Artikel SVERWEIS ohne NV und dynamische Größen für Datenbereiche beschrieben wurde.
Hier wird im Tabellenblatt "Endtabelle" eine Vorlage für eine CSV Datei erstellt, die später in ein anderes System eingebunden werden soll.
Das Ergebnis sieht dabei wie folgt aus:
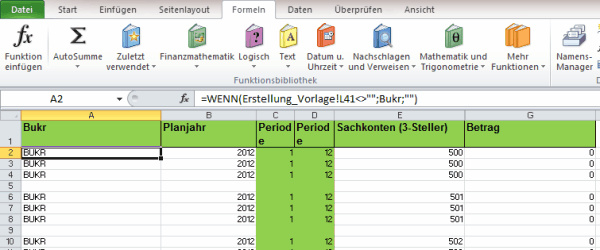
Über die Wenn Funktion werden hier nur Zeilen ausgegeben, wenn entsprechende Daten auch vorhanden sind. Im Beispiel sind daher die Zeilen 5 und 9 ohne Wert bzw. leer.
Bei einer Einspielung in ein anderes System würde der Einspielvorgang bei einer Leerzeile abgebrochen werden. Daher müssten die Leerzeilen aufwändig gelöscht werden.
Hier bietet Excel jedoch die Möglichkeit über Makros diesen Vorgang zu automatisieren.
Makro aufzeichnen
Die Makrofunktion von Excel ist an zwei Stellen versteckt. Zum einen findet sich diese in der Registerkarte Ansicht in der Gruppe Makros:
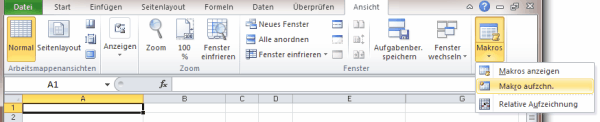
als auch in der sogenannten Entwicklerleiste.
Dieses Symbolleiste mit verschiedenen Symbolen zur Entwicklung von Makros und VBA Elementen kann wie folgt aktiviert werden:
- Excel 2010
- Registerkarte Datei
- Optionen
- Menüband anpassen
- Unter der Auswahl Menüband anpassen
Hauptregisterkarten - Aktivieren des Hacken bei Entwicklertools
- Excel 2007
- Microsoft Office Schaltfläche(Windows Ball linke Ecke)
- Excel Optionen
- Häufig verwendet
- Aktivieren von "Entwicklerregisterkarte in der Multifunktionsleiste anzeigen"

Hier kann nun die Funktion "Makro aufzeichnen" gewählt werden.
Dieses funktioniert am einfachsten tatsächlich innerhalb der Symbolleiste "Entwicklertools" über die Funktion "Makro aufzeichnen".
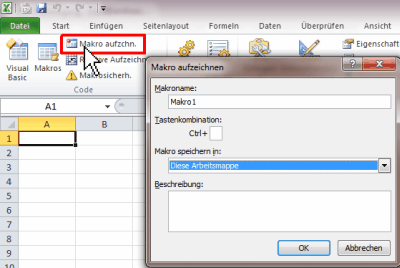
Im erscheinenden Dialog kann eine Makroname und eine Beschreibung des Makros gewählt werden.
EXKURS: Persönliche Makroarbeitsmappe
Eine Besonderheit ist noch der Ort an dem das Makro gespeichert werden soll. In der Regel dürfte dieses die vorhandene Arbeitsmappe sein. Daher kann hier die Option "Diese Arbeitsmappe" bestehen bleiben.
Alternativ kann aber auch als Speicherort "Persönliche Arbeitsmappe" gewählt werden.
Die Makros in der persönlichen Arbeitsmappe stehen immer zur Verfügung und sind nicht an einer geöffneten Excelmappe gebunden.
Hierzu muss die Mappe jedoch einmalig eingerichtet werden. Dieses ist am einfachsten möglich indem ein "Dummy-Makro" (ein beliebiges Makro) aufgezeichnet wird und in der persönlichen Arbeitsmappe gespeichert wird.
Darauf werden unter C:\Users\Benutzername\AppData\Roaming\Microsoft\Excel\XLSTART die Datei PERSONAL.XLSB angelegt, welche beim Start von Excel für den entsprechenden Benutzername als ausgeblendete Arbeitsmappe angelegt und kann entweder direkt geöffnet werden oder über die Symbolleiste Ansicht in der Gruppe Fenster über die Funktion Einblenden angezeigt werden.
Ein in meinen Augen sehr sinnvolles Makro für die Persönliche Makroarbeitsmappe ist das Makro Excel Blattschutz aufheben, Inhaltsverzeichnis in Excel über vorhandene Tabellenblätter oder auch die im Artikel Office Integration - Excelansicht in SAP und Daten kopieren nach Excel beschriebene Makros, welche nicht in der Zieldatei gespeichert werden müssen aber sinnvollerweise immer einmal wieder angewendet werden können.
Nach der Auswahl der Funktion "Makro aufzeichnen" wird die Schaltfläche mit der Funktion "Aufzeichnung beenden" ausgetauscht.
Dieses gilt sowohl für die Entwicklersymbolleiste:

als auch in der allgemeinen Makrofunktion in der Symbolleiste Ansicht
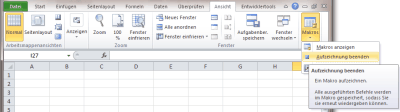
Während die Makroaufzeichnung läuft können verschiedene Funktionen ausgewählt werden.
Im Beispiel wird das Tabellenblatt Endtabelle kopiert und die darin befindlichen Daten nach über die Spalte "BUKR" sortiert und als Export.CSV umbenannt.
Danach wird die Aufzeichnung über die Funktion "Aufzeichnung beendet" abgeschlossen.
Über die Schaltfläche Makros kann nun das Makro aufgerufen werden.
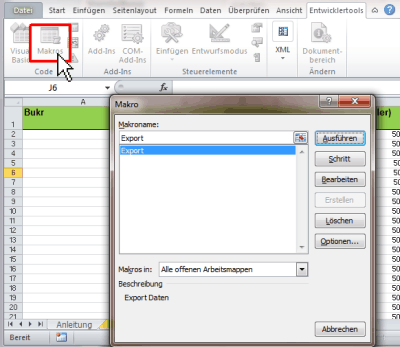
Im Beispiel hat das Makro nun die Bezeichnung Export und kann entweder direkt ausgeführt werden oder noch im VBA Editor bearbeitet werden.
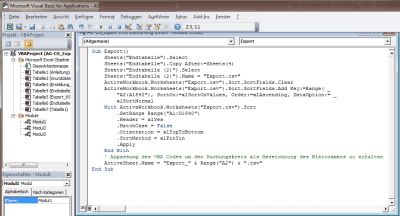
Der entsprechende VBA Code für das Export Makro lautet dabei wie folgt:
- Sub Export()
' Dieses weist den Namen Export zu
Sheets("Endtabelle").Select
Sheets("Endtabelle").Copy After:=Sheets(4)
' Diese Anweisung selektiert das Blatt Endtabelle und kopiert es hinter das 4. Arbeitsblatt
Sheets("Endtabelle (2)").Select
Sheets("Endtabelle (2)").Name = "Export.csv"
' Nun wird die Kopie in Export.csv umbenannt
ActiveWorkbook.Worksheets("Export.csv").Sort.SortFields.Clear
ActiveWorkbook.Worksheets("Export.csv").Sort.SortFields.Add Key:=Range( _
"A2:A1840"), SortOn:=xlSortOnValues, Order:=xlAscending, DataOption:= _
xlSortNormal
With ActiveWorkbook.Worksheets("Export.csv").Sort
.SetRange Range("A1:G1840")
.Header = xlYes
.MatchCase = False
.Orientation = xlTopToBottom
.SortMethod = xlPinYin
.Apply
End With
'Nun werden die Zellen A1 bis G1840 nach der Spalte A ab Zeile 2 bis 1840 sortiert
' Soweit stammt der Code auch aus der Makroaufzeichnung. Nun wird dieser noch um eine Anweisung ergänzt, dass das Tabellenblatt unter Verwendung des Buchungskreises in der Spalte A umbenannt wird
ActiveSheet.Name = "Export_" & Range("A2") & ".csv"
' Die Bezeichnung wird aus der Zelle A2 des gerade sortierten Tabellenblatt übernommen
'Durch End Sub kann der Code dann abgeschlossen werden
End Sub
Wird nun das Makro aufgerufen, wird direkt ein neues Blatt angefügt, welches von der Bezeichnung her den entsprechenden Buchungskreis mit in der Bezeichnung hat.
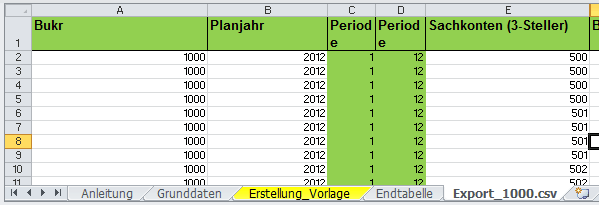
Als Ergebnis kann dann dieses Arbeitsblatt mit dieser Bezeichnung als CSV Datei gespeichert werden und entsprechend weiter verarbeitet werden.
Formularsteuerelemente einfügen
Um die Handhabung der Makros zu verbessern ist es nicht zwingend erforderlich die Makros über die Schaltfläche Makros zu starten sondern es besteht auch die Möglichkeit entsprechende Schaltflächen (oder auch Bilder) mit einen Makro zu verknüpfen.
Hierzu kann wiederum in der Symbolleiste "Entwicklertools" über die Schaltfläche Einfügen in der Gruppe "Steuerelemente" eine Schaltfläche eingefügt werden.
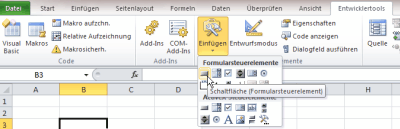
Hier kann nun eine entsprechende Schaltfläche gezeichnet werden und danach ein Makro dieser Schaltfläche zugewiesen werden.
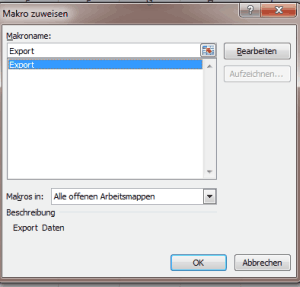
Danach kann über diese Schaltfläche das entsprechende Makro direkt gestartet werden.
Über die rechte Maustaste kann der Text der Schaltfläche bearbeitet werden.
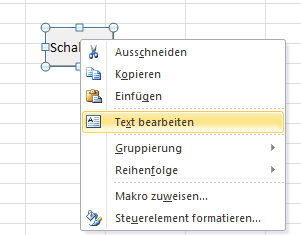
Denkbar ist beispielsweise eine entsprechende Arbeitsanweisung für dieses Makro.
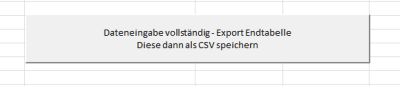
Somit ist die Tabelle mittlerweile fertig.
Hinweis: Speichern Excel Arbeitsmappe mit Makros
Mit Einführung von Excel 2007 ist es erforderlich Excel-Arbeitsmappen mit Makros nicht mehr als XLS (beziehungsweise XSLX) zu speichern sondern als XLSM "Excel-Arbeitsmappe mit Makros".
Diese aus Sicherheitsgründen eingeführte Funktion bedarf daher, dass diese Mappe dann auch als XLSM Datei gespeichert wird. Entsprechend ist das Dateisymbol von Makroarbeitsmappen mit einen warnenden Ausrufezeichen versehen.

Die Kombination aus VBA und Makros ist eine tatsächliche Bereicherung von Excel und ermöglicht verschiedene Arbeitsschritte zu automatisieren aber auch Arbeitsmappen um weitere Funktionen zu erweitern.
Ein weiteres schönes Makro ist im Artikel "Urlaubsplaner und dynamischer Kalender mit Monatsansicht" beschrieben.
Darüberhinaus helfen diverse Makros auch beim Zusammenführen von Daten aus SAP nach Excel. Dieses ist im Artikel "Office Integration - Excelansicht in SAP und Daten kopieren nach Excel" beschrieben.
Aktuelle Schulungstermine Rechercheberichte mit SAP Report Painter
unkelbach.link/et.reportpainter/



16 Kommentare - Permalink - Office