17:53 Uhr
Grundlagen und erste Erfahrungen mit Microsoft Windows 11 nach Wechsel von Windows 10
Besonders problematisch erschien mir hier die Nutzung meines SAP Zugangs, aber auch die Zusammenarbeit mit Microsoft Teams bei meinem "Online-Training zur Datenmigration nach SAP S/4HANA", das über MS Teams stattfindet.
Entsprechend lange habe ich einen Wechsel herausgezögert, aber diese Woche war dann doch Zeit dafür, auch da mich meine Frau dazu ermunterte durch ihre eigenen positiven Erfahrungen mit frühzeitigen Wechsel nach Windows 11. Ausserdem bietet es sich an vor neuen Schulungen und Buchprojekt hier ein aktuelles System zu haben und notfalls das Update auch wieder rückgängig machen zu können.
Rückblick Wechsel auf Windows 10
Für Windows 10 hatte ich hier damals ebenfalls eine kurze Serie an Artikeln veröffentlicht, die ich in dieser Form auch gerne für Windows 11 erstellen würde.
Zur Erinnerung die damaligen Artikel zu Windows 10 :-)
Einrichtung, Anpassung und erste Erfahrungen mit Microsoft Windows 11
In den folgenden Abschnitten möchte ich daher meine Erfahrungen kurz schildern und hoffe, dass diese auch für andere hilfreich sind.
- Das neue Start-Menü
- Einstellung der Taskleiste
- Chat und MS Teams
- Apps aus Autostart entfernen
- Windows 11 Snap Layout - Fenster anordnen
- Windows 11 Sammler für die Zwischenablage
- Windows 11 Widget
- Windows 11 Einstellungen
- Neu Windows 11 Explorer
- Fazit Wechsel auf Windows 11
Aber zumindest decken diese Punkte alle für mich beim ersten Testen von Windows 11 relevanten Punkte ab.
Das neue Start-Menü
Mein Start-Menü ist nun mittig ausgerichtet und hat auch schon die ein oder andere Anpassung erfahren.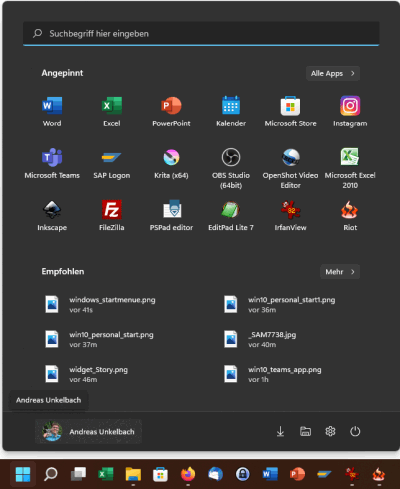
Im oberen Bereich kann ich Apps anpinnen, als Ersatz der bisherigen Kacheln im Windows 10 Menü. Dabei können 18 Apps angepinnt werden (6 Spalten, 3 Reihen) und über die Schaltfläche "Alle Apps" kann das bisherige Startmenü aufgerufen werden.
Mit Windows 11 Version 22H2 (10.0.22621.521) ist diese Funktion umgesetzt und unter Einstellungen > Personalisierung > Start können drei Varianten des Startmenüs ergänzt werden.In einer künftigen Windows 11 Version sollen wohl auch App Symbole aufeinander gezogen werden, so dass hier Gruppen gebildet werden (vergleichbar zu mobilen Betriebssystemen wie Android oder iOS) und es soll unter EINSTELLUNGEN im Abschnitt Personalisierung die Möglichkeit geben für Start ein Layout festzulegen, ob mehr Platz für die zuletzt geöffneten Elemente oder für die angepinnten Apps vorgesehen werden soll.
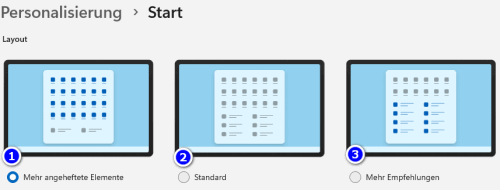
- Zeigt Mehr angeheftete Elemente (Verknüpfungen zu Apps)
- Standard (wie bisher)
- Mehr Empfehlungen (bspw. mehr Platz für zuletzt geöffnete Dateien)
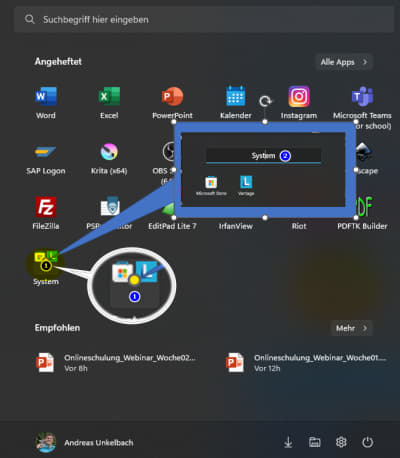
Dieser Ordner kann umbenannt werden (nicht eingefärbt) und wenn alle Apps/Verknüpfungen rausgeschoben werden ist der Ordner wieder verschwunden. Als Ordner werden eine Sammlung von mindestens 2 Verknüpfungen verstanden.
Immerhin die direkte Suche (Eingabe App Name) funktioniert weiterhin, sodass ich hier nur die häufigsten Apps hinterlegt habe.
Darunter bekomme ich die zuletzt genutzten Elemente (Dateien) angezeigt, sodass ich nicht zwingend auf die Kontextmenü (rechte Maustaste) der Apps in der Taskleiste (an der weiterhin Apps hinzugefügt werden können) aufrufen muss. Neben den Ein-Aus Schalter (für Herunterfahren, Neustart und Energiesparen) habe ich noch Schnellzugriffe für (1) Downloads, (2) Datei-Explorer und (3) Downloads hinterlegt.

Weitere Möglichkeiten wären noch:
- Dokumente (Ordner)
- Musik (Ordner)
- Bilder (Ordner)
- Videos (Ordner)
- Netzwerk (Umgebung)
- Persönlicher Ordner
Einstellung der Taskleiste
Auf Wunsch kann ich über Einstellungen im Abschnitt Personalisierung im Punkt Taskleiste (oder alternativ durch rechte Maustaste auf Taskleiste) aber auch die Taskleisteneinstellungen anpassen und hier unter "Verhalten der Taskleiste" auch die Taskleistenausrichtung von zentriert auf linksbündig einstellen.Die Einstellungen der Taskleiste ermöglicht es mir auch neben der "Suche" und "Aktive Einstellungen", die Taskleistenelemente Widgets und Chat zu deaktivieren, sofern ich diese nicht benötige.
Gerade bei Mehrmonitorbetrieb ist auch die Option "Meine Taskleiste auf allen Anzeigegeräten anzeigen" sowie "Wenn mehrere Bildschirme verwendet werden, meine Taskleisten-Apps anzeigen auf "Alle Taskleisten" oder alternative Haupttaskleiste oder die Taskleiste mit geöffneten Fenstern zu aktivieren.
Über den Abschnitt "Überlauf in der Taskleistenecke" kann ich auch die Symbole in der rechten Ecke einblenden.
Chat und MS Teams
Wobei die Schaltfläche CHAT in der Taskleiste von Windows 11 die Home-Variante von MS Teams aufruft. Mit Windows 11 wurde die Anwendung MS Teams in zwei Versionen aufgeteilt.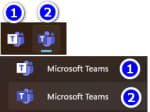
Während die Version mit blauen T auf weißen Grund MS Teams ist und kostenlos in Windows 11 verwendet werden kann, bedarf das weiße T auf blauen Grund "Microsoft Teams (Arbeit oder Schule/Schule)" einen aktiven Office-Account zur Nutzung. In der Windows 10 App konnte ich meinen privaten und beruflichen Account parallel nutzen.
Microsoft Teams unter Windows 11
Es wird zwischen- Microsoft Teams personal (blaues T auf weißen Grund)
- Microsoft Teams für Kleinunternehmen (weißes T auf blauen Grund)
In Microsoft Teams personal kann ich mich mit meinen Microsoft Konto anmelden, während ich für Microsoft Teams für Kleinunternehmen (oder für Arbeit, Schule oder Hochschule) mich mit einem passenden Office-Account anmelden kann.
Für meine Schulungen bei Espresso Tutorials wäre das beispielsweise ein eingerichteter Schulungsaccount.
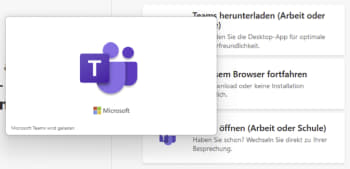
Positiv ist, dass bei Aufruf auf den Einladungslink für die Veranstaltung auch direkt die richtige App gestartet wird. Hier kann ich mich entweder mit Name anmelden oder alternativ mit einen eigenen Account mich anmelden.
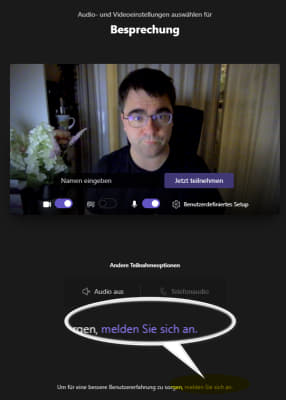
Sie können entweder einen Namen für sich wählen, oder unterhalb ihres Videobildes den Link auf "Melden Sie sich an" klicken, sodass Sie sich mit ihren Geschäfts- Schul- oder Unikonto anmelden können.
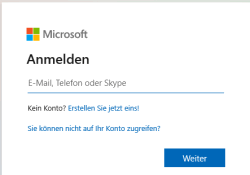
Die Anmeldung erfolgt mit den Ihnen bekannten Zugangsdaten (meist Mailanschrift und Passwort).
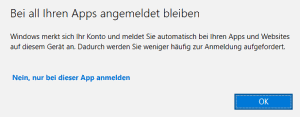
Hier empfiehlt es sich im Dialog "Bei all Ihren Apps angemeldet bleiben" die Option "Nein, nur bei dieser App anmelden" zu wählen, statt auf OK zu klicken. Andernfalls ist das Konto automatisch in MS Teams hinterlegt und die Zugangsdaten gespeichert.
Sie finden das Konto dann auch in den EINSTELLUNGEN unter Konten bei E-Mail und Konten unter dem Abschnitt "Von anderen Apps verwendete Konten". Immerhin können Sie unter Microsoft Teams für Kleinunternehmen (weißes T auf blauen Grund) mehrere Konten anlegen, aber müssen dann beim Start von Microsoft Teams auswählen, welches Konto Sie zur Anmeldung verwenden wollen.
Konto aus Microsoft Teams für Arbeit-, Uni- oder Schule entfernen
Sollten Sie dennoch einmal statt im Dialog auf "Bei all Ihren Apps angemeldet bleiben" statt der Option "Nein, nur bei dieser App anmelden" ein "OK" gewählt haben, kann das Konto nicht in Microsoft Teams entfernt werden und es wird auch automatisch als Konto zum lokal installierten Microsoft Office 365 hinterlegt.Um ein Geschäfts-, Uni- oder Schulkonto zu entfernen kann unter EINSTELLUNGEN (App Einstellungen in Windows 11) über KONTEN der Punkt "Auf Arbeits- oder Schulkonto zugreifen" gewählt werden und hier die Verbindung zu einem entsprechenden Konto wieder getrennt werden. Damit ist das Konto auch nicht mehr unter dem Punkt E-Mail und Konten als "Von anderen Apps verwaltete Konten" aufgeführt.
Apps aus Autostart entfernen
Da ich mich nur fallweise bei Microsoft Teams für meine Schulungen anmelden mag, ist es nicht erforderlich, dass Teams regelmäßig mit Windows automatisch startet.Wie bisher kann im Taskmanager (ALT+STRG+ENTF) im Reiter Autostart der Start von Microsoft Teams deaktiviert werden. Hier ist Microsoft Teams allerdings nur aufgeführt, wenn Sie sich wie oben beschrieben dauerhaft durch OK angemeldet haben.
Alternativ findet sich die Steuerung von Autostart auch unter den Windows 11 EINSTELLUNGEN unter Apps und dort der Schaltfläche Autostart.
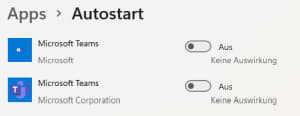
Hier sind für beide Microsoft Teams App der Autostart ausgeschaltet. Dennoch kann über einen Einladungslink die App direkt gestartet werden. Entsprechend können auch andere Apps aus dem klassischen Autostart entfernt werden.
Windows 11 Snap Layout - Fenster anordnen
Da ich häufig mit mehreren Fenstern arbeite (SAP GUI, Excel, Word, ...) habe ich mich auf die Funktion zur Anordnung von Fenstern besonders gefreut. Statt ein Fenster zu vergrößern oder zu verkleinern, können mit schwebender Maustaste über das zweite Symbol in der oberen rechten Ecke die einzelnen offenen Fenster am Bildschirm ausgerichtet werden.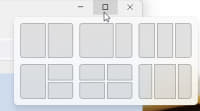
Hier können die Fenster wie folgt angeordnet werden:
- Zwei Fenster 50:50 nebeneinander
- Zwei Fenster 75:25 nebeinander
- Drei Fenster zu gleichen Teilen nebeneinander
- Drei Fenster (Eines 50 % die anderen beiden jeweils zu 25 % übereinander 1:2)
- Vier Fenster zu jeweils 25 % als Würfel nebeneinander verteilt
- Drei Fenster zu 25:50:25
Die Option ist unter EINSTELLUNGEN im Abschnitt System und dort im Punkt Multitasking als "Fenster andocken" aktivierbar.
Windows Sammler für die Zwischenablage
Für Screenshots benutze ich ja gerne diverse Tools wie Hardcopy oder FastStone Capture. Allerdings ist auch sonst eine komfortabler Zwischenablage nicht zu verachten.Diese Möglichkeiten bzw. Tools habe ich schon im Artikel "Manchmal sagt ein Bild mehr als tausend Worte 🎨 Screenshots unter Windows erstellen und für Web optimieren (Hardcopy, Irfanview, Windows Snipping Tools und RIOT Optimizer)" beschrieben und nutze diese noch immer sehr gerne.
Neben STRG + C für Kopieren und STRG + V für Einfügen ist auch die Taste WIN + V für einen Verlauf der Zwischenablage sehr praktisch. Diese Funktion gab es schon unter Windows 10 und kann unter Windows 11 unter EINSTELLUNGEN im Abschnitt System und dort im Punkt Zwischenablage als Option Zwischenablageverlauf aktiviert werden.
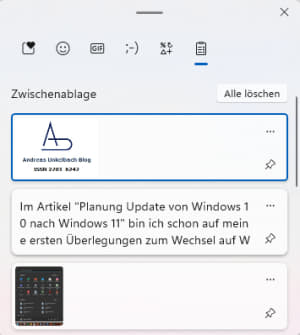
Während STRG + V den Inhalt der aktuellen Zwischenablage einführt ermöglicht WIN + V ein Einfügen der letzten Elemente innerhalb der Zwischenablage.
Über diese Tastenkombination wird auch das vergleichbare Fenster zu WIN + . zur Einbindung von Emoji aufgerufen.
Als Option stehen hier (von links nach rechts) folgende Reiter zur Verfügung:
- Zuletzt verwendet
- Emoji 😊
- GIF
- Kaomoji wie (❁´◡`❁)
- oder Symbole
Windows Widget
Wie schon bei den Einstellungen zur Taskleiste erwähnt, war einer der ersten Punkte, die ich deaktiviert habe, die Windows Widget. Unter Windows 10 nutzte ich diese sehr gerne zur Anzeige der Wettervorhersage oder kommende Termine. Nur mit Windows 11 kann ich hier die News Anzeige nicht deaktivieren.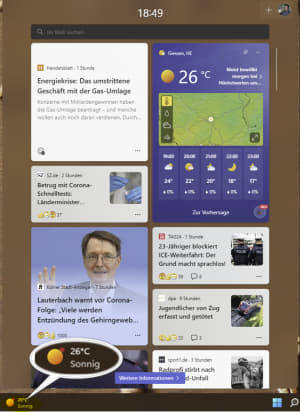
Sobald ich WIN + W aufrufe, bekomme ich immer noch die Widgets angezeigt. Als Optionen habe ich hier:
- einen personalisierten Feed (vergleichbar zu Google News nur von Microsoft) der leider nicht deaktiviert werden kann
- Family Safe (Kindersicherung unter Windows 11),
mit der Computerzeit, Inhaltsfilter oder Familienkalender verwaltet werden können - Watchlist für Aktienverläufe
- Outlook Kalender
- ToDo
- Fotos
- Tipps zur Nutzung von Windows
- Sport
- Verkehr
Ich würde das ja positiv finden, wenn ich nur Kalender und vielleicht Wetter angezeigt bekommen würde, aber so ist das für mich eine unnötige Flut an Informationen, da der Nachrichtenfeed nicht deaktiviert werden kann und ich nicht selbst festlegen kann, dass ich nur die selektierten Kacheln angezeigt bekomme.
Windows 11 Einstellungen
Ob nun über das Startmenü oder als App "EINSTELLUNGEN" unter Windows 11 sind viele Verwaltungsfunktionen oder auch die Systemsteuerung unter einer einheitlichen Oberfläche gelandet.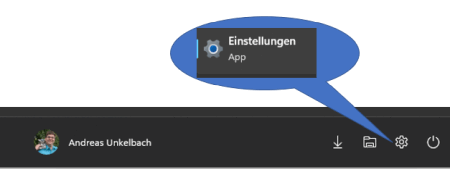
Die App ist in unterschiedliche Bereiche aufgeteilt in der nun auch die Präferenzen und Einstellungen von Windows neu sortiert und eingegliedert worden sind. Dieses war auch schon unter Windows 10 angegangen worden und dürfte wohl bald Systemsteuerung und Computerverwaltung ablösen.
Da die Einstellungen in jeder Windows Version wieder ein neues Suchen erfordern ist es praktisch über das Startmenü (Taste WIN ) und hier die Suche auch einzelne Optionen zur Einstellungen aufrufen zu können.
Aber auch die App selbst ist mit ihren einzelnen Bereichen so strukturiert, dass sich ein Blick rein lohnt. Ich beschreibe daher nur sehr grob die einzelnenn Abschnitte die hier zu finden sind, zumal auch hier sicher wieder Anpassungen im Laufe der Zeit erfolgen.
System
Hier werden Bildschirmeinstellungen, Benachrichtungen, Wiederherstellung, Remotedesktop und auch die Systeminformationen wie der Gerätemanager hinterlegt.
Bluetooth und Geräte
Hier können neue Geräte hinzugefügt werden
Netzwerk und Internet
In diesem Abschnitt können WLAN Verwaltung, VPN, Netzwerkeinstellungen oder ganz klassisch das EInrichten einer DFÜ-Internetverbindung eingestellt werden
Personalisierung
Ob nun die Designverwaltung, Einstellungen zum Start-Menü, Taskleiste oder das Erscheinungsbild hier könenn Sie die optische Gestaltung von Windows an ihre Bedürfnisse anpassen. Ferner ist hier die Schriftartenverwaltung zu finden.
Apps
Neben der Verwaltung der Standard-Apps könenn hier auch die installierten Anwendungen, Autostart oder auch optionale Features hinzugefügt werden.
Konten
Neben ihren Microsoft Konto könenn hier auch Arbeits- oder Schulkonten, E-Mail-KOnten und allgemein die Benutzerverwaltung aufgerufen werden.
Zeit und Sprache
Hier kann die Sprache & Region, Datum & Uhrzeit oder auch die Spracherkennung definiert werden.
Spielen
Entsprechende Einstellungen für Xbox Gamebar, Spielmodus oder auch Aufzeichnungen und Aufnahmeeisntellungen. Innerhalb eines Spiels können Aufzeichnungen über die Tastenkombination WIN + ALT + G aktiviert werden, sofern hier die Aufzeichnungseinstellungen aktiviert sind.
Barrierefreiheit
Hier lasen sich Textgröße, Bildschirmlupe, Farbfilter, Kontratdesign oder auch Audio und Untertitel einstellen. Die Barierefreiheit ist in den Bereichen Sehen, Hörvermögen sowie Interaktion (Spracherkennung, Augensteuerung, Tastatur und Maus) aufgeteilt.
Datenschutz und Sicherheit
Hier finden sich die Einstellungen zur Sicherheit (wie die Geräteverschlüsselung), Windows-Berechtigungen oder auch die App-Berechtigungen in der auch Zugriff auf die persönlichen Daten gesteuert werden kann.
Windows Update
Hier kann die Updatesteuerung von Windows aufgerufen werden.
Windows 11 Update Oktober 2022 - Explorer
Eine Funktion auf die ich mich besonders gefreut habe ist die Anpassung vom Windows Explorer. Hatte ich unter Windows 10 noch Clover als Tool genutzt um Tabs im Datei Explorer zu nutzen kann nun per PLUS ein weiterer Tab im Explorer hinzugefügt werden.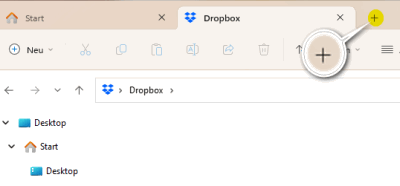
Ferner kann in den Einstellungen vom Datei Explorer festgelegt werden mit welchen Ordner der Explorer bei (WIN) + E gestartet werden soll.
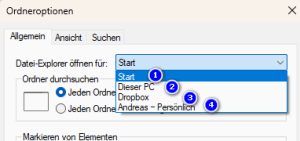
- Start ist die klassische Start Seite des Explorer
Hier werden die Schnellzugriffe, Favoriten und zuletzt geöffnete Dateien angezeigt - Dieser PC
Hier werden die einzelnen Laufwerke und Netzwerkadressen angezeigt (Netzlaufwerke) - Dropbox (der ein anderer Speicherdienst)
Im Dateipfad ist dann aber der "tatsächliche" Speicherpfad angegeben - Andreas - Persönlich
Ist in meinen Fall Onedrive Privat - Es kann auch noch eine weitere Option für OneDrive for Business angeboten werden
Fazit Wechsel auf Windows 11
Insgesamt war der Wechsel von Windows 10 nach Windows 11 unproblematischer als ich gedacht habe. Insbesondere die Vorbereitung wie Wechsel auf SAP GUI 7.7 und auch dass mir bekannt war, dass für den Einsatz von Microsoft Teams einige Veränderungen auf mich zukommen würden hat die Wartezeit gerechtfertigt und gleichzeitig bin ich froh nun den Wechsel ebenfalls vollzogen zu haben. Geholfen hatte hier allerdings auch, dass meine Frau schon positive Erfahrungen mit Windows 11 gemacht hatte :-).Die Verschlüsselung per Bitlocker (siehe auch Artikel "Der verschlüsselte USB Stick oder mit Bitlocker To Go unter Windows Datenträger verschlüsseln") war ebenso unproblematisch wie die Übernahme der bisherigen unter Windows 10 genutzten Systemeinstellungen und auch die von mir genutzten Programme liefen allesamt wieder perfekt. Hier lohnt sich übrigens eine Updatestrategie so dass die Programme allesamt auf den neuesten Stand waren. Gerade bei der Mailverschlüsselung, wie im Artikel "Grundlagen: Mailverschlüsselung und Mailsignatur mit openPGP 🔑 ab Thunderbird 78 oder Android nutzen und eigenen öffentlichen Schlüssel auf Schlüsselerver hochladen" beschrieben, zahlt sich das aus.
Etwas schade ist, dass ich den Widgets keinen Mehrwert abgewinnen kann...aber das ist dann einfach ein anderes Thema.

09:57 Uhr
Planung Update von Windows 10 nach Windows 11
Nun bietet Microsoft aber den Wechsel von Windows 10 nach Windows 11 an.
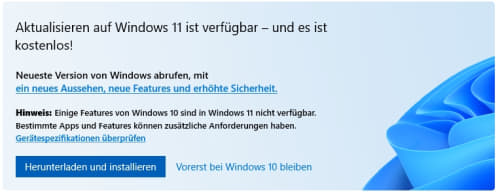
Mein aktueller Rechner bietet eine Aktualisierung auf Windows 11 an und lässt mir die Wahl dieses per "Herunterladen und installieren" direkt zu installieren oder mit er Option "Vorerst bei Windows 10 bleiben" zu einem späteren Zeitpunkt zu installieren.
Wird die zweite Option gewählt, findet sich unterhalb der verfügbaren Windows Updates folgende Option:
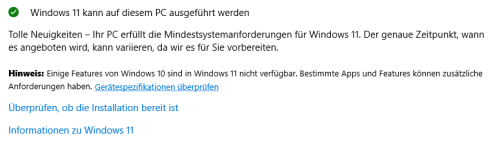
Weiterhin kann Windows 11 auf diesem PC ausgeführt werden und per "Überprüfen, ob die Installation bereit ist" erneut aufrufen.
Update Wechsel zu Windows 11
Mittlerweile bin ich auf Windows 11 gewechselt und bin im Artikel "Grundlagen und erste Erfahrungen mit Microsoft Windows 11 nach Wechsel von Windows 10" auf meine ersten Erfahrungen eingegangen. Die befürchtete Integration von Microsoft Teams und die visuellen Anpassungen sind nicht weiter problematisch geworden, so dass ich es mittlerweile auch gerne produktiv nutze.Vorab-Informationen zu Windows 11
Im "Windows 11 | c't uplink 38.8" wurden schon im Juli das neue System vorgestellt und auch, eine noch nicht gelesene Ausgabe des c't Magazin "Warten oder starten? - Was Windows 11 besser, anders, schlechter, nicht mehr oder noch nicht kann." setzt sich mit der Frage auseinander, ob ein Wechsel schon interessant ist und welche neuen Funktionen geboten werden.
An dieser Stelle muss ich zugeben, dass ich doch endlich einmal die noch ungelesenen Ausgaben des c't Magazin 22/2021 nachholen sollte. Derzeit sind, durch diverse andere Themen, die Ausgaben zwar am Tablet, aber noch im Stapel der ungelesenen Zeitschriften.
Interessante Artikel in diesem Zusammenhang:
- "Versionsparade Windows 11: Editionen, Lizenzen, Gratis-Upgrade"
- "Windows 11 Hardwareanforderungen"
- "Windows 11 Highlights"
Das Thema "Infotainment oder Nachrichtenapps für Android" ist ja durchaus praktisch, aber wenn die Papierausgabe nicht am Schreibtisch liegt, kann es dann dennoch einmal vorkommen, dass spannende Artikel erst etwas verzögert gelesen werden.
Erwähnte ich an dieser Stelle schon einmal, dass ich das Plus Abo mit Zugriff auf das Artikelarchiv von c't sehr schätze?
An dieser Stelle auch ein Hinweis auf die Rubrik Tipps+Tricks sowie "Windows 11 - das ist neu". Unter "Tipps+Tricks zum Thema Windows 11" werden hier auch weitere Artikel veröffentlicht.
Persönlich empfinde ich die Integration von Android Apps (per Amazon Store) spannend und auch die neue Oberfläche mit der mittigen Startleiste ist für den mobilen Betrieb sicher spannend.
Vorbereitungen für den Wechsel nach Windows 11
Da aber gerade neben meinem aktuellen Buchprojekt auch noch zwei andere Projekte anstehen bin ich ein klein wenig skeptisch gewesen, ob ich dies Update direkt ausführen sollte oder noch warten sollte. Entsprechend habe ich mir einmal meine häufigst genutzten Anwendungen angesehen und gesucht, ob diese unter Windows 11 laufen.
SAP GUI 7.7 unter Windows 11
Dank Tobias Harmes von rz10.de hatte ich im Artikel "SAP Security Patch Day, Fiori Apps Library auf Deutsch, SAP GUI und Windows 11 | RZ10 Update – Oktober 2021" bzw. Videoblog schon den Hinweis erhalten, dass der SAP GUI 7.6 nicht zum Einsatz unter Windows 11 geeignet ist und daher der SAP GUI 7.7 mit entsprechenden neuen Funktionen installiert werden sollte.
Im SAP Hinweis 66971 "Supported SAP GUI plattforms" ist der Hinweis eindeutig "Eine Freigabe des SAP GUI for Windows 7.60 auf Windows 11 ist nicht geplant, da das Wartungsende dieses Releases bevorsteht. Die Unterstützung des SAP GUI 7.60 erfolgt bis zum 12. April 2022". Immerhin ein Update auf den neuen SAP GUI ist unproblematisch möglich. Im Artikel "Die SAP GUI 7.70 ist verfügbar" sind auch die neuen Funktionen beschrieben.
Screenshot Programme und Videoaufzeichnung
Zu den im Artikel "Manchmal sagt ein Bild mehr als tausend Worte 🎨 Screenshots unter Windows erstellen und für Web optimieren (Hardcopy, Irfanview, Windows Snipping Tools und RIOT Optimizer)" waren einige Updates vorhanden, die ich auch installiert habe (insbesondere FastStone Capture ist mir hier wichtig) aber in Richtung Windows 11 gab es da noch keine Informationen.Lediglich Hardcopy weist in der Version 2021.08.02 auf Anpassung für Windows 11 hin (siehe https://info.hardcopy.de/news.php ).
Ebenso verhält es sich mit den im Artikel "Videoaufzeichnung für Dokumentationen oder Onlineschulungen von Software nicht nur für elearning oder digitale Lehre (openShot, OpenBrodcastStudio, XMIND)" vorgestellten Programmen wie OpenBroadcast Studio oder openShot.
Zwar ist die Vermutung naheliegend, dass die Programme ein Update erhalten, oder aber ohnehin unter Windows 11 laufen sollten, aber sicher bin ich mir da noch nicht.
Weitere Programme (in Recherche)
Dropbox scheint dafür keine Probleme mit Windows 11 zu haben und auch PS Pad scheint keine Probleme mit der neuen Version zu haben.Veränderungen und veraltete Funktionen
Microsoft selbst stellt unter "Windows 11-Spezifikationen, -Funktionen und -Computeranforderungen" im Abschnitt "Veraltete und entfernte Funktionen" einige gravierende Änderungen dar. So ist die Taskleiste für den mobilen Einsatz pefekt bedienbar, aber es gibt auch einige Ändeurngen.Ein Kollege von mir hat tatsächlich vor mir schon das Upgrade auf Windows 11 durchgeführt. Die neue Oberfläche sieht dabei wie folgt aus und das Bild zeigt dann doch etwas besser als Worte, wie sich die GUI hier darstellt.
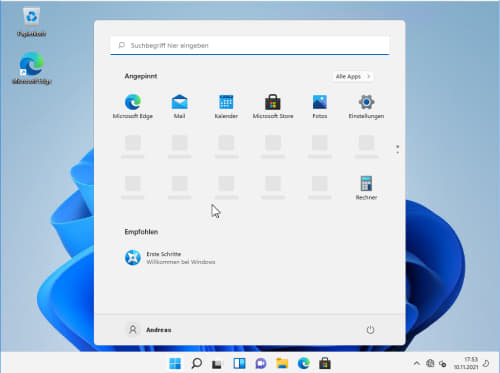
Vielen Dank an dieser Stelle an den Kollegen :-). Werden mehrere Monitore betrieben und der Desktop erweitert, kann die Taskleiste auch auf alle Monitore gespiegelt werden, sodass sowohl am Hauptmonitor als auch auf weiteren Bildschirmen dargestellt werden.
Die Taskleiste kann nur noch am unteren Bildschirmrand angezeigt werden und im Startmenü werden "Benannte Gruppen und Ordner von Apps nicht mehr unterstützt, und die Größe des Layouts kann derzeit nicht geändert werden". Wie sich dieses in der Praxis auswirkt, wird dann zu sehen sein.
Immerhin unter "Alle Apps" sind weiterhin die Ordner und einzelne Anwendungen zu finden.
Von Windows 10 PRO erfolgt ein Wechsel nach Windows 11 PRO, sodass es ebenfalls interessant ist, welche Funktionen unter Windows 11 in den unterschiedlichen Varianten vorhanden sind. Microsoft bietet unter "Windows 11 Home vs. Pro im Vergleich" eine Gegenüberstellung beider Versionen an.
Damit ist auch Bitlocker, wie im Artikel "Der verschlüsselte USB Stick oder mit Bitlocker To Go unter Windows Datenträger verschlüsseln" auch unter Windows 11 PRO verfügbar.
Zurück in die Vergangenheit (Windows 11 zu Windows 10)
Innerhalb von 10 Tagen, nach erfolgreichen Upgrade, kann inklusive der Dateien und Daten das Update wieder zurückgeführt werden. Diese gab es auch schon beim Upgrade von Windows 8 zu Windows 10 und bedeutet, dass die ersten zehn Tage durchaus getestet werden sollte, ob alle Programme laufen.Interessant an dieser Stelle kann ein Rollback vom Upgrade sein, um das System schon mit der kostenlosen Upgrade-Lizenz zu verbinden, sodass zu einem späteren Zeitpunkt erneut ein Upgrade ohne Lizenzprobleme erfolgen kann und nicht auf die Frist im folgenden Abschnitt geachtet werden muss.
Zeitplanung für das Windows 11 Upgrade
Interessant ist auch die Frage, wie viel Zeit für ein Windows Upgrade vorgegeben wird und wann der Support von Windows 10 enden wird.Hier bietet Microsoft in einer FAQ die wichtigsten Antworten auf die Fragen rund um das Upgarde (siehe https://www.microsoft.com/de-de/windows/get-windows-11#question-8 )
Windows 10 wird bis zum 14. Oktober 2025 weiterhin unterstützt werden und auch das Upgrade von Windows 10 zu Windows 11 wird wohl bis mindestens 5. Oktober 2022 angeboten werden.
Fazit
Zumindest am produktiven Rechner werde ich mit dem Update noch etwas warten, auch wenn ich natürlich schon neugierig auf das neue System bin. Von daher ist das Windows Update erst einmal nur aufgeschoben und nicht aufgehoben und ich werde vermutlich noch ein wenig schauen, ob die erwähnten Programme unter Windows 11 Probleme machen bzw. wie die Erfahrungen von anderen unter Windows 11 sind.Da im November auch die FICO Forum Infotage statt finden (siehe "Agenda der FICO Forum Infotage 2021 vom @Convista und @EspressoTutorials ist online Zeit für ☕, Planung der Vorträge 🤔und Überschneidung mit anderen 10 jährigen Jubiläum")
Da es sich in der Hauptsache um ein kosmetisches Update (Explorer, Desktop) handelt gibt es noch keine Funktion die derzeit nicht auch unter Windows 10 verfügbar sind (Ausnahme die Android AppUnterstützung) wobei hier der Windows Store mit weiteren Anwendungen ebenfalls ein Update erhalten soll.
An dieser Stelle vielen Dank an c't - magazin für computer technik, die zeitnah Neuigkeiten vorstellen und hier auch auf mögliche Probleme hinweisen.
Ich gehe fest davon aus, dass im Rahmen kommender Woche hier auch noch der ein oder andere Hinweis auf externe Erfahrungen zum Wechsel nach Windows 11 nachgetragen wird :-).
Erste Schritte unter Windows 11
Hier ist die c't, wie häufig, eine gute Quelle um sich ins Thema einzuarbeiten. Der Artikel "Einstieg auf Gleis 11 | c't - Windows 11: Wissenswertes für den Wechsel" ( c't 26/2021 S. 16) gibt direkt einen Überblick über die ersten Systemeinstellungen und auch in Hinblick auf Datenschutz ist hier der Artikel "Kontrolle erlangen | c't - Für mehr Privatsphäre: Wie Sie Windows 11 die Datenplauderei austreiben" (c't 26/2021 S. 20) ein praktischer Einstieg.
Erfolgreicher Wechsel
Wie erwähnt bin ich mittlerweile auf Windows 11 gewechselt und habe hier keine Beeinträchtigungen in meiner Arbeit gefunden.Weiterbildung zu diversen SAP Themen
14:25 Uhr
Netzlaufwerke und virtuelle Laufwerke per Batch Datei verbinden
Hier kann unter Windows der Befehl NET genutzt werden.
NET - Netzwerktool
Der Befehl NET ist ein umfangreiches Netzwerktools, dass sowohl für die Verbinudng zu Netzlaufwerken als auch für die Verwaltung von Services, Gruppen oder Usern unter Windows genutzt werden kann.
Beispiele für den Einsatz von NET sind
NET SHARE für Laufwerkfreigaben
NET SEND zum Versenden von Netznachrichten
NET VIEW zur Darstellung von Rechnern im Netz
NET USER zur Verwaltung von Benutzerkonten unter Windows
und eben auch
NET USE zur Verknüpfung eines Netzlaufwerkes.
Durch die Eingabe von NET USE /? ist auch eine ausführlichere Dokumentation der entsprechenden Parameter vorhanden.
Um ein Netzlaufwerk Z: einzubinden kann folgender Befehl genutzt werden:
NET USE Z: computernameuser /user:Benutzername passwort /persistent:no
/persistent:no bedeutet, dass beim Neustart des Rechners das Laufwerk nicht automatisch verbunden wird.
Um das Netzlaufwerk zu entfernen kann
NET USE Z: /delete
verwendet werden.
Dieses ist natürlich auch in einer Batchdatei möglich. Allerdings ist es hier oft nicht erwünscht, dass entsprechende Zugangsdaten fix in einer Batch gespeichert werden.
Daher kann hier mit Variablen gearbeitet werden.
Befehl SET zum Setzen einer Variable
Der Befehl SET setzt eine Umgebungsvariable für die CMD.EXE bzw. im Rahmen der Ausführung einer Batchdatei.
SET liefert alle vorhandenen Variablen
SET VARIABLE=Zeichenfolge weist der VARIBALE eine Zeichenfolge.
Aus DOS dürfte och SET TEMP für die Zuordnung des Verzeichnis für temporäre Dateien bekannt sein.
Eine spannende Funktion ist nun der Parameter
SET /P VARIABLE=EingabeaufforderungZeichenfolge
Hierdurch wird innerhalb der BATCH nach den Wert der Varibale mit der EingabeaufforderungsZeichenfolge gefragt.
Die Kombination dieser Zeilen ermöglicht nun folgende Anweisungen innerhalb einer Batch Datei:
NETZLAUFWERK.BAT
@ECHO OFF
REM Abfrage Benutzername und Passwort
SET /P USERNAME=Ihre Benutzerkennung :
SET /P PASSWORT=Ihr Passwort :
REM unter computername user gibt es für Benutzerkennung ein eigenes Verzeichnis
SET LAUFWERK=computernameuser%USERNAME%
REM Ist ein Netzlaufwerk Z: bereits vorhanden wird dieses gelöscht
IF EXIST Z: NET USE Z: /DELEETE
NET USE Z: %LAUFWERK% /persistent:no /user:%USERNAME% %PASSWORT%
Handelt es sich um ein Activedirectory für die Benutzerverwaltung kann der Parameter
/user wie folgt angepasst werden:
/user:ad%USERNAME%
Diese kann nicht nur für Netzlaufwerke genutzt werden die auf das Samba Protokoll aufsetzen.
Mein Webhoster (all-inkl) bietet auch an, dass in der Kundenadminstration als Netzlaufwerk der eigenen Webspace zur Verfügung gestellt werden kann.
Das Angebot lautet
Online-Festplatte / WebDisk
- einfache Integration Ihres Webspaces in Ihr lokales Betriebssystem
Dieses muss unter kas.all-inkl.com unter Netzlaufwerk angelegt werden.

Als erstes ist hier ein Nutzer für das Netzlaufwerk anzulegen.
Danach kann optional für diesen User ein Unterpfad angelegt werden.
Zu beachten ist hier, dass das Netzlaufwerk unabhängig vom FTP Speicher ist.
Im Ergebnis kann eine Verbindung zu
Benutzername.kasserver.com
Unterordner
Benutzername
hergestellt werden.
Eine Anleitung "WebDisk (Online-Festplatte)" ist beim Webhoster verfügbar,
Wobei hier ebenfalls Benutzername und das entsprechende Passwort, wie in obiger Batch Datei ausgetauscht werden muss.
Immerhin kann auch der Windows Explorer auf FTP Adressen direkt zugreifen und sich hier anmelden.
Starten Sie dazu den Explorer ( + E) und gehen Sie auf der linken Seite auf "Dieser PC". Nun ändert sich die Symbolleiste ihres Explorer.
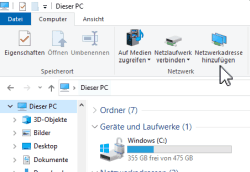
Durch die Schaltfläche "Netzwerkadresse hinzufügen" kann eine Website, FTP Server oder vergleichbares hinzugefügt werden. Diese Verbindung kann gespeichert werden und steht dann als Netzwerkressource im Explorer zur Verfügung.
Alternativ kann auch noch direkt im Explorer der FTP Server per ftp://example.de aufgerufen werden. Sofern Sie auch Benutzername und Passwort mit übergeben wollen geht dieses per
ftp://benutzarname:passwort@example.de ob dieses sinnvoll ist steht allerdings auf einen anderen Blatt.
Sollten Sie ein lokales Verzeichnis einen Laufwerksbuchstaben zuordnen wollen kann auch der Befehl SUBST hilfreich sein.
Subst - Virtuelle Laufwerke
Der Befehl bindet bestehende Verzeichnis innerhalb Ihres Windows in ein entsprechendes Lufwerk ein, dass Sie dann ansprechen können.
Gerade bei CSV Dateien die Sie für LSMW oder eCATT zur Massenstammdatenpflege nutzen wollen, kann hier der Pfad etwas zu lang sein.
Dank
SUBST L: "C: ..."
Können Sie auch komplexere Verzeichnisse die sonst zu lang wären einen eigenen Laufwerksbuchstaben zu weisen.
Manchmal sind aus DOS vertraute Befehle tatsächlich noch sehr praktisch :).
Berichtswesen im SAP®-Controlling (📖)
Für 19,95 € direkt bestellen
Oder bei Amazon ** Oder bei Autorenwelt
16:32 Uhr
WLAN Zugangsdaten unter Windows auslesen und Smarthome für Weihnachten vorab per Tethering einrichten
Der Windows Rechner hatte sich schon einmal damit verbunden, so dass ich nun den Repeater lediglich einrichten musste, damit vor Ort der Repeater nur noch in die Steckdose gesteckt werden musste und die Zugangsdaten direkt im Gerät hinterlegt sind.
AVM WLAN Repeater manuell einrichten
Die Einrichtung ist hier relativ gut nutzbar. Am Smartphone stelle ich ein WLAN per Tethering zur Verfügung und verbinde mich mit einen anderen Gerät mit dem WLAN des Repeater (SSID FRITZ!WLAN Repeater ...). Der Schlüssel zur Verbindung ist 00000000 (8 x Null). Nun kann ich mit http://fritz.repeater oder per http://192.168.178.2 die Oberfläche des Repeater aufrufen und die Zugangsart WLAN Brücke auswählen.Hier wähle ich das entsprechende WLAN vom Tethering des Smartphone aus und kann auch hier den Netzwerkschlüssel fix hinterlegen.
Problem ist nun nur, dass ich ja die Zugangsdaten benötige aber das WLAN selbst am Ferienort aber nicht am Einrichtungsort vorhanden ist. Als Zugangsdaten sind hier WLAN Kennung SSID und der Zugangsschlüssel erforderlich. Weiter unten erläutere ich, wie mit einen Smartphone ein entsprechendes WLAN per Tethering eingerichtet werden kann.
Jedoch hat Windows die Zugangsdaten gespeichert, so dass ich diese aus Windows direkt auslesen kann.
WLAN Zugangsdaten einer aktiven WLAN Verbindung unter Windows ausgeben
Für ein aktiv verbundenes WLAN kann über das Netzwerk und Freigabecenter die EIgenschaften eines aktiv verbundenen WLAN aufgerufen werden.
Dieses geht über die Einstellungen von Windows ( + I) und dort unter Netzwerk und Internet. Hier ist dann der Punkt WLAN zu wählen und von dort unter "Verwandte Einstellungen" der Punkt "Netzwerk- und Freigabecenter".
Hier ist auch direkt die aktive WLAN Verbindung angezeigt und es kann auf die Bezeichnung des WLAN geklickt werden. Es erscheint ein Fenster "Status von WLAN" und dort kann die Schaltfläche "Drahtloseigenschaften" aufgerufen werden.
Unter der Registerkarte Sicherheit ist dann auch der Sicherheitsschlüssel hinter * angezeigt und kann über die Checkbox "Zeichen anzeigen" im Klartext ausgegeben werden.
WLAN Zugangsdaten aus einem gespeicherten WLAN Profil ausgeben.
Eine Ausgabe der Zugangsdaten von gespeicherten WLAN Profilen ist hier leider nicht möglich, so dass hier dies über die Eingabeaufforderung erfolgen muss.Dieses kann direkt per + R und Eingabe von CMD erfolgen.
Sofern ihr Konto keine Administrationsrechte hat kann es erforderlich sein, die Eingabeaufforderung als Admin zu starten.
Mit Adminrechten soll hier die Netzwerk Shell aufgerufen werden.
NETSH - network shell
Die Network Shell ist ein Programm unter Windows für das Konfigurieren von lokalen und entfernten Netzwerkeinstellungen aus der Eingabeaufforderung. Neben den hier vorhandenen Beispiel können auch passende IP Einstellungen damit vorgenommen werden und ist eine Komponente des Windows Betriebssystems.
Hierzu geben wir folgenden Befehl in der Eingabeaufforderung einl
netsh wlan show profile
Hier wird dann eine Liste aller Benutzerprofile der gespeicherten WLAN Zugangsdaten mit der SSID des jeweiligen WLAN Netzwerkes ausgegeben.
netsh wlan show profile
Ausgabe
Profile auf Schnittstelle WLAN:
Gruppenrichtlinienprofile (schreibgeschützt)
-----------------------------------------------
<kein>
Benutzerprofile
---------------------
Profil für alle Benutzer : WLAN-SSID
Profil für alle Benutzer : Hotel WLAN
Über den Befehl
netsh wlan show profile WLAN-SSID KEY=CLEAR
Sind Leerzeichen in der WLAN-SSID enthalten kann der Netzwerkname als "WLAN SSID" angegeben werden. In der Ausgabe werden dann alle gespeicherten Daten dieses WLAN ausgegeben.
netsh wlan show profile WLAN-SSID key=clear
Ausgabe
Das Profile "WLAN-SSID" auf Schnittstelle WLAN:
=====================================
Angewendet: Profil für alle Benutzer
Profilinformationen
---------------------------
Version : 1
Typ : Drathlos-LAN
Name : WLAN-SSID
Steuerungsoptionen :
Verbindungsmodus : Automatisch verbinden
Netzwerkübertragung : Verbinden, nur wenn dieses Netzwerk überträgt
Automatisch wechseln: Nicht zu anderen Netzwerken wechseln
MAC-Randomisierung : Aktiviert
Konnektiviätseinstellungen
--------------------------------------
Anzahl von SSID : 1
SSID Name : "WLAN-SSID"
Netzwerktyp : Infrastruktur
Funktyp : [ Beliebiger Funktyp ]
Herstellererweiterung : nicht vorhanden
Sicherheitseinstellungen
--------------------------------------
Authentifizierung : WPA2-Personal
Verschlüsselung : CCMP
Authentifizierung : WPA2-Personal
Verschlüsselung : GCMP
Sicherheitsschlüssel : Vorhanden
Schlüsselinhalt : Netzwerkschlüssel
Kosteneinstellungen
-----------------------------
Kosten : Uneingeschränkt
Überlastet : Nein
Datenlimit bald erreicht : Nein
Über Datenlimit : Nein
Roaming : Nein
Kostenquelle : Standard
Der entscheidende Punkt ist hier dann im Abschnitt Sicherheitseinstellungen unter den der Sicherheitsschlüssel: Vorhanden
und viel wichtiger
Schlüsselinhalt : Netzerwerkschlüssel
das Passwort zum WLAN Netzwerk ausgegeben wird.
In unseren Fall lauten die WLAN Zugangsdaten:
- SSID (WLAN NAME)
WLAN-SSID - WLAN Passwort:
Netzwerkschlüssel
Diese Daten können dann zum Tethering genutzt werden.
WLAN Tethering am Smartphone
Um lokal ein "fremdes" WLAN aufzubauen nutze ich gerne die Funktion eines Smartphones, dass das mobile Netzwerk für andere Geräte als WiFi zur Verfügung stellt.Android - Mobiler Hotspot und Tethering
Unter Android ist diese Einstellungen meistens unter:- Einstellungen
- Verbindungen
- Mobiler Hotspot und Tethering
Es erscheint auch direkt ein Dialog zum Einrichten des Mobile Hotspot oder Tethering.
Hier kann Netzerwkname und Passwort hinterlegt werden so dass Sie dann lokal auch das entfernte WLAN haben.
iOS - iPhone oder iPad
Apple hat diese Funktion ebenfalls unter Einstellungen und hier- Mobiles Netz (beim iPhone)
- Mobile Daten (beim iPad)
- Einstellungen
- Persönlicher Hotspot
Hier kann per Schieberegler auf "Zugriff für andere erlauben" geschoben werden und ebenfalls WLAN-Passwort hinterlegt werden.
Allerdings ist an dieser Stelle nicht der WLAN Name frei einstellbar, da hier der GeräteName bspw. als "Andreas Unkelbach iPhone" genutzt wird.
Für den Aufbau eines externen WLAN sind jedoch sowohl Passwort als auch WLAN Name erforderlich. Hierzu muss der Gerätename des iPhone geändert werden, dass als SSID genutzt wird.
Dieses ist unter
- Einstellungen
- Allgemein
- Info
- unter den Punkt Name
Nebenbei können so nur Netzwerke mit einer Authentifizierung von SSID und Passwort abgesichert werden. Anmeldungen über einen Zertifikatserver (zum Beispiel für EDUROAM) können hier nicht einfach kopiert werden.
Weitere Anwendungsmöglichkeiten
Neben einen WLAN Repeater eignet sich das lokale Einrichten eines lokalen WLAN natürlich auch für einige andere Geräte die so im Gerätepark zum Beispiel an Weihnachten weitergegeben werden sollen. So ist mein "mobiler Arbeitsplatz" schon durchaus gut vernetzt und wir haben dank "Smart Home Systeme im Alltag - z.B. Google Home und Amazon Echo (Alexa)" auch einige andere Geräte hier schon angeschlossen.Nur wenn ein smarter Lautsprecher in der Familie als Geschenk weiter gegeben werden soll (oder als Reiselautsprecher genutzt werden soll) bietet es sich an diesen ebenfalls zu nutzen.
Im Artikel "Meine Erfahrungen mit Smarthome Teil X - Smarthome im Urlaub" habe ich auch beschrieben, wie praktisch die Mitnahme bspw. eines Echo Dot im Urlaub ist um hier ebenfalls vor Ort Musik, Radio oder auch andere Dienste nutzen zu können.
So hat dieses Jahr auch Amazon wieder Produktpflege betrieben, so dass aktuelle Varianten von Alexa verfügbar sind: Da es oft auch neue Geräte gibt verweise ich hier gerne auf die "Amazon Echo & Alexa Geräte" * .
Während der Weihnachtszeit dürfte auch folgendes Angebot von Amazon interessant sein:
Alternativ kann statt eines smarten Lautsprecher von Amazon auch eine Google Home Variante, die mittlerweile als Google Nest vertrieben werden, interessant sein.
Für Audio und Multimedia habe ich beide Geräte im Artikel "Meine Erfahrungen mit Smarthome Teil II - Multimedia mit Amazon Alexa und Google Home im Vergleich" miteinander verglichen. Ebenfalls ein, zumindest für mich, spannender Vergleich ist auch im Artikel "Meine Erfahrungen mit Smarthome Teil V - Allgemeinwissen und Geekfaktor von Amazon Alexa und Google Home im Vergleich" zu finden.
Im Vergleich eignen sich hier tatsächlich beide Geräte, wobei Google Nest Mini etwas leichter in der Verwandtschaft angenommen wurde, da dieses schon vom Smartphone bekannt war und kein eigenes Amazon Prime / Music Konto erforderlich ist sondern Google direkt von Youtube oder der kostenlosen Variante von TuneIn Musik und Radio abspielt.
Weiterbildung zu diversen SAP Themen
20:39 Uhr
Der verschlüsselte USB Stick oder mit Bitlocker To Go unter Windows Datenträger verschlüsseln
Ausgangslage Warum Daten verschlüsseln?
Tatsächlich ist das Thema Verschlüsselung aus unterschiedlichen Gründen relevant. Neben einer Frage der eigenen IT Sicherheit ist gerade beim Einsatz von Cloudspeichern auch im privaten Bereich oftmals die Frage, ob hier wirklich alle Dateien so vertrauenswürdig wären, dass diese problemlos in die Öffentlichkeit gelangen können. Daher ist eine gewisse Sensibilität tatsächlich nicht fehl am Platz und an manchen Einsatzzwecken sogar vorgegeben. Neben einen Cloudspeicher dürfte aber auch der USB Stick als klassisches Datentransfermedium immer noch aktuell sein. Nur was passiert, wenn dieser irgendwo verloren geht und könnte hier nicht ein gewisser Schutz helfen. Manchmal kann dieser Schutz auch ganz nützlich sein, wenn mehr als eine Person Zugriff auf die eigene Arbeitsumgebung hat. Daher mag ich hier ein wenig auf die Möglichkeiten der Datenverschlüsselung auf Datenspeicher unter Windows eingehen und freue mich hier tatsächlich darüber, dass dieses unter Windows 10 Professionell wesentlich einfacher geworden ist als vor einigen Jahren noch unter Windows XP mit TrueCrypt und anderen Tools. Neben physischen Datenspeichern ist aber auch die Cloud ein wichtiges Thema und so gehe ich, wenn auch nur durch einen kurzen Hinweis, auf die Möglichkeiten der Verschlüsselung des eigenen Cloudspeichers ein.Boxcryptor und Cloudspeicher
Beim Einsatz eines Cloudspeicherplatzes (wie zum Beispiel Dropbox (Einladungslink)) stellt sich oftmals die Frage, wie hier auf einfache Weise Daten verschlüsselt gespeichert werden können. Ein passwortgeschütztes ZIP File hat den Nachteil, dass hier keine Daten direkt gespeichert werden können weswegen eine Lösung per App wie Boxcrypter für zwei Geräte eine Verschlüsselung auf Android, MacOS und Windows ermöglicht. Für mehrere Geräte ist dann eine Jahreslizenz erforderlich (ebenso bei der Nutzung von mehr als einen Cloudanbieter). Unter BoxCryptor.com/de/ ist diese Software näher vorgestellt und es können entsprechende Lizenzen erworben werden.Werbung

Verschlüsselte Datencontainer mit Truecrypt oder Veracrypt
Sofern der Zugriff auf bestimmte Dateien nur unter Windows bzw. einen Desktop Betriebssystem erfolgt besteht auch die Möglichkeit des Einsatzes von Truecrypt oder vielmehr der Nachfolge Veracrypt. Im Artikel "Truecrypt per Kommandozeile" bin ich näher darauf eingegangen und tatsächlich bietet es sich auch an mit VeraCrypt Portable diese als Stickware vom USB Stick laufen zu lassen. Die App selbst ist bei Heise Online Download unter Verschlüsselung > VeraCrypt näher vorgestellt.Sofern kein verschlüsselter Dateicontainer sondern ein USB Stick zum Austausch von Dokumenten ausserhalb der Cloud und nur unter Windows verwendet werden soll, kann ab Windows 10 Professional und Windows 7 Ultimate Bitlocker TO Go genutzt werden. Innerhalb des BSI Grundschutzhandbuch wird diese Software im Maßnahmenkatalog "M 4.422 Nutzung von BitLocker To Go ab Windows 7" im IT Grundschutzhandbuch (IT-Grundschutz-Kataloge) des Bundesamt für Sicherheit in der Informationstechnik (BSI) empfohlen.
Die Verschlüsselung selbst kann nur in den erwähnten Windows Versionen angelegt werden, aber das verschlüsselte Speichermedium selbst (hier ein USB Stick) kann in den niedrigeren Windows Versionen (zum Beispiel Windows 10 Home) direkt geöffent werden.
Mobiler Datenspeicher mit Bitlocker ToGo verschlüsseln
Im Explorer kann der mobile Speicherträger oder das zu verschlüsselnde Laufwerk mit der rechten Maustaste angeklickt werden und die Funktion "Bitlocker aktivieren" wie in folgender Abbildung zu sehen aufgerufen werden.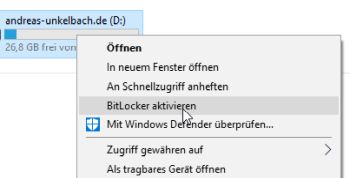
Dadurch wird die Anwendung Bitlocker geladen
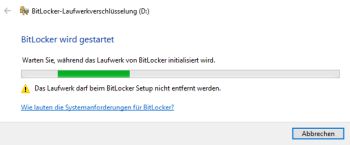
Der USB Stick darf während des folgenden Setup zur Bitlocker-Laufwerksverschlüsselung nicht entfernt werden.
Danach ist eine Methode zu wählen, wie die Verschlüsselung abgesichert werden soll.
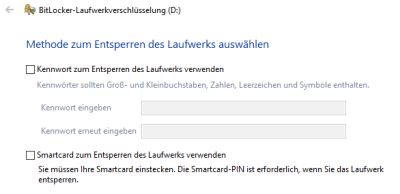
Die flexibelste Methode ist wohl der Einsatz eines Passwort / Kennwort, das später nachdem der USB Stick eingesteckt wird, oder auf das Laufwerk zugegriffen werden soll eingetragen werden muss. Es empfiehlt sich zur Sicherheit das Passwort zum Beispiel in einen Passwortmanager oder an sicherer Stelle zu speichern. Die Alternative der Smartcard nebst Smartcard-Pin könnte wiederum interessant sein auch in Hinblick auf einer zwei Faktor Authentifizierung per Hardwarelösung.
Im Artikel "Zweistufige Anmeldung oder Zwei-Faktor-Authentifizierung (2FA) bei Onlinediensten (Datensicherheit und Datenschutz) bspw. per OTP (One-Time Password, Einmal-Passwort) App" bin ich darauf für Webdienste eingegangen.
Nachdem das Passwort gewählt worden ist kann auch ein Wiederherstellungsschlüssel gedruckt, als Textdatei gespeichert oder im Microsoft Konto hinterlegt werden.
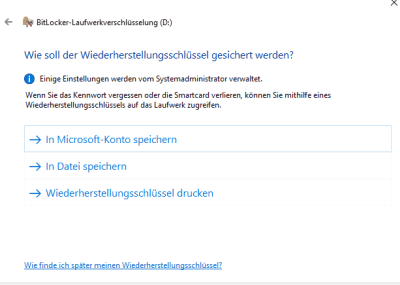
Soll der USB Stick an unterschiedlichen Rechnern und nicht nur im eigenen PC genutzt werden und man nicht diesen wichtigen Schlüssel in der Cloud speichern wollen ist sicherlich der Ausdruck eine gute Alternative. Zu beachten ist, dass der Schlüssel nicht auf ein bereits verschlüsseltes Laufwerk gespeichert werden kann.
Nachdem der Wiederherstellungsschlüssel gespeichert worden ist kann mit Weiter die Verschlüsselungsform gewählt werden.
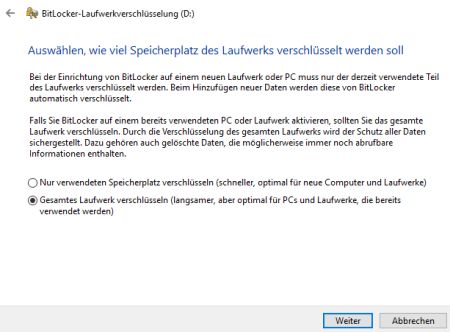
Sofern noch keine Daten am Datenträger vorhanden kann die Option "Nur verwendeten Speicher" verschlüsseln gewählt werden.Beim Hinzufügen von Daten werden diese automatisch verschlüsselt.
Anders verhält es sich wenn bereits Daten vorhanden sind. In diesen Fall sollte das gesamte Laufwerk verschlüsselt werden.
Danach ist der Modus der Verschlüsselung und das Format zu wählen.
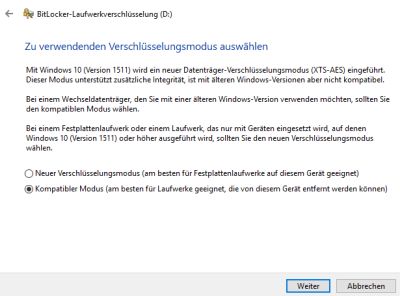
Handelt es sich um ein eingebautes Laufwerk (Wechselfestplatte, Netzlaufwerk, ...) dass nur an diesen PC verwendet werden soll kann sicherlich die neuere Datenträger-Verschlüsselungsmethode XTS-AES verwendet werden. Soll der Rechner aber auch an anderen Rechnern eingesetzt werden (bspw. Windows 7) ist der Kompatibler Modus empfehlenswert. Da es sich bei mir um einen USB Stick handelt und ich mir unsicher bin welches die eingesetzten Systeme sind habe ich hier den zweiten Punkt gewählt und die Verschlüsselung gestartet.
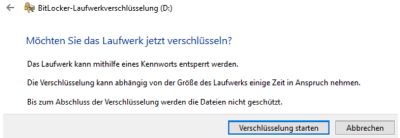
Es erscheint eine Abfrage mit Zusammenfassung der Entsperrmethode und das Laufwerk kann gemeinsam mit allen vorhandenen Daten über die Schaltfläche "Verschlüsselung starten" abschließend gestartet werden. Nun läuft die Verschlüsselung und der Fortschritt ist beobachtbar.
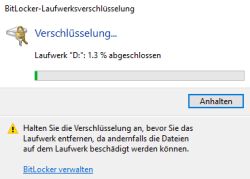
Zwischendurch könnte die Verschlüsselung auch angehalten werden, aber sinnvoller ist es sicher die Geduld aufzubringen und Windows verschlüsseln zu lassen.
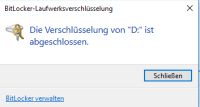
Mit Bitlocker verschlüsselten (Wechsel-) Datenträger arbeiten
Lohn der Mühe ist dann, dass die Bitlocker-Laufwerksverschlüsselung erfolgreich abgeschlossen ist und das Kontextmenü sich um die Punkte BitLocker-Kennwort ändern und BitLocker verwalten erweitert hat.
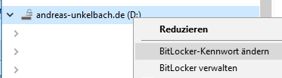
Der erste Punkt ist selbsterklärend unter der Verwaltung kann der Punkt "Systeme und Sicherheit" mit den Unterpunkt "Bitlocker Verschlüsselung" in der Systemsteuerung aufgerufen werden.
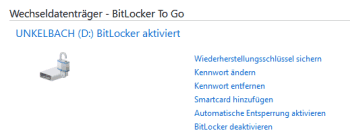
Unter anderne kann hier eine Automatische Entsperrung eingerichtet werden, wenn der Stick beim aktiven User angesteckt wird. Ansonsten muss immer das Passwort eingegeben werden.
Auf verschlüsselten Datenträger zugreifen
Beim Auswerfen des Datenträgers ist dieser auch wieder verschlüsselt. Wenn der USB Stick erneut angeschlossen wird ist eine Kennwort eingabe erforderlich.
Der große Vorteil hier ist, dass das Entschlüsseln und Einbinden des Datenträgers keine Administrationsrechte und keine Installation von lokaler Software erfordert, da Windows selbst den Zugriff auf verschlüsselte Medien unterstützt.
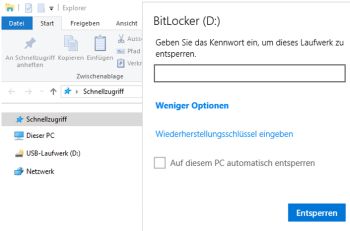
Das USB-Laufwerk an sich ist erst wieder nutzbar nachdem das Passwort eingegeben worden ist. Alternativ kann auch der Wiederherstellungsschlüssel eingetragen werden oder die Option "Auf diesem PC automatisch entsperren" gewählt werden, wenn dieser PC ohnehin geschützt ist und nur man selbst damit arbeitet. Letzterer Punkt kann ebenfalls unproblematisch wieder deaktiviert werden über die rechte Maustaste am entschlüsselten Datenträger und dort auf Bitlocker verwalten.
Das Laufwerk ist im entschlüsselten Zustand dann wie vorher problemlos verwendbar nur beim erstmaligen Verbinden ist dann stets die Kennwortangabe erforderlich (beim Herunterfahren des PC wird der USB Stick ebenfalls ausgeworfen).
Persönliche (geschützte) Arbeitsumgebung am USB Stick
Gerade in Kombination mit persönlichen schützenswerten Daten oder auch mit portable Apps ist diese Möglichkeit eines verschlüsselten USB Stick tatsächlich ein Vorteil der hier sehr einfach mit Windows 10 Professional angelegt und genutzt werden kann. Natürlich funktioniert diese Verschlüsselung nur in der Windows Welt aber hat darin tatsächlich Vorzüge gerade in Hinblick darauf, ob man einen USB Stick unbedarft offen liegen lassen kann oder nicht.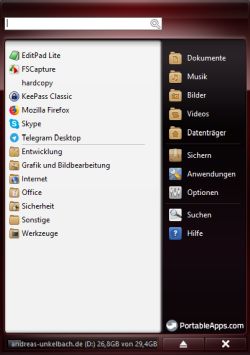
Auf den einmal entsperrten Wechseldatenträger können dann auch Programme wie die portableApps Plattform gestartet werden. Letztere ermöglicht es einige Programme vom USB Stick laufen zu lassen. Dazu zählen Browser, Passwortverwaltung und auch ganze Arbeitsumgebung wie PDFToolkit oder Libre Office.
Hin und wieder kann es vorkommen, dass man mit den gewohnten Programmen an einen fremden Rechner arbeiten möchte. Hilfreich kann hier ein USB Stick sein, auf den alle regelmäßig genutzten Programm in einer portablen Variante installiert sind. Als Portable Software oder auch Stickware bezeichnet man Software, welche ohne vorherige Installation lauffähig ist. Auf der Seite portableapps.com/de kann eine Plattform für solche Programme ebenso wie eine Auswahl von fertigen Programmen heruntergeladen werden. Der Vorteil dieser Plattform ist, dass sie sich auch um Updates kümmert.
Unterteilt in die Kategorien:
- Barrierefreier Zugang
- Bildung
- Entwicklung
- Grafik & Bildbearbeitung
- Internet
- Musik & Video
- Office
- Spiele
- Werkzeuge
Aber auch viele andere, meist auch opensource Anwendungen laufen direkt vom USB Stick und müssen dadurch nicht am lokalen Rechner extra installiert werden. So gibt es auch das im Artikel "Mindmapping und Sketchnotes im Beruf nutzen für Brainstorming oder Mind Mapping mit XMIND" vorgestellte XMIND oder FastStoneCapture (ein Screenshotprogramm) in einer portablen Version die problemlos lauffähig ist ohne dabei installiert zu sein.
Fazit
Zur Verschlüsselung von Dateien innerhalb eines Cloudspeichers wie Dropbox sind sicherlich Containerdateien oder extra Programme wie Boxcryptor besser geeignet, aber wenn es um die Nutzung von USB Sticks anbelangt dürfte auch der Einsatz der von Microsoft angebotenen Variante zur Laufwerksverschlüsselung per AES eine gute Lösung zu sein.Es ist allerdings ebenso wie bei Containern zu beachten, dass wenn das Laufwerk einmal entschlüsselt ist hier auch ein Zugriff erfolgen kann. Daher sollte die Arbeitsumgebung (Rechner) auch entsprechend beachtet werden und sich zum Beispiel beim Verlassen des Arbeitsplatzes abgemeldet werden.
Unter Windows ist die Tastenkombination
+ L = Computer sperren
dafür geeignet. Hierbei bleibt der aktive User noch angemeldet, es erscheint jedoch der aktuelle Anmeldebildschirm, so dass zum Weiterarbeiten ein erneutes Anmelden erforderlich ist.
Im Artikel "Hilfreiche Tastenkombinationen unter Windows" bin ich auch auf weitere hilfreiche Tastenkombinationen eingegangen die ebenfalls ein wenig Mehr an Sicherheit bieten. Tatsächlich ist mir hier positiv aufgefallen, dass ein Mehr an Sicherheit nicht sehr viel mehr an Aufwand verursacht.
Aktuelles von Andreas Unkelbach
unkelbach.link/et.reportpainter/
unkelbach.link/et.migrationscockpit/


