Freitag, 27. November 2020
16:20 Uhr
16:20 Uhr
Daten in Excel intelligenter formatieren 📊 als intelligente Tabellen bzw. als Tabelle formatieren
Schon im Artikel "Als Tabelle formatieren" um eine dynamische Datenquelle für Pivot-Tabellen zu erhalten" habe ich die für mich sehr nützliche Funktion Tabellen als "intelligente Tabellen" zu formatieren vorgestellt. Gerade im Zusammenspiel mit einer Pivot Tabelle sind diese sehr praktisch, da damit die Grunddaten einer Tabelle automatisch erweitert werden, wenn weitere Zeilen an diese Tabelle hinzugefügt werden.
Allerdings haben diese Tabellen auch noch weitere Vorzüge auf die ich gerne eingehen mag.
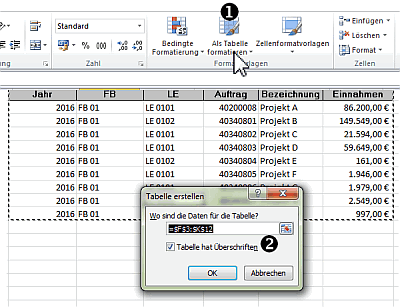
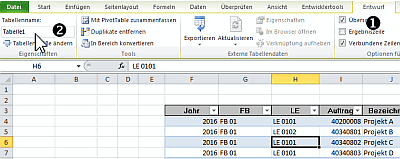
Statt Tabelle1 kann dieser Name zum Beispiel Grunddaten_Drittmittel sein. Dieser Name kann dann als Datenherkunft einer Pivot-Tabelle verwandt werden.
Dabei wird hier als Option direkt die Funktion TEILERGEBNIS angeboten, so dass hier Anzahl, Summe und diverse andere Optionen ausgewählt werden können.
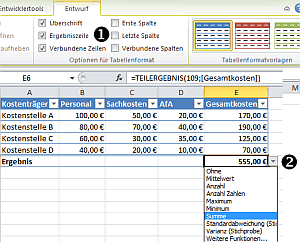
Zur Verdeutlichung kann hier ein Beispiel der Darstellung nach Fachbereichen und Studenfach genutzt werden.
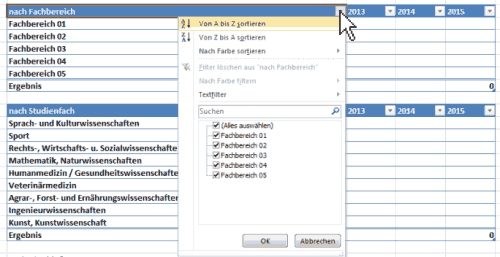
Auch hier verweise ich gerne auf meinen Artikel "Mehrere Autofilter im Tabellenblatt einer Exceltabelle setzen" mit entsprechenden Hinweisen.

Statt der Spalte B bis K werden hier die Überschriften der als Tabelle formatierten Daten beim herunterscrollen dargestellt. Was zumindst für die Empfänger von längeren Berichten sehr praktisch ist.
Im Artikel "Pivottabellen ab Excel 2010 dynamischer filtern mit Datenschnitten am Beispiel Hochschulfinanzstatistik" bin ich auf die Möglichkeit von Datenschnitten bei Pivot-Tabellen eingegangen.
Ab der Excel Version 2013 ist dieses auch bei "als Tabelle formatierten" Daten möglich, wodurch auch über solche Tabellen ein Dashboard erstellt werden kann.
Dazu ist aus der aktiven Tabelle über die Symbolleiste "Einfügen" die Schaltfläche "Datenschnitt" aus der Befehlsgruppe Filter hilfreich.
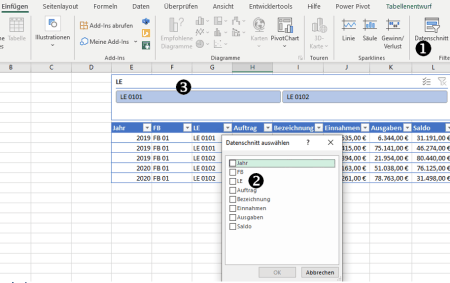
Hier ist dann eine Auswahl aller Spalten vorhanden über die ein Datenschnitt genutzt werden kann.
Ein weiterer Vorteil ist, dass bspw. für die Personalkostenhochrechnung hier auch möglich direkt die Personalkosten von Mai bis Dezember als Formel zu schreiben statt auf die einzelnen Spalten bewust zu verweisen.
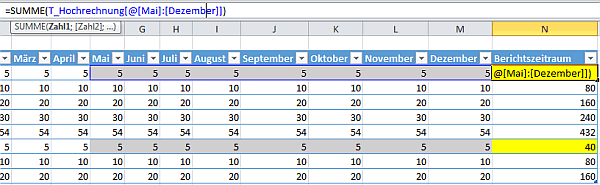
Die Vorzüge dieser Methode sind im Artikel "SUMMEWENN über mehrere Spalten in Excel oder Personalkostenhochrechnung auf Innenauftrag zusammenfassen" beschrieben.
Hierzu reicht ein Klick auf die "intelligente Tabelle" und nun auf die Symbolleiste Entwurf.
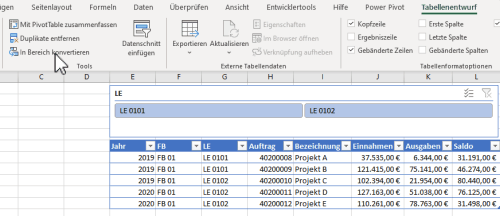
Über die Schaltfläche "In Bereich konvertieren" kann die Tabelle wieder in einen normalen Bereich umgewandelt werden.
Die vorher genutzten Formeln mit Spaltennamensbezug passen sich auch entsprechend an, so dass in der Formel wieder =Summe(F3:M3) statt =SUMME(T_Hochrechnung[@[Mai]:[Dezember]]) zu lesen ist.Allerdings sind dann auch alle schönen Funktionen wie Datenschnitte entfernt.
Vielleicht hilft ja diese kleine Sammlung an Vorteilen dabei noch mehr Menschen von dieser praktischen Funktion in Excel zu überzeugen.

Die Schaltfläche "Als Tabelle formatieren" hilft mir zumindest bei Berichten ebenso weiter wie die Formatvorlagen um hier im Design direkt darauf hinzuweisen, wo eine Berechnung, Eingabe oder eine Ausgabe erfolgt :-) Gerade zum "Vorteil von Excel Formatvorlagen und Filter nach Farben oder Zellensymbolen aus bedingter Formatierung" und ansprechende Berichte helfen dann auch sehr gut (Finanz)Daten verständlich aufzubereiten und mahcen gerade im Berichtswesen dann auch Daten auf einen Blick verständlicher.
Hinweis: Aktuelle Buchempfehlungen besonders SAP Fachbücher sind unter Buchempfehlungen inklusive ausführlicher Rezenssionenzu finden. Mein Weiterbildungsangebot zu SAP Themen finden Sie auf unkelbach.expert.
Allerdings haben diese Tabellen auch noch weitere Vorzüge auf die ich gerne eingehen mag.
Daten als Tabelle formatieren
Der erste Schritt ist, dass ich die Tabelle entweder durch die Schaltfläche "Als Tabelle formatieren" (siehe 1 in unterer Abbildung) oder durch die Tastenkombination STRG und T in eine formatierte Tabelle umwandele. Wichtig ist, dass die bisherige Tabelle hier komplett erfasst ist und die Option Tabelle hat Überschriften (siehe 2 in unterer Abbildung) markiert ist.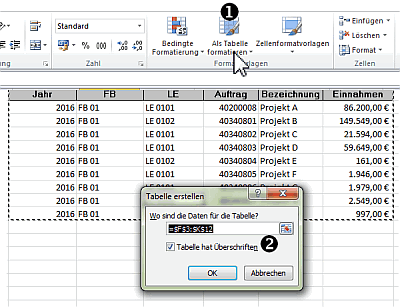
Datentabelle Namen zuweisen
Damit sieht die Tabelle nicht nur wesentlich hübscher aus sondern kann, wenn man eine Zelle in der Tabelle markiert hat über die Tabellentools im Ribbon Entwurf (1 in unterer Abbildung) einen eigenen Namen (unter 2 in unterer Abbildung) erhalten.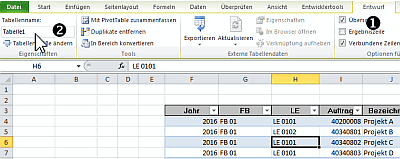
Statt Tabelle1 kann dieser Name zum Beispiel Grunddaten_Drittmittel sein. Dieser Name kann dann als Datenherkunft einer Pivot-Tabelle verwandt werden.
Ergebniszeile bei als Tabelle formatierte Daten
Ein weiterer Vorteil dieser formatierten Tabelle ist, dass hier auch eine Ergebniszeile (aktiviert durch 1 in folgender Abbildung) markiert werden kann und hier über einzelne Spalten Summen, Anzahl oder andere Ergebnisse (siehe 2 in folgender Abbildung) gebildet werden diese aber nicht in die Datenquelle der Pivottabelle mit übernommen werden.Dabei wird hier als Option direkt die Funktion TEILERGEBNIS angeboten, so dass hier Anzahl, Summe und diverse andere Optionen ausgewählt werden können.
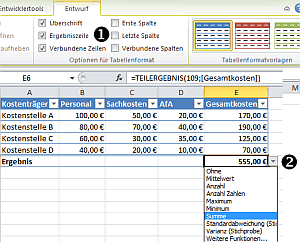
Mehrere Datenfilter setzen auf einen Tabellenblatt
Besonders wenn mehrere Datentabellen angezeigt werden ist ein weiterer Vorteil der als Tabelle formatierten Daten auch, dass mehr als ein Filter innerhalb eines Tabellenblattes gesetzt werden können.Zur Verdeutlichung kann hier ein Beispiel der Darstellung nach Fachbereichen und Studenfach genutzt werden.
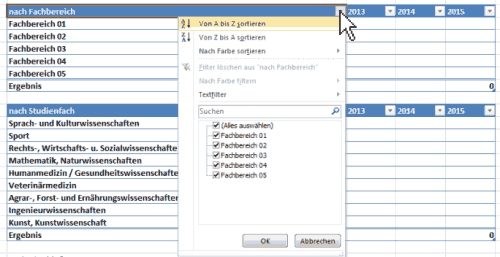
Auch hier verweise ich gerne auf meinen Artikel "Mehrere Autofilter im Tabellenblatt einer Exceltabelle setzen" mit entsprechenden Hinweisen.
Daten sind bei der Beschriftung ohne Fixieren lesbar
Wenn ich eine längere Tabelle habe ist es beim Scrollen auch ein enormer Vorteil, dass die Spaltenüberschriften der formatierten Tabelle statt der üblichen Spaltenüberschrift erscheint, wie anhand folgender Abbildung zu sehen ist.
Statt der Spalte B bis K werden hier die Überschriften der als Tabelle formatierten Daten beim herunterscrollen dargestellt. Was zumindst für die Empfänger von längeren Berichten sehr praktisch ist.
Datenschnitten bei intelligenten Tabellen
Im Artikel "Pivottabellen ab Excel 2010 dynamischer filtern mit Datenschnitten am Beispiel Hochschulfinanzstatistik" bin ich auf die Möglichkeit von Datenschnitten bei Pivot-Tabellen eingegangen.
Ab der Excel Version 2013 ist dieses auch bei "als Tabelle formatierten" Daten möglich, wodurch auch über solche Tabellen ein Dashboard erstellt werden kann.
Dazu ist aus der aktiven Tabelle über die Symbolleiste "Einfügen" die Schaltfläche "Datenschnitt" aus der Befehlsgruppe Filter hilfreich.
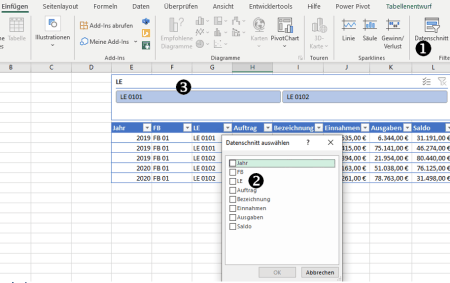
Hier ist dann eine Auswahl aller Spalten vorhanden über die ein Datenschnitt genutzt werden kann.
Mit Spaltenbezeichnung in Tabellen rechnen
Ein weiterer Vorteil ist, dass bspw. für die Personalkostenhochrechnung hier auch möglich direkt die Personalkosten von Mai bis Dezember als Formel zu schreiben statt auf die einzelnen Spalten bewust zu verweisen.
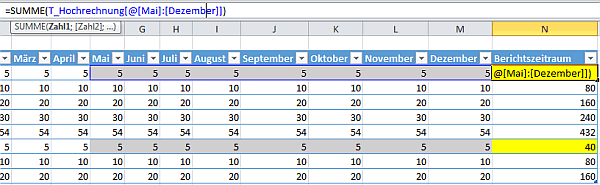
Die Vorzüge dieser Methode sind im Artikel "SUMMEWENN über mehrere Spalten in Excel oder Personalkostenhochrechnung auf Innenauftrag zusammenfassen" beschrieben.
Wie bekomme ich wieder eine "normale" Tabelle?
Manchmal möchte man aber aus der vorherigen Tabelle wieder eine "normale" Tabelle bekommen. Dieses ist in den "Tabellentools" möglich.Hierzu reicht ein Klick auf die "intelligente Tabelle" und nun auf die Symbolleiste Entwurf.
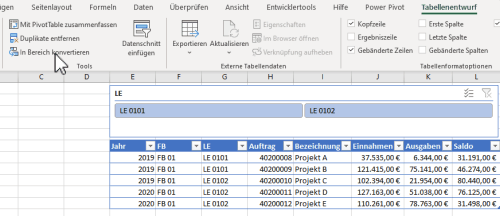
Über die Schaltfläche "In Bereich konvertieren" kann die Tabelle wieder in einen normalen Bereich umgewandelt werden.
Die vorher genutzten Formeln mit Spaltennamensbezug passen sich auch entsprechend an, so dass in der Formel wieder =Summe(F3:M3) statt =SUMME(T_Hochrechnung[@[Mai]:[Dezember]]) zu lesen ist.Allerdings sind dann auch alle schönen Funktionen wie Datenschnitte entfernt.
Fazit
Nicht nur bei Pivot Tabellen sondern allgemein im Berichtswesen möchte ich eigentlich auf diese Funktion nicht mehr verzichten selbst wenn es manchmal zur Verwirrtung führt :-)Vielleicht hilft ja diese kleine Sammlung an Vorteilen dabei noch mehr Menschen von dieser praktischen Funktion in Excel zu überzeugen.

Die Schaltfläche "Als Tabelle formatieren" hilft mir zumindest bei Berichten ebenso weiter wie die Formatvorlagen um hier im Design direkt darauf hinzuweisen, wo eine Berechnung, Eingabe oder eine Ausgabe erfolgt :-) Gerade zum "Vorteil von Excel Formatvorlagen und Filter nach Farben oder Zellensymbolen aus bedingter Formatierung" und ansprechende Berichte helfen dann auch sehr gut (Finanz)Daten verständlich aufzubereiten und mahcen gerade im Berichtswesen dann auch Daten auf einen Blick verständlicher.
ein Angebot von Espresso Tutorials

unkelbach.link/et.books/
unkelbach.link/et.reportpainter/
unkelbach.link/et.migrationscockpit/
Diesen Artikel zitieren:
Unkelbach, Andreas: »Daten in Excel intelligenter formatieren 📊 als intelligente Tabellen bzw. als Tabelle formatieren« in Andreas Unkelbach Blog (ISSN: 2701-6242) vom 27.11.2020, Online-Publikation: https://www.andreas-unkelbach.de/blog/?go=show&id=1152 (Abgerufen am 15.10.2025)



Keine Kommentare - Permalink - Office
Artikel datenschutzfreundlich teilen
🌎 Facebook 🌎 Bluesky 🌎 LinkedIn