Dienstag, 14. Februar 2023
22:43 Uhr
22:43 Uhr
Open-Source-Webanalytik-Plattform Matomo als Alternative zum Wechsel von Google UA auf GA4
Ausgangslage:
Persönlich ist mir das Thema Datenschutz als ein wichtiges Thema bewusst und so ist es auch nicht weiter verwunderlich, dass ich auch Google Analytics als cookieloses Tracking und soweit es möglich war auch pseudonym verwenden wollte. Im Abschnitt "Cookieloses Tracking mit Google Analytics" bin ich etwas ausführlicher darauf eingegangen, wie dieses unter Universal Analytics umgesetzt worden ist. Nun steht aber seitens Google erneut eine Veränderung an, durch die nun ein Wechsel von Universal Analytics (UA) auf Analytics 4-Property (GA4) erforderlich wäre.
GA4 wird zum 1. Juli 2023 eingestellt, sodass dieses Jahr für mich eine Entscheidung wie ich mit Google Analytics oder einer Alternative umgehen möchte, nun gekommen ist.
Dank eines Austausches mit Bianca Schütz (bianca-schuetz.com) war ich mir aber unsicher, ob eine vergleichbare cookielose Einbindung von GA4 hier ebenfalls im Blog möglich wäre beziehungsweise, ob nicht doch eine datenschutzfreundlichere Lösung für mich in Betracht gezogen werden sollte. Vielen Dank an dieser Stelle für die praktischen Hinweise insbesondere in Richtung der Frage, welche Informationen ich von einer Statistik erwarte und ob ein anderes Tool hier ebenfalls meine Anforderungen erfüllen würde.
Im Artikel "Google Analytics 4 vs Universal Analytics – was ist neu, was ist anders?" hat sie beide Tools gegenübergestellt und bietet auch selbst Onlinetrainings zur Websanalyse an.
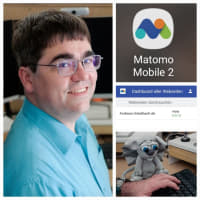
Vergangenes Wochenende hatte ich mich daher mit der Einrichtung von Matomo und erste Schritte in der neuen Open-Source-Webanalytik-Plattform OnPremise (selbstgehostet) beschäftigt.
Dabei sind für mich folgende Punkte relevant gewesen:
Ein wenig Recherche hat mich dann davon überzeugt, dass diese Informationen durchaus dank Matomo (ehemals Piwik) erfüllt werden können. Bei Matomo handelt es sich um eine datenschutzfreundliche Webanalysesoftware, die ohne Cookies eingesetzt wird und bei der die Erkennung wiederkehrender Nutzer mithilfe eines sogenannten "digitalen Fingerabdrucks" erfolgt, der anonymisiert gespeichert und alle 24 Stunden geändert wird. Darüber hinaus berücksichtigt es auch Do-not-Track-Einstellungen (DNT) des Browsers und läuft lokal hier auf der Internetseite und nicht bei einem dritten Dienstleister.
Dazu habe ich am Webserver ein eigenes Verzeichnis angelegt und darauf meine Subdomain verweisen lassen. Ebenso habe ich dank kostenloses Zertifikat von Let's Encrypt hier eine SSL Verschlüsselung für die Domain aktiviert, sod ass ich deise später per https:// aurfrufen kann.
Danach habe ich die "Matomo On-Premise" Version von matomo.org heruntergeladen und die Dateien des gezipten Ordners matomo direkt in das Verzeichnis der Subdomain geladen. Alternativ hätte ich auch die Subdomain auf den Ordner matomo verweisen können.
1. Willkommen!
Hier wird dir kurz erläutert, dass Matomo eine quelloffene Webanalyse Software ist und über die Schaltfläche nächste können die einzelnen Schritte der Installation durchgegangen werden.
2. Systemprüfung
Hier werden die erforderliche PHP Version (mindestens 7.2.5) und Schreibberechtigungen im jeweiligen Ordner geprüft. Ich nutze in meinen Fall PHP 8 und MariaDB (kompatibel zu MySQL). Es werden auch einige PHP Erweiterungen benötigt, aber zumindest bei meinen Hoster sind hier alle so weit auch aktiv.
Am Ende der Prüfung (Seitenende) kann per "Nächste" auf den folgenden Schritt gewechselt werden.
3. Datenbank einrichten
Nun sollten folgende Daten angegeben werden, die auch schon beim Anlegen der Datenbank notiert worden sind:
4. Erstellen der Tabellen
Nun werden auf der ausgewählten Datenbank die notwendigen Tabellen angelegt mit denen später Matomo arbeitet. Es geht weiter mit "Nächste".
5. Hauptadministartor
Nun kann ein Hauptadministrator angelegt werden. Als Optionen stehen folgende Felder zur Verfügung
6. Website hinzufügen
Nun kann die erste Website konfiguriert werden, welche über Matomo getrackt und analysiert werden soll.
Hier kann schon vorab der Code kopiert werden, der im HEAD Bereich der Internetseite eingebunden werden soll, entweder direkt kopiert werden oder als Anleitung per E-Mail versandt werden. Dieser Code soll aber nachher noch angepasst werden, so dass dieses später noch erfolgen kann. Dennoch kann dieses auch jetzt schon auf der eigenen Seite vor </head> im Quellcode eingebunden werden.
8. Glückwunsch
Damit ist Matomo aktiviert.
Als weitere Standard Matomo Einstellungen können folgende Punkte überprüft werden:
Jetzt gibt es noch einmal eine Übersicht, wie das Tracking erfolgen kann und durch "Nachricht für eine Stunde verbergen" kann diese Hilfe übersprungen werden und über die Schaltfläche Dashboard auf die Verwaltung von Matomo gewechselt werden.
Der eingebundene Tracking-Code liefert aber nur Standardtracking, sodass dieser noch weiter angepasst werden kann.
Von der Oberfläche her sind folgende Bereiche (rechts oben) für die Arbeit mit Matomo besonders relevant.

Unter (1) Dasboard gelange ich auf ein Dashboard wo schon einzelne Berichte als Beispiel eingebunden sind. Jeder Bericht kann hier als Widget auf dieser Startseite aufgerufen werden. Einzelne weitere Berichte finden sich danach aber auch auf der linken Seite und können neben Dasboard auch weitere Berichte zum Beispiel zu Besucher, Verhalten (aufgerufene Seiten, ...), Akquisition (Ursprung wie Suchmaschinen, Webseiten oder soziale Netzwerke) etc.enthalten.
Im Dashboard gibt es direkt ein Widget, dass durch eine Gamification durch die wichtigsten Einstellungen innerhalb Matomo führt.
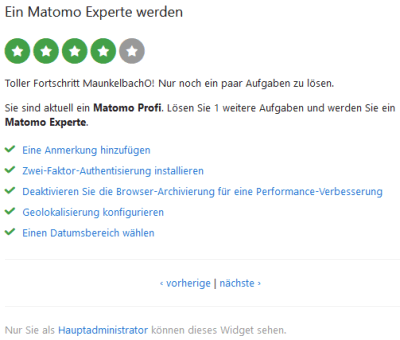
Bei einigen Punkten hatte ich am Anfang noch nicht den Zusammenhang verstanden, daher möchte ich hier gerne auf einzelne Punkte näher eingehen.
Auf die Zusammenstellung der Berichte und Definitionen wie Segmente oder Ziele mag ich hier nicht eingehen, empfinde die Berichte aber als durchdacht und eigentlich vergleichbar zu GA4.
Die Einstellungen sind aber über das Zahnradsymbol (2) bzw. Einstellungen vorzunehmen. Hier können dann Einstellungen auf der rechten Seite vorgenommen werden.
Interne Suchergebnisse
Matomo kann auswerten, wonach Besucher in der internen Suche der Webseite suchen. Standardeinstellung für die Website ist: "Die interne Suche wird ausgewertet".
Dabei werden Standardparameter wie q,query,s,search,searchword,k,keyword ausgwertet, so dass interne Suchanfragen der Internetseite mit ausgwertet werden.
Die Ergebnisse der internen Suche können später im Dashboard bzw. im rechten Panel für Berichte unter Verhalten > Interne Suche aufgerufen werden.
Hier sind dann die Suchbegriffe der internen Suche zu finden. Anfangs waren hier die Suchergebnisse meiner Google CSE (benutzerdefinierten Suche über Google) nicht sichtbar, was daran liegt, dass hier Google einen eigenen Suchparameter verwendet. Damit dieser berücksichtigt wird kann unter Webseiten > Einstellungen im Abschnitt "Die interne Suche auswerten" weitere Url-Parameter durch Komma getrennt hinterlegt werden.
Sofenr eine Google benutzerdefinierte Suche eingerichtet wurde, kann hier der Parameter gsc.q ergänzt werden. Im Artikel "Benutzerdefinierte Suche in Google CSE" habe ich die Einbindung einer solchen Suche hier für die Artikelsuche beschrieben.
Dies freut mich besonders, da ich über einen solchen Bericht auch oft Anregungen für neue Artikel erhalte (sofern nicht ohnehin eine Mailanfrage vorliegt ;-)),
Neben Plugins für Wordpress bietet sich auch das direkte Einbinden des Codes in der eigenen Seite an. Da ich hier eine Eigenentwicklung für mein Blog und Internetseite verwende, ist die Option Tracking mit JavaScript bzw. ohne Tracking mithilfe eines Bildes passend.
Unterhalb des Abschnitt "JavaScript-Tracking-Code" wird der einzubindende Trackingcode angezeigt und kann vor dem schließenden </head> Tag eingebunden werden.
Zu beachten ist, dass hier das Coding noch angepasst werden kann. So findet sich unter Optionen auch ein Link zu "Erweitert anzeigen".
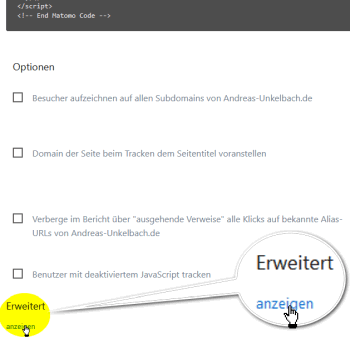
Wichtig sind für mich die beiden Optionen:
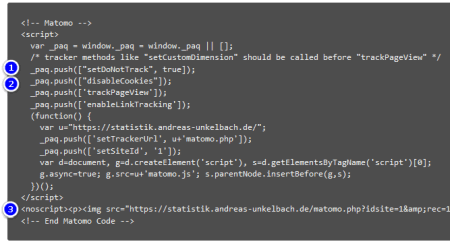
Die beiden Zeilen
_paq.push(["setDoNotTrack", true]);
_paq.push(["disableCookies"]);
sind vor der eigentlichen Trackinganweisung einzubinden, sprich vor
_paq.push(['trackPageView']);
damit werden keine Cookies gesetzt und auch DNT wird immer berücksichtigt.
Die <noscript> Anweisung bindet noch per IMG eine weitere Trackingoption ein.
Unter dem Menüpunkt Privatsphäre kann im Abschnitt Benutzer Opt-Out ein weiteres Coding zum Einbinden eines OptOut per HTML Code eingebunden werden.
Ich habe den entsprechenden Abschnitt auch direkt in den Informationen zur Datenverarbeitung (Datenschutzerklärung) eingebunden.
Soll die Optout Oberfläche auch an mehreren Positionen einer Seite eingebunden werden ist die id des div sowie der Parameter divId anzupassen.

Der Code stellt einen Link zur Verfügung, über den Besucher das Tracking mit Matomo abwählen können, indem ein Opt-Out-Cookie im Webbrowser gesetzt wird. Als Beispiel habe ich dieses unter Informationen und Möglichkeiten des OptOut eingebunden.
Weiter unten ist auch übergreifend die Aktivierung von Do-not-Track Unterststützung aktivieren möglich. Dies haben wir aber als Fallback auch schon im Tracking Code eingebunden.
In meinen Fall mag ich aber einen User für die Verwaltung von Matomo verwenden und einen zweiten User zur Auswertung um hier die Oberfläche direkt zu verwenden.
Über System und dort im Abschnitt Benutzer kann ich per Schaltfläche Einen Benutzer einladen einen Benutzernamen und E-Mail angeben und die Berechtigung für eine Website hinzufügen.
Hier wird automatisch die Rolle "Ansicht" für den User hinterlegt wobei diese Rollen später je Website auch noch über das Bearbeiten des User bearietet werden kann. Während der Hauptadminstrator die Gesamtberechtigung hat (welche auch über (5) einzelnen Accounts zugewiesen werden kann) kann je User und Website eine einzelne Rolle zugewiesen werden.
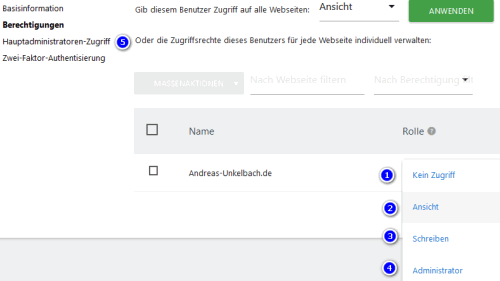
Eine besondere Rolle kommt den Benutzerzugang anonymous zu. Dieser hat normalerweise die Rolle Kein Zugriff (1) damit ist ohne Benutzerkonto kein Zugriff auf Auswertungen möglich. Sind hier andere Rollen bspw. "Ansicht" gewählt können einzelne Widgets auch frei zugängig machen. Damit ist es möglich einzelne Auswertungen über Plattform und hier Widget per HTML einzubinden. Für bestimmte Anwendungsszenarien kann dieses sinnvoller sein, als für jeden ein einzelnes Konto anzulegen, aber schöner ist es hier einzelne User mit passenden Berechtigungen zu vergeben.
Dabei mag ich kurz auf die einzelnen mit der Rolle verbundenen Rechte eingehen:
Bei der Erstellung eines neuen User wird eine Mail versandt mit der die Einladung binnen sieben Tagen angenommen werden kann. Dies bedeutet natürlich auch, dass jeder Benutzer eine eigene Mailanschrift benötigt.
Ein weiterer Punkt ist die Möglichkeit einen Authentifizierungstoken anzlegen. Durch diesen Token kann Zugriff ohne Benutzername und Passwort auf diesen User genommen werden, was sich bspw. für den Export von Widgets, die API von Matomo oder auch für den Einsatz der Matomo Mobile App genutzt werden. Auf die gehe ich in einen späteren Artikel ncoh ein.
Jeder Token hat dabei eine Beschreibung und besteht aus einen entsprechend langen Zeichencode der dann verwendet werden kann.
Die Bedeutung von 2FA habe ich im Artikel "Zweistufige Anmeldung oder Zwei-Faktor-Authentifizierung (2FA) bei Onlinediensten (Datensicherheit und Datenschutz) bspw. per OTP (One-Time Password, Einmal-Passwort) App" näher beschrieben und schätze diese an vielen Stellen.
In den Einstellungen unter System > Allgemeine Einstellungen kann im Abschnitt Archivierungseinstellungen unter den Punkt "Berichte archivieren, wenn diese im Browser angezeigt werden" von Ja auf Nein umzustellen.
Hintergrund ist, dass alle Daten für Berichte eingelesen werden und hier bei jeden Aufruf abgerufen werden (Echtzeit). Es bietet sich aber an diese Berichtsgenerierung per Cronjob zu erstellen und nicht bei jeden Aufurf eines Berichtes.
Dafür muss ein Cronjob eingeplant werden und dieser mit den Authentifizierungstoken eines Benutzer (mit Berechtigung auf Schreiben) angelegt werden.
Bei meinen Webhoster All-Inkl kann ein solcher Cronjob eine bestimmte URL regelmäßig aurfufen.
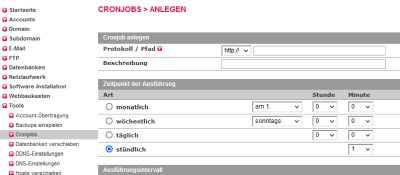
In der KAS (technische Verwaltung von All-inkl) kann unter Tools > Cronjobs ein neuer Cronjob angelegt werden.
Als URL wird hier die Seite zu Matomo eingetragen gefolgt von /misc/cron/archive.php?token_auth= sowie den Authentifzierungstokken. Diese seite kann dann stündlich aufgerufen weden.
Zum Testen kann diese URL auch direkt augerufen werden und es erscheint auch dann eine passende Meldung, ob die richtigen Berechtigungen für den User vorhanden sind.
Nehmen wir an, dass Matomo unter matomo.example.com angelegt wurde, dann würde die passende URL wie folgt lauten:
https://matomo.example.com/misc/cron/archive.php?token_auth=XYZ
alternativ als Unterordner:
https://www.example.com/matomo/misc/cron/archive.php?token_auth=XYZ
wobei XYZ der Authentifzierungstoken des Benutzer wäre.
Dabei habe ich den Authentifizierungstoken des Hauptadministrator (Superuser) genutzt :-)
Daneben konnte ich noch meine Datenschutzerklärung (genauer Datenschutzinformationen nach Art. 13 und 14 DSGVO) um einen Absatz zum Thema Matomo ergänzt und auch gleichzeitig die Option zum Deaktivieren (Opt.Out) ergänzt.
Im Ergebnis habe ich dabei ein gutes Gefühl und werde die Tage dann noch von der App zu Matomo berichten. Was die Nutzung der Berichte anbelangt sammele ich da erste Erfahrungen und bin gespannt, was dabei noch an Erkenntnissen reifen wird.
Die Auswertung der einzelne Berichte und Dashboards per App habe ich unter Android im Folgeartikel "Webanalyse per App Vergleich von Matomo Mobile 2 mit Analytics von Google" beschrieben.
Aber hier sind die Anforderungen für einzelne Seitenbetreibende so unterschiedlich, dass ich auf dieses Thema nicht in Form eines Artikel eingehen werde.
Hinweis: Aktuelle Buchempfehlungen besonders SAP Fachbücher sind unter Buchempfehlungen inklusive ausführlicher Rezenssionenzu finden. Mein Weiterbildungsangebot zu SAP Themen finden Sie auf unkelbach.expert.
Persönlich ist mir das Thema Datenschutz als ein wichtiges Thema bewusst und so ist es auch nicht weiter verwunderlich, dass ich auch Google Analytics als cookieloses Tracking und soweit es möglich war auch pseudonym verwenden wollte. Im Abschnitt "Cookieloses Tracking mit Google Analytics" bin ich etwas ausführlicher darauf eingegangen, wie dieses unter Universal Analytics umgesetzt worden ist. Nun steht aber seitens Google erneut eine Veränderung an, durch die nun ein Wechsel von Universal Analytics (UA) auf Analytics 4-Property (GA4) erforderlich wäre.
GA4 wird zum 1. Juli 2023 eingestellt, sodass dieses Jahr für mich eine Entscheidung wie ich mit Google Analytics oder einer Alternative umgehen möchte, nun gekommen ist.
Dank eines Austausches mit Bianca Schütz (bianca-schuetz.com) war ich mir aber unsicher, ob eine vergleichbare cookielose Einbindung von GA4 hier ebenfalls im Blog möglich wäre beziehungsweise, ob nicht doch eine datenschutzfreundlichere Lösung für mich in Betracht gezogen werden sollte. Vielen Dank an dieser Stelle für die praktischen Hinweise insbesondere in Richtung der Frage, welche Informationen ich von einer Statistik erwarte und ob ein anderes Tool hier ebenfalls meine Anforderungen erfüllen würde.
Im Artikel "Google Analytics 4 vs Universal Analytics – was ist neu, was ist anders?" hat sie beide Tools gegenübergestellt und bietet auch selbst Onlinetrainings zur Websanalyse an.
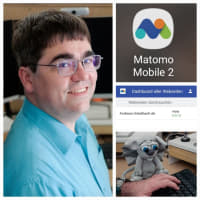
Vergangenes Wochenende hatte ich mich daher mit der Einrichtung von Matomo und erste Schritte in der neuen Open-Source-Webanalytik-Plattform OnPremise (selbstgehostet) beschäftigt.
Dabei sind für mich folgende Punkte relevant gewesen:
Meine Anforderungen an Auswertungen
Neben Datenschutz ist eine zentrale Frage für mich der Nutzen der Auswertungen. Besonders interessant ist für mich, welche Seiten / Artikel Interesse bei Lesende finden und auch woher (Quelle) Besuchende auf meiner Seite kommen.Ein wenig Recherche hat mich dann davon überzeugt, dass diese Informationen durchaus dank Matomo (ehemals Piwik) erfüllt werden können. Bei Matomo handelt es sich um eine datenschutzfreundliche Webanalysesoftware, die ohne Cookies eingesetzt wird und bei der die Erkennung wiederkehrender Nutzer mithilfe eines sogenannten "digitalen Fingerabdrucks" erfolgt, der anonymisiert gespeichert und alle 24 Stunden geändert wird. Darüber hinaus berücksichtigt es auch Do-not-Track-Einstellungen (DNT) des Browsers und läuft lokal hier auf der Internetseite und nicht bei einem dritten Dienstleister.
Installation Matomo
Die Installation war tatsächlich am Wochenende schnell erledigt und so mag ich nur kurz auf die einzelnen Schritte und Besonderheiten eingehen, die mir dabei geholfen haben.Vorarbeiten (Subdomain, Datenbank, Download)
Grundsätzlich kann Matomo auch in einem Unterverzeichnis der eigenen Seite angelegt werden und die einzelnen Tabellen können hier auch in der gleichen Datenbank wie das CMS/Blog oder eben die Internetseite gespeichert werden. Mir war es aber lieber, eine Subdomain anzulegen und eine separate Datenbank für die Statistik zu verwenden.Dazu habe ich am Webserver ein eigenes Verzeichnis angelegt und darauf meine Subdomain verweisen lassen. Ebenso habe ich dank kostenloses Zertifikat von Let's Encrypt hier eine SSL Verschlüsselung für die Domain aktiviert, sod ass ich deise später per https:// aurfrufen kann.
Danach habe ich die "Matomo On-Premise" Version von matomo.org heruntergeladen und die Dateien des gezipten Ordners matomo direkt in das Verzeichnis der Subdomain geladen. Alternativ hätte ich auch die Subdomain auf den Ordner matomo verweisen können.
Setup Matomo
Nachdem die Dateien hochgeladen worden sind erfolgt die Installation in acht einzelnen Schritten auf die ich kurz eingehen mag.1. Willkommen!
Hier wird dir kurz erläutert, dass Matomo eine quelloffene Webanalyse Software ist und über die Schaltfläche nächste können die einzelnen Schritte der Installation durchgegangen werden.
2. Systemprüfung
Hier werden die erforderliche PHP Version (mindestens 7.2.5) und Schreibberechtigungen im jeweiligen Ordner geprüft. Ich nutze in meinen Fall PHP 8 und MariaDB (kompatibel zu MySQL). Es werden auch einige PHP Erweiterungen benötigt, aber zumindest bei meinen Hoster sind hier alle so weit auch aktiv.
Am Ende der Prüfung (Seitenende) kann per "Nächste" auf den folgenden Schritt gewechselt werden.
3. Datenbank einrichten
Nun sollten folgende Daten angegeben werden, die auch schon beim Anlegen der Datenbank notiert worden sind:
- Datenbank-Server
Hier ist 127.0.0.1 eingetragen alternativ kann auch localhost passend sein - Benutzer
User für die Datenbank - Passwort
Passwort für Datenbankuser - Datenbankname
Dies ist der Name der Datenbank in der Matomo gespeichert werden soll - Tabellen-Präfix
Wie auch bei anderen Tools kann hier ein Präfix für die Datenbanktabellen eingetragen werden. Standard ist matomo_ - Adapter
Hier kann zwischen PDO/MYSQLoder MYSQLI zum Zugriff auf die Datenbank gewählt werden. Beides sind entsprechende Adapter mit denen PHP auf die Datenbank zugreift. In der Regel kann hier das PDO PHP Modul stehen bleiben sprich PDO/MYSQL
4. Erstellen der Tabellen
Nun werden auf der ausgewählten Datenbank die notwendigen Tabellen angelegt mit denen später Matomo arbeitet. Es geht weiter mit "Nächste".
5. Hauptadministartor
Nun kann ein Hauptadministrator angelegt werden. Als Optionen stehen folgende Felder zur Verfügung
- Hauptadministrator Login
Der Benutzername des Adminzugangs - Passwort
- Passwort wiederholen
- Optionale Checkboxen für etwaigen Mailempfang von:
- Wichtige Matomo Cummunity Updates per Mail zukommen lassen
- Informationen über professionale Dienstleistungen und Produkte für Matomo
6. Website hinzufügen
Nun kann die erste Website konfiguriert werden, welche über Matomo getrackt und analysiert werden soll.
- Name der Website
Zum Beispiel Andreas Unkelbach Blog oder ein anderer Name - URL der Website
https://www.andreas-unkelbach.de bzw. die URL ihrer Seite - Zeitzone
Hier ist auch schon oft eine passende Zeitzone erkannt bei mir bspw. Deutschland-Berlin, alternativ kann auch eine andere Stadt ausgewählt werden - Ecomerce
Hier kann noch aktiviert werden, dass ein E-Commerce-Tracking erfolgen soll. Dies habe ich nicht vor, so dass ich dieses erst einmal auf "Das ist keine Ecommerce Seite" stehen lasse. Im Zweifel kann dieses auch später geändert werden
Hier kann schon vorab der Code kopiert werden, der im HEAD Bereich der Internetseite eingebunden werden soll, entweder direkt kopiert werden oder als Anleitung per E-Mail versandt werden. Dieser Code soll aber nachher noch angepasst werden, so dass dieses später noch erfolgen kann. Dennoch kann dieses auch jetzt schon auf der eigenen Seite vor </head> im Quellcode eingebunden werden.
8. Glückwunsch
Damit ist Matomo aktiviert.
Als weitere Standard Matomo Einstellungen können folgende Punkte überprüft werden:
- Geolokalisierung automatisch mit einer dbip Datenbank konfigigurieren (hier wird dann eine Datenbank heruntergeladen, mit der IP Anschriften mit Geodaten abgeglichen werden können.
- Do-Not-Track Unterstützung aktivieren
- Plugin um die letzten Bytes der IP-Adresse der Besucher zu anonymiseren
Jetzt gibt es noch einmal eine Übersicht, wie das Tracking erfolgen kann und durch "Nachricht für eine Stunde verbergen" kann diese Hilfe übersprungen werden und über die Schaltfläche Dashboard auf die Verwaltung von Matomo gewechselt werden.
Der eingebundene Tracking-Code liefert aber nur Standardtracking, sodass dieser noch weiter angepasst werden kann.
Customizing Matomo
Wie auch bei anderer Software können hier noch weitere Anpassungen vorgenommen werden, auf die ich im Weiteren gerne eingehen mag. Grundsätzlich können mit Matomo mehrere Internetseiten verwaltet werden.GUI und Dashboard
Von der Oberfläche her sind folgende Bereiche (rechts oben) für die Arbeit mit Matomo besonders relevant.

Unter (1) Dasboard gelange ich auf ein Dashboard wo schon einzelne Berichte als Beispiel eingebunden sind. Jeder Bericht kann hier als Widget auf dieser Startseite aufgerufen werden. Einzelne weitere Berichte finden sich danach aber auch auf der linken Seite und können neben Dasboard auch weitere Berichte zum Beispiel zu Besucher, Verhalten (aufgerufene Seiten, ...), Akquisition (Ursprung wie Suchmaschinen, Webseiten oder soziale Netzwerke) etc.enthalten.
Im Dashboard gibt es direkt ein Widget, dass durch eine Gamification durch die wichtigsten Einstellungen innerhalb Matomo führt.
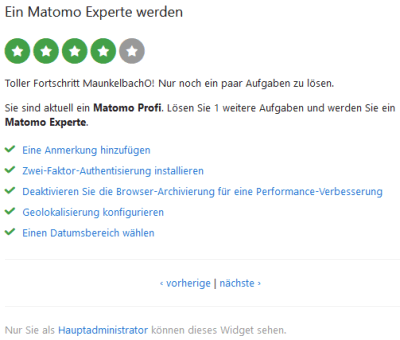
Bei einigen Punkten hatte ich am Anfang noch nicht den Zusammenhang verstanden, daher möchte ich hier gerne auf einzelne Punkte näher eingehen.
Auf die Zusammenstellung der Berichte und Definitionen wie Segmente oder Ziele mag ich hier nicht eingehen, empfinde die Berichte aber als durchdacht und eigentlich vergleichbar zu GA4.
Die Einstellungen sind aber über das Zahnradsymbol (2) bzw. Einstellungen vorzunehmen. Hier können dann Einstellungen auf der rechten Seite vorgenommen werden.
- Unter Persönlich können Einstellungen zum eigenen Benutzer vorgenommen werden.
- Unter System kann die Benutezrverwaltung und Alllgemeine Einstellungen sowie Plugins etc. vorgenommen werden.
- Unter Privatsphäre ist es DSGVO konform möglcih weitere Datenschutzeinstellungen vorzunehmen, wie bspw. Benutzer Opt-Out oder Anonymiserung von bestehenden Daten. Hier sind bspw. die Anonymiserung der IP-Adressen gesteuert oder es können auch alte Daten aus der Datenbank regelmäßig gelöscht werden
- Unter Webseiten könen die Einstellungen für die einzelnen Webseiten vorgenommen werden etc.
- Plattform und Diagnose bieten auch noch weitere Punkte.
Globale Webseiteneinstellungen
Unter Einstellungen (Zahnrad)> Webseiten > Verwalten kann für die einzelne Website noch weitere Einstellungen kontrolliert oder angepasst werden. Neben Zeitzone und Name der Webseite ist hier auch die Option "Interne Suche" spannend. Durch die Aktivierung von "Die interne Suche wird ausgewertet" können auch Suchanfragen über einzelne Parameter hinterlegt werden.Interne Suchergebnisse
Matomo kann auswerten, wonach Besucher in der internen Suche der Webseite suchen. Standardeinstellung für die Website ist: "Die interne Suche wird ausgewertet".
Dabei werden Standardparameter wie q,query,s,search,searchword,k,keyword ausgwertet, so dass interne Suchanfragen der Internetseite mit ausgwertet werden.
Die Ergebnisse der internen Suche können später im Dashboard bzw. im rechten Panel für Berichte unter Verhalten > Interne Suche aufgerufen werden.
Hier sind dann die Suchbegriffe der internen Suche zu finden. Anfangs waren hier die Suchergebnisse meiner Google CSE (benutzerdefinierten Suche über Google) nicht sichtbar, was daran liegt, dass hier Google einen eigenen Suchparameter verwendet. Damit dieser berücksichtigt wird kann unter Webseiten > Einstellungen im Abschnitt "Die interne Suche auswerten" weitere Url-Parameter durch Komma getrennt hinterlegt werden.
Sofenr eine Google benutzerdefinierte Suche eingerichtet wurde, kann hier der Parameter gsc.q ergänzt werden. Im Artikel "Benutzerdefinierte Suche in Google CSE" habe ich die Einbindung einer solchen Suche hier für die Artikelsuche beschrieben.
Dies freut mich besonders, da ich über einen solchen Bericht auch oft Anregungen für neue Artikel erhalte (sofern nicht ohnehin eine Mailanfrage vorliegt ;-)),
Tracking Code anpassen
In der Matomo Oberfläche kann im Abschnitt Webseiten unter Tracking-Code der einzubindende Tracking-Code angepasst werden.Neben Plugins für Wordpress bietet sich auch das direkte Einbinden des Codes in der eigenen Seite an. Da ich hier eine Eigenentwicklung für mein Blog und Internetseite verwende, ist die Option Tracking mit JavaScript bzw. ohne Tracking mithilfe eines Bildes passend.
Unterhalb des Abschnitt "JavaScript-Tracking-Code" wird der einzubindende Trackingcode angezeigt und kann vor dem schließenden </head> Tag eingebunden werden.
Zu beachten ist, dass hier das Coding noch angepasst werden kann. So findet sich unter Optionen auch ein Link zu "Erweitert anzeigen".
Wichtig sind für mich die beiden Optionen:
- Clientseitige Do-Not-Track Erkennung aktivieren
Diese Option kann auch über die Privatsphäre eingestellt werden, aber sicher ist sicher. - Alle Tracking Cookies deaktivieren.
Damit werden alle Firt-Party Cookies von Matomo gelöscht
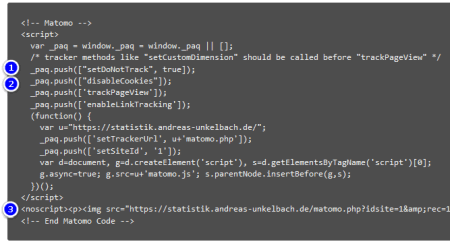
Die beiden Zeilen
_paq.push(["setDoNotTrack", true]);
_paq.push(["disableCookies"]);
sind vor der eigentlichen Trackinganweisung einzubinden, sprich vor
_paq.push(['trackPageView']);
damit werden keine Cookies gesetzt und auch DNT wird immer berücksichtigt.
Die <noscript> Anweisung bindet noch per IMG eine weitere Trackingoption ein.
Unter dem Menüpunkt Privatsphäre kann im Abschnitt Benutzer Opt-Out ein weiteres Coding zum Einbinden eines OptOut per HTML Code eingebunden werden.
Ich habe den entsprechenden Abschnitt auch direkt in den Informationen zur Datenverarbeitung (Datenschutzerklärung) eingebunden.
Soll die Optout Oberfläche auch an mehreren Positionen einer Seite eingebunden werden ist die id des div sowie der Parameter divId anzupassen.

Der Code stellt einen Link zur Verfügung, über den Besucher das Tracking mit Matomo abwählen können, indem ein Opt-Out-Cookie im Webbrowser gesetzt wird. Als Beispiel habe ich dieses unter Informationen und Möglichkeiten des OptOut eingebunden.
Weiter unten ist auch übergreifend die Aktivierung von Do-not-Track Unterststützung aktivieren möglich. Dies haben wir aber als Fallback auch schon im Tracking Code eingebunden.
Benutzer und ihre Rollen
Bisher habe ich mit meinen in der Installation angelegten User gearbeitet. Dieser hat als Hauptadministrator Zugriff auf alle Webseiten und kümmert sich um das Customizing von Matomo. Natürlich kann ich auch mehrere Webseiten verwalten und entsprechend auch weitere Benutzer anlegen und diese dann für einzelne hinterlegte Webseiten auch passende Berechtigungen vergeben. So könnte ich auch für andere Seiten über Webseiten und Verwalten weitere Seiten mit eigenen Tracking-Code hinzufügen und auch einzelne Benutzer nur für einzelne Webseiten anlegen.In meinen Fall mag ich aber einen User für die Verwaltung von Matomo verwenden und einen zweiten User zur Auswertung um hier die Oberfläche direkt zu verwenden.
Über System und dort im Abschnitt Benutzer kann ich per Schaltfläche Einen Benutzer einladen einen Benutzernamen und E-Mail angeben und die Berechtigung für eine Website hinzufügen.
Hier wird automatisch die Rolle "Ansicht" für den User hinterlegt wobei diese Rollen später je Website auch noch über das Bearbeiten des User bearietet werden kann. Während der Hauptadminstrator die Gesamtberechtigung hat (welche auch über (5) einzelnen Accounts zugewiesen werden kann) kann je User und Website eine einzelne Rolle zugewiesen werden.
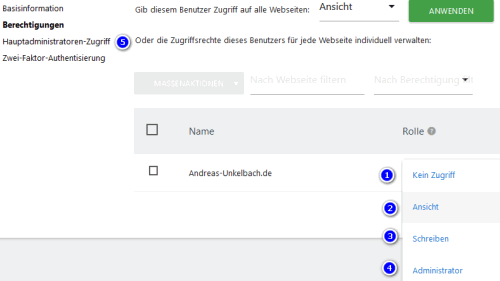
Eine besondere Rolle kommt den Benutzerzugang anonymous zu. Dieser hat normalerweise die Rolle Kein Zugriff (1) damit ist ohne Benutzerkonto kein Zugriff auf Auswertungen möglich. Sind hier andere Rollen bspw. "Ansicht" gewählt können einzelne Widgets auch frei zugängig machen. Damit ist es möglich einzelne Auswertungen über Plattform und hier Widget per HTML einzubinden. Für bestimmte Anwendungsszenarien kann dieses sinnvoller sein, als für jeden ein einzelnes Konto anzulegen, aber schöner ist es hier einzelne User mit passenden Berechtigungen zu vergeben.
Dabei mag ich kurz auf die einzelnen mit der Rolle verbundenen Rechte eingehen:
- (2) Ansicht
Durch die Rolle Ansicht können alle Berichte aufgerufen werden aber keine eigenen benutzerdefinierte Berichte angelegt werden. Für mich ist dieses ideal, da ich mit den Hauptadmistrator ein Dashboard entwerfe und dieses im Dashboard über die Schaltfläche Dashboard -> Dashboard verwalten -> mit "Dashboard zu Benutzer kopieren" als Vorlage zum Auswerten angebe. - (3) Schreiben
Hier können eingene Berichte und entsprechende Trichter (Segmente, angelegt werden und Aktualisierungen durchgeführt werden. Dies wäre bspw. eine Rolle wenn ich Matomo für eine andere Seite betreiben zusätzlich betreiben wollte oder eine Dienstleistung für Berichte und Dashboardgestaltung einsetzen mag. - (4) Administrator
Über die Rolle Administrator können die Einstellungen der Webseite bearbeitet werden (Name, URL, Zeitzone) und auch neue Benutzer mit Berechitgung für Ansicht, Schreiben oder auch Administrator angelegt für die jeweilige Webseite angelegt werden. - (5) Hauptadministrator
Dies ist die umfassendste Berechtigung und kann neue Internetseiten anlegen, Benutzer angelegt werden, Berechtigungen verwaltet werden sowie einzelne Plugins aktiviert oder deaktiviert werden. Darüber hinaus können auch neue Plugins aus dem Marketplace installiert werden.
Bei der Erstellung eines neuen User wird eine Mail versandt mit der die Einladung binnen sieben Tagen angenommen werden kann. Dies bedeutet natürlich auch, dass jeder Benutzer eine eigene Mailanschrift benötigt.
Sicherheit 2-Faktor-Authentifzierung und Authentifizierungstoken
Jeder Benutzer kann in den Einstellungen unter Persönlich im Menüpunkt Sicherheit neben der Ändeurng des eigenen Passwort auch eine Zwei-Faktor Authentifizierung als zusätzliches Sicherheitsmerkmal zum Passwort hinterlegen. Hierzu kann ein passender QR Code eingescant werden und auch Wiederherstellungscode für diesen Benutzer geneirert werden.Ein weiterer Punkt ist die Möglichkeit einen Authentifizierungstoken anzlegen. Durch diesen Token kann Zugriff ohne Benutzername und Passwort auf diesen User genommen werden, was sich bspw. für den Export von Widgets, die API von Matomo oder auch für den Einsatz der Matomo Mobile App genutzt werden. Auf die gehe ich in einen späteren Artikel ncoh ein.
Jeder Token hat dabei eine Beschreibung und besteht aus einen entsprechend langen Zeichencode der dann verwendet werden kann.
Die Bedeutung von 2FA habe ich im Artikel "Zweistufige Anmeldung oder Zwei-Faktor-Authentifizierung (2FA) bei Onlinediensten (Datensicherheit und Datenschutz) bspw. per OTP (One-Time Password, Einmal-Passwort) App" näher beschrieben und schätze diese an vielen Stellen.
Browser-Archvierung für eine Performance-Verbesserung deaktiveren
Die Nutzung eines Authentifizierungstoken bietet sich auch an um eine Performanceverbesserung zur Aufbereitung von Berichten zu nutzen.In den Einstellungen unter System > Allgemeine Einstellungen kann im Abschnitt Archivierungseinstellungen unter den Punkt "Berichte archivieren, wenn diese im Browser angezeigt werden" von Ja auf Nein umzustellen.
Hintergrund ist, dass alle Daten für Berichte eingelesen werden und hier bei jeden Aufruf abgerufen werden (Echtzeit). Es bietet sich aber an diese Berichtsgenerierung per Cronjob zu erstellen und nicht bei jeden Aufurf eines Berichtes.
Dafür muss ein Cronjob eingeplant werden und dieser mit den Authentifizierungstoken eines Benutzer (mit Berechtigung auf Schreiben) angelegt werden.
Bei meinen Webhoster All-Inkl kann ein solcher Cronjob eine bestimmte URL regelmäßig aurfufen.
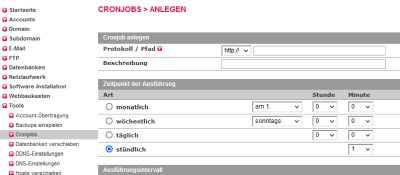
In der KAS (technische Verwaltung von All-inkl) kann unter Tools > Cronjobs ein neuer Cronjob angelegt werden.
Als URL wird hier die Seite zu Matomo eingetragen gefolgt von /misc/cron/archive.php?token_auth= sowie den Authentifzierungstokken. Diese seite kann dann stündlich aufgerufen weden.
Zum Testen kann diese URL auch direkt augerufen werden und es erscheint auch dann eine passende Meldung, ob die richtigen Berechtigungen für den User vorhanden sind.
Nehmen wir an, dass Matomo unter matomo.example.com angelegt wurde, dann würde die passende URL wie folgt lauten:
https://matomo.example.com/misc/cron/archive.php?token_auth=XYZ
alternativ als Unterordner:
https://www.example.com/matomo/misc/cron/archive.php?token_auth=XYZ
wobei XYZ der Authentifzierungstoken des Benutzer wäre.
Dabei habe ich den Authentifizierungstoken des Hauptadministrator (Superuser) genutzt :-)
Fazit
Insgesamt bin ich von Matomo sehr angetan und habe hier die für mich relevantesten Berichte direkt zur Verfügung. Ein weiterer Vorteil sind die Datenschutzaspekte und ergänzend dazu gibt es auch noch eine App (bspw. für Android) die ebenfalls sinnvoll genutzt werden kann.Daneben konnte ich noch meine Datenschutzerklärung (genauer Datenschutzinformationen nach Art. 13 und 14 DSGVO) um einen Absatz zum Thema Matomo ergänzt und auch gleichzeitig die Option zum Deaktivieren (Opt.Out) ergänzt.
Im Ergebnis habe ich dabei ein gutes Gefühl und werde die Tage dann noch von der App zu Matomo berichten. Was die Nutzung der Berichte anbelangt sammele ich da erste Erfahrungen und bin gespannt, was dabei noch an Erkenntnissen reifen wird.
Die Auswertung der einzelne Berichte und Dashboards per App habe ich unter Android im Folgeartikel "Webanalyse per App Vergleich von Matomo Mobile 2 mit Analytics von Google" beschrieben.
Aber hier sind die Anforderungen für einzelne Seitenbetreibende so unterschiedlich, dass ich auf dieses Thema nicht in Form eines Artikel eingehen werde.
ein Angebot von Espresso Tutorials

unkelbach.link/et.books/
unkelbach.link/et.reportpainter/
unkelbach.link/et.migrationscockpit/
Diesen Artikel zitieren:
Unkelbach, Andreas: »Open-Source-Webanalytik-Plattform Matomo als Alternative zum Wechsel von Google UA auf GA4« in Andreas Unkelbach Blog (ISSN: 2701-6242) vom 14.2.2023, Online-Publikation: https://www.andreas-unkelbach.de/blog/?go=show&id=1315 (Abgerufen am 28.10.2025)



Keine Kommentare - Permalink - Internet
Artikel datenschutzfreundlich teilen
🌎 Facebook 🌎 Bluesky 🌎 LinkedIn