Donnerstag, 2. Mai 2013
16:25 Uhr
16:25 Uhr
Gestapelte Säulendiagramme in Excel mit Summenausweis
Ausgangslage
Aus einer Tabelle bestehend aus Kostenstellen, Personalkosten, Sachkosten, AfA und Summe soll ein Stapeldiagramm in Excel erstellt werden in dem die einzelnen Kosten (Personal-, Sachkosten und AfA) dargestellt werden und darüberhinaus auch eine Summe dargestellt wird.
Lösung
Zwar ist es innerhalb der Exceldiagramme nicht möglich die dargestellten Wertachsen zu summieren, jedoch kann mit einer Hilfsachse innerhalb der dem Diagramm zugrunde liegenden Exceltabelle ein entsprechendes Ergebnis erzielt werden.
Hierzu wird folgende Tabelle als Grundlage genommen.
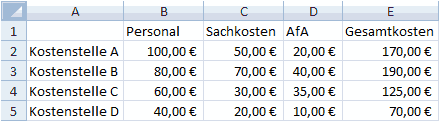
Die Spalte "Gesamtkosten" berechnet sich dabei aus den Spalten B bis D.
Nun wird diese Tabelle markiert und über die Symbolleiste Einfügen über
Säule->
2D Säulen = Gestapelte Säulen
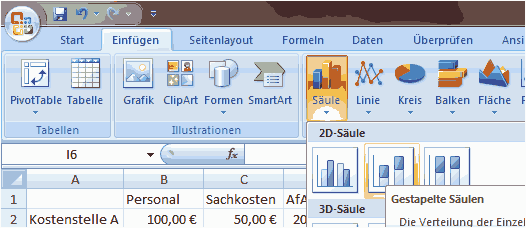
ein gestapeltes Säulendiagramm über diese Tabelle eingefügt.
Hier werden nun die einzelnen Kosten als Säulen und die Kostenstellen als Legenden angezeigt.
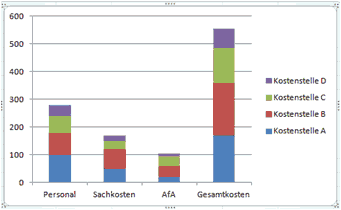
Über die rechte Maustaste können nun Zeile und Spalten getauscht werden, so dass die Kostenarten als Legende (Reihen) und die Kostenstellen als Rubriken (als horizontale Achsen) dargestellt werden.
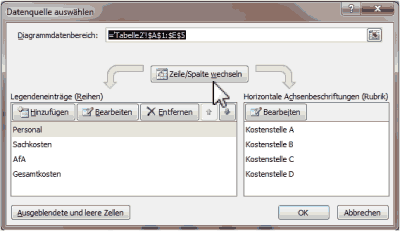
Im Ergebnis sieht das Diagramm nun wie folgt aus:
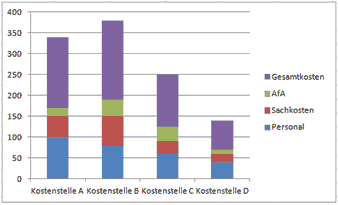
Hier sind die einzelnen Kostenblöcke mit unterschiedlichen Säulenfarben dargestellt.
Nun markieren wir die Säule Gesamtkosten und wählen mit der rechten Maustaste die Option "Datenreihen formatieren". Hier geben wir als Füllung "keine Füllung" und als Rahmenfarbe "keine Linie" an.
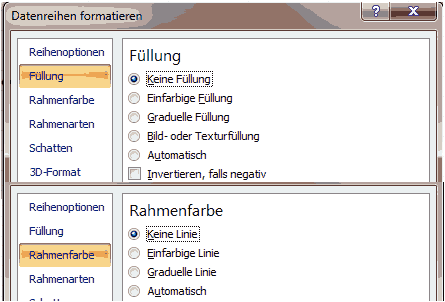
Im Ergebnis wird nun die Säule nicht mehr angezeigt. Dafür können wir nun über die Symbolleiste Layout die Legende oberhalb angezeigt werden. Hierbei kann dann auch die Legende "Gesamtkosten" markiert und gelöscht werden. Ferner kann hier über
Layout->
Datentabelle->
"Datentabelle mit Legendensymbol anzeigen"
auch eine Wertetabelle ausgegeben werden,in der die Gesamtkosten aufgeführt sind und darunter die Einzelkosten unterhalb des Diagramms aufgeführt sind.
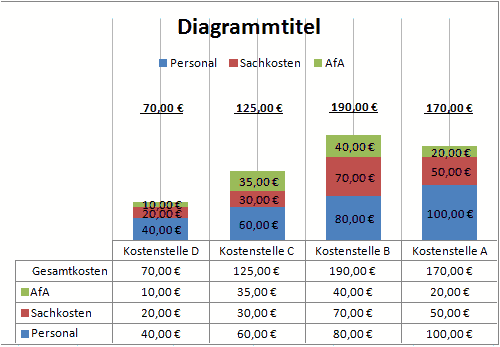
Dadurch, dass für Gesamtkosten weder eine Farbe noch Linien angegeben worden sind, erscheinen die Gesamtkosten in der Datentabelle aber auch im Diagramm als Überschrift, die auch entsprechend formatiert werden kann. In der Legende (unterhalb von "Diagrammtitel") kann der Begriff Gesamtkosten markiert und gelöscht werden. Auf diese Weise sind tatsächlich nur die drei Kostenblöcke als Legende angegeben. Ferner wurden die Einzelwerte der Gesamtkosten auf identische Höhe gezogen und fett markiert und unterstrichen.
Ein weiteres Beispiel für ein Säulendiagramm (3D-Säulendiagramm) ist im Artikel "Excel Pivottabelle Darstellung Grenzwerte Einnahmen auf Projekte je Person durch Zuordnung VZÄ auf verantwortlicher Kostenstelle" beschrieben um hier Einnahmen pro VZÄ auszuweisen.
Hinweis: Aktuelle Buchempfehlungen besonders SAP Fachbücher sind unter Buchempfehlungen inklusive ausführlicher Rezenssionenzu finden. Mein Weiterbildungsangebot zu SAP Themen finden Sie auf unkelbach.expert.
Aus einer Tabelle bestehend aus Kostenstellen, Personalkosten, Sachkosten, AfA und Summe soll ein Stapeldiagramm in Excel erstellt werden in dem die einzelnen Kosten (Personal-, Sachkosten und AfA) dargestellt werden und darüberhinaus auch eine Summe dargestellt wird.
Lösung
Zwar ist es innerhalb der Exceldiagramme nicht möglich die dargestellten Wertachsen zu summieren, jedoch kann mit einer Hilfsachse innerhalb der dem Diagramm zugrunde liegenden Exceltabelle ein entsprechendes Ergebnis erzielt werden.
Hierzu wird folgende Tabelle als Grundlage genommen.
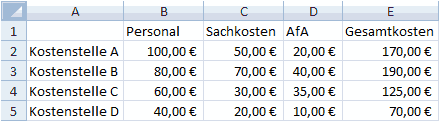
Die Spalte "Gesamtkosten" berechnet sich dabei aus den Spalten B bis D.
Nun wird diese Tabelle markiert und über die Symbolleiste Einfügen über
Säule->
2D Säulen = Gestapelte Säulen
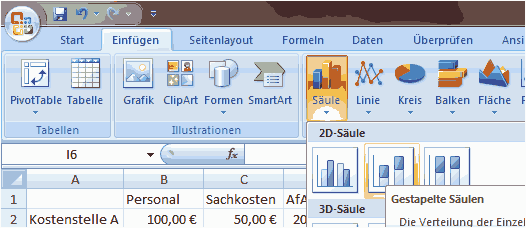
ein gestapeltes Säulendiagramm über diese Tabelle eingefügt.
Hier werden nun die einzelnen Kosten als Säulen und die Kostenstellen als Legenden angezeigt.
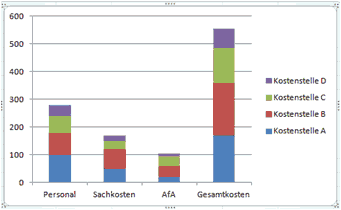
Über die rechte Maustaste können nun Zeile und Spalten getauscht werden, so dass die Kostenarten als Legende (Reihen) und die Kostenstellen als Rubriken (als horizontale Achsen) dargestellt werden.
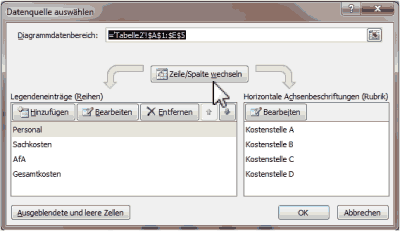
Im Ergebnis sieht das Diagramm nun wie folgt aus:
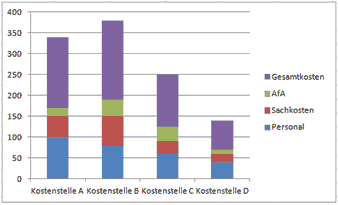
Hier sind die einzelnen Kostenblöcke mit unterschiedlichen Säulenfarben dargestellt.
Nun markieren wir die Säule Gesamtkosten und wählen mit der rechten Maustaste die Option "Datenreihen formatieren". Hier geben wir als Füllung "keine Füllung" und als Rahmenfarbe "keine Linie" an.
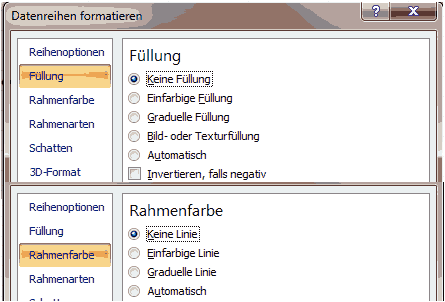
Im Ergebnis wird nun die Säule nicht mehr angezeigt. Dafür können wir nun über die Symbolleiste Layout die Legende oberhalb angezeigt werden. Hierbei kann dann auch die Legende "Gesamtkosten" markiert und gelöscht werden. Ferner kann hier über
Layout->
Datentabelle->
"Datentabelle mit Legendensymbol anzeigen"
auch eine Wertetabelle ausgegeben werden,in der die Gesamtkosten aufgeführt sind und darunter die Einzelkosten unterhalb des Diagramms aufgeführt sind.
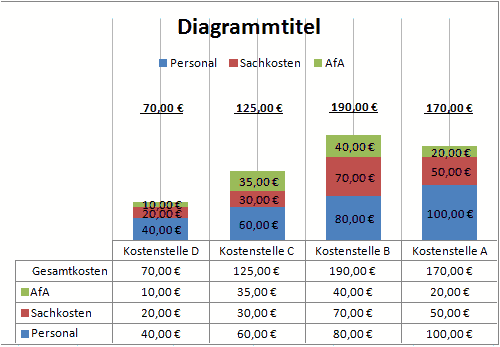
Dadurch, dass für Gesamtkosten weder eine Farbe noch Linien angegeben worden sind, erscheinen die Gesamtkosten in der Datentabelle aber auch im Diagramm als Überschrift, die auch entsprechend formatiert werden kann. In der Legende (unterhalb von "Diagrammtitel") kann der Begriff Gesamtkosten markiert und gelöscht werden. Auf diese Weise sind tatsächlich nur die drei Kostenblöcke als Legende angegeben. Ferner wurden die Einzelwerte der Gesamtkosten auf identische Höhe gezogen und fett markiert und unterstrichen.
Ein weiteres Beispiel für ein Säulendiagramm (3D-Säulendiagramm) ist im Artikel "Excel Pivottabelle Darstellung Grenzwerte Einnahmen auf Projekte je Person durch Zuordnung VZÄ auf verantwortlicher Kostenstelle" beschrieben um hier Einnahmen pro VZÄ auszuweisen.
Datenanalyse mit Excel
Weitere Artikel rund um die Datenanalyse mit Excel sind auch in den Artikeln "Datentrends für Drittmittelstatistik mit Sparklines ab Excel 2010 darstellen durch Liniendiagramme in Zellen" und "Excel: bedingte Formatierung mit Pfeilen (Darstellung Tendenzen bei Veränderungen)" zu finden.ein Angebot von Espresso Tutorials

unkelbach.link/et.books/
unkelbach.link/et.reportpainter/
unkelbach.link/et.migrationscockpit/
Diesen Artikel zitieren:
Unkelbach, Andreas: »Gestapelte Säulendiagramme in Excel mit Summenausweis« in Andreas Unkelbach Blog (ISSN: 2701-6242) vom 2.5.2013, Online-Publikation: https://www.andreas-unkelbach.de/blog/?go=show&id=416 (Abgerufen am 3.9.2025)



7 Kommentare - Permalink - Office
Artikel datenschutzfreundlich teilen
🌎 Facebook 🌎 Bluesky 🌎 LinkedIn