Montag, 24. August 2015
20:48 Uhr
20:48 Uhr
Serienmails über Serienbrieffunktion in Winword per Outlook, Thunderbird oder anderen Mailprogramm versenden
Die Serienbrieffunktion von Microsoft Office Winword eignet sich nicht nur zum Erstellen von gedruckten Serienbriefen sondern ermöglicht es auch, in Kombination mit einen entsprechenden Mailprogramm (überraschenderweise mittlerweile nicht nur mit OutlooK), Serienmails zu versenden. Da mir diese Funktion noch nicht bekannt war mag ich diese hier kurz vorstellen.
Für die Nutzung der Mailfunktion ist ein MAPI-kompatibles E-Mail-Programm erforderlich. Mittlerweile unterstützt auch Mozilla Thunderbird die Schnittstelle MAPI , so dass nun nicht nur über Microsoft Exchange Server oder Outlook entsprechende Mails versandt werden können, sondern auch andere Mailprogramme, sofern Sie diese Schnittstelle unterstützen, hier kompatibel sind.
Dieses war in der Vergangenheit wohl nocht nicht der Fall, deswegen bin ich angenehm über die Erkenntniss überrascht, dass nun auch mit alternativen Mailprogrammen ein Versenden von individuellen Mailtexten per Serienmailfunktion möglich ist.
Ideal funktioniert daher die Kombination von Outlook und Winword von Microsoft. Hier müssen jedoch beide aus der gleichen Office Version stammen. So muss bei der Verwendung von Microsoft Office Winword 2007 auch tatsächlich Microsoft Office Outlook 2007 verwandt werden.
Mittlerweile wird die Schnittstelle MAPI aber auch von anderen Mailprogrammen sehr gut unterstützt, so dass ebenfalls ein Versand über Mozilla Thunderbird möglich ist. Wichtig ist hierbei, dass das entsprechende Mailprogramm als Standardanwendung zum Versand von E-Mail eingerichtet wurde. Ferner sollte darauf geachtet werden, dass ein Konto als Standardmailkonto festgelegt wird. Gerade wenn man mehrere Mailkonten hat, ist es sicherlich sinnvoll hier noch einmal vorab die entsprechenden Einstellungen zu kontrollieren.
Im folgenden Beispiel sollen Anmeldebestätigungen zu einer Schulung an einzelne Teilnehmende versandt werden.
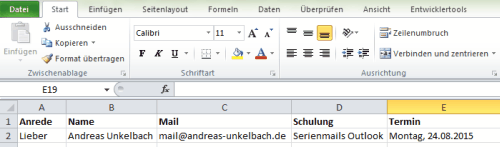
Um die Erstellung der Serienmail leichter zu machen, wurde direkt die korrekte Anrede als Spalte mit angegeben. Insgesamt stehen in der Exceltabelle nun folgende Felder zur Verfügung:
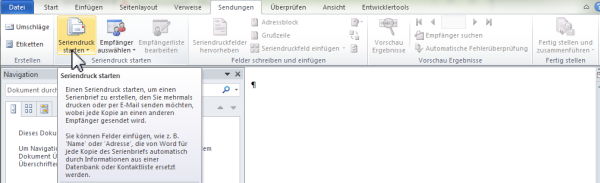
Neben der direkten Auswahl welche Art von Seriendruck erstellt werden soll, bietet sich hier der "Seriendruck-Assistent mit Schritt für Schritt Anweisung" an (der auch in der Abbildung ausgewählt wurde.
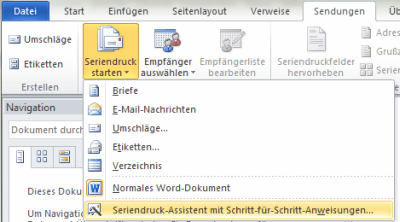
Der Assistent wird nun in der rechten Spalte von Winword eingeblendet und es besteht die Möglichkeit in sechs Schritten die Serienmailfunktion auszuwählen.
Hier bietet es sich an die einzelnen Schritte durchzuklicken (durch Auswahl und danach den Link "Weiter").
Durch die Wahl von "E-Mail-Nachrichten" wird nun kein Ausdruck erstellt sondern eine Mail an jeden einzelnen Datensatz versandt. Sofern ein Serienbrief gedruckt werden soll kann die folgende Anleitung aber auch dafür genutzt werden.
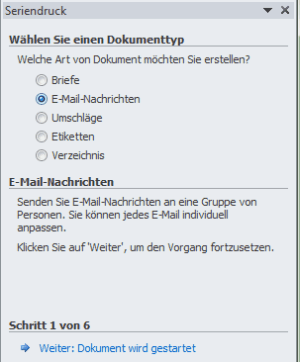
Im Schritt 2 wird nachgefragt, ob das aktuelle Dokument oder eine Vorlage bzw. anderes Dokument als Grundlage für die Mail verwendet werden soll. Es bietet sich an hier "Aktuelles Dokument verwenden" zu wählen, sofern man noch kein anderes Dokument erstellt hat. Letzteres bietet sich zum Beispiel an, wenn Sie ein aufwändiges Formular entwickelt haben oder einen Briefkopf oder vergleichbares verwenden wollen.
Im Schritt 3 können die Empfänger der Serienmail gewählt werden. Sofern schon eine Liste vorhanden ist, wie es bei uns durch obige Excel-Tabelle der Fall ist, bietet es sich an den Punkt vorhandene Liste zu wählen und über Durchsuchen die entsprechende Tabelle auszuwählen.
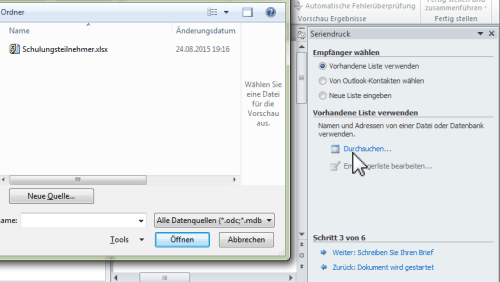
Als Datenquellen kommen eine Vielzahl von Formaten in Frage, sofern die Funktion "Neue Liste eingeben" gewählt wird, erstellt Winword eine entsprechende Access-Datenbank. Sinnvoller ist es aber sich hier vorher ein paar Gedanken gemacht zu haben, gerade wenn es um Felder wie Anrede oder zur Auswahl stehenden weiteren Feldern geht.
Wie schon oben erwähnt haben wir eine recht einfache Tabelle als Grundlage genommen in der schon Anrede, Name, Mail, Schulung und Termin festgelegt sind. Natürlich können hier auch wesentlich komplexere Tabellen verwendet werden. Hierbei sollte aber gerade bei Datumsfeldern darauf geachtet werden, wie das Datum in der Tabelle hinterlegt ist. Persönlich habe ich hier die Formatierung Text gewählt, so dass bei Verwendung des Feldes keine Umformatierung in der Mail erfolgt.
Standardmäßig werden als Speicherort von Datenquellen unterhalb des Benutzerordners im Verzeichnis AppData -> Roaming -> Microsoft -> Queries angeboten. Allerdings kann dieser auch geändert werden. In unseren Fall wird die Excel-Tabelle Schulungsteilnehmer als Grundlage für den Mailversand genommen.
Nun erscheint eine Auswahl der in dieser Tabelle vorhandenen Tabellenblätter. Dabei sind sowohl Erstellungsdatum, als auch Datum der letzten Änderung ersichtlich.
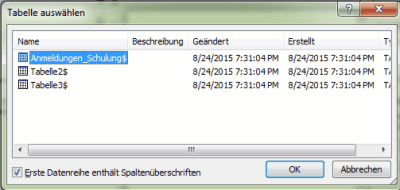
Hier haben wir glücklicherweise das Tabellenblatt entsprechend umbenannt, so dass hier direkt das Blatt "Anmeldungen Schulung" ausgewählt werden kann. Wichtig ist darüber hinaus noch, dass der Punkt "Erste Datenreihe enthält Spaltenüberschriften markiert wurde, so dass später leichter mit den einzelnen Feldern gearbeitet werden kann.
Im darauf folgenden Dialog können die Seriendruckempfänger ausgewählt werden.
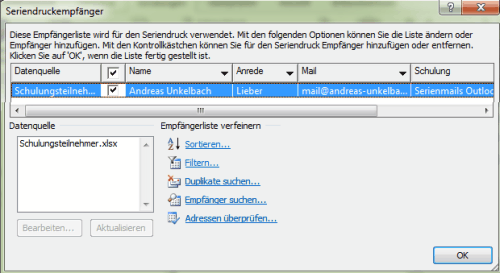
Durch Setzen des Hacken neben den ersten Datenfeld können einzelne Empfänger ausgewählt werden. Dieses hat den Vorteil, dass Sie auch erst einmal eine Testmail an sich selbst senden können und nicht gleich an alle Schulungsteilnehmenden die Anmeldebestätigung versenden.
Gerade bei der Verwendung von E-Mails kommt man doch viel zu leicht auf den Sendebutton, ohne dass man dieses eigentlich zu diesen Zeitpunkt wollte... ;-). Dieses kann besonders unangenehm sein, wenn die letzten Änderungen in der Grundtabelle noch nicht erfolgt sind.
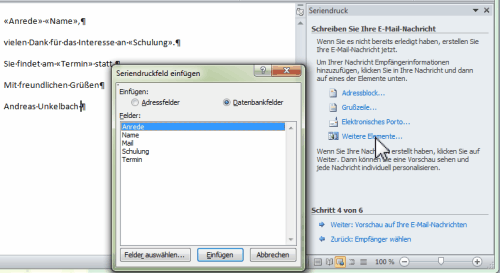
Auf diese Weise können Sie nun ihre indidviduelle Mail schreiben und dabei die einzelnen Felder aus der Tabelle verwenden. Im oberen Beispiel ist hier ein sehr einfacher Mailtext gewählt worden. Normalerweise würde ich mindestens noch die eigenen Kontaktdaten als Signatur ergänzen.
Ferner ist es sicherlich auch sinnvoll noch weitere Informationen zum Veranstaltungsort und sonstige Angaben zu ergänzen, was aber für dieses Beispiel dann doch eher irrelevant sein dürfte.
Im Schritt 5 erhalten wir eine Vorschau auf den Mailtext, in der dann auch alle Seriendruckfelder mit einen Beispieldatensatz gefüllt sind. Im Beispiel wäre dieses eine Bestägigung an mich selbst, dass die Schulung statt finden wird.
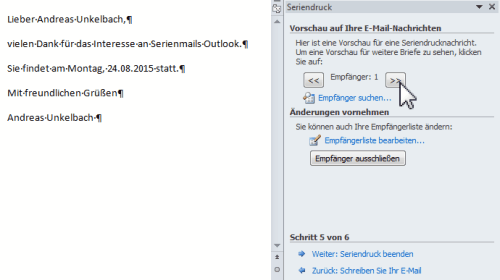
Hierbei kann zwischen den einzelnen in Schritt 3 gewählten Empfängern gewechselt werden. Dieses ist insbesondere bei der Wahl der richtigen Anrede hilfreich aber auch um vorab schon einmal zu kontrollieren, ob alle Felder tatsächlich korrekt gefüllt wurden.
Zum Abschluss kann nun die Funktion "Fertigstellen und zusammenführen" beziehungsweise Zusammenführen "E-Mail.." ausgewählt werden.
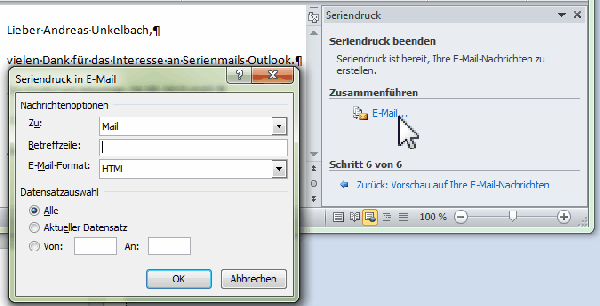
Die einzelnen Empfänger werden im An: Feld des Mailprogramms eingetragen.
Die Betreffszeile ist bei allen Mails identisch, allerdings wird sich der Mailtext, je nach ihren im Schritt 4 festgelegten Text unterscheiden. Da diese Funktion auch mehrfach aufgerufen werden kann schadet es nichts, wenn im ersten Anlauf nur an den ersten Datensatz (in der Regel ein Testfall mit ihrer eigenen Mailanschrift) versandt wird.
Eine wichtige Funktion ist noch das Format in dem die Mail versandt werden soll. Sofern kein reiner Text (Fettdruck Graphiken etc.) verwendet worden bietet sich entweder HTML oder als Anlage an. Andernfalls kann auch "Nur-Text" als Mailformat gewählt werden.

Sobald Sie diese bestätigt haben werden direkt ihre Mails versandt und die Schulungsteilnehmenden erhalten eine individuelle Schulungseinladung. Die Mail landet dann direkt im Postfach und kann von den einzelnen Teilnehmenden ausreichend bewundert werden und per Antwort auf die Einladung reagiert werden.
Es sollte hierbei vor den Versand jedoch darauf geachtet werden, ob der eigene Mailserver ab einer bestimmten Anzahl von ausgehenden Mails nicht auf Grund von Spamverdacht eine Zustellung verweigert. Hier kann es eventuell hilfreich sein, wenn die Zahl der Empfänger in einzelne Gruppen aufgeteilt wird. Für den ein oder anderen dürfte noch interessant sein, dass anhand des Quelltext der Mail nicht ersichtlich ist, dass dieses eine Massenmail per Serienbrieffunktion war.
In Outlook können Sie diese Einstellung unter DATEI->INFORMATIONEN->KONTOEINSTELLUNGEN ändern und ein zweites Konto hinzufügen.
An dieser Stelle können Sie über die Schaltfläche "Als Standard festlegen" in der Kontenliste das entsprechende Mailkonto im Register E-Mail als Standardkonto festlegen. Sinnvoll kann dieses zum Beispiel für eine Funktionsmailanschrift sein.
Ferner kann es für Outlook 2010 erforderlich sein, dass Sie zusätzlich im Reiter Datendatei auch das jeweilige Postfach des Mailkonto zum Versand der Serienmails ebenfalls als Standard wählen.
Unter Outlook 2016 (ggf. auch vorher) sollte unter DATEI->OPTIONEN in den Outlook-Optionen unter E-MAIL im Abschnitt Nachrichten senden die Option "Beim Verfassen neuer Nachrichten immer das Standardkonto verwenden" aktiviert werden. Andernfalls wird das zu letzt genutzte Konto zum Versand genutzt.
Eine pragmatische Alternative wäre es noch, dass Sie Absendername und Absenderadresse ihres regulären Mailkonto entsprechend ändern würden.
Diese Einstellung ist sowohl für POP3 Konteon (PST Dateien) als auch für Exchangekonten (OST Dateien) möglich, jedoch nicht für IMAP Konten.
Hinweis: Aktuelle Buchempfehlungen besonders SAP Fachbücher sind unter Buchempfehlungen inklusive ausführlicher Rezenssionenzu finden. Mein Weiterbildungsangebot zu SAP Themen finden Sie auf unkelbach.expert.
Vorraussetzungen für Serienmails
Für die Nutzung der Mailfunktion ist ein MAPI-kompatibles E-Mail-Programm erforderlich. Mittlerweile unterstützt auch Mozilla Thunderbird die Schnittstelle MAPI , so dass nun nicht nur über Microsoft Exchange Server oder Outlook entsprechende Mails versandt werden können, sondern auch andere Mailprogramme, sofern Sie diese Schnittstelle unterstützen, hier kompatibel sind.
Dieses war in der Vergangenheit wohl nocht nicht der Fall, deswegen bin ich angenehm über die Erkenntniss überrascht, dass nun auch mit alternativen Mailprogrammen ein Versenden von individuellen Mailtexten per Serienmailfunktion möglich ist.
Ideal funktioniert daher die Kombination von Outlook und Winword von Microsoft. Hier müssen jedoch beide aus der gleichen Office Version stammen. So muss bei der Verwendung von Microsoft Office Winword 2007 auch tatsächlich Microsoft Office Outlook 2007 verwandt werden.
Mittlerweile wird die Schnittstelle MAPI aber auch von anderen Mailprogrammen sehr gut unterstützt, so dass ebenfalls ein Versand über Mozilla Thunderbird möglich ist. Wichtig ist hierbei, dass das entsprechende Mailprogramm als Standardanwendung zum Versand von E-Mail eingerichtet wurde. Ferner sollte darauf geachtet werden, dass ein Konto als Standardmailkonto festgelegt wird. Gerade wenn man mehrere Mailkonten hat, ist es sicherlich sinnvoll hier noch einmal vorab die entsprechenden Einstellungen zu kontrollieren.
Im folgenden Beispiel sollen Anmeldebestätigungen zu einer Schulung an einzelne Teilnehmende versandt werden.
Datengrundlage vorbereiten
Sind die Softwareanforderungen gegeben so kann sich als erstes Gedanke um die Grunddaten für die Versendung einer Mail gemacht werden. Als Beispiel soll zu einer Schulung eingeladen werden zu der schon die Liste der Teilnehmenden vorliegt. Diese ist wie folgt in Excel angelegt worden (siehe Abbildung).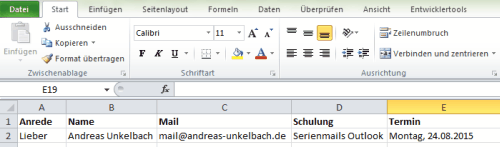
Um die Erstellung der Serienmail leichter zu machen, wurde direkt die korrekte Anrede als Spalte mit angegeben. Insgesamt stehen in der Exceltabelle nun folgende Felder zur Verfügung:
- Anrede
- Name
- Schulung
- Termin
Serienmails in Winword erstellen
Grundsätzlich funktioniert das Erstellen von Serienmails vergleichbar zur Erstellung von Serienbriefen in Winword. Durch Wechseln zum Ribbon "Sendungen" kann aus der Befehlsgruppe "Seriendruck starten" die Funktion "Seriendruck starten" aufgerufen werden. (siehe Abbildung).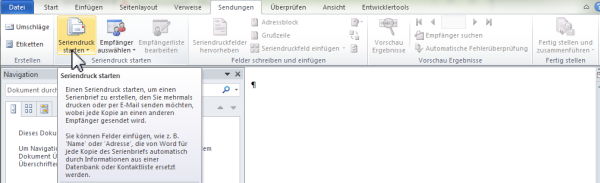
Neben der direkten Auswahl welche Art von Seriendruck erstellt werden soll, bietet sich hier der "Seriendruck-Assistent mit Schritt für Schritt Anweisung" an (der auch in der Abbildung ausgewählt wurde.
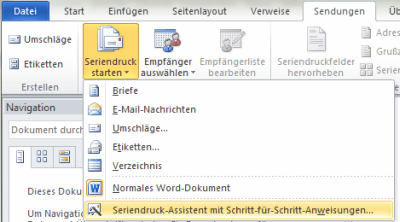
Der Assistent wird nun in der rechten Spalte von Winword eingeblendet und es besteht die Möglichkeit in sechs Schritten die Serienmailfunktion auszuwählen.
Hier bietet es sich an die einzelnen Schritte durchzuklicken (durch Auswahl und danach den Link "Weiter").
Schritt 1: Dokumententyp auswählen
Durch die Wahl von "E-Mail-Nachrichten" wird nun kein Ausdruck erstellt sondern eine Mail an jeden einzelnen Datensatz versandt. Sofern ein Serienbrief gedruckt werden soll kann die folgende Anleitung aber auch dafür genutzt werden.
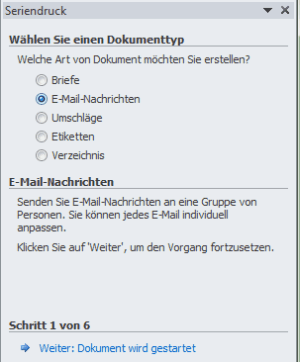
Schritt 2: Startdokument wählen
Im Schritt 2 wird nachgefragt, ob das aktuelle Dokument oder eine Vorlage bzw. anderes Dokument als Grundlage für die Mail verwendet werden soll. Es bietet sich an hier "Aktuelles Dokument verwenden" zu wählen, sofern man noch kein anderes Dokument erstellt hat. Letzteres bietet sich zum Beispiel an, wenn Sie ein aufwändiges Formular entwickelt haben oder einen Briefkopf oder vergleichbares verwenden wollen.
Schritt 3: Empfänger auswählen
Im Schritt 3 können die Empfänger der Serienmail gewählt werden. Sofern schon eine Liste vorhanden ist, wie es bei uns durch obige Excel-Tabelle der Fall ist, bietet es sich an den Punkt vorhandene Liste zu wählen und über Durchsuchen die entsprechende Tabelle auszuwählen.
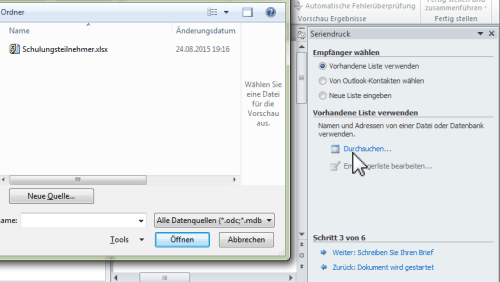
Als Datenquellen kommen eine Vielzahl von Formaten in Frage, sofern die Funktion "Neue Liste eingeben" gewählt wird, erstellt Winword eine entsprechende Access-Datenbank. Sinnvoller ist es aber sich hier vorher ein paar Gedanken gemacht zu haben, gerade wenn es um Felder wie Anrede oder zur Auswahl stehenden weiteren Feldern geht.
Wie schon oben erwähnt haben wir eine recht einfache Tabelle als Grundlage genommen in der schon Anrede, Name, Mail, Schulung und Termin festgelegt sind. Natürlich können hier auch wesentlich komplexere Tabellen verwendet werden. Hierbei sollte aber gerade bei Datumsfeldern darauf geachtet werden, wie das Datum in der Tabelle hinterlegt ist. Persönlich habe ich hier die Formatierung Text gewählt, so dass bei Verwendung des Feldes keine Umformatierung in der Mail erfolgt.
Standardmäßig werden als Speicherort von Datenquellen unterhalb des Benutzerordners im Verzeichnis AppData -> Roaming -> Microsoft -> Queries angeboten. Allerdings kann dieser auch geändert werden. In unseren Fall wird die Excel-Tabelle Schulungsteilnehmer als Grundlage für den Mailversand genommen.
Nun erscheint eine Auswahl der in dieser Tabelle vorhandenen Tabellenblätter. Dabei sind sowohl Erstellungsdatum, als auch Datum der letzten Änderung ersichtlich.
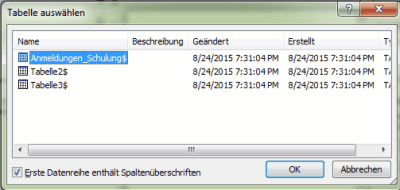
Hier haben wir glücklicherweise das Tabellenblatt entsprechend umbenannt, so dass hier direkt das Blatt "Anmeldungen Schulung" ausgewählt werden kann. Wichtig ist darüber hinaus noch, dass der Punkt "Erste Datenreihe enthält Spaltenüberschriften markiert wurde, so dass später leichter mit den einzelnen Feldern gearbeitet werden kann.
Im darauf folgenden Dialog können die Seriendruckempfänger ausgewählt werden.
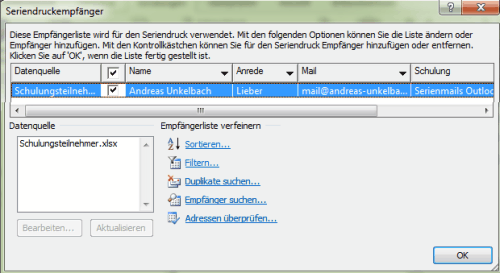
Durch Setzen des Hacken neben den ersten Datenfeld können einzelne Empfänger ausgewählt werden. Dieses hat den Vorteil, dass Sie auch erst einmal eine Testmail an sich selbst senden können und nicht gleich an alle Schulungsteilnehmenden die Anmeldebestätigung versenden.
Gerade bei der Verwendung von E-Mails kommt man doch viel zu leicht auf den Sendebutton, ohne dass man dieses eigentlich zu diesen Zeitpunkt wollte... ;-). Dieses kann besonders unangenehm sein, wenn die letzten Änderungen in der Grundtabelle noch nicht erfolgt sind.
Schritt 4: Schreiben Sie Ihre E-Mail-Nachricht
Im vierten Schritt kann nun die eigentliche Mail formuliert werden. Über die Funktion weitere Elemente können einzelne Felder der Datentabelle als Platzhalter eingefügt werden, so dass diese dann später mit den einzelnen Daten der Tabelle gefüllt werden.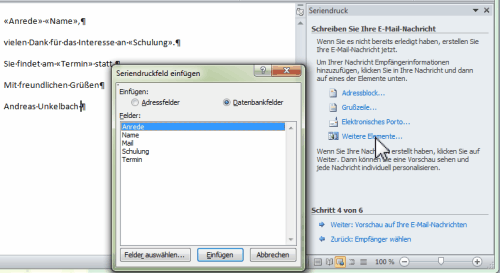
Auf diese Weise können Sie nun ihre indidviduelle Mail schreiben und dabei die einzelnen Felder aus der Tabelle verwenden. Im oberen Beispiel ist hier ein sehr einfacher Mailtext gewählt worden. Normalerweise würde ich mindestens noch die eigenen Kontaktdaten als Signatur ergänzen.
Ferner ist es sicherlich auch sinnvoll noch weitere Informationen zum Veranstaltungsort und sonstige Angaben zu ergänzen, was aber für dieses Beispiel dann doch eher irrelevant sein dürfte.
Schritt 5: Vorschau auf ihre E-Mail-Nachrichten
Im Schritt 5 erhalten wir eine Vorschau auf den Mailtext, in der dann auch alle Seriendruckfelder mit einen Beispieldatensatz gefüllt sind. Im Beispiel wäre dieses eine Bestägigung an mich selbst, dass die Schulung statt finden wird.
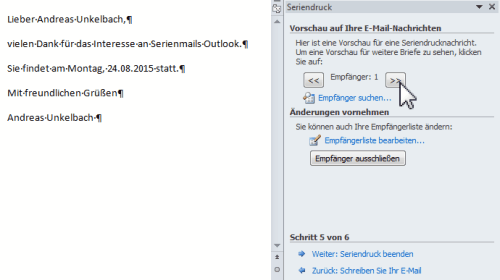
Hierbei kann zwischen den einzelnen in Schritt 3 gewählten Empfängern gewechselt werden. Dieses ist insbesondere bei der Wahl der richtigen Anrede hilfreich aber auch um vorab schon einmal zu kontrollieren, ob alle Felder tatsächlich korrekt gefüllt wurden.
Schritt 6: Mail versenden
Zum Abschluss kann nun die Funktion "Fertigstellen und zusammenführen" beziehungsweise Zusammenführen "E-Mail.." ausgewählt werden.
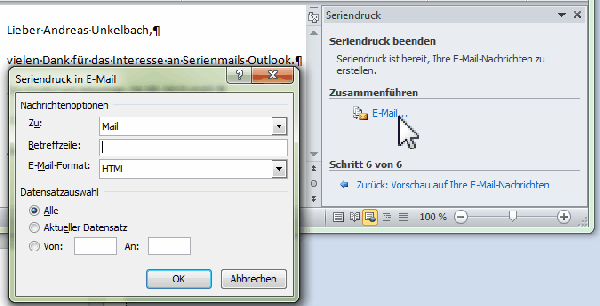
Die einzelnen Empfänger werden im An: Feld des Mailprogramms eingetragen.
Die Betreffszeile ist bei allen Mails identisch, allerdings wird sich der Mailtext, je nach ihren im Schritt 4 festgelegten Text unterscheiden. Da diese Funktion auch mehrfach aufgerufen werden kann schadet es nichts, wenn im ersten Anlauf nur an den ersten Datensatz (in der Regel ein Testfall mit ihrer eigenen Mailanschrift) versandt wird.
Eine wichtige Funktion ist noch das Format in dem die Mail versandt werden soll. Sofern kein reiner Text (Fettdruck Graphiken etc.) verwendet worden bietet sich entweder HTML oder als Anlage an. Andernfalls kann auch "Nur-Text" als Mailformat gewählt werden.
Serienmailfunktion Microsoft Office Winword und Mozilla Thunderbird
Je nach Mailprogramm wird nun direkt die Mail an die entsprechenden Adressaten versandt. Sollten Sie ebenfalls Mozilla Thunderbird in einer aktuellen Version verwenden erhalten Sie noch folgende Sicherheitsabfrage:
Sobald Sie diese bestätigt haben werden direkt ihre Mails versandt und die Schulungsteilnehmenden erhalten eine individuelle Schulungseinladung. Die Mail landet dann direkt im Postfach und kann von den einzelnen Teilnehmenden ausreichend bewundert werden und per Antwort auf die Einladung reagiert werden.
Es sollte hierbei vor den Versand jedoch darauf geachtet werden, ob der eigene Mailserver ab einer bestimmten Anzahl von ausgehenden Mails nicht auf Grund von Spamverdacht eine Zustellung verweigert. Hier kann es eventuell hilfreich sein, wenn die Zahl der Empfänger in einzelne Gruppen aufgeteilt wird. Für den ein oder anderen dürfte noch interessant sein, dass anhand des Quelltext der Mail nicht ersichtlich ist, dass dieses eine Massenmail per Serienbrieffunktion war.
Absendermailkonto wählen
Sofern Sie mehr als ein Mailkonto betreiben (bspw. auch eine Funktionsmailadresse) wird das Standardkonto zum Versand der Mails genommen.In Outlook können Sie diese Einstellung unter DATEI->INFORMATIONEN->KONTOEINSTELLUNGEN ändern und ein zweites Konto hinzufügen.
An dieser Stelle können Sie über die Schaltfläche "Als Standard festlegen" in der Kontenliste das entsprechende Mailkonto im Register E-Mail als Standardkonto festlegen. Sinnvoll kann dieses zum Beispiel für eine Funktionsmailanschrift sein.
Ferner kann es für Outlook 2010 erforderlich sein, dass Sie zusätzlich im Reiter Datendatei auch das jeweilige Postfach des Mailkonto zum Versand der Serienmails ebenfalls als Standard wählen.
Unter Outlook 2016 (ggf. auch vorher) sollte unter DATEI->OPTIONEN in den Outlook-Optionen unter E-MAIL im Abschnitt Nachrichten senden die Option "Beim Verfassen neuer Nachrichten immer das Standardkonto verwenden" aktiviert werden. Andernfalls wird das zu letzt genutzte Konto zum Versand genutzt.
Eine pragmatische Alternative wäre es noch, dass Sie Absendername und Absenderadresse ihres regulären Mailkonto entsprechend ändern würden.
Diese Einstellung ist sowohl für POP3 Konteon (PST Dateien) als auch für Exchangekonten (OST Dateien) möglich, jedoch nicht für IMAP Konten.
ein Angebot von Espresso Tutorials

unkelbach.link/et.books/
unkelbach.link/et.reportpainter/
unkelbach.link/et.migrationscockpit/
Diesen Artikel zitieren:
Unkelbach, Andreas: »Serienmails über Serienbrieffunktion in Winword per Outlook, Thunderbird oder anderen Mailprogramm versenden« in Andreas Unkelbach Blog (ISSN: 2701-6242) vom 24.8.2015, Online-Publikation: https://www.andreas-unkelbach.de/blog/?go=show&id=636 (Abgerufen am 18.9.2025)



2 Kommentare - Permalink - Office
Artikel datenschutzfreundlich teilen
🌎 Facebook 🌎 Bluesky 🌎 LinkedIn