08:14 Uhr
Ausgeblendeten Text per Makro mit drucken oder nicht drucken über Schnellzugriff Symbolleiste
Allerdings war es hier einer Kollegin zu mühsam immer erst in den Optionen zu gehen um diese Einstellung zu aktivieren, bzw. zu deaktivieren, so dass sich hier Gedanken darum gemacht worden ist, ob eine solche Umstellung nicht auch über die Symbolleiste für den Schnellzugriff aufgerufen werden kann.
Als eigene Funktion ist dieses nicht vorhanden, aber innerhalb VBA bzw. für MAKROS gibt es für die Optionen eines Worddokumentes eigene Eigenschaften.
Das Objekt Options.PrintHiddenText steuert die entsprechende Ausgabe. Dabei handelt es sich um ein Objekt vom Typ boolean, so dass es entweder FALSE oder TRUE sein kann.
Durch die VBA Anweisung Options.PrintHiddenText = True wird ausgeblendeter Text mitgedruckt und durch Options.PrintHiddenText = False erscheint eben dieser nicht im Ausdruck.
Ebenso kann der Objektzustand im Rahmen einer IF Schleife abgefragt werden und entsprechend umgestellt werden.
Das entsprechende VBA Coding lautet:
Sinnvollerweise sollte dieses als Makro in der NORMAL.DOTM als globale Vorlage hinterlegt werden, so dass dieses in allen Worddokumenten aufgerufen werden kann. Die folgende Anleitung gilt dabei für alle Office Versionen ab 2010.Sub SwitchHiddenText()
If Options.PrintHiddenText = False Then
If MsgBox("Soll Ausgeblendeten Text drucken aktiviert werden?", vbYesNo) = vbYes Then
Options.PrintHiddenText = True
MsgBox ("Option ausgeblendeten Text drucken wurde aktiviert")
End If
Else
If MsgBox("Soll Ausgeblendeten Text drucken deaktiviert werden?", vbYesNo) = vbYes Then
Options.PrintHiddenText = False
MsgBox ("Option ausgeblendeten Text drucken wurde deaktiviert")
End If
End If
End Sub
In der Symbolleiste ANSICHT kann in der Befehlsgruppe MAKROS direkt die Schaltfläche MAKROS wie in unterer Abbildung aufgerufen werden. Wichtig ist nun dass neben den Makronamen (in der Abbildung unter 1 SwichtHiddenText) die Option "Normal.dotm (globale Vorlage) (in der Abbildung unter 2) gewählt wird.
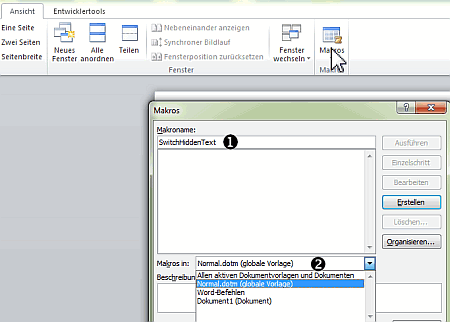
Durch die Wahl der globalen Vorlage können alle künftigen Worddateien auf dieses Makro zugreifen und das jeweilige Makro daraus aufgerufen werden.
Im erscheinenden Visual Basic Editor kann obiger Code kopiert und eingefügt werden, so dass das Makro entsprechend gespeichert werden kann.
Im Ergebnis ist das Makro dann konstant vorhanden.
Sinnvollerweise kann dieses Makro nun in der Schnellzugriffsleiste (links oben), wie in der zweiten Abbildung zu sehen, als Schaltfläche hinzugefügt werden.
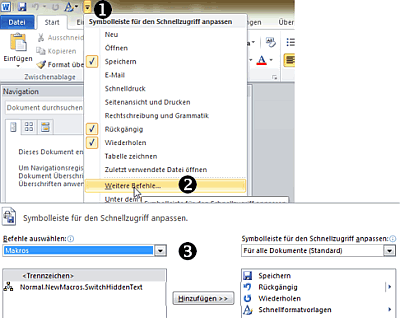
Dadurch ist das Makro auch direkt per Symbol aufrufbar, sofern es a) ausgewählt und b) über die Schaltfläche HINZUFÜGEN der Symbolleiste hinzugefügt worden ist.
Im Ergebnis kann nun zwischen "Ausgeblendeten Text drucken" oder "Ausgeblendeten Text nicht drucken" hin und her geschaltet werden. Durch die IF Anweisung erscheint jedoch zuvor eine Messagebox in der vorher eine Rückfrage erscheint.
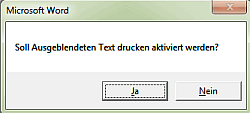
Im Ergebnis kann hier also im Dokument zum Beispiel die Kennzeichnung Entwurf oder beliebige Anmerkungen eingeblendet oder ausgeblendet werden. Damit können bestimmte Informationen bzw. Textbestandteile (Entwurf, Verteiler, etc.) nur im Bedarfsfall mit ausgedruckt werden. Der Nachteil an solchen ausgeblendeten Texten ist jedoch der Zeilenumbruch, so dass bei Anmerkungen in meinen Augen die Kommentarfunktion die bessere Wahl ist. Der Umgang mit Markups und Kommentaren ist im Artikel "Microsoft Office Vorlagen und Änderungsverfolgungen" behandelt worden.
ein Angebot von Espresso Tutorials

unkelbach.link/et.books/
unkelbach.link/et.reportpainter/
unkelbach.link/et.migrationscockpit/
Diesen Artikel zitieren:
Unkelbach, Andreas: »Ausgeblendeten Text per Makro mit drucken oder nicht drucken über Schnellzugriff Symbolleiste« in Andreas Unkelbach Blog (ISSN: 2701-6242) vom 10.1.2018, Online-Publikation: https://www.andreas-unkelbach.de/blog/?go=show&id=893 (Abgerufen am 6.10.2025)



Permalink - Office
Artikel datenschutzfreundlich teilen
🌎 Facebook 🌎 Bluesky 🌎 LinkedIn