Mittwoch, 18. September 2019
20:47 Uhr
20:47 Uhr
Grundlagen Office - Seitenzahlen nachträglich ändern Microsoft Word, Excel, Powerpoint und Adobe Acrobat zum Beispiel für Sammelvermerken an Leitung
Im Artikel "Buchprojekt und nachträgliche Änderungsnachverfolgung dank Dokuemntenvergleich der einzelnen Arbeitsversionen" habe ich einen Einblick in meine Arbeit als Buchautor insbesondere bezüglich der Zusammenarbeit mit meiner Lektorin gegeben und nebenher bereite ich auch eine neue SAP Schulung vor und nutze hier tatsächlich mit zunehmender Begeisterung eine Präsentationssoftware (siehe "Powerpoint Smart Art als Inhaltsverzeichnis mit Powerpoint für Agenda, Abschnitte und Fortschritt innerhalb der Präsentation" oder auch "Grundlagen und Empfehlungen rund um Powerpoint oder auch andere Präsentationen").
Dennoch sind manche Grundlagen in Office doch etwas, wo immer einmal wieder überlegt werden muss, wie diese nun umzusetzen ist.
So sind auch im Bereich Hochschulberichtswesen und Hochschulcontrolling bestimmte formale Vorschriften umzusetzen was sich zum Beispiel an geänderte Vorgaben für Vorlagen anbelangt, die an die Leitung gehen sollen.
Sofern Unterlagen zur Vorlage schon vorbereitet worden sind besteht kurzer Anpassungsbedarf wenn statt einzeln durchnummerierte (Seitenzahl beginnt jeweils mit 1) Anlagen nun durchgehend nummeriert werden sollen.
Als Vorgabe ist nun künftig eine Übersicht vor den ganzen Anlagen festzulegen und die Seitenzahlen durchgehend über das gesamte Werk zu erstellen.
Im Rahmen eines Deckblattes soll bei Sammelvermerken oder Dokumenten mit mehreren Anlagen iene Übersicht der entsprechenden Dokumente und eine Gliederung bzw. Inhaltsübersicht zu den einzelnen Dokumenten mit Seitenangabe erfolgen.
Da aber die Unterlagen in unterschiedlichen Dokumenten und Programmen erstellt worden sind, möchte ich hier als "Grundlagen" kurz auf das Thema Seitenzahlen eingehen.
Die Frage beim jeweiligen Programm ist nur, wie die Seitenzahl so angepasst werden kann, dass diese eben nicht bei 1 beginnt.
Für ausgewählte Programme gehe ich hier direkt drauf ein, so dass für häufige Programme in Office (Textverarbeitung, Tabellenkalkulation oder auch Präsentaitonssoftware) diese erläutert werden. Hier erläutere ich das Vorgehen an Microsoft Office, aber auch in anderen Produkten dürfte die Einstellung an vergleichbarer Stelle zu finden sein.
Hier kann aber auch die Option SEITENZAHLEN FORMATIEREN aufgerufen werden alternativ ist dieses mit der rechten Maustaste auf das Feld Seitenzahl möglich.
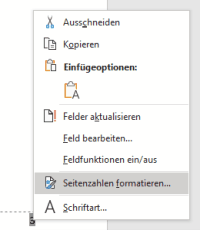
Hier sind verschiedene Optionen zum Seitenzahlenformat möglich anzugeben.
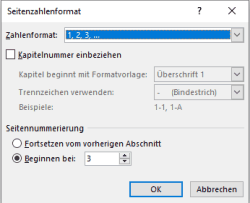
Hier ist der Abschnitt Seitennummerierung im Fesnter Seitenzahlenformat sehr praktisch, da dadrüber unter Beginnen bei festgelegt werden kann welche Seitennummer die erste Seite haben soll und entsprechend die Nummerierung beginnen kann.
Soll zusätzlich noch die Gesamtzahl der Seiten angegeben werden ist dieses in der Symbolleiste EINFÜGEN in der Befehlsgruppe TEXT über die Schaltfläche SCHNELLBAUSTEIN über FELD möglich.
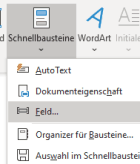
Hier können dann diverse automatische Felder ausgewählt werden. Unter der Kategorie DOKUMENTENINFORMATIONEN findet sich das Feld NumPages. Über dieses Feld werden die Gesamtzahl der Seitenzahlen eingefügt.
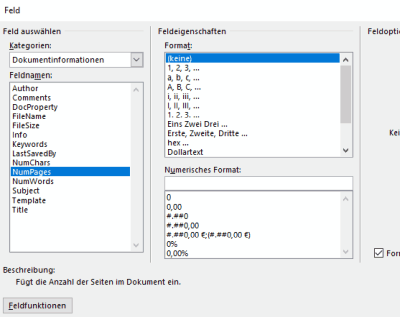
Diee findet sich in der Symbolleiste ENTWURF in der Befehlsgruppe ANPASSEN über die Foliengröße möglich. Hier kann in der Option BENUTZERDEFINIERTE FOLIENGRÖ?E eine vergleichbare Einstellung vorgenommen werden.
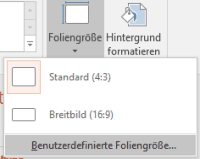
Auch hier ist über die Einstellung Nummerierung beginnt bei die Seitenzahl anzupassen.
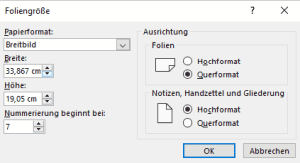
Tatsächlich kann über die Symbolleiste SEITENLAYOUT und dort auf die Schaltfläche DRUCKTITEL über die Schaltfläche BENUTERDEFINIERTE KOPFZEILE oder BENUTERDEFINIERTE FUßZEILE eine Seitenzahl eingebunden werden.
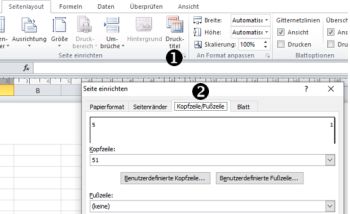
Für die Kopfzeile habe ich über die Schaltfläche SEITENZAHL eingefügt.
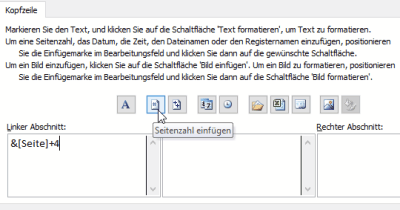
Tatsächlich hat Excel hier den Vorteil, dass es mit solch eingfügten Feldern auch rechnen kann, so wird die Seite um 4 erhöht durch die Angabe von &[Seite]+4 so dass die Seitenzählung ab 5 beginnt.
Durch die Umstellung der ANSICHT (Symbolleiste) in der Befehlsgruppe ARBEITSMAPPENANSICHT und hier auf Seitenlayout lässt sich das Ergebnis auch direkt sehen.
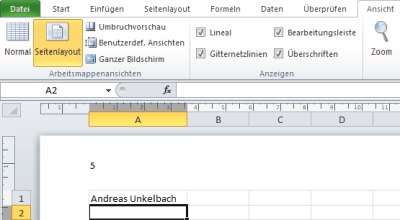
Werden nun allerdings die Arbeitsmappe ausgedruckt beginnt die Seitennummerierung bei jeden Tbaellenblatt erneut bei 1 (bzw. hier 5).
Die Lösung ist hier entweder alle Blätter über die rechte Maustaste auszuwählen-
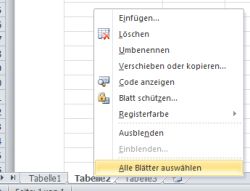
Einzelne Tabellenblätter lassen sich durch STRG + Mausklick auch einzeln markieren.
Werden auf solche Weise gruppierte Tabellenblätter nun ausgedruckt erfolgt die Seitennummerierung über alle Tabellenblätter hinweg und es wird nicht für das nächste Tabellenblatt erneut fortgefahren.
Über die Schaltfläche SEITENZAHL EINFÜGEN können auf den jeweiligen Positionen, wie hier Fußzeilentext rechts (siehe Abbildung) die Seitenzahl eingefügt werden.
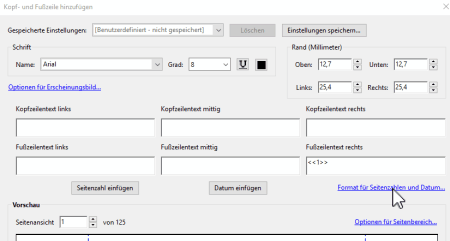
Durch den Punkt FORMAT FÜR SEITENZAHLEN UND DATUM lässt sich auch die Seitenzahl bearbeiten.
Im Folgenden Fenster kann dann ebenfalls die erste Seitenzahl ergänzt werden.
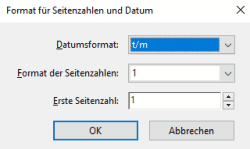
Damit beginnt auch hier die Seitenzahl beliebig. Da ich in diesen Fall tatsächlich ein PDF Dokument bearbeitet habe, dass durchgehend nummeriert werden soll ist es hier sehr praktisch nachträglich alle Seiten einzufügen.
Der Nachteil ist nur, dass hier die Pro Version von Adobe erforderlich ist.
Mit einer der Gründe für solche Artikel hier im Blog ist es auch immer auf solche Anleitungen verweisen zu können um hier schnelle Unterstützung anbieten zu können.
Immerhin lassen sich so bestehende Dokumente anpassen und ordentlich durchnummerieren, so dass bei der nächsten Sitzung dann ein einheitlicher Bezug durchaus möglich ist :-).
Hinweis: Aktuelle Buchempfehlungen besonders SAP Fachbücher sind unter Buchempfehlungen inklusive ausführlicher Rezenssionenzu finden. Mein Weiterbildungsangebot zu SAP Themen finden Sie auf unkelbach.expert.
Dennoch sind manche Grundlagen in Office doch etwas, wo immer einmal wieder überlegt werden muss, wie diese nun umzusetzen ist.
So sind auch im Bereich Hochschulberichtswesen und Hochschulcontrolling bestimmte formale Vorschriften umzusetzen was sich zum Beispiel an geänderte Vorgaben für Vorlagen anbelangt, die an die Leitung gehen sollen.
Ausgangslage: Sammelvermerken mit durchgehender Nummerierung
Manchmal sind Formvorschriften für Unterlagen ganz praktisch mit einer Ausnahme.Sofern Unterlagen zur Vorlage schon vorbereitet worden sind besteht kurzer Anpassungsbedarf wenn statt einzeln durchnummerierte (Seitenzahl beginnt jeweils mit 1) Anlagen nun durchgehend nummeriert werden sollen.
Als Vorgabe ist nun künftig eine Übersicht vor den ganzen Anlagen festzulegen und die Seitenzahlen durchgehend über das gesamte Werk zu erstellen.
Im Rahmen eines Deckblattes soll bei Sammelvermerken oder Dokumenten mit mehreren Anlagen iene Übersicht der entsprechenden Dokumente und eine Gliederung bzw. Inhaltsübersicht zu den einzelnen Dokumenten mit Seitenangabe erfolgen.
Da aber die Unterlagen in unterschiedlichen Dokumenten und Programmen erstellt worden sind, möchte ich hier als "Grundlagen" kurz auf das Thema Seitenzahlen eingehen.
Die Frage beim jeweiligen Programm ist nur, wie die Seitenzahl so angepasst werden kann, dass diese eben nicht bei 1 beginnt.
Für ausgewählte Programme gehe ich hier direkt drauf ein, so dass für häufige Programme in Office (Textverarbeitung, Tabellenkalkulation oder auch Präsentaitonssoftware) diese erläutert werden. Hier erläutere ich das Vorgehen an Microsoft Office, aber auch in anderen Produkten dürfte die Einstellung an vergleichbarer Stelle zu finden sein.
Seitenzahl in Winword anpassen
Unter Winword kann eine Seitenzahl die bspw. in der Fußnote über die Symbolleiste EINFÜGEN in der Befehlsgruppe KOPF UND FUßZEILE eine Seitenzahl eingefügt werden.Hier kann aber auch die Option SEITENZAHLEN FORMATIEREN aufgerufen werden alternativ ist dieses mit der rechten Maustaste auf das Feld Seitenzahl möglich.
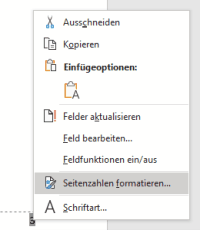
Hier sind verschiedene Optionen zum Seitenzahlenformat möglich anzugeben.
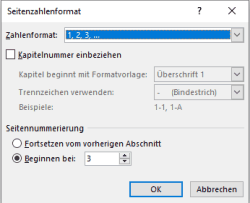
Hier ist der Abschnitt Seitennummerierung im Fesnter Seitenzahlenformat sehr praktisch, da dadrüber unter Beginnen bei festgelegt werden kann welche Seitennummer die erste Seite haben soll und entsprechend die Nummerierung beginnen kann.
Soll zusätzlich noch die Gesamtzahl der Seiten angegeben werden ist dieses in der Symbolleiste EINFÜGEN in der Befehlsgruppe TEXT über die Schaltfläche SCHNELLBAUSTEIN über FELD möglich.
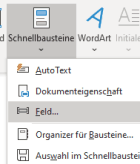
Hier können dann diverse automatische Felder ausgewählt werden. Unter der Kategorie DOKUMENTENINFORMATIONEN findet sich das Feld NumPages. Über dieses Feld werden die Gesamtzahl der Seitenzahlen eingefügt.
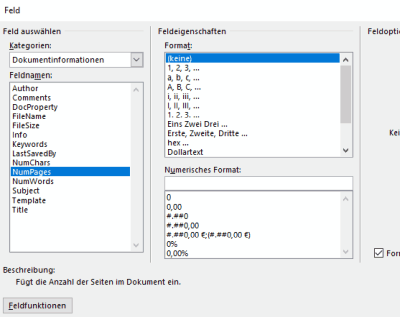
Seitenzahl in Powerpoint formatieren.
In Powerpoint ist eine vergleichbare Funktion ebenfalls vorhanden.Diee findet sich in der Symbolleiste ENTWURF in der Befehlsgruppe ANPASSEN über die Foliengröße möglich. Hier kann in der Option BENUTZERDEFINIERTE FOLIENGRÖ?E eine vergleichbare Einstellung vorgenommen werden.
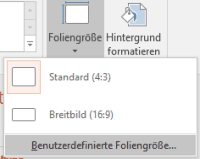
Auch hier ist über die Einstellung Nummerierung beginnt bei die Seitenzahl anzupassen.
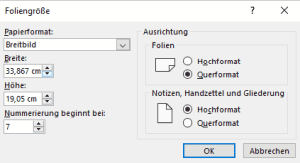
Seitenzahl in Excel anpassen
Ein klein wenig abweichend verhält es sich bei der Einfügung von Seitenzahlen in Excel.Tatsächlich kann über die Symbolleiste SEITENLAYOUT und dort auf die Schaltfläche DRUCKTITEL über die Schaltfläche BENUTERDEFINIERTE KOPFZEILE oder BENUTERDEFINIERTE FUßZEILE eine Seitenzahl eingebunden werden.
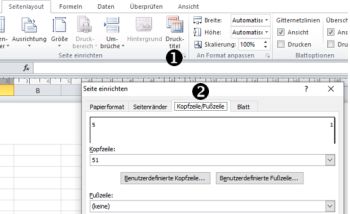
Für die Kopfzeile habe ich über die Schaltfläche SEITENZAHL eingefügt.
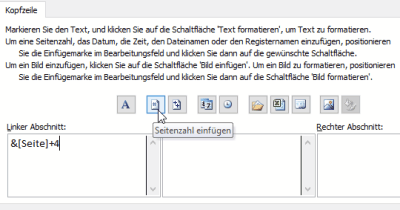
Tatsächlich hat Excel hier den Vorteil, dass es mit solch eingfügten Feldern auch rechnen kann, so wird die Seite um 4 erhöht durch die Angabe von &[Seite]+4 so dass die Seitenzählung ab 5 beginnt.
Durch die Umstellung der ANSICHT (Symbolleiste) in der Befehlsgruppe ARBEITSMAPPENANSICHT und hier auf Seitenlayout lässt sich das Ergebnis auch direkt sehen.
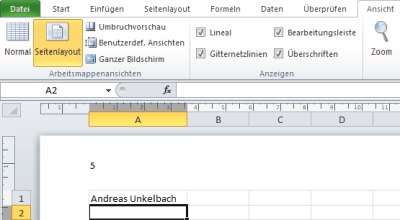
Werden nun allerdings die Arbeitsmappe ausgedruckt beginnt die Seitennummerierung bei jeden Tbaellenblatt erneut bei 1 (bzw. hier 5).
Die Lösung ist hier entweder alle Blätter über die rechte Maustaste auszuwählen-
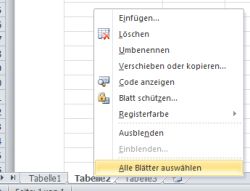
Einzelne Tabellenblätter lassen sich durch STRG + Mausklick auch einzeln markieren.
Werden auf solche Weise gruppierte Tabellenblätter nun ausgedruckt erfolgt die Seitennummerierung über alle Tabellenblätter hinweg und es wird nicht für das nächste Tabellenblatt erneut fortgefahren.
Seitenzahl mit Adoe Acrobat hinzufügen
Sofern Acrobat (nicht Reader sondern das vollständige Programm) installiert ist kann hier ebenfalls über die Symbolleiste PDF BEARBEITEN unter KOPF- UND FUßZEILE eine Seitenzahl eingefügt werden.Über die Schaltfläche SEITENZAHL EINFÜGEN können auf den jeweiligen Positionen, wie hier Fußzeilentext rechts (siehe Abbildung) die Seitenzahl eingefügt werden.
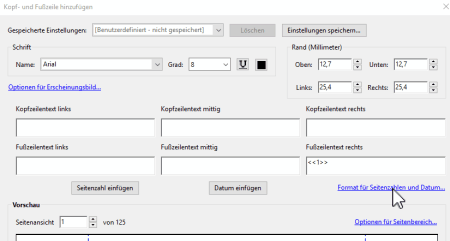
Durch den Punkt FORMAT FÜR SEITENZAHLEN UND DATUM lässt sich auch die Seitenzahl bearbeiten.
Im Folgenden Fenster kann dann ebenfalls die erste Seitenzahl ergänzt werden.
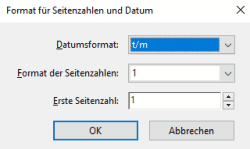
Damit beginnt auch hier die Seitenzahl beliebig. Da ich in diesen Fall tatsächlich ein PDF Dokument bearbeitet habe, dass durchgehend nummeriert werden soll ist es hier sehr praktisch nachträglich alle Seiten einzufügen.
Der Nachteil ist nur, dass hier die Pro Version von Adobe erforderlich ist.
Fazit
Sei es nun in den Quelldokumenten (meistens tatsächlich Tabellenkalkulation, Textverarbeitung oder Präsentationen) oder aber im Gesamtdokument eine nachträgliche Anpassung der Seitennummerierung ist mit ein wenig Aufwand verbunden, der sich aber nicht als hohe Hürde erweist, auch wenn sich manchmal daran erinnert werden muss, an welcher Stelle die Seitenzahl nun eigentlich zu formatieren ist.Mit einer der Gründe für solche Artikel hier im Blog ist es auch immer auf solche Anleitungen verweisen zu können um hier schnelle Unterstützung anbieten zu können.
Immerhin lassen sich so bestehende Dokumente anpassen und ordentlich durchnummerieren, so dass bei der nächsten Sitzung dann ein einheitlicher Bezug durchaus möglich ist :-).
ein Angebot von Espresso Tutorials

unkelbach.link/et.books/
unkelbach.link/et.reportpainter/
unkelbach.link/et.migrationscockpit/
Diesen Artikel zitieren:
Unkelbach, Andreas: »Grundlagen Office - Seitenzahlen nachträglich ändern Microsoft Word, Excel, Powerpoint und Adobe Acrobat zum Beispiel für Sammelvermerken an Leitung« in Andreas Unkelbach Blog (ISSN: 2701-6242) vom 18.9.2019, Online-Publikation: https://www.andreas-unkelbach.de/blog/?go=show&id=1054 (Abgerufen am 30.8.2025)



2 Kommentare - Permalink - Office
Artikel datenschutzfreundlich teilen
🌎 Facebook 🌎 Bluesky 🌎 LinkedIn