10:20 Uhr
Matrixformel zur Berechnung von Mittelwert ohne Null oder mit Bedingungen - Excelformel MITTELWERTWENN und MITTELWERTWENNS
Excel Grundlagen: Mittelwert ohne 0 per Matrixformel oder MITTELWERTWENN
Ausgangslage war damals folgende Datentabelle, aus der ein Mittelwert berechnet werden soll:
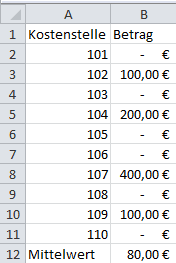
Hier ist noch die Formel mit MITTELWERT über die Spalten B2 bis B11 ausgewiesen und leider werden hier auch Nullwerte berücksichtigt.
"Die Formel MITTELWERT stellt mathematisch das arithmetische Mittel dar. Hierbei wird eine Summe über alle Einzelwerte gebildet und diese durch die Anzahl der Werte dividiert. Entsprechend werden hier auch die Nullwerte berücksichtigt."
Um nun aber einen Mittelwert ohne 0 Werte zu berechnen, muss ich bei der Anzahl der Werte die 0 ausschließen. Im oberen Artikel bin ich auf mehrere Varianten eingegangen aber die einfachste Version ist direkt die Formel Mittelwert, um eine Bedingung zu erweitern.
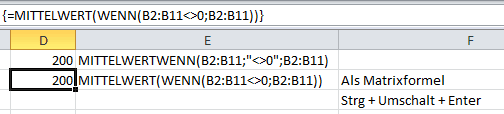
Dabei ist die erste Variante eine mit Excel 2007 eingeführte Formel, der direkt eine Bedingung mitgegeben werden kann, während es sich bei der zweiten Variante um eine Matrixformel handelt, die mit STRG + UMSCH + ENTER abgeschlossen werden muss.
Wie in der Abbildung zu sehen wird, für die Zellen B2 bis B11 wie folgt der Mittelwert gebildet:
= MITTELWERTWENN ( B2:B11 ; "<>0" ; B2:B11 )
Hier wird tatsächlich nur ein Mittelwert gebildet, wenn die einzelnen Zellen keine 0 enthalten. Diese Formel ist ab Excel 2007 verfügbar. Davor war es erforderlich eine Matrixformel zu erstellen. Hierzu wird die Formel
= MITTELWERT ( WENN (B2:B11<>0 ; B2:B11) )
genutzt und muss mit STRG, UMSCHALTTASTE (Shift) und EINGABETASTE (Enter) in eine Matrixformel umgewandelt werden. Wobei ich im ursprünglichen Artikel auch noch weitere Möglichkeiten vorgestellt habe.
Die Formel wird von Excel darauf zwischen zwei geschweiften Klammern { und } als Matrixformel dargestellt. Eine direkte Eingabe der Formel mit geschweiften Klammern vor und hinter der Formel konvertiert die Formel jedoch nicht in eine Matrixformel, weswegen diese direkt über die Tastenkombination abgeschlossen wird. Dieses gilt auch, wenn die Formel nachträglich geändert wird und dann erneut mit STRG + UMSCHALT (Shift) + EINGABETASTE (Enter) abgeschlossen werden muss.
Beispiel: Mittelwert über Einnahmen von mehreren Jahren, wenn Werte vorhanden sind (ohne 0 Nullwerte)
Für das obere Beispiel macht dieses vielleicht betriebswirtschaftlich weniger Sinn, da hier einzelne Kostenstellenverantwortliche durch 0 einfach ignoriert werden, aber ein Beispiel im Hochschulbereich macht vielleicht deutlich wofür dieses genutzt werden kann.
Ein einfaches Beispiel ist dabei die Darstellung der Einnahmen innerhalb eines Jahres:
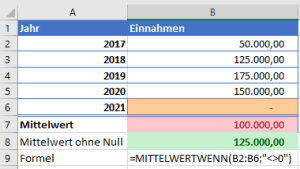
Hier sind für die Jahre 2017 bis 2021 Werte als Einnahmen ausgewertet. Allerdings liegen für 2021 noch keine vollständigen Zahlen vor. Um nun aber mit einem Mittelwert, zum Beispiel für den Artikel "Excel Pivottabelle Darstellung Grenzwerte Einnahmen auf Projekte je Person durch Zuordnung VZÄ auf verantwortlicher Kostenstelle" zu rechnen, sind nicht vorliegende Zahlen naturgemäß dafür geeignet hier das Ergebnis zu verwässern.
Dank der Formel MITTELWERTWENN wird bei der Berechnung des Mittelwertes der nicht vorhandene Wert in 2021 nicht berücksichtigt, sodass die Einnahmen der Jahre 2017 bis 2020 zur Berechnung des Mittelwertes verwendet. Ein Beispiel für solche Grunddaten können die "Monetäre und Nichtmonetäre Kennzahlen und Statistiken im Hochschulumfeld - Aktuelle Daten von Destatis für Hochschulcontrolling und Berichtswesen" sein.
Beispiel Mittelwert ohne Zwischensummen
Für eine differenzierte Darstellung der Einnahmen werden je Fachbereich die Einzelwerte je Lehreinheit (LE * ) ausgewiesen und als Zwischensumme diese dann auf Ebene der Fachbereiche als Summe zusammengefasst (siehe Spalte B Zelle 2 bis 8).So sind hier nicht nur die Lehreinheit 10101 mit 70.000 und Lehreinheit 10102 mit 30.000, sondern auch die Zwischensumme für Fachbereich 01 mit 100.000 ausgewiesen. Ebenso wird hier mit den Lehreinheiten des Fachbereich 02 LE 10201 bis LE10202 verfahren.
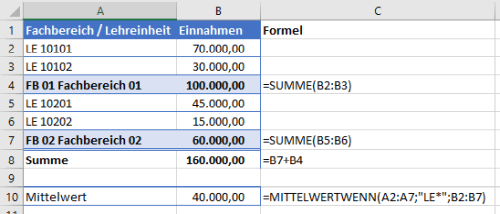
Wird nun über alle Werte ein Mittelwert gebildet per =MITTELWERT( B2:B7 ) würden auch die Zwischensummen für die Berechnung des Mittelwertes berücksichtigt werden, sodass der Mittelwert über die Zwischensummen und Einzelwerte der Lehreinheit bei 53.333,33 liegen würde.
Natürlich könnte ich nun mit =MITTELWERT( B2:B3 ; B5:B6 ) auch nur die relevanten Zeilen der Lehreinheiten von Fachbereich 01 und 02 berücksichtigen, müsste aber bei Einführung einer neuen Lehreinheit stets die Formel anpassen.
Syntax MITTELWERTWENN
Eleganter ist hier ebenfalls die Formel MITTELWERTWENN. Optional kann dieser Formel ein drittes Argument mitgegeben werden.Der Syntax der Formel lautet:
= MITTELWERTWENN ( Bereich , Kriterien, [Mittelwert_Bereich])
Bisher haben wir nur ein Kriterium in "<>0" angegeben und keinen gesonderten Mittelwert_Bereich.
Die Kriterien funktionieren wie eine Suchfunktion und können einen Zellwert als Bezug haben und auch mit Platzhaltern arbeiten ? wird dabei als ein Zeichen und * als Zeichenkette genutzt. Soll nach den Zeichen ? oder * gesucht werden, ist eine Tilde ~ , vergleichbar zum Fluchtzeichen # bei SAP, als Maskierungszeichen für dies Sonderzeichen zu verwenden.
Dieses ist im Abschnitt "Kurztext mit # als gesperrt - Maskierungskennzeichen #, + und *" im Artikel "Auswertung für Planbuchungen gesperrter CO Objekte (Kostenstelle oder Innnenauftrag) über interaktive Stammdatengruppen (Selektionsvarianten KS13 und KOK5) und Maskierungskennzeichen in SAP" näher beschrieben.
Ferner können Kriterien auch Operatoren wie > 100 oder auch Bezüge zu Zellen B42 sein.
In oberen Beispiel ist durch die Formel
= MITTELWERTWENN ( A2:A7 ; "LE*" ; B2:B7 )
In der Spalte A (Bereich A2:A7) nach Kriterien Zeilen beginnend mit LE* gesucht worden und hier ein Mittelwert über Spalte B (Mittelwert_Bereich B2:B7) herangezogen worden.
Damit ist auch nur der Mittelwert über die Lehreinheiten mit 40.000 korrekt berechnet worden.
MITTELWERTWENN mit mehreren Kriterien
Neben der Formel MITTELWERTWENN gibt es auch die Formel MITTELWERTWENNS. Hier besteht dann die Möglichkeit mehrere Kriterien zur Berechnung eines Mittelwertes zu hinterlegen.Der Syntax lautet:
MITTELWERTWENNS(Mittelwert_Bereich; Kriterien_Bereich1; Kriterien1; Kriterien_Bereich2; Kriterien2; ...)
Insgesamt können hier bis zu 127 Kriterien angegeben werden.
Als Beispiel könnte ich mir eine Berechnung eines Mittelwertes je Cluster von Lehreinheiten und Mittelgeber bei Drittmittelprojekten vorstellen.
Anhand folgender Abbildung dürfte das klarer werden:
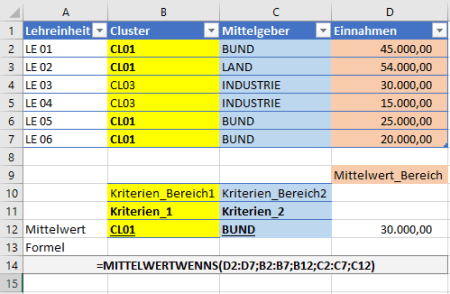
Hier soll eine Summe über die Einnahmen in Spalte D gebildet werden. Dieses ist der Mittelwert_Bereich von D2 bis D7.
Dabei soll als erstes Kriterium das Cluster der Lehreinheit berücksichtigt werden. Dieses entspricht den Kriterien_Bereich1 von B2 bis B7.
Als Kriterium ist hier CL01 bzw. die Zelle B12 genommen worden.
Neben dem Cluster CL01 soll aber auch die Mittelherkunft (Mittelgeber) berücksichtigt werden. Hier ist der Kriterien_Bereich2 von C2 bis C7 relevant.
In unseren Fall sollen die Bundesmittel (Mittelgeber BUND bzw. Zelle C12) als Kriterien2 definiert.
Somit berechnet sich der Mittelwert über alle Bundesmittel im Cluster 01 durch die Formel
=MITTELWERTWENNS( D2:D7 ; B2:B7 ;B12 ; C2:C7 ; C12)
Entsprechend umfangreichere weitere Kriterien zur Berechnung können hier ebenfalls herangezogen werden. Vergleichbar lässt sich auch die Formel SUMMEWENN (siehe Artikel "SUMMEWENN über mehrere Spalten in Excel oder Personalkostenhochrechnung auf Innenauftrag zusammenfassen" als SUMMEWENNS mit mehreren Kriterien und Kriterienbereichen erweitern.
Fazit
Neben der erwähnten Variante mit festen Bedingungen kann natürlich auch im Rahmen eines Dashboards der Mittelwert abhängig von einer Dropdownliste (siehe Artikel "Formulare gestalten in Excel" ) ausgewählt werden.Auch abgesehen davon können solche Formeln, wie auch die Verweisfunktionen (siehe "Grundlagen in Excel Verweisfunktionen SVERWEIS WVERWEIS und VERWEIS" oder die im Artikel "Index und Vergleich statt SVERWEIS endlich verstanden und Suche über Verweis nur, wenn es auch etwas zu finden gibt" beschrieben Funktionen weiter helfen.
Persönlich mag ich sogenannte Matrixformeln sehr, was auch im Artikel "Gleichzeitiges Transponieren und Verknüpfen von Inhalten in Excel per Formel MTRANS am Beispiel Leistungsmengen und Leistungsabgeltung aus Haushaltsplänen im Vergleich" deutlich wird.
Oft hat man sich aber auf ein bestimmtes Set an Formeln festgelegt, sodass neue Formeln in Excel, vielleicht gar nicht direkt auffallen, daher freue ich mich auch immer wieder darüber, wenn scheinbare Grundlagenartikel auch wieder den Arbeitsalltag erleichtern.
Eine entsprechende positive Rückmeldung erhalte ich auch seit Jahren zum Artikel "Prozentuale Veränderung bei negativen Zahlen in Excel" :-). Insgesamt freue ich mich jedes Mal aufs Neue, wenn auch zu älteren Artikeln spannende Fragen und Möglichkeiten der Erweiterung hinzukommen.
Berichtswesen nicht nur mit Excel
Beruflich ist ein Schwerpunkt meiner Arbeit das Controlling und Berichtswesen. Neben Excel arbeite ich hier auch besonders gerne mit SAP. Schon bei der Konzeption eines umfangreichen Berichtes und etwaiger Dashboards ist es hier hilfreich sich im Vorfeld passende Gedanken zu machen. Hier habe ich im Buch »Berichtswesen im SAP®-Controlling« (Buchvorstellung, für 19,95 EUR bestellen) einige Punkte festgehalten.
Im Blog finden Sie aber auch regelmäßig Praxisbeispiele rund um die Themen SAP, Berichtswesen und Controlling. Viele Beispiele sind dabei mit Bezug zur Hochschule aber können, wie der Artikel "Statistische Kennzahlen für Verrechnung in SAP - Umlage und Verteilung nicht nur im Hochschulcontrolling und Hochschulberichtswesen" auch für andere Branchen genutzt und als Grundlage zum Aufbau eines eigenen Berichtswesens genutzt werden.
Ich würde mich freuen, wenn meine Bücher (Publikationen) aber auch Schulungen (Workshop & Seminare) auch für Sie interessant wären. Weitere Partnerangebote, wie auch eine Excel Schulung zu Pivot finden Sie ebenfalls unter der Rubrik Onlineshop.
ein Angebot von Espresso Tutorials

unkelbach.link/et.books/
unkelbach.link/et.reportpainter/
unkelbach.link/et.migrationscockpit/
Diesen Artikel zitieren:
Unkelbach, Andreas: »Matrixformel zur Berechnung von Mittelwert ohne Null oder mit Bedingungen - Excelformel MITTELWERTWENN und MITTELWERTWENNS« in Andreas Unkelbach Blog (ISSN: 2701-6242) vom 8.8.2021, Online-Publikation: https://www.andreas-unkelbach.de/blog/?go=show&id=1227 (Abgerufen am 28.10.2025)



Keine Kommentare - Permalink - Office
Artikel datenschutzfreundlich teilen
🌎 Facebook 🌎 Bluesky 🌎 LinkedIn