Samstag, 2. Dezember 2017
20:53 Uhr
20:53 Uhr
Arbeitsrechner neu einrichten Wechsel auf Windos 10, aktuelle Office Version sowie SAP und Excel anpassen
Ein interner Umzug mit Austausch von EDV bringt es oft mit sich, dass bestimmte Einstellungen die man irgendwann einmal am Rechner gemacht hat erneut wiederholt und vor allem sich daran erinnert werden muss... Immerhin war bei mir der gesamte Umzug in einen halben Tag abgeschlossen. Hier hat daheim das Thema "Smart Home" deutlich mehr Zeit in Anspruch genommen.
Einige kleinere Einstellungen die aber für mich gerade in Hinblick auf Wechsel zur neuen Windows aber auch Office Version das Leben erleichtern möchte ich an dieser Stelle erwähnen.
Dieser Punkt ist auch unter Windows 10 weiterhin vorhanden und kann unter
EINSTELLUNGEN oder + I
unter den Punkt PERSONALISIERUNG
im Abschnitt DESIGNS ebenfalls durchgeführt werden. Auch hier kann das aktuelle Design per rechte Maustaste angeklickt und heruntergeladen werden.
Schön an Windows 10 ist, dass für diese Personalisierung keine Adminberechtigung erforderlich ist.
Wenn es um den Speicherort für Windows Themes geht hilft es über + R den über %apdata% ins Roamingverzeichnis
zu wechseln und von dort auf
PERSONALISIERUNG unter den Punkt SPERRBILDSCHIRM am Ende der Einstellungen die Einstellungen für Bildschirmschoner gewählt werden.
Hier kann dann auch der Bildschirmschoner FOTOS gewählt werden und über Einstellungen als Pfad %appdata% und hier der Unterordner
und der Name des Themes gewählt werden.
Bei mir wäre dieses zum Beispiel:
C: > Users > NAME > AppData > Roaming > Microsoft > Windows > Themes > Kaffee
sowie eine kurze Laufzeit bis der Bildschirmschoner aktiv geschaltet wird. Durch die Option "Anmeldeseite bei Reaktivierung" muss sich nach Verlassen des Rechners auch wieder direkt angemeldet werden.
Über + R kann die Anweisung SHELL:AUTORUN gestartet werden und schwups landet man im Ordner wo die Verknüpfungen hingehören. Dieses funktioniert nebenbei auch mit SHELL:APPDATA :-)
Über + R kann die Funktion SHELL:APPDATA aufgerufen werden.
Im Unterordner
Hierzu muss die Mappe jedoch einmalig eingerichtet werden. Dieses ist am einfachsten möglich indem ein "Dummy-Makro" (ein beliebiges Makro) aufgezeichnet wird und in der persönlichen Arbeitsmappe gespeichert wird.
Ein in meinen Augen sehr sinnvolles Makro für die Persönliche Makroarbeitsmappe ist das Makro Excel Blattschutz aufheben, Inhaltsverzeichnis in Excel über vorhandene Tabellenblätter oder auch die im Artikel Office Integration - Excelansicht in SAP und Daten kopieren nach Excel beschriebene Makros, welche nicht in der Zieldatei gespeichert werden müssen aber sinnvollerweise immer einmal wieder angewendet werden können.
Dieses kann unter DATEI->OPTIONEN in den Excel-Optionen unter ERWEITERT im Abschnitt BEARBEITUNSOPTIONEN durch Deaktivieren der Option "Direkte Zellbearbeitung zulassen" realisiert werden. Damit kann weiterhin per Doppelklick in der Exceltabelle navigiert werden.
Ab Office 2013 (und damit auch 2016) kann unter DATEI -> OPTIONEN unter SPEICHERN ein Standardspeicherort für persönliche Vorlagen in jeder Officeanwendung (Powerpoint, Winword und auch Excel) angelegt werden. Danach sind im Dialog DATEI -> NEU nicht nur die von Microsoft EMPFOHLEN Vorlagen vorhanden sondern unter PERSÖNLICH auch die eigenen Vorlagen die tatsächlich eine Menge Arbeit erleichtern.
Um hier Formulare zu speichern kann der Mailentwurf über den Ribbon Entwicklertools und hier in der Gruppe Formular über die Schaltfläche Veröffentlichen sowohl in der persönlichen Bibliothek als auch „Bibliothek für persönliche Formulare“ als auch „Bibliothek für organisatorische Formulare“ gespeichert werden. Hier sollte man aber seine eigene Mailsignatur wieder entfernen da diese bei neuen Mails ohnehin angehängt wird und damit doppelt vorhanden wäre. Ein weiterer Vorteil dieser Variante ist, dass die Mailvorlage am Server gespeichert ist und damit kein Kopieren der Dateien erforderlich ist :-)
Ebenfalls hilfreich ist an gleicher Stelle die Option "Startbildschirm beim Start dieser Anwendung anzeigen" zu deaktiveren, wenn nciht regelmäßig mit Dokumentenvorlagen gearbeitet wird. Hier wird dann direkt mit einem leeren Dokument gestartet. Diese Option ist auch bei Excel und Powerpoint sinnvoll.
Gerade bei Excel und Vorlagen für Pivottabellen kann es nebenbei sinnvoll sein hier eine Standardmappe anzulegen, die jedes mal genutzt wird. Hier ist im Artikel "Wie man die Standardmappe beim Start ändert" auf excelnova.org eine Anleitung zu finden.
Oberhalb der Symbolleiste ist die intelligente Suche "Was möchten Sie tun?" die auch per ALT + M aktiviert werden kann. Hier kann direkt nach bekannten Funktionen oder auch in der Hilfe gesucht werden und liefert sehr schöne Ergebnisse.
Diese Option ist über das Ribbon DATEI und hier über OPTIONEN im Reiter EMAIL und dort im Abschnitt ANTWORTEN UND WEITERLEITUNGEN durch die Option "Antworten und Weiterleitung im neuen Fenster öffnen" möglich.
Aktuelle Schulungsunterlagen von Microsoft sind auf der Seite "Office 365 Schulungscenter". Hier sind für die einzelnen Office Programme aktuelle Schulungen zu finden. Diese können eine Alternative zu "Video2brain - Onlineschulung per Videostreaming unter Android, Windows, iOS und Web" welches heute unter linkedin learning von Microsoft angeboten wird. Darüber hinaus sind natürlich auch die Office bzw. Blogs rund Excel hilfreich. Unter den Webempfehlungen habe ich Excel Blogs - Blogs rund um Tabellenkalkulation insbesondere Excel aber auch Office vorgestellt die ebenfalls mehr als einen gelegentlichen Blick wert sind.
Eine ausführliche Beschreibung ist unter Buchempfehlungen unter Berichtswesen im SAP®-Controlling (SAP Modul CO; internes Berichtswesen) zu finden.
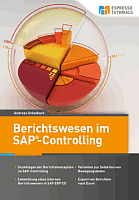 (01. Juni 2017) Paperback ISBN: 9783960127406
(01. Juni 2017) Paperback ISBN: 9783960127406
Für 19,95 € direkt bestellen
Oder als SAP Bibliothek-Flatrate *
Oder bei Amazon *
001 Produktiv System Arbeit
002 Test System Arbeit
003 Entwicklung System Arbeit
01-----------------
010 Referenzsystem
etc. wobei das System mit Trennzeichen ein Dummyeintrag ist. anzulegen sinnvoll wäre.
Im SAP Gui kann dieses unter Optionen (Links im SAP Logon neben SAP LOGON ) oder in SAP durch das Symbol "LOKALES LAYOUT PFLEGEN" bzw. die Tastenkombination ALT + F12 über den Eintrag OPTIONEN im Ordner INTERAKTIONSDESIGN im Punkt VISUALISIERUNG 2 im Abschnitt Fensterüberschriften die Option "SYSTEMNAME IN TASKLEISTE ANZEIGEN" gewählt werden.
Hierzu kann eine farbliche Unterscheidung hilfreich sein. Nach Anmeldung im SAP kann durch das Symbol "LOKALES LAYOUT PFLEGEN" bzw. ALT+F12 über den Eintrag Optionen unter den Farbeinstellungen nicht nur die Farbprofile eingestellt werden sondern im angemeldeten SAP System unter FARBEN IM SYSTEM sowohl für das SAP System als auch die Kombination MANDANT und SAP System ein entsprechendes Farbprofil zugewiesen werden. So zum Beispiel Produktiv = Standardkonfiguration, Qualität/Testsystem = SAP GREEN und Entwicklungssystem = SAP RED.
Auf spezielle Anforderungen wie portable Software oder das Symbol Desktop anzeigen (siehe Artikel "Windows 7 und die Änderungen des Desktop" mag ich hier nicht weiter eingehen denke aber, dass die eingangs aufgeführten Punkte schon einmal einen Großteil der Einstellungen erläutert.
Gerade wenn man sich vorher schon Gedanken gemacht hat, was das Kopieren und Sichern der notwendigen Einstellungen oder auch der Sicherung von Dateien anbelangt ist die Ankündigung eines Rechnerwechsel längst nicht mehr so erschreckend. Daher hat mich der Vorbote des Umzugs wie im folgenden Bild zu sehen auch schon sehr gefreut.
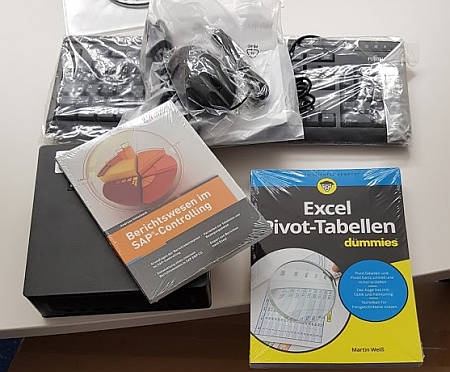
Der Umzug auf einen neuen Rechner war komplett unproblematisch und privat bleibt dann sogar noch Zeit sich statt Gedanken darum wie man wohl am neuen Rechner zu recht kommt lieber etwas mit der Zukunft von Excel 2016 zum Beispiel in Form einer Weiterbildung bzw. Lektüre von "Buch: Excel Pivot-Tabellen für dummies®" von Martin Weiß (tabellenexperte.de) zu machen. Ich konnte schon ein wenig im Buch lesen und werde vermutlich relativ zeitnah hier ebenfalls eine Rezension dazu veröffentlichen mag aber schon heute darauf hinweisen. :-) Hin und wieder erscheinen solche Bücher ja direkt zum passenden Moment :-).
Hinweis: Aktuelle Buchempfehlungen besonders SAP Fachbücher sind unter Buchempfehlungen inklusive ausführlicher Rezenssionenzu finden. Mein Weiterbildungsangebot zu SAP Themen finden Sie auf unkelbach.expert.
Einige kleinere Einstellungen die aber für mich gerade in Hinblick auf Wechsel zur neuen Windows aber auch Office Version das Leben erleichtern möchte ich an dieser Stelle erwähnen.
Windows, Office, SAP
Insgesamt gehe ich hier auf drei für mich wichtige Punkte ein. Im ersten Abschnitt (I) erläutere ich einige Optionen die mir unter Windows als wichtig erscheinen, gehe dann im zweiten Abschnitt (II) auf Einstellungen in Microsoft Office zum Thema Vorlagen und der persönlichen Makroarbeitsmappe in Excel ein um im dritten Abschnitt (III) dann auf zwei wichtige Einstellungen im SAP Umfeld bzgl. Excel und im vierten Abschnitt (IV) zum SAP GUI selbst einzugehen.I. Windows einrichten
Der erste Schritt dürfte wohl sein wieder sein Betriebsystem sympathisch zu machen. Was den Kolleginnen und Kollegen möglicherweise die Büropflanze ist, ist bei mir eindeutig die Individualisierung des Desktop... Desktop Thema - Design umziehen
Farbabstimmungen, Sounds und Hintergrundbild sind nun vielleicht nicht unbedingt eine arbeitsnotwendige Einstellungen, aber dennoch kann es hilfreich sein um sich am gewohnten Arbeitsplatz wieder einzufinden, wenn die Einstellungen für Farbe, Hintergrundbild etc. am neuen Arbeitsplatz umziehen. Unter Windows 7 ist dieses in der Systemsteuerung unter Anpassung mit der rechten Maustaste auf das Theme (eigene Design) durch den Punkt "Design für die Freigabe speichern" möglich. Hier wird eine Datei mit der Endung .themepack gespeichert und kann per Doppelklick am neuen Windows direkt eingefügt werden.Dieser Punkt ist auch unter Windows 10 weiterhin vorhanden und kann unter
EINSTELLUNGEN oder + I
unter den Punkt PERSONALISIERUNG
im Abschnitt DESIGNS ebenfalls durchgeführt werden. Auch hier kann das aktuelle Design per rechte Maustaste angeklickt und heruntergeladen werden.
Schön an Windows 10 ist, dass für diese Personalisierung keine Adminberechtigung erforderlich ist.
Wenn es um den Speicherort für Windows Themes geht hilft es über + R den über %apdata% ins Roamingverzeichnis
zu wechseln und von dort auf
- ../
- Local
- Microsoft
- Windows
- Themes
Bildschirmschoner unter Windows 10
Wenn wir ohnehin schon bei den Anpassungen sind kann unterPERSONALISIERUNG unter den Punkt SPERRBILDSCHIRM am Ende der Einstellungen die Einstellungen für Bildschirmschoner gewählt werden.
Hier kann dann auch der Bildschirmschoner FOTOS gewählt werden und über Einstellungen als Pfad %appdata% und hier der Unterordner
- ROAMING
- MICROSOFT
- WINDOWS
- THEMES
und der Name des Themes gewählt werden.
Bei mir wäre dieses zum Beispiel:
C: > Users > NAME > AppData > Roaming > Microsoft > Windows > Themes > Kaffee
sowie eine kurze Laufzeit bis der Bildschirmschoner aktiv geschaltet wird. Durch die Option "Anmeldeseite bei Reaktivierung" muss sich nach Verlassen des Rechners auch wieder direkt angemeldet werden.
Systemeinstellungen und Datenschutz
Sofern nicht von der internen IT die Einstellugen von Windows vorgenommen worden sind oder eine Policy diese entsprechend ausrollt ist auch der Artikel "Windows 10 Grundlagen, erste Einstellungen und Datenschutz" lesenswert, gerade bei selbst administrierten Geräten.Programme in den Autostart legen
Im WIndows 10 Startmenü scheint es keinen Ordner AUTOSTART mehr zu geben über den alle Programme hinterlegt werden (Mail, SAP GUI Logon, Excel, ...) ohne dass diese direkt aufgerufen werden müssen. Zum Glück gibt es diesen ausgeblendeten Ordner aber weiterhin und entsprechende Verknüpfungen oder auch BATCH Dateien können hier hinterlegt werden.Über + R kann die Anweisung SHELL:AUTORUN gestartet werden und schwups landet man im Ordner wo die Verknüpfungen hingehören. Dieses funktioniert nebenbei auch mit SHELL:APPDATA :-)
II. Microsoft Office einrichten
Insbesondere wenn auch direkt ein Wechsel der Office Version ansteht können weitere Einstellungen tatsächlich den Alltag erleichtern. Daneben können aber auch Vorlagen oder die persönliche Makroarbeitsmappe ein wichtiger Punkt beim Umzug seinMicrosoft Excel persönliche Makroarbeitsmappe
Wie im Artikel "Excel Umgang mit Makros und Visual Basic for Applications (VBA)" erläutert arbeite ich gerne mit einer kleinen Sammlung von Makros die ich in vielen Excelmappen anwende. Dazu sind einige hilfreichen Makros zum Beispiel zur Aufhebung eines Passwortblattschutz oder Anlegen eines Inhaltsverzeichnis in der persönlichen Makroarbeitsmappe gespeichert.Über + R kann die Funktion SHELL:APPDATA aufgerufen werden.
Im Unterordner
- ROAMING
- MICROSOFT
- EXCEL
- XLSTART
Hierzu muss die Mappe jedoch einmalig eingerichtet werden. Dieses ist am einfachsten möglich indem ein "Dummy-Makro" (ein beliebiges Makro) aufgezeichnet wird und in der persönlichen Arbeitsmappe gespeichert wird.
Ein in meinen Augen sehr sinnvolles Makro für die Persönliche Makroarbeitsmappe ist das Makro Excel Blattschutz aufheben, Inhaltsverzeichnis in Excel über vorhandene Tabellenblätter oder auch die im Artikel Office Integration - Excelansicht in SAP und Daten kopieren nach Excel beschriebene Makros, welche nicht in der Zieldatei gespeichert werden müssen aber sinnvollerweise immer einmal wieder angewendet werden können.
Bearbeitungsoptionen Excel mit Klick auf Quelle Navigation per Doppelklick auf Ursprung
Um eine Verknüpfung direkt per Doppelklick zu öffnen können die Bearbeitungsoptionen angepasst werden. Damit besteht die Möglichkeit in der Zelle A1 im Tabellenblatt mit der Formel =Tabelle2!A2 per Doppelklick direkt auf Zelle A2 in das Tabellenblatt Tabelle2 zur verlinkten Tabellenzelle zu navigieren.Dieses kann unter DATEI->OPTIONEN in den Excel-Optionen unter ERWEITERT im Abschnitt BEARBEITUNSOPTIONEN durch Deaktivieren der Option "Direkte Zellbearbeitung zulassen" realisiert werden. Damit kann weiterhin per Doppelklick in der Exceltabelle navigiert werden.
Speicherort für Vorlagen (Dokumentenvorlage für Winword, Excel, Powerpoint)
Seit einiger Zeit habe ich das Arbeiten mit Vorlagen sowohl für Winword als auch für Powerpoint zu schätzen gelernt. In bisherigen Versionen von Microsoft Office musste man die Vorlagen im Template Ordner ablegen, wie im Artikel "Microsoft Office Vorlagen und Änderungsverfolgungen" beschrieben.Ab Office 2013 (und damit auch 2016) kann unter DATEI -> OPTIONEN unter SPEICHERN ein Standardspeicherort für persönliche Vorlagen in jeder Officeanwendung (Powerpoint, Winword und auch Excel) angelegt werden. Danach sind im Dialog DATEI -> NEU nicht nur die von Microsoft EMPFOHLEN Vorlagen vorhanden sondern unter PERSÖNLICH auch die eigenen Vorlagen die tatsächlich eine Menge Arbeit erleichtern.
Outlook Vorlagen (Mail als Formular für Urlaubsantrag, Gleitzeit)
Gerade für Urlaubs- oder Gleitzeitanträge nutze ich mittlerweile auch in Outlook Vorlagen. Grundsätzlich können auch Mails geschrieben und vor den Versand unter DATEI -> SPEICHERN UNTER als DATEITYP Outlook Vorlage gespeichert werden. Diese Vorlage kann in Outlook "Start" in der Befehlsgruppe "Neu" durch den Punkt "Neue Elemente" unter "Weitere Elemente" durch den Punkt "Formular auswählen" über die Bibliothek (Suchen in) Vorlagen im Dateisystem geöffnet werden. Der Standardspeicherort für diese Dateien unter Windows ist im Benutzerverzeichnis unter- APPDATA
- ROAMING
- MICROSOFT
- TEMPLATE
Um hier Formulare zu speichern kann der Mailentwurf über den Ribbon Entwicklertools und hier in der Gruppe Formular über die Schaltfläche Veröffentlichen sowohl in der persönlichen Bibliothek als auch „Bibliothek für persönliche Formulare“ als auch „Bibliothek für organisatorische Formulare“ gespeichert werden. Hier sollte man aber seine eigene Mailsignatur wieder entfernen da diese bei neuen Mails ohnehin angehängt wird und damit doppelt vorhanden wäre. Ein weiterer Vorteil dieser Variante ist, dass die Mailvorlage am Server gespeichert ist und damit kein Kopieren der Dateien erforderlich ist :-)
Winword startet in Leseansicht (Lesemodus) statt Seitenlayout
Gerade beim Arbeiten mit Worddokumenten am Netzlaufwerk startet Office bzw. Winwort oftmals im Lesemodus, so dass die Datei nicht direkt bearbeitbar ist sondern erst in den Lesemodus umgestellt werden muss. Dieses ist zu umgehen indem unter OPTIONEN -> ALLGEMEIN im Abschnitt STARTOPTIONEN die Option "E-Mail-Anlagen und andere nicht bearbeitbare Dateien im Lesmodus öffnen" deaktiviert wird.Word, Excel, Powerpoint ohne Startbildschirm mit Vorlagenauswahl starten
Ebenfalls hilfreich ist an gleicher Stelle die Option "Startbildschirm beim Start dieser Anwendung anzeigen" zu deaktiveren, wenn nciht regelmäßig mit Dokumentenvorlagen gearbeitet wird. Hier wird dann direkt mit einem leeren Dokument gestartet. Diese Option ist auch bei Excel und Powerpoint sinnvoll.
Gerade bei Excel und Vorlagen für Pivottabellen kann es nebenbei sinnvoll sein hier eine Standardmappe anzulegen, die jedes mal genutzt wird. Hier ist im Artikel "Wie man die Standardmappe beim Start ändert" auf excelnova.org eine Anleitung zu finden.
Lineal in Winword aktivieren
Viele gewohnten Einstellungen (sei es das Lineal in Winword oder im Windows Explorer die Dateitypen) lassen sich in der Registerkarte Ansicht wieder aktivieren. Die wohl schönste Option in Office 2016 ist die Nachfolge von Karlchen Klammer (die nicht mehr ganz so jüngeren erinnern sich sicher noch).Oberhalb der Symbolleiste ist die intelligente Suche "Was möchten Sie tun?" die auch per ALT + M aktiviert werden kann. Hier kann direkt nach bekannten Funktionen oder auch in der Hilfe gesucht werden und liefert sehr schöne Ergebnisse.
Mailantworten in wieder ins eigene Antwortfenster (Abdocken)
Gerade mit mehreren Fenstern möchte man gerne auch bei Antworten auf Mails in Outlook diese wieder im eigenen Fenster haben. Dieses ist jedoch nur über die Funktion ABDOCKEN bei jeder Mail möglich. Jedoch kann diese InlineAntwort ab Outlook 2013 auch wieder auf die bisherige Fensterlösung umgestellt werden.Diese Option ist über das Ribbon DATEI und hier über OPTIONEN im Reiter EMAIL und dort im Abschnitt ANTWORTEN UND WEITERLEITUNGEN durch die Option "Antworten und Weiterleitung im neuen Fenster öffnen" möglich.
Neuerungen in aktueller Office Version
Ein Wechsel zur aktuellen Office Version bringt auch immer wieder Neuerungen. Entsprechend hilfreich sind hier Artikel wie "Was bringt mir eine neuere Excel-Version?" von tabellenexperte.de oder auch "Excel 2016 - Eine Übersicht der wichtigsten Neuerungen" von excel-koenig.de(muss ich auch noch in die Blogroll aufnehmen.Aktuelle Schulungsunterlagen von Microsoft sind auf der Seite "Office 365 Schulungscenter". Hier sind für die einzelnen Office Programme aktuelle Schulungen zu finden. Diese können eine Alternative zu "Video2brain - Onlineschulung per Videostreaming unter Android, Windows, iOS und Web" welches heute unter linkedin learning von Microsoft angeboten wird. Darüber hinaus sind natürlich auch die Office bzw. Blogs rund Excel hilfreich. Unter den Webempfehlungen habe ich Excel Blogs - Blogs rund um Tabellenkalkulation insbesondere Excel aber auch Office vorgestellt die ebenfalls mehr als einen gelegentlichen Blick wert sind.
III. SAP und Excel
Gerade bei der Zusammenarbeit mit SAP und Office aber auch Windows gibt es aber ebenfalls noch eine Menge zu beachten. Die Besonderheiten des Zusammenspiel zwischen Excel und SAP (insbesondere bzgl. des Export von Daten nach Excel aus Berichten) habe ich im Buch »Berichtswesen im SAP®-Controlling« beschrieben.Berichtswesen im SAP®-Controlling
Eine ausführliche Beschreibung ist unter Buchempfehlungen unter Berichtswesen im SAP®-Controlling (SAP Modul CO; internes Berichtswesen) zu finden.
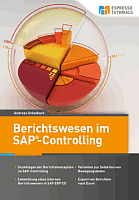
Autor: Andreas Unkelbach
Verlag: Espresso Tutorials GmbH
1. AuflageFür 19,95 € direkt bestellen
Oder als SAP Bibliothek-Flatrate *
Oder bei Amazon *
Makros zulassen
Eine Besonderheit ist hier die Office Integration von einigen Berichten. Sofern bei Ihnen hier nur eine leere Excel-Arbeitsmappe erscheint und keine Berichtsdaten kann dieses daran liegen, dass Sie keine Makros aus Sicherheitsgründen zu lassen. Leider werden jedoch die Farbtabellen von SAP durch integrierte Makros aufbereitet, so dass in Excel mindestens folgende Option freigeschaltet werden muss.- DATEI
- OPTIONEN
- TRUSTCENTER
IV. SAP GUI Layout Einstellungen
Gerade beim SAP GUI gibt es ebenfalls noch einige Einstellungen, die hilfreich sind und bei der normalen Einrichtung nicht voreingestellt sind. Auf diese mag ich ebenfalls noch eingehen.
SAP GUI Einstellungen
Natürlich ist es am einfachsten die saplogon.ini vom einen Rechner auf den anderen zu kopieren. Sofern darauf aber kein Zugriff vorhanden ist bietet es sich an eine Tabelle anzulegen in der Anwendungsserver, Instanznummer, System-ID und der SAP Router String festgehalten werden. Gerade bei mehreren SAP Systemen ist es auch eine Überlegung wert, ob die einzelnen Systeme mit vorran gestellter Nummer001 Produktiv System Arbeit
002 Test System Arbeit
003 Entwicklung System Arbeit
01-----------------
010 Referenzsystem
etc. wobei das System mit Trennzeichen ein Dummyeintrag ist. anzulegen sinnvoll wäre.
Automatisch im SAP System anmelden
Neben einer gescheiten Passwortverwaltung (bspw. mit Keepas) kann aber auch der Artikel "Erleichteter Zugang zum System über SAPLOGON-Verknüpfung" von sybeklue lesenswert sein. Hier werden direkt Verknüpfungen mit Benutzername und Passwort im GUI bzw. am Desktop hinterlegt. Ebenfalls spannend in diesem Zusammenhang ist der Artikel "Single Sign On mit KeePass" auf rz10.de. Beide Artikel sind schon etwas älter, aber im Grundsatz dürften beide auch noch funktionieren.SAP Systemname in Titelleiste anzeigen
Im SAP Umfeld wird oftmals mit mehr als ein SAP System gearbeitet (Entwicklungssystem. Qualitätssicherung/Testsystem, Produktivsystem und manchmal auch Referenzmodell, Ides ....) so dass es sehr hilfreich ist, wenn man nicht nur in den Systemfarben (so man diese im Design einstellt) sondern auch in der Titelleiste des jeweiligen SAP Fenster direkt sieht welches System da gerade offen ist.Im SAP Gui kann dieses unter Optionen (Links im SAP Logon neben SAP LOGON ) oder in SAP durch das Symbol "LOKALES LAYOUT PFLEGEN" bzw. die Tastenkombination ALT + F12 über den Eintrag OPTIONEN im Ordner INTERAKTIONSDESIGN im Punkt VISUALISIERUNG 2 im Abschnitt Fensterüberschriften die Option "SYSTEMNAME IN TASKLEISTE ANZEIGEN" gewählt werden.
SAP Systemfarben einstellen
Insbesondere bei der Nutzung einer Dreisystemlandschaft (Development(Entwicklung), Quality(Test/Qualitätssicherung), Productiv (Produktivsystem) ist es hilfreich auch in der Oberfläche direkt zu sehen in welchen Systemen man sich gerade befindet.Hierzu kann eine farbliche Unterscheidung hilfreich sein. Nach Anmeldung im SAP kann durch das Symbol "LOKALES LAYOUT PFLEGEN" bzw. ALT+F12 über den Eintrag Optionen unter den Farbeinstellungen nicht nur die Farbprofile eingestellt werden sondern im angemeldeten SAP System unter FARBEN IM SYSTEM sowohl für das SAP System als auch die Kombination MANDANT und SAP System ein entsprechendes Farbprofil zugewiesen werden. So zum Beispiel Produktiv = Standardkonfiguration, Qualität/Testsystem = SAP GREEN und Entwicklungssystem = SAP RED.
Weitere Einstellungen und Empfehlungen rund um SAP GUI
Im Artikel "29 SAP-GUI Features, die SAP-Berater kennen müssen!" auf thinkdoforward.com sind noch weitere Einstellungen und Funktionen innerhalb des SAP GUI vorgestellt, die ebenfalls praktisch sind.FAZIT
Dieses sind tatsächlich nur wenige Kleinigkeiten, aber für mich erleichtert das doch einiges. Darüber hinaus finden sich im Artikel "Hilfreiche Tastenkombinationen unter Windows" ebenfalls einige sinnvolle Angaben und Hinweise.Auf spezielle Anforderungen wie portable Software oder das Symbol Desktop anzeigen (siehe Artikel "Windows 7 und die Änderungen des Desktop" mag ich hier nicht weiter eingehen denke aber, dass die eingangs aufgeführten Punkte schon einmal einen Großteil der Einstellungen erläutert.
Gerade wenn man sich vorher schon Gedanken gemacht hat, was das Kopieren und Sichern der notwendigen Einstellungen oder auch der Sicherung von Dateien anbelangt ist die Ankündigung eines Rechnerwechsel längst nicht mehr so erschreckend. Daher hat mich der Vorbote des Umzugs wie im folgenden Bild zu sehen auch schon sehr gefreut.
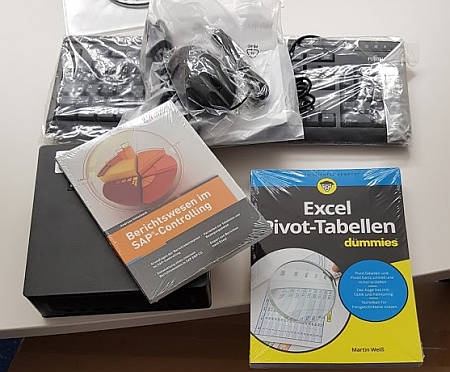
Der Umzug auf einen neuen Rechner war komplett unproblematisch und privat bleibt dann sogar noch Zeit sich statt Gedanken darum wie man wohl am neuen Rechner zu recht kommt lieber etwas mit der Zukunft von Excel 2016 zum Beispiel in Form einer Weiterbildung bzw. Lektüre von "Buch: Excel Pivot-Tabellen für dummies®" von Martin Weiß (tabellenexperte.de) zu machen. Ich konnte schon ein wenig im Buch lesen und werde vermutlich relativ zeitnah hier ebenfalls eine Rezension dazu veröffentlichen mag aber schon heute darauf hinweisen. :-) Hin und wieder erscheinen solche Bücher ja direkt zum passenden Moment :-).

Montag, 24. August 2015
20:48 Uhr
20:48 Uhr
Serienmails über Serienbrieffunktion in Winword per Outlook, Thunderbird oder anderen Mailprogramm versenden
Die Serienbrieffunktion von Microsoft Office Winword eignet sich nicht nur zum Erstellen von gedruckten Serienbriefen sondern ermöglicht es auch, in Kombination mit einen entsprechenden Mailprogramm (überraschenderweise mittlerweile nicht nur mit OutlooK), Serienmails zu versenden. Da mir diese Funktion noch nicht bekannt war mag ich diese hier kurz vorstellen.
Für die Nutzung der Mailfunktion ist ein MAPI-kompatibles E-Mail-Programm erforderlich. Mittlerweile unterstützt auch Mozilla Thunderbird die Schnittstelle MAPI , so dass nun nicht nur über Microsoft Exchange Server oder Outlook entsprechende Mails versandt werden können, sondern auch andere Mailprogramme, sofern Sie diese Schnittstelle unterstützen, hier kompatibel sind.
Dieses war in der Vergangenheit wohl nocht nicht der Fall, deswegen bin ich angenehm über die Erkenntniss überrascht, dass nun auch mit alternativen Mailprogrammen ein Versenden von individuellen Mailtexten per Serienmailfunktion möglich ist.
Ideal funktioniert daher die Kombination von Outlook und Winword von Microsoft. Hier müssen jedoch beide aus der gleichen Office Version stammen. So muss bei der Verwendung von Microsoft Office Winword 2007 auch tatsächlich Microsoft Office Outlook 2007 verwandt werden.
Mittlerweile wird die Schnittstelle MAPI aber auch von anderen Mailprogrammen sehr gut unterstützt, so dass ebenfalls ein Versand über Mozilla Thunderbird möglich ist. Wichtig ist hierbei, dass das entsprechende Mailprogramm als Standardanwendung zum Versand von E-Mail eingerichtet wurde. Ferner sollte darauf geachtet werden, dass ein Konto als Standardmailkonto festgelegt wird. Gerade wenn man mehrere Mailkonten hat, ist es sicherlich sinnvoll hier noch einmal vorab die entsprechenden Einstellungen zu kontrollieren.
Im folgenden Beispiel sollen Anmeldebestätigungen zu einer Schulung an einzelne Teilnehmende versandt werden.
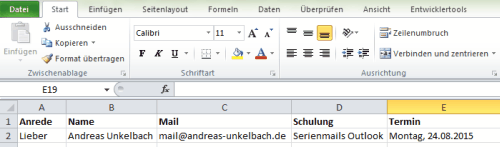
Um die Erstellung der Serienmail leichter zu machen, wurde direkt die korrekte Anrede als Spalte mit angegeben. Insgesamt stehen in der Exceltabelle nun folgende Felder zur Verfügung:
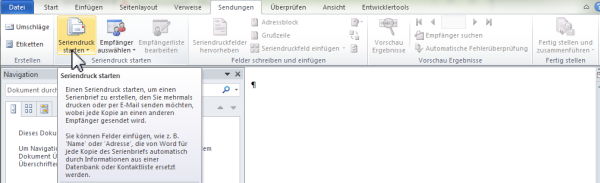
Neben der direkten Auswahl welche Art von Seriendruck erstellt werden soll, bietet sich hier der "Seriendruck-Assistent mit Schritt für Schritt Anweisung" an (der auch in der Abbildung ausgewählt wurde.
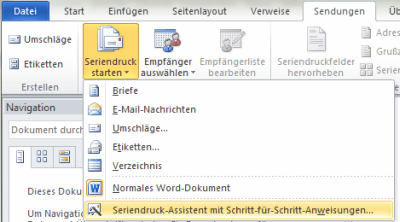
Der Assistent wird nun in der rechten Spalte von Winword eingeblendet und es besteht die Möglichkeit in sechs Schritten die Serienmailfunktion auszuwählen.
Hier bietet es sich an die einzelnen Schritte durchzuklicken (durch Auswahl und danach den Link "Weiter").
Durch die Wahl von "E-Mail-Nachrichten" wird nun kein Ausdruck erstellt sondern eine Mail an jeden einzelnen Datensatz versandt. Sofern ein Serienbrief gedruckt werden soll kann die folgende Anleitung aber auch dafür genutzt werden.
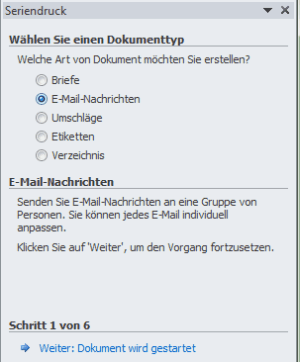
Im Schritt 2 wird nachgefragt, ob das aktuelle Dokument oder eine Vorlage bzw. anderes Dokument als Grundlage für die Mail verwendet werden soll. Es bietet sich an hier "Aktuelles Dokument verwenden" zu wählen, sofern man noch kein anderes Dokument erstellt hat. Letzteres bietet sich zum Beispiel an, wenn Sie ein aufwändiges Formular entwickelt haben oder einen Briefkopf oder vergleichbares verwenden wollen.
Im Schritt 3 können die Empfänger der Serienmail gewählt werden. Sofern schon eine Liste vorhanden ist, wie es bei uns durch obige Excel-Tabelle der Fall ist, bietet es sich an den Punkt vorhandene Liste zu wählen und über Durchsuchen die entsprechende Tabelle auszuwählen.
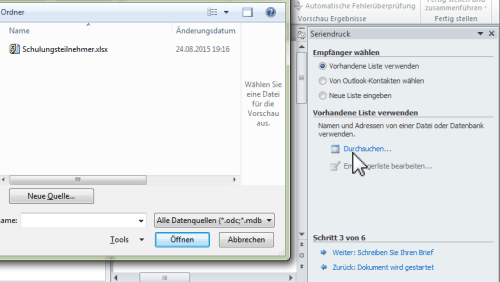
Als Datenquellen kommen eine Vielzahl von Formaten in Frage, sofern die Funktion "Neue Liste eingeben" gewählt wird, erstellt Winword eine entsprechende Access-Datenbank. Sinnvoller ist es aber sich hier vorher ein paar Gedanken gemacht zu haben, gerade wenn es um Felder wie Anrede oder zur Auswahl stehenden weiteren Feldern geht.
Wie schon oben erwähnt haben wir eine recht einfache Tabelle als Grundlage genommen in der schon Anrede, Name, Mail, Schulung und Termin festgelegt sind. Natürlich können hier auch wesentlich komplexere Tabellen verwendet werden. Hierbei sollte aber gerade bei Datumsfeldern darauf geachtet werden, wie das Datum in der Tabelle hinterlegt ist. Persönlich habe ich hier die Formatierung Text gewählt, so dass bei Verwendung des Feldes keine Umformatierung in der Mail erfolgt.
Standardmäßig werden als Speicherort von Datenquellen unterhalb des Benutzerordners im Verzeichnis AppData -> Roaming -> Microsoft -> Queries angeboten. Allerdings kann dieser auch geändert werden. In unseren Fall wird die Excel-Tabelle Schulungsteilnehmer als Grundlage für den Mailversand genommen.
Nun erscheint eine Auswahl der in dieser Tabelle vorhandenen Tabellenblätter. Dabei sind sowohl Erstellungsdatum, als auch Datum der letzten Änderung ersichtlich.
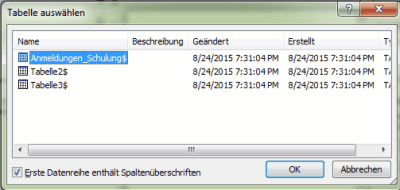
Hier haben wir glücklicherweise das Tabellenblatt entsprechend umbenannt, so dass hier direkt das Blatt "Anmeldungen Schulung" ausgewählt werden kann. Wichtig ist darüber hinaus noch, dass der Punkt "Erste Datenreihe enthält Spaltenüberschriften markiert wurde, so dass später leichter mit den einzelnen Feldern gearbeitet werden kann.
Im darauf folgenden Dialog können die Seriendruckempfänger ausgewählt werden.
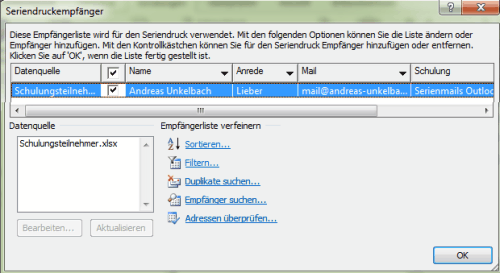
Durch Setzen des Hacken neben den ersten Datenfeld können einzelne Empfänger ausgewählt werden. Dieses hat den Vorteil, dass Sie auch erst einmal eine Testmail an sich selbst senden können und nicht gleich an alle Schulungsteilnehmenden die Anmeldebestätigung versenden.
Gerade bei der Verwendung von E-Mails kommt man doch viel zu leicht auf den Sendebutton, ohne dass man dieses eigentlich zu diesen Zeitpunkt wollte... ;-). Dieses kann besonders unangenehm sein, wenn die letzten Änderungen in der Grundtabelle noch nicht erfolgt sind.
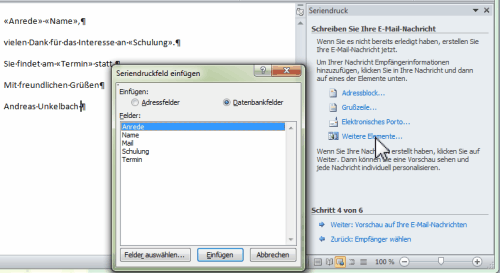
Auf diese Weise können Sie nun ihre indidviduelle Mail schreiben und dabei die einzelnen Felder aus der Tabelle verwenden. Im oberen Beispiel ist hier ein sehr einfacher Mailtext gewählt worden. Normalerweise würde ich mindestens noch die eigenen Kontaktdaten als Signatur ergänzen.
Ferner ist es sicherlich auch sinnvoll noch weitere Informationen zum Veranstaltungsort und sonstige Angaben zu ergänzen, was aber für dieses Beispiel dann doch eher irrelevant sein dürfte.
Im Schritt 5 erhalten wir eine Vorschau auf den Mailtext, in der dann auch alle Seriendruckfelder mit einen Beispieldatensatz gefüllt sind. Im Beispiel wäre dieses eine Bestägigung an mich selbst, dass die Schulung statt finden wird.
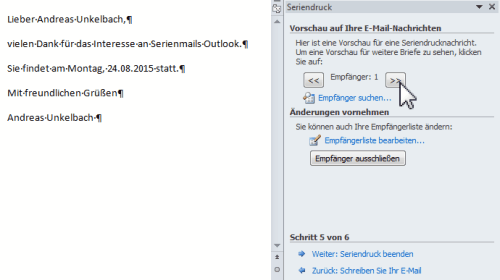
Hierbei kann zwischen den einzelnen in Schritt 3 gewählten Empfängern gewechselt werden. Dieses ist insbesondere bei der Wahl der richtigen Anrede hilfreich aber auch um vorab schon einmal zu kontrollieren, ob alle Felder tatsächlich korrekt gefüllt wurden.
Zum Abschluss kann nun die Funktion "Fertigstellen und zusammenführen" beziehungsweise Zusammenführen "E-Mail.." ausgewählt werden.
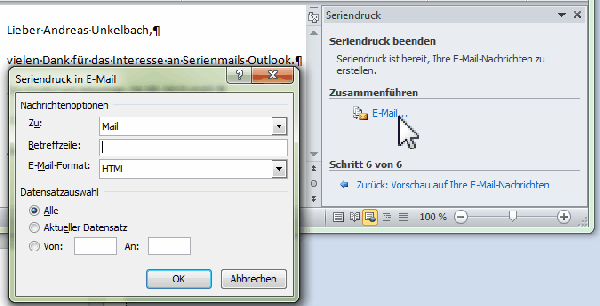
Die einzelnen Empfänger werden im An: Feld des Mailprogramms eingetragen.
Die Betreffszeile ist bei allen Mails identisch, allerdings wird sich der Mailtext, je nach ihren im Schritt 4 festgelegten Text unterscheiden. Da diese Funktion auch mehrfach aufgerufen werden kann schadet es nichts, wenn im ersten Anlauf nur an den ersten Datensatz (in der Regel ein Testfall mit ihrer eigenen Mailanschrift) versandt wird.
Eine wichtige Funktion ist noch das Format in dem die Mail versandt werden soll. Sofern kein reiner Text (Fettdruck Graphiken etc.) verwendet worden bietet sich entweder HTML oder als Anlage an. Andernfalls kann auch "Nur-Text" als Mailformat gewählt werden.

Sobald Sie diese bestätigt haben werden direkt ihre Mails versandt und die Schulungsteilnehmenden erhalten eine individuelle Schulungseinladung. Die Mail landet dann direkt im Postfach und kann von den einzelnen Teilnehmenden ausreichend bewundert werden und per Antwort auf die Einladung reagiert werden.
Es sollte hierbei vor den Versand jedoch darauf geachtet werden, ob der eigene Mailserver ab einer bestimmten Anzahl von ausgehenden Mails nicht auf Grund von Spamverdacht eine Zustellung verweigert. Hier kann es eventuell hilfreich sein, wenn die Zahl der Empfänger in einzelne Gruppen aufgeteilt wird. Für den ein oder anderen dürfte noch interessant sein, dass anhand des Quelltext der Mail nicht ersichtlich ist, dass dieses eine Massenmail per Serienbrieffunktion war.
In Outlook können Sie diese Einstellung unter DATEI->INFORMATIONEN->KONTOEINSTELLUNGEN ändern und ein zweites Konto hinzufügen.
An dieser Stelle können Sie über die Schaltfläche "Als Standard festlegen" in der Kontenliste das entsprechende Mailkonto im Register E-Mail als Standardkonto festlegen. Sinnvoll kann dieses zum Beispiel für eine Funktionsmailanschrift sein.
Ferner kann es für Outlook 2010 erforderlich sein, dass Sie zusätzlich im Reiter Datendatei auch das jeweilige Postfach des Mailkonto zum Versand der Serienmails ebenfalls als Standard wählen.
Unter Outlook 2016 (ggf. auch vorher) sollte unter DATEI->OPTIONEN in den Outlook-Optionen unter E-MAIL im Abschnitt Nachrichten senden die Option "Beim Verfassen neuer Nachrichten immer das Standardkonto verwenden" aktiviert werden. Andernfalls wird das zu letzt genutzte Konto zum Versand genutzt.
Eine pragmatische Alternative wäre es noch, dass Sie Absendername und Absenderadresse ihres regulären Mailkonto entsprechend ändern würden.
Diese Einstellung ist sowohl für POP3 Konteon (PST Dateien) als auch für Exchangekonten (OST Dateien) möglich, jedoch nicht für IMAP Konten.
Hinweis: Aktuelle Buchempfehlungen besonders SAP Fachbücher sind unter Buchempfehlungen inklusive ausführlicher Rezenssionenzu finden. Mein Weiterbildungsangebot zu SAP Themen finden Sie auf unkelbach.expert.
Vorraussetzungen für Serienmails
Für die Nutzung der Mailfunktion ist ein MAPI-kompatibles E-Mail-Programm erforderlich. Mittlerweile unterstützt auch Mozilla Thunderbird die Schnittstelle MAPI , so dass nun nicht nur über Microsoft Exchange Server oder Outlook entsprechende Mails versandt werden können, sondern auch andere Mailprogramme, sofern Sie diese Schnittstelle unterstützen, hier kompatibel sind.
Dieses war in der Vergangenheit wohl nocht nicht der Fall, deswegen bin ich angenehm über die Erkenntniss überrascht, dass nun auch mit alternativen Mailprogrammen ein Versenden von individuellen Mailtexten per Serienmailfunktion möglich ist.
Ideal funktioniert daher die Kombination von Outlook und Winword von Microsoft. Hier müssen jedoch beide aus der gleichen Office Version stammen. So muss bei der Verwendung von Microsoft Office Winword 2007 auch tatsächlich Microsoft Office Outlook 2007 verwandt werden.
Mittlerweile wird die Schnittstelle MAPI aber auch von anderen Mailprogrammen sehr gut unterstützt, so dass ebenfalls ein Versand über Mozilla Thunderbird möglich ist. Wichtig ist hierbei, dass das entsprechende Mailprogramm als Standardanwendung zum Versand von E-Mail eingerichtet wurde. Ferner sollte darauf geachtet werden, dass ein Konto als Standardmailkonto festgelegt wird. Gerade wenn man mehrere Mailkonten hat, ist es sicherlich sinnvoll hier noch einmal vorab die entsprechenden Einstellungen zu kontrollieren.
Im folgenden Beispiel sollen Anmeldebestätigungen zu einer Schulung an einzelne Teilnehmende versandt werden.
Datengrundlage vorbereiten
Sind die Softwareanforderungen gegeben so kann sich als erstes Gedanke um die Grunddaten für die Versendung einer Mail gemacht werden. Als Beispiel soll zu einer Schulung eingeladen werden zu der schon die Liste der Teilnehmenden vorliegt. Diese ist wie folgt in Excel angelegt worden (siehe Abbildung).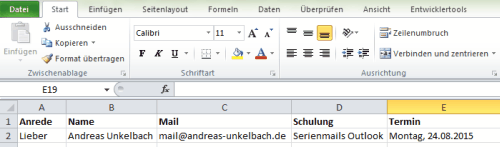
Um die Erstellung der Serienmail leichter zu machen, wurde direkt die korrekte Anrede als Spalte mit angegeben. Insgesamt stehen in der Exceltabelle nun folgende Felder zur Verfügung:
- Anrede
- Name
- Schulung
- Termin
Serienmails in Winword erstellen
Grundsätzlich funktioniert das Erstellen von Serienmails vergleichbar zur Erstellung von Serienbriefen in Winword. Durch Wechseln zum Ribbon "Sendungen" kann aus der Befehlsgruppe "Seriendruck starten" die Funktion "Seriendruck starten" aufgerufen werden. (siehe Abbildung).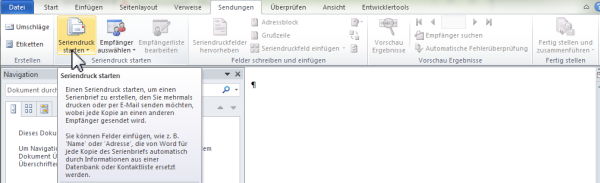
Neben der direkten Auswahl welche Art von Seriendruck erstellt werden soll, bietet sich hier der "Seriendruck-Assistent mit Schritt für Schritt Anweisung" an (der auch in der Abbildung ausgewählt wurde.
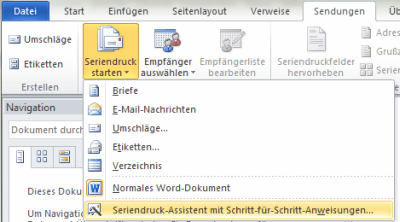
Der Assistent wird nun in der rechten Spalte von Winword eingeblendet und es besteht die Möglichkeit in sechs Schritten die Serienmailfunktion auszuwählen.
Hier bietet es sich an die einzelnen Schritte durchzuklicken (durch Auswahl und danach den Link "Weiter").
Schritt 1: Dokumententyp auswählen
Durch die Wahl von "E-Mail-Nachrichten" wird nun kein Ausdruck erstellt sondern eine Mail an jeden einzelnen Datensatz versandt. Sofern ein Serienbrief gedruckt werden soll kann die folgende Anleitung aber auch dafür genutzt werden.
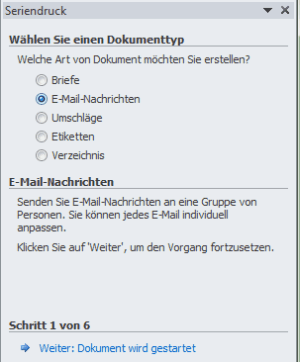
Schritt 2: Startdokument wählen
Im Schritt 2 wird nachgefragt, ob das aktuelle Dokument oder eine Vorlage bzw. anderes Dokument als Grundlage für die Mail verwendet werden soll. Es bietet sich an hier "Aktuelles Dokument verwenden" zu wählen, sofern man noch kein anderes Dokument erstellt hat. Letzteres bietet sich zum Beispiel an, wenn Sie ein aufwändiges Formular entwickelt haben oder einen Briefkopf oder vergleichbares verwenden wollen.
Schritt 3: Empfänger auswählen
Im Schritt 3 können die Empfänger der Serienmail gewählt werden. Sofern schon eine Liste vorhanden ist, wie es bei uns durch obige Excel-Tabelle der Fall ist, bietet es sich an den Punkt vorhandene Liste zu wählen und über Durchsuchen die entsprechende Tabelle auszuwählen.
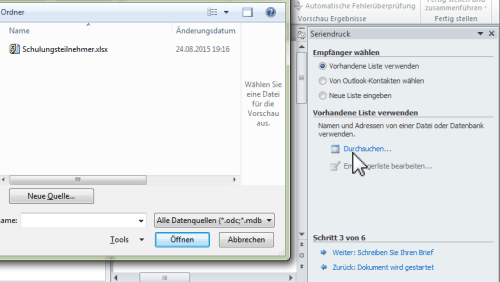
Als Datenquellen kommen eine Vielzahl von Formaten in Frage, sofern die Funktion "Neue Liste eingeben" gewählt wird, erstellt Winword eine entsprechende Access-Datenbank. Sinnvoller ist es aber sich hier vorher ein paar Gedanken gemacht zu haben, gerade wenn es um Felder wie Anrede oder zur Auswahl stehenden weiteren Feldern geht.
Wie schon oben erwähnt haben wir eine recht einfache Tabelle als Grundlage genommen in der schon Anrede, Name, Mail, Schulung und Termin festgelegt sind. Natürlich können hier auch wesentlich komplexere Tabellen verwendet werden. Hierbei sollte aber gerade bei Datumsfeldern darauf geachtet werden, wie das Datum in der Tabelle hinterlegt ist. Persönlich habe ich hier die Formatierung Text gewählt, so dass bei Verwendung des Feldes keine Umformatierung in der Mail erfolgt.
Standardmäßig werden als Speicherort von Datenquellen unterhalb des Benutzerordners im Verzeichnis AppData -> Roaming -> Microsoft -> Queries angeboten. Allerdings kann dieser auch geändert werden. In unseren Fall wird die Excel-Tabelle Schulungsteilnehmer als Grundlage für den Mailversand genommen.
Nun erscheint eine Auswahl der in dieser Tabelle vorhandenen Tabellenblätter. Dabei sind sowohl Erstellungsdatum, als auch Datum der letzten Änderung ersichtlich.
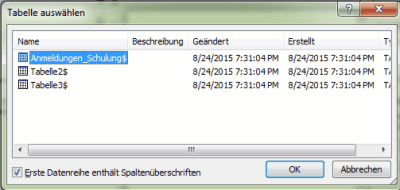
Hier haben wir glücklicherweise das Tabellenblatt entsprechend umbenannt, so dass hier direkt das Blatt "Anmeldungen Schulung" ausgewählt werden kann. Wichtig ist darüber hinaus noch, dass der Punkt "Erste Datenreihe enthält Spaltenüberschriften markiert wurde, so dass später leichter mit den einzelnen Feldern gearbeitet werden kann.
Im darauf folgenden Dialog können die Seriendruckempfänger ausgewählt werden.
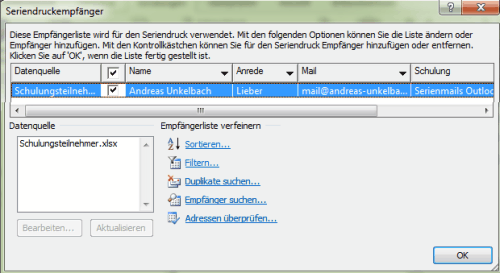
Durch Setzen des Hacken neben den ersten Datenfeld können einzelne Empfänger ausgewählt werden. Dieses hat den Vorteil, dass Sie auch erst einmal eine Testmail an sich selbst senden können und nicht gleich an alle Schulungsteilnehmenden die Anmeldebestätigung versenden.
Gerade bei der Verwendung von E-Mails kommt man doch viel zu leicht auf den Sendebutton, ohne dass man dieses eigentlich zu diesen Zeitpunkt wollte... ;-). Dieses kann besonders unangenehm sein, wenn die letzten Änderungen in der Grundtabelle noch nicht erfolgt sind.
Schritt 4: Schreiben Sie Ihre E-Mail-Nachricht
Im vierten Schritt kann nun die eigentliche Mail formuliert werden. Über die Funktion weitere Elemente können einzelne Felder der Datentabelle als Platzhalter eingefügt werden, so dass diese dann später mit den einzelnen Daten der Tabelle gefüllt werden.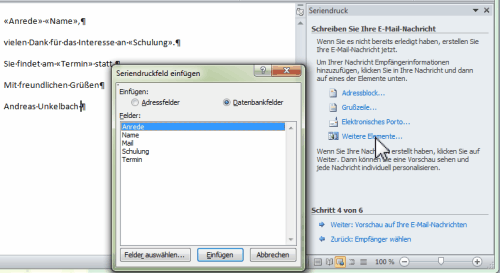
Auf diese Weise können Sie nun ihre indidviduelle Mail schreiben und dabei die einzelnen Felder aus der Tabelle verwenden. Im oberen Beispiel ist hier ein sehr einfacher Mailtext gewählt worden. Normalerweise würde ich mindestens noch die eigenen Kontaktdaten als Signatur ergänzen.
Ferner ist es sicherlich auch sinnvoll noch weitere Informationen zum Veranstaltungsort und sonstige Angaben zu ergänzen, was aber für dieses Beispiel dann doch eher irrelevant sein dürfte.
Schritt 5: Vorschau auf ihre E-Mail-Nachrichten
Im Schritt 5 erhalten wir eine Vorschau auf den Mailtext, in der dann auch alle Seriendruckfelder mit einen Beispieldatensatz gefüllt sind. Im Beispiel wäre dieses eine Bestägigung an mich selbst, dass die Schulung statt finden wird.
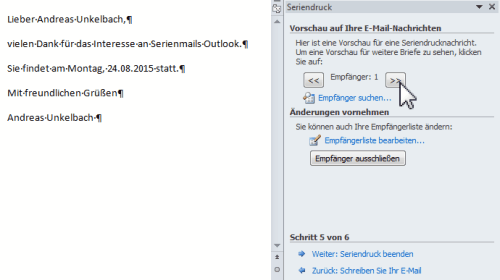
Hierbei kann zwischen den einzelnen in Schritt 3 gewählten Empfängern gewechselt werden. Dieses ist insbesondere bei der Wahl der richtigen Anrede hilfreich aber auch um vorab schon einmal zu kontrollieren, ob alle Felder tatsächlich korrekt gefüllt wurden.
Schritt 6: Mail versenden
Zum Abschluss kann nun die Funktion "Fertigstellen und zusammenführen" beziehungsweise Zusammenführen "E-Mail.." ausgewählt werden.
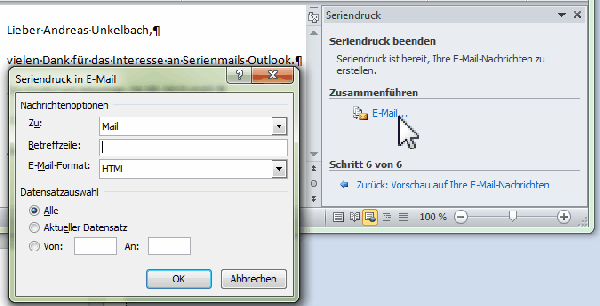
Die einzelnen Empfänger werden im An: Feld des Mailprogramms eingetragen.
Die Betreffszeile ist bei allen Mails identisch, allerdings wird sich der Mailtext, je nach ihren im Schritt 4 festgelegten Text unterscheiden. Da diese Funktion auch mehrfach aufgerufen werden kann schadet es nichts, wenn im ersten Anlauf nur an den ersten Datensatz (in der Regel ein Testfall mit ihrer eigenen Mailanschrift) versandt wird.
Eine wichtige Funktion ist noch das Format in dem die Mail versandt werden soll. Sofern kein reiner Text (Fettdruck Graphiken etc.) verwendet worden bietet sich entweder HTML oder als Anlage an. Andernfalls kann auch "Nur-Text" als Mailformat gewählt werden.
Serienmailfunktion Microsoft Office Winword und Mozilla Thunderbird
Je nach Mailprogramm wird nun direkt die Mail an die entsprechenden Adressaten versandt. Sollten Sie ebenfalls Mozilla Thunderbird in einer aktuellen Version verwenden erhalten Sie noch folgende Sicherheitsabfrage:
Sobald Sie diese bestätigt haben werden direkt ihre Mails versandt und die Schulungsteilnehmenden erhalten eine individuelle Schulungseinladung. Die Mail landet dann direkt im Postfach und kann von den einzelnen Teilnehmenden ausreichend bewundert werden und per Antwort auf die Einladung reagiert werden.
Es sollte hierbei vor den Versand jedoch darauf geachtet werden, ob der eigene Mailserver ab einer bestimmten Anzahl von ausgehenden Mails nicht auf Grund von Spamverdacht eine Zustellung verweigert. Hier kann es eventuell hilfreich sein, wenn die Zahl der Empfänger in einzelne Gruppen aufgeteilt wird. Für den ein oder anderen dürfte noch interessant sein, dass anhand des Quelltext der Mail nicht ersichtlich ist, dass dieses eine Massenmail per Serienbrieffunktion war.
Absendermailkonto wählen
Sofern Sie mehr als ein Mailkonto betreiben (bspw. auch eine Funktionsmailadresse) wird das Standardkonto zum Versand der Mails genommen.In Outlook können Sie diese Einstellung unter DATEI->INFORMATIONEN->KONTOEINSTELLUNGEN ändern und ein zweites Konto hinzufügen.
An dieser Stelle können Sie über die Schaltfläche "Als Standard festlegen" in der Kontenliste das entsprechende Mailkonto im Register E-Mail als Standardkonto festlegen. Sinnvoll kann dieses zum Beispiel für eine Funktionsmailanschrift sein.
Ferner kann es für Outlook 2010 erforderlich sein, dass Sie zusätzlich im Reiter Datendatei auch das jeweilige Postfach des Mailkonto zum Versand der Serienmails ebenfalls als Standard wählen.
Unter Outlook 2016 (ggf. auch vorher) sollte unter DATEI->OPTIONEN in den Outlook-Optionen unter E-MAIL im Abschnitt Nachrichten senden die Option "Beim Verfassen neuer Nachrichten immer das Standardkonto verwenden" aktiviert werden. Andernfalls wird das zu letzt genutzte Konto zum Versand genutzt.
Eine pragmatische Alternative wäre es noch, dass Sie Absendername und Absenderadresse ihres regulären Mailkonto entsprechend ändern würden.
Diese Einstellung ist sowohl für POP3 Konteon (PST Dateien) als auch für Exchangekonten (OST Dateien) möglich, jedoch nicht für IMAP Konten.
SAP S/4HANA Migration Cockpit - Datenmigration mit LTMC und LTMOM (📖)
Für 29,95 € direkt bestellen
Oder bei Amazon ** Oder bei Autorenwelt
Montag, 27. Juni 2005
22:58 Uhr
22:58 Uhr
IAF und Outlook 2003
Outlook Express und eigentlich auch Outlook bieten die Möglichkeit die Kontendaten (Mailfächer) in eine IAF Datei zu exprotieren und diese dann später wieder zu importieren.
Bei Outlook 2003 scheint diese Funktion nichtmehr gegeben zu sein wodurch keine IAF Dateien mehr eingebunden werden können.
Hier kann man sich relativ leicht helfen indem in Outlook Express die Kontendaten importiert werden (ACHTUNG: OE nicht als Standardmailer eintragen lassen) und dann per Outlook 2003 zu starten. Dieses erkennt dann automatisch die hinzugekommenen Konten bei Outlook Express und bindet diese bei sich ein.
Hinweis: Aktuelle Buchempfehlungen besonders SAP Fachbücher sind unter Buchempfehlungen inklusive ausführlicher Rezenssionenzu finden. Mein Weiterbildungsangebot zu SAP Themen finden Sie auf unkelbach.expert.
Bei Outlook 2003 scheint diese Funktion nichtmehr gegeben zu sein wodurch keine IAF Dateien mehr eingebunden werden können.
Hier kann man sich relativ leicht helfen indem in Outlook Express die Kontendaten importiert werden (ACHTUNG: OE nicht als Standardmailer eintragen lassen) und dann per Outlook 2003 zu starten. Dieses erkennt dann automatisch die hinzugekommenen Konten bei Outlook Express und bindet diese bei sich ein.
Aktuelles von Andreas Unkelbach
unkelbach.link/et.reportpainter/
unkelbach.link/et.migrationscockpit/
Montag, 10. Januar 2005
13:48 Uhr
13:48 Uhr
Outlook Sound bei Mailempfang einschalten/ausschalten
Gehen Sie dazu in das Menü Extras/Optionen und hier auf die Registerkarte Allgemein. Unter der Rubrik „Nachrichten senden/empfangen“ setzten Sie einen Harken Sound bei Nachrichteneingang abspielen.
Wenn Sie den Sound ändern möchten, gehen Sie auf Start/Einstellungen/Systemsteuerung und gehen bei unten aufgeführten Betriebsystemen wie folgt vor:
Win98: Sounds/Akustische Signale
Win2000: Sounds/Multimedia
© Mailhilfe.de
Hinweis: Aktuelle Buchempfehlungen besonders SAP Fachbücher sind unter Buchempfehlungen inklusive ausführlicher Rezenssionenzu finden. Mein Weiterbildungsangebot zu SAP Themen finden Sie auf unkelbach.expert.
Wenn Sie den Sound ändern möchten, gehen Sie auf Start/Einstellungen/Systemsteuerung und gehen bei unten aufgeführten Betriebsystemen wie folgt vor:
Win98: Sounds/Akustische Signale
Win2000: Sounds/Multimedia
© Mailhilfe.de
Aktuelles von Andreas Unkelbach
unkelbach.link/et.reportpainter/
unkelbach.link/et.migrationscockpit/
Donnerstag, 9. September 2004
10:50 Uhr
10:50 Uhr
Anhang in Outlook gesperrt
In der Registry ist folgender Schlüßel anzulegen...:
Outlook 98/2000:
HKEY_CURRENT_USER
Software
Microsoft
Office
9.0 bzw. 10.0
Outlook
Security
Neuer Zeichenschlüßel anlegen:
Level1Remove
Werte:
.htm; .doc
und andere.
Wer es bequem haben mag findet auf
http://www.outlook-net.de/olsecup.htm sogar eine passende *.reg Datei, die diese Arbeit erledigt.
Hinweis: Aktuelle Buchempfehlungen besonders SAP Fachbücher sind unter Buchempfehlungen inklusive ausführlicher Rezenssionenzu finden. Mein Weiterbildungsangebot zu SAP Themen finden Sie auf unkelbach.expert.
Outlook 98/2000:
HKEY_CURRENT_USER
Software
Microsoft
Office
9.0 bzw. 10.0
Outlook
Security
Neuer Zeichenschlüßel anlegen:
Level1Remove
Werte:
.htm; .doc
und andere.
Wer es bequem haben mag findet auf
http://www.outlook-net.de/olsecup.htm sogar eine passende *.reg Datei, die diese Arbeit erledigt.
Aktuelle Schulungstermine Rechercheberichte mit SAP Report Painter
www.unkelbach.expert



Keine Kommentare - Permalink - Windows