10:56 Uhr
Leistungsmengen im Grundbudget je Fächergruppe (Cluster) im Vergleich oder bedingte Formatierung für Minimalwerte und Maximalwerte
Als Beispiel für das Grundbudget sind hier zum Beispiel als Leistungsmenge die Studierende in Regelstudienzeit je Fächergruppe (Cluster) und je nach Hochschulart (vereinfacht gesagt FH und Uni) mit unterschiedlichen Clusterpreisen bewertet.
So könnte eine Gegenüberstellung der einzelnen Hochschulen wie folgt aussehen:
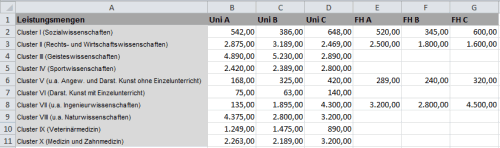
Wobei dieses einen Mittelwert an Studierende in Regelstudienzeit je Fächergruppe (Cluster) entsprechen die dann mit einem Clusterpreis multipliziert werden und eine entsprechende Leistungsabgeltung erhalten.
Neben Grundbudget gibt es dann noch Erfolgsbudget, welches andere Paramter beinhaltet und diese dann ebenfalls entsprechend bewertet werden. Zum Erfolgsbudget können zum Beispiel Parameter wie:
- Drittmittelvolumen
- Berufung von Frauen
- Absolvent_inn_en
- Promotionen
- oder auch andere Parameter
Da die Zahlen relativ kleinteilig sind ist hier die Frage, wie die entsprechenden Minimalwerte und Maximalwerte je Hochschulart festgelegt werden. Im oberen Beispiel sollen jedoch nur die Parameter für das Grundbudget (Studierende in Regelstudienzeit) betrachtet werden und dabei die höchsten und niedrigsten Werte je Cluster und Hochschulart hervorgehoben werden.
Hierzu wird die bedingte Formatierung in Excel genutzt. Da sowohl für die Universitäten als auch für die Hochschulen für angewandte Wissenschaften (HAW im Beispiel noch mit der "alten" Bezeichnung FH angegeben) eigene Minimalwerte und Maximalwerte angelegt werden sollen ist es sinnvoll je zwei bedingte Formatierungen in der Zelle B2 und der Zelle E2 anzulegen und diese dann per Format übertragen auf die Zellen B2:D11 bzw E2:G11 zu übertragen.
Hierzu wird im Ribbon Start die Schaltfläche bedingte Formatierung in der Befehlsgruppe Formatvorlagen aufgerufen. Im Beispiel ist dieses dann der Punkt "Neue Regel" wie in der Abbildung zu sehen.
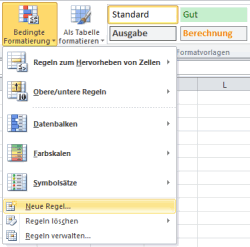
Als Option wird nun der Punkt "Formel zur Ermittlung der zu formatierenden Werte verwenden". Im Beispiel für die Zelle B2 soll der Minimalwert im Cluster je Universität mit roten Hintergrund hervorgehoben werden.
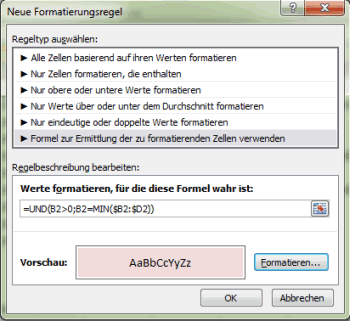
Daneben soll für die Zelle B2 auch der Maximalwert im Cluster je Universität mit einen grünen Hintergrund hervorgehoben werden. Hierzu sieht die Formel wie folgt aus:
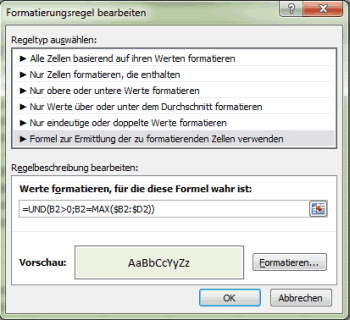
Hierzu wurde unter der Schaltfläche Formatieren im Register "Ausfüllen" eine dezente rote beziehungsweise grüne Hintergrundfarbe gewählt.
Über die Schaltfläche "Format übertragen" (Pinselsymbol) kann dieses auch auf alle anderen Leistungsmengen der Universitäten übertragen werden.
Ähnlich kann auch für den Bereich der Hochschulen für angewandte Wissenschaft (ehemals Fachhochschulen hier als FH bezeichnet) eine entsprechende Hervorhebung erfolgen.
Im Ergebnis sieht dann die Tabelle mit der entsprechenden Hervorhebung der höchsten und der niedrigsten Leistungsmengen wie folgt aus:
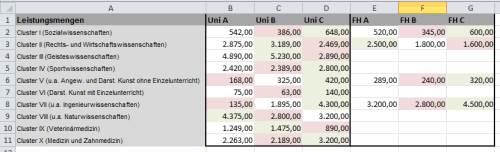
So lassen sich auf einen Blick auch entsprechende Potentiale in den Hochschulen sehen oder auch Schwerpunkte in den einzelnen Hochschulen ausmachen. So scheint die Uni A hervorragend im Bereich der Naturwissenschaften zu sein, während die Uni B ihren Schwerpunkt in den Rechts- und Wirtschaftswissenschaften beziehungsweise Sozialwissenschaften zu haben scheint.
| Maximalwert Universitäten in Zelle B2 | |
| Maximalwert mit grün | =UND(B2>0;B2=MAX($B2:$D2)) |
| Minimalwert mit rot | =UND(B2>0;B2=MIN($B2:$D2)) |
| Minimalwert Hochschule angewandter Wissenschaft in Zelle E2 | |
| Maximalwert mit grün | =UND(E2>0;E2=MAX($E2:$G2)) |
| Minimalwert mit rot | =UND(E2>0;E2=MIN($E2:$G2)) |
Durch die relativen und festen Bezüge können die Formeln per Format übertragen problemlos auf die anderen Zellen der Hochschulen im jeweiligen Bereich übertragen werden.
Da Excel eine Zelle ohne Werte als 0 interpretiert soll die bedingte Formatierung auch nur angewandt werden, wenn überhaupt ein Wert vorhanden ist. Ansonsten wären bei der Hochschulart FH alle Felder im Cluster III der Geisteswissenschaften rot markiert.
Um nun zweitplatzierten oder weitere Werte hervorzuheben könnten statt MIN und MAX auch die Formeln KKLEINSTE für die entsprechende zweitkleinste, drittkleinste und so weiter Zahl verwendet werden. Hierdurch würde sich eine ganze Ampel darstellen lassen. Hier ist es aber sicherlich eleganter mit Farbskalen zu arbeiten. Wodurch echte Ampeln oder Farbverläufe dargestellt werden können.
Um auf einen Blick Schwerpunkte in den einzelnen Hochschulen festzustellen erscheint mir jedoch der Blick auf die Maximalwerte und Minimalwerte für einen direkten Vergleich der Leistungsmengen hiflreicher. Zumindest fällt es mir bei vielen Hochschulen leichter die beiden Werte optisch zu betrachten anstatt einen entsprechenden Farbverlauf zu interpretieren.
Bei einer Datenzeile erscheint mir das noch lesbar, aber bei mehreren Zeilen ist dieses für mich nicht mehr mit einen Blick erkennbar. Dennoch mag ich auch dieses Beispiel über alle Hochschulen zur Verdeutlichung anfügen.

Gerade in Verbindung mit Leistungsmengen kann hier Excel tatsächlich helfen um innerhalb einer Gruppe entsprechende Werte direkt zu vergleichen und bietet sich dabei natürlich für alle möglichen Werte an. Als Beispiel sind hier die Leistungsmengen eines fiktiven Haushaltsplan gewählt worden es kann diese Methode natürlich auch für andere Werte (von Energiemengen, Kosten, Erlöse, ...) genutzt werden. Insgesamt müssen solche Daten dann nur vorliegen beziehungsweise entsprechend erfasst werden.

Zum Beispiel mit Amazon Alexa - Möglichkeiten neu durchdacht mit Amazon und Alexa *
* Als Amazon-Partner verdiene ich an qualifizierten Käufen über Amazon.
11:18 Uhr
Excel rechnet mit Farben oder ZÄHLENWENN bzw. SUMMEWENN anhand der Hintergrundfarbe der Zelle dank ZELLE.ZUORDNEN ohne VBA
Hierbei werden mit Farben folgende Rückmeldungen festgehalten worden:
- Liste mit Teilnahmegebühren und farbliche Hervorhebung ob die Gebühr bezahlt worden ist oder nicht.
- Liste mit Rückmeldungen ob an einer Veranstaltung teilgenommen wird oder eben nicht.
Nehmen wir als Beispiel einmal folgende Ausgangstabellen, wie in der Abbildung zu sehen ist.
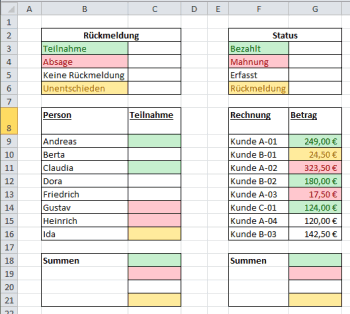
Nun könnte man natürlich auf die Idee kommen die einzelnen Rückmeldungen oder auch Rechnungsbeträge per Filter, wie im Artikel "Vorteil von Excel Formatvorlagen und Filter nach Farben oder Zellensymbolen aus bedingter Formatierung" zu sortieren um dann ein entsprechendes Teilergebnis zu berechnen. Dieses ist dann allerdings unschön, da sich ja die Farben auch ändern können. Zum Beispiel könnte die Rechnung Kunde-A-02 ja doch noch bezahlt werden und der Rechnungsbetrag ist einfach untergegangen.
Hier hat mich ein Kollege auf die Excel4-Makrofunktionen ZELLE.ZUORDNEN hingewiesen. Eine solche Makrofunktion kann nicht direkt im Tabellenblatt genutzt werden sondern muss im Namensmanager als benannte Formel eingerichtet werden. Eine sehr gute umfassende Beschreibung ist von Frank Arendt-Theilen im Artikel "Die Funktion ZELLE.ZUORDNEN() " veröffentlicht worden (der Artikel ist auch in der Microsoft Answers zu finden, aber mir ist die Verlinkung auf ein persönliches Blog immer lieber).
Frank Arendt-Theilen ist auch als Dozent unter anderen bei Video2brain als Autor tätig. Auf einige gute Schulungsvideos zu Excel (und andere Office Produkte) sind im Artikel "Video2brain - Onlineschulung per Videostreaming unter Android, Windows, iOS und Web" zu finden.
Das Schöne an dieser Funktion ist, dass hier nicht VBA aktiviert werden muss sondern diese direkt funktioniert. Allerdings muss in "neueren" Excelversionen (ab 2007) zur Nutzung der Makrofunktion die Datei als "Excel Arbeitsmappe mit Makros" (Dateiendung XLSM) gespeichert werden.
Nun aber zur tatsächlichen Lösung. Für Facebook Abonenten (siehe facebook.com/Unkelbach) ist dieses schon vor einigen Tagen angesprochen worden. Nun möchte ich aber die Lösung etwas ausführlicher beschreiben und zum Ende eine offene Frage stellen in der Hoffnung, dass vielleicht andere Excelblogs eine Lösung für diese Frage haben.
Über den Ribbon FORMELN kann in der Befehlsgruppe "Definierte Namen" der Namensmanager aufgerufen werden und hier zwei neue Namen definiert werden, wie in der folgende Abbildung schon dargestellt worden ist.
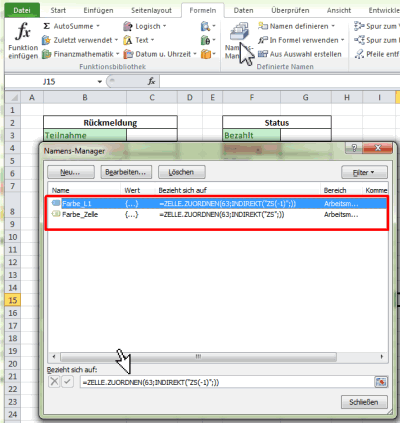
Zur besseren Lesbarkeit noch einmal beide definierte Namensfunktionen:
| Name | bezieht sich auf |
|---|---|
| Farbe_L1 | =ZELLE.ZUORDNEN(63;INDIREKT("ZS(-1)";)) |
| Farbe_Zelle | =ZELLE.ZUORDNEN(63;INDIREKT("ZS";)) |
Dabei wird über Farbe_L1 der Wert der Hintergrundfarbe der linken Zelle und über Farbe_Zelle der Wert der Hintergrundfarbe der aktuellen Zelle ausgegeben. Die indirekte Zuordnung von Zellen und Spalten anstatt direkt mit Werten zu arbeiten ist sehr verständlich (inklusive Hinweis auf internationale Excelversionen) im Artikel "#INDIREKT mit #Nummerierung" von Katharina Schwarzer auf soprani.at (Soprani Software @KatharinaKanns) beschrieben. Insgesamt sind nebenbei einige Twitteraccounts zu Excel sehr lesenswert, aber das nur am Rande.
Beschreibung ZELLE.ZUORDNEN
Die EXCEL4-Makroformel ZELLE.ZUORDNEN ist dabei wie folgt aufgebaut:
ZELLE.ZUORDNEN(Typ;Bezug)
Als Typ ist im oberen Beispiel 63 (Wert der Farbe für die Füllung (Hintergrund) einer Zelle und als Bezug ist wie beschrieben die Zelle eine Spalte (-1) der aktuellen Zelle oder aber die aktuelle Zelle selbst festgehalten. Näheres dazu ist auch im Artikel von soprani.at zu finden.
Sofern die Vordergrundfarbe (Muster) abgefragt werden soll kann hier als Typ 64 gewählt werden. Für die weiteren Argumente und weitere Typen verweise ich auf den Artikel von Frank Arendt-Theilen.
Jetzt können wir über =Farbe_L1 den Wert der Hintergrundfarbe einer Zelle links von der Formeleingabe ausgeben lassen.
Formeln automatisch auf markierte Zellen übertragen lassen (STRG + ENTER)
Hierzu markiere ich die Zellen D9:D16 sowie H9:H16 und trage als Wert in der Eingabezeile die Anweisung ein, dass hier die Hintergrundfarbe ausgegeben werden soll. Durch die Tastenkombination STRG und ENTER schliesse ich die Eingabe ab.
Auch wenn ich die Formel eigentlich in der Zelle H9 eingetragen habe, wird diese Formel automatisch auch in den anderen Zellen eingetragen.
Dieses ist eine Form des automatischen Ausfüllens durch das nicht Formatierungen überschrieben werden und gerade bei umfangreicher formatierten Tabellen für mich mittlerweile eine der Lieblingstastenkombinationen in Excel ist.
Im Ergebnis ist nun in der Spalte neben der Eingabe die Hintergrundfarbe als Zahlenwert stehen.
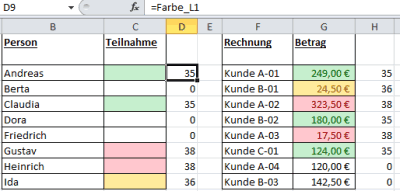
Hier kann nun per Zählenwenn oder SummeWenn im oberen Abschnitt die Teilnehmenden oder die Rechnungsbeträge ausgewiesen werden. Dabei kann natürlich auch in der Formel selbst ein Bezug auf die Zelle in der Legende per Farbe_L1 genommen werden.
ZÄHLEWENN Hintergrundfarbe der Zelle übereinstimmt
Um die jeweiligen Rückmeldungen zu zählen wird die Formelin den Zellen C3 bis C6 eingetragen, so dass hier die übereinstimmende Hintergrundfarben gezählt werden.=ZÄHLENWENN($D$9:$D$16;Farbe_L1)
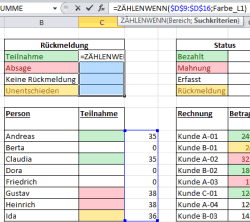
So hat als Beispiel GUT den Hintergrundfarbwert 35, so dass hier die beiden Rückmeldungen von Andreas und Claudia gezählt werden. Die beiden negativen Rückmeldungen von Gustav und Heinrich werden natürlich ebenso gezählt.
SUMMEWENN Hintergrundfarbe
Ebenso kann natürlich auch eine Summe gebildet werden, wobei der Suchbereich die Zellen H9:H16 und der Summenbereich die Zellen G9:G16 sind (elegant wäre es natürlich hier ebenfalls mit Namen zu arbeiten ;-)).Hier lautet die Formel demnach in den Zellen G3:G6wie auch in der Abbildung zu sehen ist.=SUMMEWENN($H$9:$H$16;Farbe_L1;$G$9:$G$16)
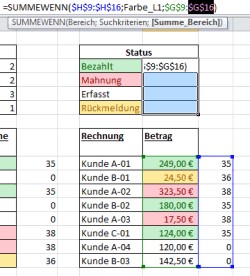
Farbergebnis mit direkten Bezug auf Zelle
Wir hatten ja eingangs auch per Namensmanager Farbe_Zelle definiert. Dieses kommt in der Summenzeile nun im Einsatz und gibt direkt in der Zelle selbst die Summen bzw. Teilnehmenden aus.So lautet die Formel für die Teilnehmende:
=ZÄHLENWENN($D$9:$D$16;Farbe_Zelle)
und für die Summe der Rechnungen;
und das gewünschte Ergebnis sieht dann wie folgt aus, wobei ich hier die Hilfsspalten D und H entsprechend ausgeblendet (bzw. Gruppiert) habe.=SUMMEWENN($H$9:$H$16;Farbe_Zelle;$G$9:$G$16)
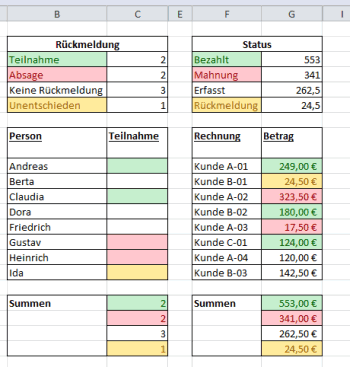
Im Ergebnis kann so also tatsächlich mit der Hintergrundfarbe in Excel gerechnet werden.
Natürlich ist der umgekehrte Weg vorhandene Zellen bedingt zu formatieren (siehe "Excel: bedingte Formatierung mit Pfeilen (Darstellung Tendenzen bei Veränderungen)") etwas pflegeleichter aber hier kann direkt mit entsprechend vorhandenen Formatierungen gearbeitet werden. Ausserdem sind Farben ja auch sprechende Informationen ;-) Ebenfalls ein Vorteil ist, dass fehlende Teilnehmende zum Beispiel Elisabeth oder Emil ebenfalls in der Liste ergänzt werden können und natürlich auch weitere Rechnungen in der Liste als bezahlt markiert oder auch andere Positionen ergänzt werden.
Offene Frage an andere Excelexperten
Leider habe ich es ohne Hilfsspalten nicht geschafft eine solche Berechnung hinzubekommen, würde mich aber sehr freuen, wenn als Kommentar eine entsprechende Lösung (gerne auch durch einen anderen Blogartikel auf den ich dann verlinken würde) ergänzt werden könnte. Ein variabler Index über die Hintergrundfarbwerte in Form einer Matrixfunktion wäre hier natürlich ein absoluter Königsweg, den ich aber leider nicht geschafft habe zu beschreiten.Aber auch mit der Hilfsspalte selbst ist die Lösung für manche Anwendungsfälle schon sehr hilfreich. Besonders elegant ist diese Lösung auch für Einrichtungen bei denen VBA per Gruppenrichtlinie in Excel deaktiviert ist... wobei dadurch auch die Excelansicht in SAP nicht mehr funktioniert was dann aber ein anderes Problemfeld ist.
Nachtrag Makrofunktionen und Excel 2016:
Ein Kollege hat mich an dieser Stelle auf einen Artikel zum Thema "In Excel mit Farben rechnen" von Martin (tabellenexperte.de) hingewiesen.Martin Weiß weist mich im Artikel zu den Kommentaren auf folgenden Sachverhalt aufmerksam gemacht:
Darauf hatte ich damals auf folgenden Umstand hingewiesen:
Martin Weiß (tabellenexperte.de)"Was mich jedoch gerade viel mehr irritiert: Die Lösung mit der ZELLE.ZUORDNEN-Funktion scheint unter der aktuellsten Excel-2016-Version nicht mehr korrekt zu arbeiten. Es wird nur noch ein #BEZUG!-Fehler ausgespuckt. In der exakt gleichen Variante unter Excel 2007 läuft alles einwandfrei. Da wird doch nicht etwa Microsoft diese schöne Funktion eingestampft haben…?"
Vielen Dank an dieser Stelle an meinen Kollegen für den Hinweis auf obigen Artikel den ich gerne zum Anlass nehme um auf die Filterfunktion nach Farben und Teilergebnis, das beides auf elegante Weise ebenfalls ein Rechnen nach Farben ermöglicht.Andreas Unkelbach: "Hallo Martin,
es scheint tatsächlich so zu sein, dass die Formel ZELLE.ZUORDNEN(63, ZELLE) noch funktioniert, so liefert mir zum Beispiel der Namensmanager mit ZELLE.ZUORDNEN(63, A2) die Hintergrundfarbe der Zelle A2. Allerdings scheint der indirekte Bezug mit =ZELLE.ZUORDNEN(63;INDIREKT(“ZS”;)) nicht mehr zu klappen…. was extrem schade ist.
Von daher könnte man zwar für die einzelnen Zellen eine Hintergrundfarbe ermitteln, aber es ist nicht mehr möglich bezogen auf die aktuelle Zelle die Hintergrundfarbe der versetzten Zelle auszulesen.
Vielleicht gibt es ja eine andere Bezugsformel, die hier ab Excel 2016 in Verbindung zur ZELLE.ZUORDNEN genutzt werden kann.
In Office 2013 scheint die Formel noch funktioniert zu haben siehe:
http://answers.microsoft.com/de-de/msoffice/wiki/msoffice_excel-mso_other/die-excel4-makrofunktion-zellezuordnen/6ee8af02-b52c-45b7-94ef-7f7bb7e45d88
Vielleicht hat es durchaus Vorteile nicht immer die aktuellste Excelversion zu nutzen ??
Verwirrte Grüße
Andreas
Manchmal ist Excel wirklich spannend. im Artikel "Summieren nach Farbe mit ZELLEN.ZUORDNEN (ohne VBA)" ist Lukas Rohr (excelnova.org) ebenfalls auf diese Formel eingegangen aber unter Excel 2019 scheint diese wieder zu funktionieren:
Vielen Dank für diesen Hinweis..eigentlich müssste ich diese Formel nun auch unter Excel 2016 erneut testen in der Hoffnung, dass dank Update die Formel vielleicht doch wieder funktioniert....Lukas Rohr "Mensch, ist ja spannend! Es scheint der Fehler wurde wieder behoben. Bei mir Excel 2019 (Office 365 Abo) Version funktioniert das jetzt wieder (also auch mit Argument 63)! Ich habe jetzt natürlich nicht jede Variante der Argumente durchprobiert, aber ich bin bis jetzt noch über kein solches Problem gestolpert."
Update 2020:
Unter Excel 2016 funktioniert die Formel wieder :-))) Offensichtlich ist hier durch ein Update die Makroformel wieder funktionierend.
An dieser Stelle muss ich übrigens meiner Frau zustimmen, die meinte als ich ihr erzählte, dass mich ein Kollege auf einen anderen Blogartikel hingewiesen hatte, den ich auch schon kommentiert hatte "Dein Internet ist ganz schön klein.. "
Berichtswesen nicht nur mit Excel
Beruflich ist ein Schwerpunkt meiner Arbeit das Controlling und Berichtswesen. Neben Excel arbeite ich hier auch besonders gerne mit SAP. Schon bei der Konzeption eines umfangreichen Berichtes und etwaiger Dashboards ist es hier hilfreich sich im Vorfeld passende Gedanken zu machen. Hier habe ich im Buch »Berichtswesen im SAP®-Controlling« (Buchvorstellung, für 19,95 EUR bestellen) einige Punkte festgehalten.
Im Blog finden Sie aber auch regelmäßig Praxisbeispiele rund um die Themen SAP, Berichtswesen und Controlling. Viele Beispiele sind dabei mit Bezug zur Hochschule aber können, wie der Artikel "Statistische Kennzahlen für Verrechnung in SAP - Umlage und Verteilung nicht nur im Hochschulcontrolling und Hochschulberichtswesen" auch für andere Branchen genutzt und als Grundlage zum Aufbau eines eigenen Berichtswesens genutzt werden.
Ich würde mich freuen, wenn meine Bücher (Publikationen) aber auch Schulungen (Workshop & Seminare) auch für Sie interessant wären. Weitere Partnerangebote, wie auch eine Excel Schulung zu Pivot finden Sie ebenfalls unter der Rubrik Onlineshop.
Steuersoftware für das Steuerjahr 2024
Lexware TAXMAN 2025 (für das Steuerjahr 2024)
WISO Steuer 2025 (für Steuerjahr 2024)
* Als Amazon-Partner verdiene ich an qualifizierten Käufen über Amazon.
21:20 Uhr
Datentrends für Drittmittelstatistik mit Sparklines ab Excel 2010 darstellen durch Liniendiagramme in Zellen
Definition laut Wikipedia zu "Sparkline":
"Sparklines, auch Wortgrafiken genannt, werden dazu benutzt, um Zahlen in einem Text auf platzsparende Weise grafisch zu erklären. In der Form eines stark miniaturisierten (Zeitreihen)- Diagramms zeigen Sparklines die historische Entwicklung eines numerischen Wertes und geben ihm so den Kontext, der für seine Interpretation wichtig ist. Entwickelt und benannt wurde das Konzept von Edward Tufte, einem Professor der Yale-Universität."
In Excel sind Sparklines tatsächlich kleine Diagramme die nicht als extra Objekt (Diagramm) aus Tabellen generiert werden sondern eher ein Diagramm welches im Hintergrund einer Zelle gelegt werden kann um für eine Datenreihe einen Trend darzustellen. Eine klassische Verwendung von Sparklines sind sicherlich
Währungs- oder Börsenkurse aber auch zur Datenanalyse können diese für Zeitreihen verwendet werden. Gerade im Bereich der Analyse von Drittmitteln können diese recht schnell einen ersten Eindruck von Trends vermitteln und dabei platzsparender als Diagramme sein.
Als Beispiel kann folgende stark vereinfachte Tabelle mit Drittmitteldaten für die Geschäftsjahre 2010 bis 2015 betrachtet werden.
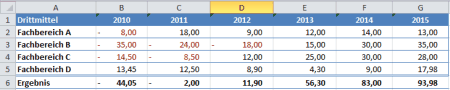
Hierbei sind sowohl positive als auch negaitve Werte erfasst, allerdings ist trotz niedriger Werte nicht sofort erkennbar, wie sich insgesamt die Werte für den einzelnen Fachbereich oder die Abteilung entwickelt hat.
Bisherige Formen der Trendanalyse beziehungsweise Vergleich von einzelnen Werten
Bevor in diesen Artikel ausführlicher auf die Möglichkeiten der Sparklines eingegangen wird, möchte ich noch einmal die bisher hier im Blog schon dargestellten Formen der Analyse von Daten in Form von Diagrammen oder andere meistens weitergehende Analysen in Erinnerung rufen beziehungsweise auf diese Möglichkeiten verweisen
.
Bedingte Formatierung für Vergleich zweier Werte dank bedingter Formatierung mit Pfeilen
Für den Vergleich von zwei Werten (Vergleich von Salden von zwei Jahre) kann die im Artikel "Excel: bedingte Formatierung mit Pfeilen (Darstellung Tendenzen bei Veränderungen)" beschriebene Methode verwendet werden.
Zur Erinnerung diese Darstellung sieht dann wie folgt aus:
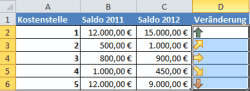
Hier wird anhand von Pfeilen erklärt, wie sich der Saldo 2011 zum Saldo 2012 verändert hat.
Wenn ich nun aber mehrere Jahre, wie im oberen Beispiel die Jahre 2010 bis 2015, vergleichen möchte kann ich dieses allerdings nicht mehr durch eine einfache Pfeilrichtung darstellen sondern möchte hier einen Trend darstellen.
Grenzwertanalyse in Form von Pivottabellen und entsprechende 3D-Säulendiagramm
Eine ernsthafte Analyse würde hier die Drittmittel ggf. noch auf Ebene einzelner Lehreinheiten, Instute oder gar Professuren herunterbrechen um diese dann auch ausführlicher, wie bspw. im Artikel "Excel Pivottabelle Darstellung Grenzwerte Einnahmen auf Projekte je Person durch Zuordnung VZÄ auf verantwortlicher Kostenstelle" ausführlicher zu analysieren. Hierdurch könnte ein dreidimensionales Säulendigramm in der Art von folgender Abbildung entstehen.
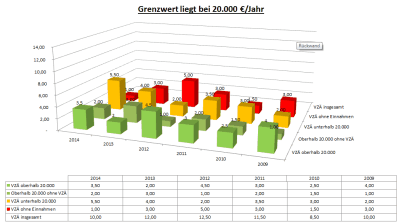
Vergleich unterschiedlicher Werte über gestapelte Säulendiagramme mit Summenausweis
Alternativ könnten die Daten auch noch um einzelne Mittelgeber angereichert werden und hier vergleichbar zum im Artikel "Gestapelte Säulendiagramme in Excel mit Summenausweis" beschriebenen Diagramm mit Unterscheidung je Mittelgeber anstatt Gesamtkosten getrennt nach Personal, Sach und AfA erstellt werden.
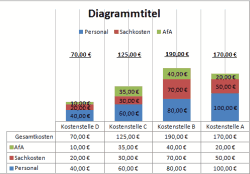
Diese Diagramme sind allesamt sicherlich sinnvoll benötigen aber relativ viel Platz und nehmen eigentlich gleichzeitig auch schon eine Interpretation der Daten vorweg. Im Gegensatz dazu können Sparklines direkt eine schnelle Analyse von Zahlenreihen ermöglichen.
Trendanalyse von mehreren Daten durch das Erstellen von Sparklines (Einführung in Grundlagen von Sparklines ab Excel 2010)
Um nun tatsächlich Sparklines zu nutzen werden die Zellen H2 bis H5 markiert und über den Ribbon "Einfügen" in der Befehlsgruppe "Sparklines" eine der Sparklinesarten eingefügt.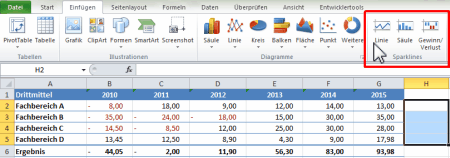
Insgesamt stehen hier drei Arten von Sparklines zur Verfügung.
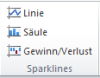
Im einzelnen sind dieses:
- Liniensparklines
Hier werden die einzelnen Werte mit einer Linie verbunden, so dass eine Entwicklung dargestellt wird. - Säulensparklines
Hier wird jeder Wert als eigene Säule dargestellt (klassisches Säulendiagramm) - Gewinn-/Verlustsparkline
Hierbei wird ebenfalls ein Säulendiagramm dargestellt. Allerdings werden hier nicht die exakten Werte dargestellt sondern positive Werte als +1 und negative als -1 eingefügt. Somit sind hier auf einen Blick positive und negative Tendenzen ersichtlich. Allerdings werden diese nicht in der Höhe unterschieden.
Die entsprechende Sparklines werden in den Hintergrund einer Zelle eingefügt. Da wir mehrere Zellen markiert haben (Zelle H2 bis H5) sind diese gleichzeitig als gruppiert, so dass hier Formatierungs- und Skalierungsoptionen gemeinsam genutzt werden können. Zwar kann eine Gruppierung von ausgewählten Sparklines auch im Nachhinein vorgenommen werden, allerdings ist es so meiner Meinung nach viel einfacher.
Im nächsten Schritt wird der Datenbereich der darzustellenden Daten festgelegt.
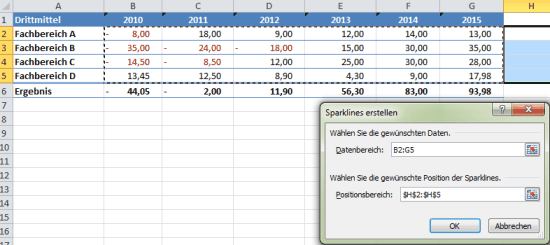
Im Beispiel wird der Datenbereich mit B2:G5 beschrieben, Dieses entspricht den einzelnen Drittmittelwerten je Fachbereich. Als Position der Sparklines wird hierbei die Spalte H beziehungsweise die Zellen H2 bis H5 festgelegt.
Danach werden in der Spalte H schon die ersten Sparklines dargestellt und der Ribbon (Befehlsleiste) für Sparklines Entwürfe öffnet sich.
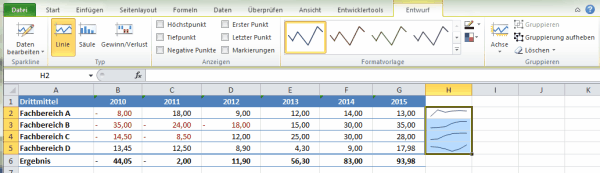
Soweit sieht die Entwicklung schon einmal sehr nett aus, allerdings können hier noch weitere Einstellungen vorgenommen werden, die oftmals sinnvoll sind.
Unter der Schaltfläche "Daten bearbeiten" kann die Behandlung von Leeren Zellen festgelegt werden.
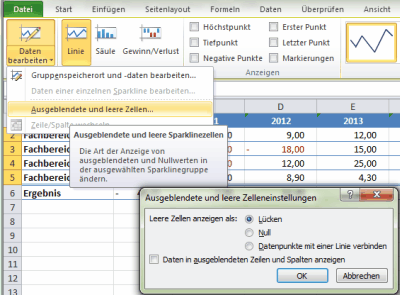
Hier bietet sich bei Liniendiagrammen die Option "Datenpunkte mit einer Linie verbinden".
Innerhalb der Befehlsgruppe "Anzeigen" habe ich den Punkt "Markierungen" aktiviert, so dass hier jeder Sparkliniedatenpunkt hervorgehoben wird (es wird ein Punkt auf der Linie dargestellt). In der Befehlsgruppe "Formatvorlage" können dann auch noch entsprechende Farben und Formate der Linie beziehungsweise auch vorhandene Formatvorlagen ausgewählt werden. Ein in meinen Augen wichtiger Punkt ist hier tatsächlich die Möglichkeit negative Datenpunkte rot zu färben.
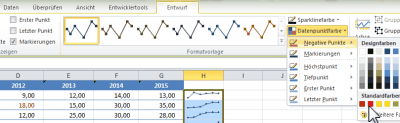
Damit sehen die einzelnen Linien schon einmal wesentlich "schöner" aus.
Da hier mehrere Sparklines als Gruppe definiert wurden (entweder gleich bei der Erstellung oder über die in der Befehlsgruppe "Gruppieren" vorhandene Schaltfläche "Gruppieren") besteht nun noch eine weitere wichtige Möglichkeit zur Definition der einzelnen Achsen. Hierbei habe ich folgende Einstellungen vorgenommen.
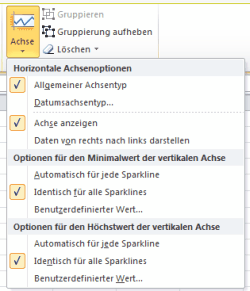
Besonders wichtig sind hier in meinen Augen, "Achse anzeigen" und sowohl für Minimalwert und Höchstwert identische Werte je Sparkline zu verwenden. Um ein wenig Abstand zu haben, besteht auch die Möglichkeit hier einen benutzerdefinierten Wert festzulegen, so dass hier ein wenig Platz oben und unten im Diagramm vorhanden ist. Hierbei ist zu beachten, dass tatsächlich nur der vorhandene Zellenplatz für die Sparkline festgelegt wird.
Im Ergebnis für obiges Beispiel kann dieses dann wie folgt aussehen:
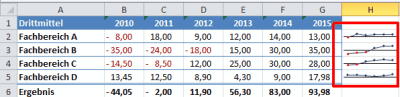
Das Ergebnis ist tatsächlich rot markiert. Soweit dürften die Möglichkeiten relativ klar sein. Besonders charmant ist dabei, dass durch das Einfügen von Liniendiagrammen im Hintergrund der Zelle hier auch noch Text oder andere Möglichkeiten vorhanden sind. Für die Ergebniszeile (Ergebnis) habe ich hier diese Möglichkeit direkt genutzt.
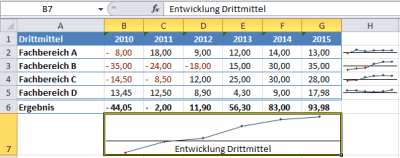
Hierbei wurde in der Zelle B7 ein Sparkline über die Ergebniszeile (Summe) der Zellen B6:G6 festgelegt. Zur schöneren Darstellung wurden dann die Zellen B7 bis G7 miteinander verbunden und entsprechend die Zellenhöhe angepasst.
Da die Sparkline im Hintergrund der Zelle eingefügt ist kann hier tatsächlich noch eine ergänzende Information zum Beispiel der Text "Entwicklung Drittmittel" ergänzt werden.
Zu beachten ist hier, dass diese Sparklines nur in aktuellen Excelversionen (ab Excel 2010) und im XLSX Format dargestellt werden. Ebenso wie die im Artikel "Pivottabellen ab Excel 2010 dynamischer filtern mit Datenschnitten am Beispiel Hochschulfinanzstatistik" vorgestellten Datenschnitten wird diese Funktion dann gar nicht dargestellt. Entsprechend sinnvoll kann es daher sein die so erstellten Tabellen entweder als PDF oder vor der Versendung mit als XLSX Datei sich zu versichern, dass die Empfängerseite auch die Tabelle lesen kann.
Insgesamt sind diese Sparklines eine gute Funktion um "weitergehende" Analysen oder Deutungen von Daten vorzunehmen und hier eine direkte Interpretationshilfe für eine Datenreihe festzulegen.
Insgesamt hat diese Funktion tatsächlich einen Vorteil um auf schnelle Art und Weise einen Hinweis und "schnelle" Erfassung von unterschiedlichen Daten festzulegen. Diese visuelle Darstellung von Daten dürfte tatsächlich vielen Personen helfen hier die dargestellten Daten auf einen Blick zu erfassen.
Daten visualisieren und verstehen
Gerade visuell geprägte Menschen können so komplexe Daten relativ schnell vermittelt werden. Daher möchte ich hier auch noch weitere Themen hierzu ansprechen beziehungsweise auf solche verweisen.Im Bereich der Datenvisualisierung möchte ich in diesen Zusammenhang auch noch auf zwei weitere Artikel in diesen Blog verweisen. So wurde das Thema Mindmap im Artikel "Mindmapping und Sketchnotes im Beruf nutzen für Brainstorming oder Mind Mapping mit XMIND" oder auch für "Ereignisgesteuerte Prozesskette in DIA darstellen (weitere Objekte einfügen)" mit der "Software für Prozessbeschreibungen (DIA)" vorgestellt.
Excel und andere Software bieten hier natürlich eine Menge an Möglichkeiten, allerdings sollte sich bei der Erstellung von solchen Datenbeschreibungen auch Gedanken darum gemacht werden wie hier Daten aufbereitet werden und tatsächlich für die einzelnen Berichtsempfänger auch passend aufbereitet werden. Allerdings ist diess ein Thema was wohl in jeder Form des Berichtswesen relevant ist. Ich bin hier auf jeden Fall gespannt, wie dieses für anstehenden Berichte und Projekte tatsächlich umzusetzen ist .. aber dieses Thema ist sicherlich für die weitere Zukunft ein Thema.
Versenden von Berichten oder Ablage
Neben der technischen Möglichkeiten im Berichtswesen sollten auch immer die Inhalte und die zu vermittelnden Punkte zwischen Sender und Empfänger beachtet werden. Ich hoffe, dass auch mit den Sparklines dieses gelungen ist.Nachdem die Auswertung erstellt ist kann diese entweder per Serienmailfunktion wie im Artikel "Serienmails über Serienbrieffunktion in Winword per Outlook, Thunderbird oder anderen Mailprogramm versenden" beschrieben versandt werden oder alternativ innerhalb eines ERP Systems in einer zentralen Ablage wie im Artikel "SBWP: Berechtigungen Allgemeine Ablage" beschrieben abgelegt werden.Weitere Informationen zum Berichtswesen
Ferner sollten natürlich auch die Möglichkeiten des Berichtswesen in den einzelnen Anwendungen berücksichtigt werden. Für meine tägliche Arbeit habe ich im Artikel "Unterschiedliche Auswertungsmöglichkeiten im Controlling (Report Writer, Recherchebericht, SAP Query) und natürlich Excel ;-)" einige dieser Möglichkeiten dargestellt. Gerade im Bereich der internen Weiterbildung empfehle ich aber auch gerne "Video2brain - Onlineschulung per Videostreaming unter Android, Windows, iOS und Web" (besonders die Excelschulungen) oder auch die unterschiedlichen Socialmedia Angebote (u.a. Fachblogs) die ich im Artikel "Praktische Nutzung von social media Diensten für meinen Arbeitsalltag" vorgestellt habe. Für die eigene Weiterbildung in SAP kann ich ansonsten noch die SAP Bibliothek-Flatrate empfehlen.Ein Eindruck vom Verlagsangebot kann sich auch im Artikel "Espresso Tutorial SAP Fachbücher Neuerscheinungen und Katalog 2016 " gemacht werden.
Schnelleinstieg ins SAP®-Controlling (CO) – 2., erweiterte Auflage (📖)
Für 29,95 € direkt bestellen
Oder bei Amazon ** Oder bei Autorenwelt
12:58 Uhr
Pivottabellen ab Excel 2010 dynamischer filtern mit Datenschnitten am Beispiel Hochschulfinanzstatistik
Getreu den Motto "Es ist schon alles geschrieben, nur nicht von jedem!" möchte ich hier ebenfalls ein Beispiel zur Anwendung von Datenschnitten darstellen, auch wenn ich bisher sehr gerne auf diesen Artikel verwiesen habe. Grundlage für die zu erstellende Pivot-Tabelle ist eine Auswertung der Hochschulfinanzstatistik.
Finanzen der Hochschule - Hochschulfinanzstatistik
Wie im Artikel "Hochschulstatistische Kennzahlen" erläutert melden Hochschulen ihre "Aufwendungen und Investitionsausgaben" und "Erträge" nach Arten und in fachlicher Gliederung. Hierbei werden die einzelnen Bereiche der Hochschulen nach "Fächergruppen" und "Lehr und Forschungsbereiche" untergliedert. Die Art der Aufwendungen und Erträge werden dabei durch SYF-Codes abgebildet.Dieser bundeseinheitliche Schlüssel gliedert die Einnahmen und Ausgaben (bzw. Ertrag und Aufwand) sowie Investitionen nach der Systematik der Finanzarten. Die Lehr- und Forschungsbereichen werden nach Fächergruppenschlüssel dargestellt.
Hierbei werden die Hochschulen auf Bundesebene nach ihrer Art des Rechnungswesen unterschieden (kaufmännisch oder kameral). Für das folgende Beispiel betrachten wir den "Fragebogen für Hochschulen mit kaufmännischem Rechnungswesen" der Jahreserhebung zur Hochschulfinanzstatistik.
So wird zum Beispiel die "Evangelische Theologie" mit Fächergruppenschlüssel 020 in der Fächergruppe "01 Sprach und Kulturwissenschaften" und die "Informatik" mit Fächergruppenschlüssel 350 in der Fächergruppe "04 Mathematik, Naturwissenschaften".
Neben der Fächergruppen und Fachgebieten sind dadrunter auch noch die einzelnen Studienfächer einsortiert (als Beispiel innerhalb der Fächergruppe 350 (Informatik) das Studienfach "Bioinformatik - 3540" oder innerhalb der Fächergruppe 020 (Evangelischen Theologie) das Studienfach "Praktische Theologie und Religionspädagogik (evang. Th.) - 0250"
Daneben gibt es noch Zentrale Einrichtungen zu denen unter anderen die Hochschulverwaltung (880) aber auch die Zentralbibliothek (900) oder das Hochschulrechenzentrum (910) gezählt wird, die jedoch auch wiederum feiner gegliedert werden können.
Hierbei berichten die Hochschulen sowohl in einer Personalstandstatistik als auch im Rahmen einer Finanzstatistik über ein Jahr. Für dieses Beispiel wird die Finanzstatistik näher betrachtet.
Wie erwähnt sind alle Aufwendungen (als Beispiel Energiekosten (522)) oder auch Erträge (u.a. aus Drittmitteln vom öffentlichen Bereich (63) oder anderen Bereich (64)) entsprechend in SYF-Code vorhanden.
Im Form eines Fragebogen werden diese Daten dann einzeln an das jeweilige Statistik Amt gesandt und im Rahmen einer Bundesstatistik zusammengefasst.
Grundtabelle - Einzeldaten nach Hochschule, Fächergruppe und SYF-Code
Im Rahmen einer Gegenüberstellung mehrere Jahre dieser Finanzstatistik kann eine entsprechende rein fiktive Grundtabelle nun wie in der folgenden Abbildung aussehen.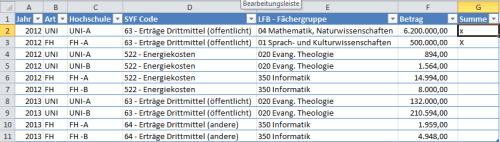
Über diese Tabelle kann dann über den Ribbon "Einfügen" mit der Schaltfläche "Pivottabelle" eine Pivottabelle erstellt werden.
Pivottabelle anlegen und eventuell um berechnete Felder ergänzen
Soweit ist dieses wie in jeder anderen Pivottabelle möglich. In der Grundtabelle habe ich schon anhand des Feldes "Hochschule" die Hochschulart "Uni" oder "FH" durch die ersten drei Ziffern des Feldes "Hochschule" bestimmt. Dieses ist natürlich auch durch ein "berechnetes Feld" in der eigentlichen Pivottabelle möglich. Die hierzu erforderlichen Einstellungen habe ich in den Artikeln "Excel Berechnete Felder in Pivottabellen" und "Excel Pivottabelle Darstellung Grenzwerte Einnahmen auf Projekte je Person durch Zuordnung VZÄ auf verantwortlicher Kostenstelle" ausführlicher beschrieben.Die auszuwertende Pivottabelle ist dabei wie folgt aufgebaut.

Als Filter ist hier lediglich Summe gewählt um nicht sowohl die Gruppe "01 Sprach- und Kulturwissenschaften" als auch die hier eingeordneten Lehr- und Forschungsbereiche wie zum Beispiel die Theologie doppelt zu zählen.
Selbstverständlich könnte man nun jede Menge Filter in der Pivottabelle selbst setzen.
Filtern von Daten über Datenschnitten
Eine wesentlich komfortablere Variante ist es jedoch nun hier mit Datenschnitten zu arbeiten.Hierzu kann, sofern man in der Pivottabelle ein Feld ausgewählt hat, über den Ribbon "Optionen" innerhalb der Befehlsgruppe "Sortieren und Filtern" die Schaltfläche "Datenschnitt einfügen" einfügen (siehe Abbildung).
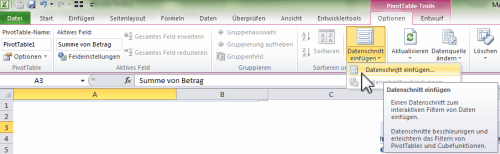
Hier besteht nun die Möglichkeit für jedes Feld der Datentabelle ein Datensegment festzulegen. Im einfachen Beispiel sind dies folgende Punkte:

Im Ergebnis haben wir nun mehrere Datensegmente die dynamisch den Inhalt der Pivottabelle filtern. Anhand der Energiekosten in den LFB Informatik für Fachhochschulen im Jahr 2012 ist dieses mit fiktiven Zahlen erläutert.
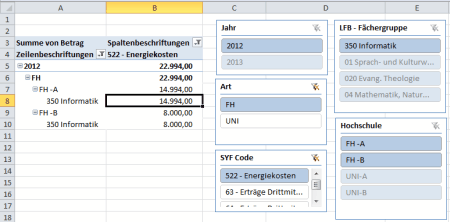
Mittlerweile sind Datenschnitten einer der Gründe warum ich den Wechsel nach Office 2010 sehr schätze und diese tatsächlich als Innovation wahrnehme. Anhand der Farben sind hier auch in den einzelnen Datenschnitten noch weitere Informationen enthalten.
Dunkelblau hinterlegt sind die Felder welche ausgewählt und auch Daten enthalten sind
Dieses trifft im Beispiel auf die Daten der Hochschulart "FH" oder SYF-Code "522 - Energiekosten" zu.
Innerhalb der Datenschnitten "LFB-Fächergruppe" oder auch "Hochschule" ist darüber hinaus auch zu erkennen, welche Daten durch die Auswahl in den anderen Datenschnittpunkten nicht mit angezeigt werden, obgleich hier Daten hinterlegt sind. Dieses wird durch eine transparente Farbe dargestellt.
Für die Anwendende der Pivot-Tabelle ist nun aber auch möglich anhand der Datensegmente selbst eine Auswahl an darzustellende Werte mit der Maustaste oder für mehrere Werte durch STRG und der Maustaste auszuwählen, so dass hier nicht mit Filtern sondern anhand der dargestellten Werte eine Auswahl getroffen werden kann.
Weitere Erläuterungen und sonstige Anwendungsgebiete
Damals (2014) hatte ich nur auf Facebook auf diesen Artikel hingewiesen (siehe Posting vom 7. August 2014) bin aber auch heute noch sehr begeistert von den dort beschriebenen Möglichkeiten und möchte daher auch hier im Blog nochmals auf die gelungene und umfassende Anleitung von excelnova.org zu diesen Thema verweisen.
Grundsätzlich nutze ich meine Facebook Seite tatsächlich neben Blog eine gute Quelle um über aktuelle Fundstücke rund um das Themengebiet meiner Seite informiert zu werden. Außerdem nutze ich auch selbst diese Seite um kurze Hinweise oder Webfundstücke festzuhalten die nicht unbedingt in einen ganzen Artikel beschrieben werden oder manchmal erst Jahre später als Artikel erscheinen.
Die eingangs verlinkte Anleitung stellt in meinen Augen eine umfassende Anleitung dar, auf die ich bisher immer gerne verwiesen habe und mit diesen Artikel eigentlich nur um einen weiteren Anwendungsfall ergänzen möchte. Vielleicht haben ja auch andere Kolleginnen und Kollegen im Bereich des Hochschulberichtswesen auf diese Art und Weise eine Anregung diese Technik für eigene Auswertungen zu verwenden.
Datemschnitt (Slicers) auf als Tabelle formatierte Tabellen ab Excel 2013
Durch Martin Weiß (tabellenexperte.de) ist ein weiterer Vorteil der Datenschnitten ab Excel 2013 erwähnt. Im Artikel "Bequemer filtern mit Datenschnitten" weist er darauf hin, dass ab Excel 2013 tatsächlich Datenschnitten auch auf "als Tabelle formatierte" Tabellen angewandet werden kann. Bis Excel 2010 ist die Funktion Datenschnitt (englisch “Slicers”) nur für Pivot-Tabellen verfügbar. Dieses spricht eigentlich noch mehr dafür Datentabellen tatsächlich als Tabellen zu formatieren. Ein weiterer Vorteil ist hier auch im Artikel "Mehrere Autofilter im Tabellenblatt einer Exceltabelle setzen" beschrieben.Basis der Auswertungen Report Painter & Report Writer
Wenn es um Auswertungen im Hochschulberichtswesen geht sind auch folgende Artikel interessant:"Auswertung Statistische Kennzahlen auf Innenaufträge für Lehrimport und Lehrexport auf Ebene Studiengänge", "Studienbereiche und Fächergruppenschlüssel".Wie schon im Artikel "Unterschiedliche Auswertungsmöglichkeiten im Controlling (Report Writer, Recherchebericht, SAP Query) und natürlich Excel ;-)" beschrieben sind viele dieser Berichsanforderungen mit SAP zu erfüllen. Technisch liefert hier der Artikel "Grundlagen Kurzeinführung und Handbuch Report Painter Report Writer" ein passendes Werkzeug.
Daneben kann aber auch im Umgang mit öffentlichen Daten für das eigene Arbeitsumfeld eine Menge an interessanter Auswertungen erstellt werden. Im Rahmen des Zensus 2011 wurde dieses auch im Artikel "Ergebnisse des Zensus 2011" am Beispiel einer "Auswertung höchster Berufsabschluss in der Altersklasse 18 bis 29 für die Hochschulstandorte in Hessen" aber auch mit Links zu weiteren öffentlichen Daten rund um Open Data bzw. Bildungswesen ergänzt..
Steuersoftware für das Steuerjahr 2024
Lexware TAXMAN 2025 (für das Steuerjahr 2024)
WISO Steuer 2025 (für Steuerjahr 2024)
* Als Amazon-Partner verdiene ich an qualifizierten Käufen über Amazon.
17:59 Uhr
Aktualisierungsabfrage in Access mit WENN (sowohl A als auch B) DANN Funktion
Während ich in Excel keine Probleme habe Wenn-Dann Funktionen mit Verschachtelungen zu versehen fällt mir dieses in Access etwas schwerer, da der Syntax ein klein wenig abweicht und statt Zellbezüge hier Bezüge auf einzelne Tabellenfelder genommen werden muss und auch der Syntax von Formeln etwas von Excel abweicht, was im zweiten Lösungsweg zu sehen ist. Vermutlich ist meine Vorliebe für Excel einer der Gründe warum ich mich lieber mit Tools zur Erstellung einer MindMap (siehe "Mindmapping und Sketchnotes im Beruf nutzen für Brainstorming oder Mind Mapping mit XMIND") als intensiver mit Access beschäftige, auch wenn es hin und wieder durchaus praktisch ist.
Ausgangslage
Im Rahmen einer Aktualisierungsabfrage auf einzelne Tabellen soll das Feld "QoS" in der Tabelle "Ergebnistabelle" anhand folgender Fälle aktualisiert werden beziehungsweise einen Wert erhalten.
- Sind die letzten 2 Ziffern des Innenauftrag kleiner oder gleich 49 dann soll als Wert "S" zurückgegeben werden.
- Handelt es sich bei den letzten 2 Ziffern des Innenauftrag um größer oder gleich 50 dann soll als Wert "Q" zurückgegeben werden.
- Sofern die dritte Stelle des Innenauftrag eine 4 enthält ist in jeden Fall als Wert "Q" auszugeben.
Im Rahmen der Aktualisierungsabfrage wird nun also für das Feld "QoS" der Tabelle "Ergebnistabelle" im Feld Aktualisieren folgende Formel eingegeben.
Am Einfachsten ist dieses, wenn über die rechte Maustaste die Option "Aufbauen" gewählt wird. Hierdurch erscheint der Ausdrucksgenerator und wir bekommen sämtliche Felder der Datenbank aber auch alle möglichen Ausdrücke zur Auswahl angezeigt. Für unseren Fall arbeiten wir aber mit den Ausdrücken WENN, LINKS und RECHTS. Wobei ich hier zwei Lösungsansätze habe.
Verschachtele WENN dann WENN Funktion
Nachdem wir den Ausdrucksgeneartor aufgerufen haben erhalten wir ein Fenster in dem die folgende Formel eingetragen werden kann:Zur Erklärung:Wenn
(
Rechts(Links([Ergebnistabelle]![Projekt];3);1)*1=4;
"Q";
Wenn
(
Rechts([Ergebnistabelle]![Projekt];2)*1<50;"S";"Q"
)
)
Im ersten Abschnitt wird überprüft, ob bei der Innenauftragsnummer an vierter Stelle eine 4 steht. In diesen Fall handelt es sich in jeden Fall um "Q", andernfalls (DANN) wird nun nicht ein Wert ausgegeben sondern eine weitere Wenn Dann Funktion geprüft. Wenn die letzten beiden Ziffern kleiner als 50 sind handelt es sich um "S" ansonsten trifft tatsächlcih "Q" zu.
Da die Funktionen LINKS und RECHTS eigentlich für Varianten eines Strings gedacht sind (Textbestandteile auslesen) habe ich mit * 1 in der Formel diese zur Sicherheit auch als Zahl behandelt. Da die Innenauftragsnummer aber auf jeden Fall eine Zahl sein sollte, kann dieser Part auch ausgelassen werden.
Im Ergebnis haben wir nun abhängig von der Innenauftragsnummer entweder S oder Q im Feld "QoS" stehen.
WENN ( SOWOHL ... ALS AUCH ... ) dann Funktion
Eine bessere Variante ist in folgender Abbildung dargestellt, an der auch der abweichende Syntax zu Excel ersichtlich ist.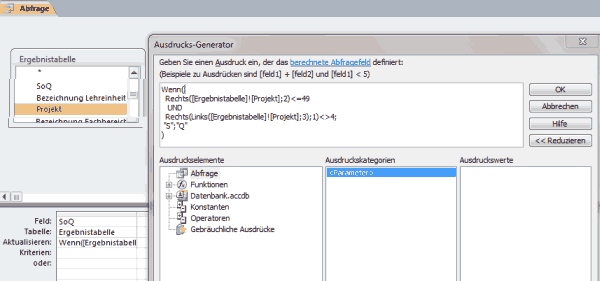
Während ich in Excel mit WENN(UND();"S";"Q") gearbeitet habe ist der Syntax bei Verschachtelungen mit WENN und UND in Access etwas anders. Für unser Fallbeispiel würde die Aktualisierung wie folgt definiert werden:
Zur Erklärung:Wenn
(
Rechts([Ergebnistabelle]![Projekt];2)<=49
UND
Rechts(Links([Ergebnistabelle]![Projekt];3);1)<>4;
"S";"Q"
)
Sofern die letzten beiden Ziffern des Innenauftrags < oder = 49 sind UND die dritte Stelle keine 4 ist, wird das Feld "QoS" mit den Wert "S" versehen, andernfalls mit "Q".
Diese Schreibweise ist natürlich wesentlich einfacher, allerdings muss man sich vom Syntax der Klammer bei UND () lösen, wie dieses in Excel erfolgen würde.
In beiden Varianten hat nun das Feld "QoS" abhängig von der Innenauftragsnummer im Feld Projekt eine entsprechende Werztuweisung und es können hier weitere Gruppierungen oder sonstige Auswertungen vorgenommen werden.
SAP S/4HANA Migration Cockpit - Datenmigration mit LTMC und LTMOM (📖)
Für 29,95 € direkt bestellen
Oder bei Amazon ** Oder bei Autorenwelt




Ein Kommentar - Permalink - Office