20:53 Uhr
Arbeitsrechner neu einrichten Wechsel auf Windos 10, aktuelle Office Version sowie SAP und Excel anpassen
Einige kleinere Einstellungen die aber für mich gerade in Hinblick auf Wechsel zur neuen Windows aber auch Office Version das Leben erleichtern möchte ich an dieser Stelle erwähnen.
Windows, Office, SAP
Insgesamt gehe ich hier auf drei für mich wichtige Punkte ein. Im ersten Abschnitt (I) erläutere ich einige Optionen die mir unter Windows als wichtig erscheinen, gehe dann im zweiten Abschnitt (II) auf Einstellungen in Microsoft Office zum Thema Vorlagen und der persönlichen Makroarbeitsmappe in Excel ein um im dritten Abschnitt (III) dann auf zwei wichtige Einstellungen im SAP Umfeld bzgl. Excel und im vierten Abschnitt (IV) zum SAP GUI selbst einzugehen.I. Windows einrichten
Der erste Schritt dürfte wohl sein wieder sein Betriebsystem sympathisch zu machen. Was den Kolleginnen und Kollegen möglicherweise die Büropflanze ist, ist bei mir eindeutig die Individualisierung des Desktop... Desktop Thema - Design umziehen
Farbabstimmungen, Sounds und Hintergrundbild sind nun vielleicht nicht unbedingt eine arbeitsnotwendige Einstellungen, aber dennoch kann es hilfreich sein um sich am gewohnten Arbeitsplatz wieder einzufinden, wenn die Einstellungen für Farbe, Hintergrundbild etc. am neuen Arbeitsplatz umziehen. Unter Windows 7 ist dieses in der Systemsteuerung unter Anpassung mit der rechten Maustaste auf das Theme (eigene Design) durch den Punkt "Design für die Freigabe speichern" möglich. Hier wird eine Datei mit der Endung .themepack gespeichert und kann per Doppelklick am neuen Windows direkt eingefügt werden.Dieser Punkt ist auch unter Windows 10 weiterhin vorhanden und kann unter
EINSTELLUNGEN oder + I
unter den Punkt PERSONALISIERUNG
im Abschnitt DESIGNS ebenfalls durchgeführt werden. Auch hier kann das aktuelle Design per rechte Maustaste angeklickt und heruntergeladen werden.
Schön an Windows 10 ist, dass für diese Personalisierung keine Adminberechtigung erforderlich ist.
Wenn es um den Speicherort für Windows Themes geht hilft es über + R den über %apdata% ins Roamingverzeichnis
zu wechseln und von dort auf
- ../
- Local
- Microsoft
- Windows
- Themes
Bildschirmschoner unter Windows 10
Wenn wir ohnehin schon bei den Anpassungen sind kann unterPERSONALISIERUNG unter den Punkt SPERRBILDSCHIRM am Ende der Einstellungen die Einstellungen für Bildschirmschoner gewählt werden.
Hier kann dann auch der Bildschirmschoner FOTOS gewählt werden und über Einstellungen als Pfad %appdata% und hier der Unterordner
- ROAMING
- MICROSOFT
- WINDOWS
- THEMES
und der Name des Themes gewählt werden.
Bei mir wäre dieses zum Beispiel:
C: > Users > NAME > AppData > Roaming > Microsoft > Windows > Themes > Kaffee
sowie eine kurze Laufzeit bis der Bildschirmschoner aktiv geschaltet wird. Durch die Option "Anmeldeseite bei Reaktivierung" muss sich nach Verlassen des Rechners auch wieder direkt angemeldet werden.
Systemeinstellungen und Datenschutz
Sofern nicht von der internen IT die Einstellugen von Windows vorgenommen worden sind oder eine Policy diese entsprechend ausrollt ist auch der Artikel "Windows 10 Grundlagen, erste Einstellungen und Datenschutz" lesenswert, gerade bei selbst administrierten Geräten.Programme in den Autostart legen
Im WIndows 10 Startmenü scheint es keinen Ordner AUTOSTART mehr zu geben über den alle Programme hinterlegt werden (Mail, SAP GUI Logon, Excel, ...) ohne dass diese direkt aufgerufen werden müssen. Zum Glück gibt es diesen ausgeblendeten Ordner aber weiterhin und entsprechende Verknüpfungen oder auch BATCH Dateien können hier hinterlegt werden.Über + R kann die Anweisung SHELL:AUTORUN gestartet werden und schwups landet man im Ordner wo die Verknüpfungen hingehören. Dieses funktioniert nebenbei auch mit SHELL:APPDATA :-)
II. Microsoft Office einrichten
Insbesondere wenn auch direkt ein Wechsel der Office Version ansteht können weitere Einstellungen tatsächlich den Alltag erleichtern. Daneben können aber auch Vorlagen oder die persönliche Makroarbeitsmappe ein wichtiger Punkt beim Umzug seinMicrosoft Excel persönliche Makroarbeitsmappe
Wie im Artikel "Excel Umgang mit Makros und Visual Basic for Applications (VBA)" erläutert arbeite ich gerne mit einer kleinen Sammlung von Makros die ich in vielen Excelmappen anwende. Dazu sind einige hilfreichen Makros zum Beispiel zur Aufhebung eines Passwortblattschutz oder Anlegen eines Inhaltsverzeichnis in der persönlichen Makroarbeitsmappe gespeichert.Über + R kann die Funktion SHELL:APPDATA aufgerufen werden.
Im Unterordner
- ROAMING
- MICROSOFT
- EXCEL
- XLSTART
Hierzu muss die Mappe jedoch einmalig eingerichtet werden. Dieses ist am einfachsten möglich indem ein "Dummy-Makro" (ein beliebiges Makro) aufgezeichnet wird und in der persönlichen Arbeitsmappe gespeichert wird.
Ein in meinen Augen sehr sinnvolles Makro für die Persönliche Makroarbeitsmappe ist das Makro Excel Blattschutz aufheben, Inhaltsverzeichnis in Excel über vorhandene Tabellenblätter oder auch die im Artikel Office Integration - Excelansicht in SAP und Daten kopieren nach Excel beschriebene Makros, welche nicht in der Zieldatei gespeichert werden müssen aber sinnvollerweise immer einmal wieder angewendet werden können.
Bearbeitungsoptionen Excel mit Klick auf Quelle Navigation per Doppelklick auf Ursprung
Um eine Verknüpfung direkt per Doppelklick zu öffnen können die Bearbeitungsoptionen angepasst werden. Damit besteht die Möglichkeit in der Zelle A1 im Tabellenblatt mit der Formel =Tabelle2!A2 per Doppelklick direkt auf Zelle A2 in das Tabellenblatt Tabelle2 zur verlinkten Tabellenzelle zu navigieren.Dieses kann unter DATEI->OPTIONEN in den Excel-Optionen unter ERWEITERT im Abschnitt BEARBEITUNSOPTIONEN durch Deaktivieren der Option "Direkte Zellbearbeitung zulassen" realisiert werden. Damit kann weiterhin per Doppelklick in der Exceltabelle navigiert werden.
Speicherort für Vorlagen (Dokumentenvorlage für Winword, Excel, Powerpoint)
Seit einiger Zeit habe ich das Arbeiten mit Vorlagen sowohl für Winword als auch für Powerpoint zu schätzen gelernt. In bisherigen Versionen von Microsoft Office musste man die Vorlagen im Template Ordner ablegen, wie im Artikel "Microsoft Office Vorlagen und Änderungsverfolgungen" beschrieben.Ab Office 2013 (und damit auch 2016) kann unter DATEI -> OPTIONEN unter SPEICHERN ein Standardspeicherort für persönliche Vorlagen in jeder Officeanwendung (Powerpoint, Winword und auch Excel) angelegt werden. Danach sind im Dialog DATEI -> NEU nicht nur die von Microsoft EMPFOHLEN Vorlagen vorhanden sondern unter PERSÖNLICH auch die eigenen Vorlagen die tatsächlich eine Menge Arbeit erleichtern.
Outlook Vorlagen (Mail als Formular für Urlaubsantrag, Gleitzeit)
Gerade für Urlaubs- oder Gleitzeitanträge nutze ich mittlerweile auch in Outlook Vorlagen. Grundsätzlich können auch Mails geschrieben und vor den Versand unter DATEI -> SPEICHERN UNTER als DATEITYP Outlook Vorlage gespeichert werden. Diese Vorlage kann in Outlook "Start" in der Befehlsgruppe "Neu" durch den Punkt "Neue Elemente" unter "Weitere Elemente" durch den Punkt "Formular auswählen" über die Bibliothek (Suchen in) Vorlagen im Dateisystem geöffnet werden. Der Standardspeicherort für diese Dateien unter Windows ist im Benutzerverzeichnis unter- APPDATA
- ROAMING
- MICROSOFT
- TEMPLATE
Um hier Formulare zu speichern kann der Mailentwurf über den Ribbon Entwicklertools und hier in der Gruppe Formular über die Schaltfläche Veröffentlichen sowohl in der persönlichen Bibliothek als auch „Bibliothek für persönliche Formulare“ als auch „Bibliothek für organisatorische Formulare“ gespeichert werden. Hier sollte man aber seine eigene Mailsignatur wieder entfernen da diese bei neuen Mails ohnehin angehängt wird und damit doppelt vorhanden wäre. Ein weiterer Vorteil dieser Variante ist, dass die Mailvorlage am Server gespeichert ist und damit kein Kopieren der Dateien erforderlich ist :-)
Winword startet in Leseansicht (Lesemodus) statt Seitenlayout
Gerade beim Arbeiten mit Worddokumenten am Netzlaufwerk startet Office bzw. Winwort oftmals im Lesemodus, so dass die Datei nicht direkt bearbeitbar ist sondern erst in den Lesemodus umgestellt werden muss. Dieses ist zu umgehen indem unter OPTIONEN -> ALLGEMEIN im Abschnitt STARTOPTIONEN die Option "E-Mail-Anlagen und andere nicht bearbeitbare Dateien im Lesmodus öffnen" deaktiviert wird.Word, Excel, Powerpoint ohne Startbildschirm mit Vorlagenauswahl starten
Ebenfalls hilfreich ist an gleicher Stelle die Option "Startbildschirm beim Start dieser Anwendung anzeigen" zu deaktiveren, wenn nciht regelmäßig mit Dokumentenvorlagen gearbeitet wird. Hier wird dann direkt mit einem leeren Dokument gestartet. Diese Option ist auch bei Excel und Powerpoint sinnvoll.
Gerade bei Excel und Vorlagen für Pivottabellen kann es nebenbei sinnvoll sein hier eine Standardmappe anzulegen, die jedes mal genutzt wird. Hier ist im Artikel "Wie man die Standardmappe beim Start ändert" auf excelnova.org eine Anleitung zu finden.
Lineal in Winword aktivieren
Viele gewohnten Einstellungen (sei es das Lineal in Winword oder im Windows Explorer die Dateitypen) lassen sich in der Registerkarte Ansicht wieder aktivieren. Die wohl schönste Option in Office 2016 ist die Nachfolge von Karlchen Klammer (die nicht mehr ganz so jüngeren erinnern sich sicher noch).Oberhalb der Symbolleiste ist die intelligente Suche "Was möchten Sie tun?" die auch per ALT + M aktiviert werden kann. Hier kann direkt nach bekannten Funktionen oder auch in der Hilfe gesucht werden und liefert sehr schöne Ergebnisse.
Mailantworten in wieder ins eigene Antwortfenster (Abdocken)
Gerade mit mehreren Fenstern möchte man gerne auch bei Antworten auf Mails in Outlook diese wieder im eigenen Fenster haben. Dieses ist jedoch nur über die Funktion ABDOCKEN bei jeder Mail möglich. Jedoch kann diese InlineAntwort ab Outlook 2013 auch wieder auf die bisherige Fensterlösung umgestellt werden.Diese Option ist über das Ribbon DATEI und hier über OPTIONEN im Reiter EMAIL und dort im Abschnitt ANTWORTEN UND WEITERLEITUNGEN durch die Option "Antworten und Weiterleitung im neuen Fenster öffnen" möglich.
Neuerungen in aktueller Office Version
Ein Wechsel zur aktuellen Office Version bringt auch immer wieder Neuerungen. Entsprechend hilfreich sind hier Artikel wie "Was bringt mir eine neuere Excel-Version?" von tabellenexperte.de oder auch "Excel 2016 - Eine Übersicht der wichtigsten Neuerungen" von excel-koenig.de(muss ich auch noch in die Blogroll aufnehmen.Aktuelle Schulungsunterlagen von Microsoft sind auf der Seite "Office 365 Schulungscenter". Hier sind für die einzelnen Office Programme aktuelle Schulungen zu finden. Diese können eine Alternative zu "Video2brain - Onlineschulung per Videostreaming unter Android, Windows, iOS und Web" welches heute unter linkedin learning von Microsoft angeboten wird. Darüber hinaus sind natürlich auch die Office bzw. Blogs rund Excel hilfreich. Unter den Webempfehlungen habe ich Excel Blogs - Blogs rund um Tabellenkalkulation insbesondere Excel aber auch Office vorgestellt die ebenfalls mehr als einen gelegentlichen Blick wert sind.
III. SAP und Excel
Gerade bei der Zusammenarbeit mit SAP und Office aber auch Windows gibt es aber ebenfalls noch eine Menge zu beachten. Die Besonderheiten des Zusammenspiel zwischen Excel und SAP (insbesondere bzgl. des Export von Daten nach Excel aus Berichten) habe ich im Buch »Berichtswesen im SAP®-Controlling« beschrieben.Eine ausführliche Beschreibung ist unter Buchempfehlungen unter Berichtswesen im SAP®-Controlling (SAP Modul CO; internes Berichtswesen) zu finden.
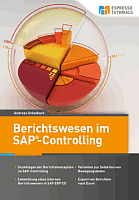
Für 19,95 € direkt bestellen
Oder als SAP Bibliothek-Flatrate *
Oder bei Amazon *
Makros zulassen
Eine Besonderheit ist hier die Office Integration von einigen Berichten. Sofern bei Ihnen hier nur eine leere Excel-Arbeitsmappe erscheint und keine Berichtsdaten kann dieses daran liegen, dass Sie keine Makros aus Sicherheitsgründen zu lassen. Leider werden jedoch die Farbtabellen von SAP durch integrierte Makros aufbereitet, so dass in Excel mindestens folgende Option freigeschaltet werden muss.- DATEI
- OPTIONEN
- TRUSTCENTER
IV. SAP GUI Layout Einstellungen
Gerade beim SAP GUI gibt es ebenfalls noch einige Einstellungen, die hilfreich sind und bei der normalen Einrichtung nicht voreingestellt sind. Auf diese mag ich ebenfalls noch eingehen.
SAP GUI Einstellungen
Natürlich ist es am einfachsten die saplogon.ini vom einen Rechner auf den anderen zu kopieren. Sofern darauf aber kein Zugriff vorhanden ist bietet es sich an eine Tabelle anzulegen in der Anwendungsserver, Instanznummer, System-ID und der SAP Router String festgehalten werden. Gerade bei mehreren SAP Systemen ist es auch eine Überlegung wert, ob die einzelnen Systeme mit vorran gestellter Nummer001 Produktiv System Arbeit
002 Test System Arbeit
003 Entwicklung System Arbeit
01-----------------
010 Referenzsystem
etc. wobei das System mit Trennzeichen ein Dummyeintrag ist. anzulegen sinnvoll wäre.
Automatisch im SAP System anmelden
Neben einer gescheiten Passwortverwaltung (bspw. mit Keepas) kann aber auch der Artikel "Erleichteter Zugang zum System über SAPLOGON-Verknüpfung" von sybeklue lesenswert sein. Hier werden direkt Verknüpfungen mit Benutzername und Passwort im GUI bzw. am Desktop hinterlegt. Ebenfalls spannend in diesem Zusammenhang ist der Artikel "Single Sign On mit KeePass" auf rz10.de. Beide Artikel sind schon etwas älter, aber im Grundsatz dürften beide auch noch funktionieren.SAP Systemname in Titelleiste anzeigen
Im SAP Umfeld wird oftmals mit mehr als ein SAP System gearbeitet (Entwicklungssystem. Qualitätssicherung/Testsystem, Produktivsystem und manchmal auch Referenzmodell, Ides ....) so dass es sehr hilfreich ist, wenn man nicht nur in den Systemfarben (so man diese im Design einstellt) sondern auch in der Titelleiste des jeweiligen SAP Fenster direkt sieht welches System da gerade offen ist.Im SAP Gui kann dieses unter Optionen (Links im SAP Logon neben SAP LOGON ) oder in SAP durch das Symbol "LOKALES LAYOUT PFLEGEN" bzw. die Tastenkombination ALT + F12 über den Eintrag OPTIONEN im Ordner INTERAKTIONSDESIGN im Punkt VISUALISIERUNG 2 im Abschnitt Fensterüberschriften die Option "SYSTEMNAME IN TASKLEISTE ANZEIGEN" gewählt werden.
SAP Systemfarben einstellen
Insbesondere bei der Nutzung einer Dreisystemlandschaft (Development(Entwicklung), Quality(Test/Qualitätssicherung), Productiv (Produktivsystem) ist es hilfreich auch in der Oberfläche direkt zu sehen in welchen Systemen man sich gerade befindet.Hierzu kann eine farbliche Unterscheidung hilfreich sein. Nach Anmeldung im SAP kann durch das Symbol "LOKALES LAYOUT PFLEGEN" bzw. ALT+F12 über den Eintrag Optionen unter den Farbeinstellungen nicht nur die Farbprofile eingestellt werden sondern im angemeldeten SAP System unter FARBEN IM SYSTEM sowohl für das SAP System als auch die Kombination MANDANT und SAP System ein entsprechendes Farbprofil zugewiesen werden. So zum Beispiel Produktiv = Standardkonfiguration, Qualität/Testsystem = SAP GREEN und Entwicklungssystem = SAP RED.
Weitere Einstellungen und Empfehlungen rund um SAP GUI
Im Artikel "29 SAP-GUI Features, die SAP-Berater kennen müssen!" auf thinkdoforward.com sind noch weitere Einstellungen und Funktionen innerhalb des SAP GUI vorgestellt, die ebenfalls praktisch sind.FAZIT
Dieses sind tatsächlich nur wenige Kleinigkeiten, aber für mich erleichtert das doch einiges. Darüber hinaus finden sich im Artikel "Hilfreiche Tastenkombinationen unter Windows" ebenfalls einige sinnvolle Angaben und Hinweise.Auf spezielle Anforderungen wie portable Software oder das Symbol Desktop anzeigen (siehe Artikel "Windows 7 und die Änderungen des Desktop" mag ich hier nicht weiter eingehen denke aber, dass die eingangs aufgeführten Punkte schon einmal einen Großteil der Einstellungen erläutert.
Gerade wenn man sich vorher schon Gedanken gemacht hat, was das Kopieren und Sichern der notwendigen Einstellungen oder auch der Sicherung von Dateien anbelangt ist die Ankündigung eines Rechnerwechsel längst nicht mehr so erschreckend. Daher hat mich der Vorbote des Umzugs wie im folgenden Bild zu sehen auch schon sehr gefreut.
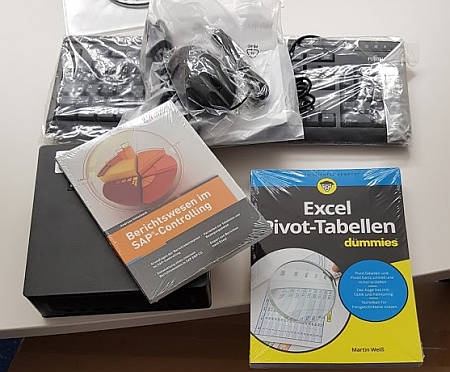
Der Umzug auf einen neuen Rechner war komplett unproblematisch und privat bleibt dann sogar noch Zeit sich statt Gedanken darum wie man wohl am neuen Rechner zu recht kommt lieber etwas mit der Zukunft von Excel 2016 zum Beispiel in Form einer Weiterbildung bzw. Lektüre von "Buch: Excel Pivot-Tabellen für dummies®" von Martin Weiß (tabellenexperte.de) zu machen. Ich konnte schon ein wenig im Buch lesen und werde vermutlich relativ zeitnah hier ebenfalls eine Rezension dazu veröffentlichen mag aber schon heute darauf hinweisen. :-) Hin und wieder erscheinen solche Bücher ja direkt zum passenden Moment :-).
Aktuelles von Andreas Unkelbach
unkelbach.link/et.reportpainter/
unkelbach.link/et.migrationscockpit/
09:29 Uhr
Erfahrungen Anniversary Update von Microsoft Windows 10 im August 2016
Sollten die Einstellungen nicht übernommen werden ist auf heise online der Artikel "Windows 10 Anniversary Update: Ausschalten der Web-Suche nur noch mit Bastelei" hilfreich (wo die entsprechende Einstellung in der Registry dokumentiert wurde).
Auch sonst gibt es einige Einstellungen und Veränderungen rund um Windows 10 die einen "spannende" Entwicklung von Windows aufzeigen und vielleicht auch dem ein oder anderen IT ler in der Ansicht bestätigen, behutsam ein entsprechendes Upgrade durchzuführen.
Gerade im Umfeld der kleinen mittelständischen Unternehmen (KMU) dürften auch die Artikel "Unter Windows 10 Pro gelten bald nicht mehr alle Gruppenrichtlinien" sowie für Hochschulen oder andere Bildungseinrichtungen "Neue Windows-10-Edition: Pro Education".
Auch wenn Windows 10 sich, wie auch zugesagt, nicht analog zu Office 365 in ein gemietetes Betriebssystem verwandelt gibt es doch die ein oder andere Veränderung an die man sich hier gewöhnen muss. Trotzdem bin ich am Laptop weiterhin sehr angetan von Windows 10 und bewahre mir hier weiterhin eine Grundneugierde. Da ich mir sicher bin, dass dieses Thema am 2. August noch einmal relevant wird, mag ich mir selbst, aber auch für andere diesen Artikel als Lesezeichen setzen im besten Sinne eines Hyperlink.
Update zum Update (Update manuell anstossen)
Tatsächlich ist nun das Update verfügbar, allerdings werde ich es mir erst morgen genauer ansehen. Weitere Informationen dazu sind im Artikel "Windows 10: Anniversary Update ist verfügbar" nachzulesen. Sollte das Update am eigenen System noch nicht angeboten werden (es wird von Microsoft in Wellen verteilt) kann über EINSTELLUNGEN -> UPDATE UND SICHERHEIT im Reiter "WINDOWS UPDATE" durch Klick auf "Weitere Informationen" das aktualisierte Media Creation Tool heruntergeladen werden. Hiermit kann direkt auf die aktuellste Version ein Update ausgeführt werden, was gleichzeitig den Vorteil hat, dass dadurch ggf. Downloadvolumen im heimischen WLAN aufgebraucht wird. Der Update-Assistent kam auch schon beim Wechsel auf Windows 10 (siehe Artikel "Windows 10 Grundlagen, erste Einstellungen und Datenschutz") zum Einsatz und prüft ebenfalls die Gerätekompatibilität. Auch bei diesen Update erscheint die beruhigende Nachricht "Ihre Dateien befinden sich dort, wo Sie sie abgelegt haben".. was mich daran erinnert, dass an einer vergleichbaren Stelle auch mein Kaffee zu finden ist ;-).
Verlauf des Update
Auch wenn die Auswahl des User (Microsoft Konto) und Bestätigung der WLAN Verbindung die Befürchtung aufkommen hat lassen, dass nun das Windows komplett neu installiert worden ist, bin ich doch angenehm überrascht und es gab keine Komplikationen (oder fast keine, da WLAN erst beim Überspringen des Punktes möglich war und man erneut alle Datenschutzeinstellungen noch einmal durchgehen musste).Veränderungen durch Anniversary Update
Immerhin das Windows 10 läuft nun und alle vorherigen Einstellungen samt Programme und Deaktivieren der Websuche sind auch übernommen worden. Lediglich den Windows 10 Upgrade Assistenten (siehe Anmerkung Update zum Update) habe ich danach noch einmal deinstallieren müssen, aber die Oberfläche wirkt nun etwas aufgeräumter und fängt an mir zu gefallen...selbst die Mozilla Firefox Kachel hat nun eine angenehme Hintergrundfarbe ;-)Nebenbei kann es immer sinnvoll sein entsprechende Einstellungen bei Windows 10 erneut durchzugehen. So konnte ich unter SYSTEM.>BENACHRICHTIGUNGEN UND AKTIONEN den Punkt "Benachrichtigungen bei duplizierten Bildschirm ausschalten" aktivieren und so wird bei einer Präsentation nicht mehr eine Benachrichtung bspw. Instantmessage ebenfalls angezeigt.
Ansonsten gefällt mir tatsächlich das aufgeräumte Startmenü und ich bin sehr froh, dass Cortana beziehungsweise die Websuche zu deaktiveren, wobei ich es immer noch erschreckend empfinde, dass diese Option künftig nur per Registry änderbar ist.
Reine lokale Suche (nur Windows ohne Websuche) aktivieren
Hier würde ich es als sehr störend empfinden, wenn statt einer Datei/Anwendungssuche zusätzlich eine Websuche bei bing eingeleitet wird, obgleich ich doch zum Beispiel Cortana deaktiviert habe.Die Einträge in der Registry (hierzu kann über den Befehl regedit der Registrierungseditor aufgerufen werden) innerhalb des Baums
- HKEY_LOCAL_MACHINE oder HKEY_CURRENT_USER
- SOFTWARE
- Policies
- Microsoft
- Windows
- Windows Search
als Schlüssel AllowCortana mit DWORD Eintrag 0 ist zumindest bei mir im System nicht hinterlegt und dennoch ist die Suche ausschliuesslich lokal. Hier scheint noch an anderer Stelle die Einstellung vorgenommen zu sein.
Dafür ist die Sortierung der Apps/Anwendungen wesentlich durchdachter und ich finde nun wieder alle Apps mit einem Klick statt mehrere und auch sonst wirkt es wesentlich aufgeräumter und das große Update war weniger problematisch als erwartet.
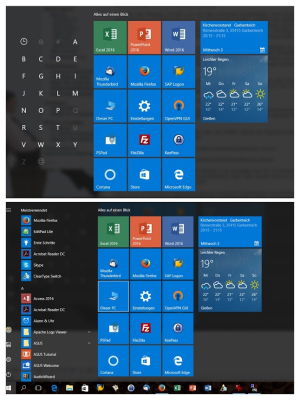
Störend ist allenfalls, dass wieder jede Menge neuer Standardapps so auch Skype Vorschau installiert worden sind, die man wieder deinstallieren muss.
Eine schöne Darstellung der aktuellen Änderungen ist auf Mobilegeeks.de im Artikel "Windows 10 Anniversary Update – Die Features im Überblick". Hier erscheint mir der Artikel als ein guter Überblick der nicht eine reine Bilderstrecke ist :-) Hier liegt für mich auch ein Vorteil bei mobilegeeks, da hier Themen zeitnah und nicht als Bilderstrecke sondern mit Text beschrieben werden.
Persönlich sind mir folgende Punkte nach erfolgreichen Update angenehm aufgefallen:
- Neues Startmenü (insbesondere die Darstellung von Alle Apps und die Option eines Indexfeldes, sobald man auf eine Zwischenüberschrift klickt gefällt mir)
- Neue Benachrichtigunggruppen (Feld mit Benachrichtigungen ist nun ganz am rechten Rand)
- Windows Defender bekommt einen Offline Modus und ist parallel zum bestehenden Virenscanner aktivierbar (ohne Liveschutz)
- Einstellungen sind optisch aber auch inhaltlich aufgearbeitet
- Cortana bzw. Websuche ist zum Glück weiterhin deaktiviert (ggf. nur per Registry einstellbar)
- Bluetooth Benachrichtigungsschaltfläche zeigt nun die Geräte als Info an oder eben nicht verbunden, wenn die Batterie mal wieder zu schwach ist ;-)
- Neue Skype Version (Beta) wurde installiert
- Generell gibt es wieder eine Menge Updates für Windows Apps so auch OneNote, was etwas nervig ist, wenn man dieses auch über Microsoft Office hat
- Systemsteuerung hat nun kleine Symbole zur Orientierung (siehe Einstellungen)
- Neben Skype gibt es auch mehr Softwaredienste, die Microsoft nun anbietet unter anderen die App WLAN und Mobilfunkguthaben durch die gegen Entgelt Hotspots genutzt werden können.
- Feedback Hub nun kann Feedback auch ausserhalb des Insiderprogramm an Microsoft versandt werden.
- Unter den Updateeinstellungen kann nun eine Nutzungszeit hinterlegt werden in der keine Updates erfolgen sollten, ferner ist es möglich per Token Windows sich automatisch neu anmelden zu lassen, wenn ein automatisches Update erfolgt...hierzu wird ein Hashwert des Passwort auf der Platte temporär gespeichert, so dass sich das System selbst anmelden kann
Weitere Hinweise rund um Windows 10
Weitere Themen rund um Windows sind unter anderen:
- "Automatische Zoomfunktion unter Windows 10 deaktivieren"
- "Windows 7 vollständige Systemsicherung per Systemabbild erstellen und wiederherstellen"
- "Hilfreiche Tastenkombinationen unter Windows"
- Ansonsten finden sich noch weitere Artikel in der Kategorie "Windows"
Microsoft Office 365 Abo verlängern
Microsoft Office 365 Home
Microsoft Office 365 Business Premium
Microsoft Office Produkte - Jahreslizenz und Dauerlizenzen
* Als Amazon-Partner verdiene ich an qualifizierten Käufen über Amazon.
20:44 Uhr
Datei mit unbekannter Endung in Windows über rechte Maustaste direkt an Excel senden

Dieses ist jedoch relativ umständlich besonders wenn man für einen Dateityp möglicherweise auch einmal ein anderes Programm nutzen mag und nicht immer daran denken möchte den Hacken bei "Dateityp immer mit den ausgewählten Programm öffnen".
Oft erhält man jedoch eine Datei, meistens aus irgendeinen System exportiert, die man auf jeden Fall per Excel öffnen mag, die aber nicht eine der üblichen Dateiendungen wie CSV, XLS etc. haben. Als Beispiel mag hier das im SAP Umfeld beliebte "MUSTER.DAT" für exportierte Listen erwähnt sein, die dann später in Excel weiter bearbeitet werden sollen.
Natürlich ist es möglich auch für *.DAT als Dateityp Excel zu verwenden, über die Website endungen.de die richtige Anwendung zu suchen oder aus Excel die Datei per Öffnen in Excel zu betrachten.
Eine schönere bzw. flexiblere Funktion ist es über die rechte Maustaste die Funktion "Senden an" zu verwenden.
Hierzu kann im Benutzerordner unter:
C: > USER > "Benutzername" > AppData > Roaming > Microsoft > Windows > SendTo
Eine Verknüpfung auf die EXCEL.EXE im Installationsverzeichnis von Microsoft Office hinterlegt werden.
Für Office 2010 wäre dieses zum Beispiel (bei der 64 Bit Version) folgender Dateipfad (sofern Sie nicht an anderer Stelle Office installiert haben:
C: > Program Files (x86) > Microsoft Office >Office14 >
und hier die ausführbare Datei "EXCEL.EXE".
Ebenso können Sie natürlich auch
- "ONENOTE.EXE" für Microsoft One Note
- "WINWORD.EXE" für Microsoft Winword
- oder auch "MSACCESS.EXE" sprich Microsoft Access
Wenn Sie nun mit der rechten Maustaste auf eine unbekannte Datei gehen ist es Ihnen möglich durch die Funktion "Senden an" diese für eine weitere Bearbeitung an Excel oder ein beliebiges anderes Programm zu senden. Natürlich können Sie hier auch Verknüpfungen zu Ordnern ablegen, so dass die Datei direkt an die passende Stelle kopiert wird.
Als Beispiel könnte das "Kontextmenü" wie folgt aussehen:

Auf diese Weise kann man auf einfache Weise die "Öffnen mit ..." Auswahl umgehen.
Sofern man ohnehin schon im Ordner AppData verweilt kann man hier auch gleichzeitig die Vorlagen für Office unter
C: > USER > "Benutzername" > AppData > Roaming > Microsoft > Templates
wie im Artikel "Microsoft Office Vorlagen und Änderungsverfolgungen" beschrieben ablegen oder auch unter
C: > USER > "Benutzername" > AppData > Roaming > Microsoft > Excel > XLSTART
die persönliche Arbeitsmappe mit für alle Excel-Dokumente verfügbaren Makros wie im Artikel "Excel Umgang mit Makros und Visual Basic for Applications (VBA)" beschrieben speichern.
Der Vorteil ist, dass hierfür keine Administrationsrechte erforderlich sind, da diese Ordner im eigenen Benutzerprofil liegen und damit von einen selbst bearbeitet werden können.
Insgesamt ist dieses ein ziemlicher Komfortgewinn insbesondere wenn man nicht erst die Anwendung öffnen möchte um aus dieser die fraglichen Dokumente zu öffnen oder nur hin und wieder eine Anwendung zum Öffnen bestimmter Dokumente verwenden mag statt der in Windows durch die Dateiendung vorgegebenen Programme.
Obgleich ich für meine Lieblingsprogramme natürlich auch sehr gerne die entsprechend zugewiesenen Tastenkombinationen verwende, was ebenfalls den persönlichen Workflow verbessert.
Diese Möglichkeit ist im Artikel "Hilfreiche Tastenkombinationen unter Windows" ausführlich beschrieben.

19:17 Uhr
Automatische Zoomfunktion unter Windows 10 deaktivieren
Über die Windows 10 Einstellungen kann über System und dort im Abschnitt "Bildschirm" die Funktion "Größe von Text, Apps und anderen Elementen" auf einen Prozentwert eingestellt werden. Hier war ein Wert von 125 % eingetragen. Sofern dieser Wert auf 100 % gestellt wird ist das automatische Zoomen von Texten, Symbolen und Anwendungen deaktiviert (siehe Abbildung).
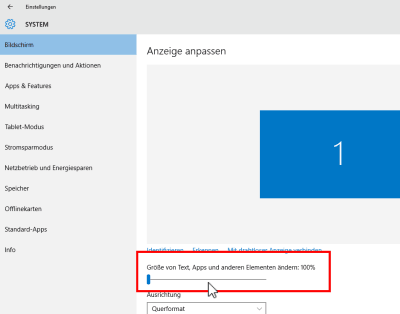
Leider gibt es durchaus Programme, die mit dieser Zoomfunktion nicht zurecht kommen, so dass es sinnvoll sein kann hier die Einstellung auf 100 % statt 125 % umzustellen.
Betroffen sind zum Beispiel Programme die einen Bildschirmausschnitt zwecks Dokumentation kopieren und auch bearbeiten oder auch Anwendungen die in der Oberfläche einzelne Symbole nicht anzeigen, da sie möglicherweise Probleme in der Auflösung haben.
Eine sinnvolle Alternative zur Änderung dieser Einstellung kann es aber auch sein nachzusehen, ob es ein Update der eingesetzten Software gibt und diese nun auch unter Windows 10 problemlos funktioniert.
Ebenfalls unter den Einstellungen->System ist der Abschnitt "Tablet-Modus" zu finden.
Dieser kann aktiviert werden, wenn Windows 10 als Tablet verwendet werden soll (sprich zur Eingabe per Touchscreen). Dieser Modus bringt wieder das Verhalten von Windows 8.1 hervor, so dass Apps im Vollbild laufen und statt des Startmenüs auch wieder die Kacheloberfläche vorhanden ist. Da ich ein Hybridgerät nutze wäre dieses sicherlich interessant, sofern ich Windows nur am Tablet nutzen würde. Allerdings habe ich das Tablet meist an der Tastatur verbunden, so dass ich den Tabletmodus deaktiviert habe. Dennoch dürfte dieses für reine Tabletnutzer durchaus interessant sein.
Allerdings kann ich es gut verstehen, dass es sich für viele Anwender mit dieser Funktion wie mit der SNAP Funktion verhält (siehe Artikel "Windows 7: Automatisches Ausrichten von Fenstern (Vollbild, halbseitig) durch Windows SNAP Funktion deaktivieren"), die sowohl von vielen geschätzt als auch von anderen wiederum möglichst rasch deaktiviert wird.
Das Positive ist mittlerweile, dass der Weg zur Deaktivierung solcher Funktionen etwas einfacher zu finden ist.
Weitere grundlegende Einstellungen zu Windows 10 habe ich im Artikel "Windows 10 Grundlagen, erste Einstellungen und Datenschutz" beschrieben.
21:18 Uhr
Windows 10 Grundlagen, erste Einstellungen und Datenschutz - Wie funktionieren Funktionsupgrades bei Windows 10
Von daher sah ich das Angebot von Microsoft zum Upgrade von Windows 7 / Windows 8 auf Windows 10 durchaus als verlockend und hatte mich auch relativ schnell für die Reservierung von Windows 10 entschieden.
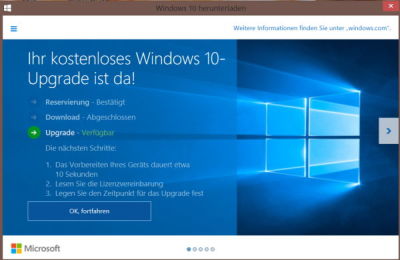
Trotzdem wäre mir dieses am Hauptrechner ("Produktivsystem") dann doch etwas zu viel Umstellungsaufwand gewesen so dass ich hier auch weiterhin bei Windows 7 bleibe. Dieses liegt auch daran, dass ich ein wenig unsicher bin, ob die von mir genutzten symbolischen Links zur Verschiebung des "Userverzeichnis unter Windows 7 auf andere Platte verschieben" vollkommen problemlos übernommen wird.
Allerdings dachte ich mir, dass ein Upgrade von Windows 8.1 nach Windows 10 ja weniger problematisch sein sollte und so nutzte ich einen Sonntag und habe tatsächlich das Upgrade erfolgreich durchgeführt.
Daher möchte ich In diesem Artikel meine ersten Eindrücke von der Installation des Upgrades bis hin zu einigen Veränderungen und in meinen Augen sinnvolle Einstellungen beschreiben.
Dabei ist dieser Artikel in folgende Abschnitte unterteilt:
- Verlauf des Upgrades auf Windows 10
- Cortana und Websuche deaktivieren (digitale Assistentin mit Spracherkennung)
- PC Einstellungen (neue Oberfläche und Bündelung der Systemeinstellungen)
- Standard-App (Webbrowser und E-Mail) aber auch Programme zu Dateityp zuordnen
- WLAN Einstellungen und hier besonders der Punkt WIFI Sense zur Freigabe des WLAN für Kontakte
- Windows Einstellungen synchronisieren
- Datenschutzeinstellungen
- Windows 10 Updates inklusive Verteilung der Updates im Netzwerk
- Windows Kachel-Start-Menü
- Mein persönliches Fazit nach den ersten Erfahrungen mit Windows 10
Verlauf des Upgrade auf Windows 10
Erfreulicherweise sind sowohl die Einstellungen der VPN Lösung OPENVPN als auch SAP Gui sowie die individuell zugewiesenen Tastenkombinationen (siehe "Hilfreiche Tastenkombinationen unter Windows") für verschiedenen Tools erhalten geblieben. Auch die Einstellungen für Firefox (inklusive Standardbrowser unter Windows) sowie diverse andere Tools von Hardcopy bis Thunderbird und von Synchronisationstools (wie OneDrive oder Dropbox) bis zu manchen Messengern sind ohne Probleme inklusive diverser Einstellungen übernommen worden und das obgleich ich eigentlich gar nicht alle als portable Anwendung installiert habe . Insgesamt bin ich hier tatsächlich außerordentlich angenehm überrascht worden und hatte gleichzeitig die Gelegenheit genutzt manch etwas ältere Programm mit einen Update zu versorgen, da ich eigentlich davon ausgegangen bin, dass das Upgrade wesentlich länger dauern würde als ich es gedacht habe.Trotzdem gab es auch bei Windows 10 (neben der neuen Startmenüfunktion einige Punkte die ich aus persönlichen (oder auch datenschutzrechtlichen) Gründen deaktivieren wollte.
Da diese Punkte vielleicht auch für den ein oder anderen ebenfalls interessant sind möchte ich diese einzeln hier kurz aufführen.
Nebenbei behält Windows eine Kopie der alten Windows Version (im Ordner Windows.OLD) bei, so dass zumindest bis zu einen Monat nach Upgrade wieder zurück auf die vorherige Windows Version gewechselt werden kann.
Nun aber zu den für mich persönlich wichtigsten Einstellungen.
Cortana und Websuche deaktiveren
Neben dem "Startmenü Button" bietet Windows 10 nun ein Suchfeld an über das nicht nur das digitale Assistentin Cortana aufgerufen sondern die lokale Suche gleichzeitig um eine Websuche mit Bing erweitert. Cortane lässt sich durch Sprache steuern und ähnelt damit Google Now oder auch Apples Siri.Allerdings lassen sich beide Punkte durch die Einstellungen (Zahnradsymbol) deaktivieren, so dass nur noch Windows durchsucht wird und auch Cortana deaktiviert ist (siehe Abbildung).
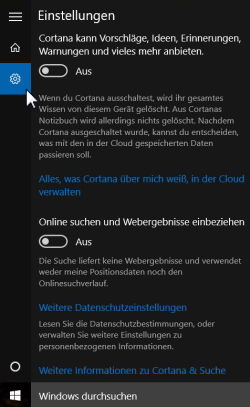
Da ich den Rechner oftmals auch mobil nutze (und damit über eine UMTS Verbindung) wäre eine ständige Verbindung ins Internet für mich an dieser Stelle tatsächlich problematisch.
PC-Einstellungen
An die neuen Einstellungen musste ich mich erst einmal gewöhnen. Zwar gibt es noch weiterhin die Systemsteuerung, aber in dieser Einstellungen sind tatsächlich alle notwendigen Punkte recht passend zusammengefasst.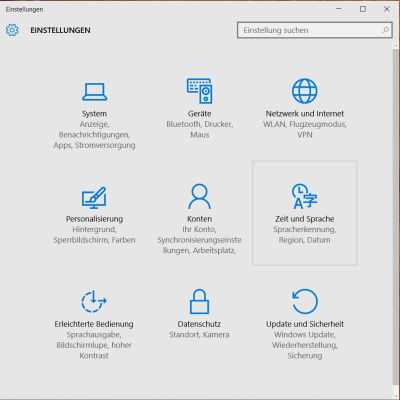
In verschiedenen Kategorien sind hier eigentlich recht sinnvoll die verschiedenen Möglichkeiten zusammengefasst, so dass man relativ schnell die entsprechenden Anpassungen vornehmen kann.
Auch wenn die Verbraucherzentrale Rheinland Pfalz im Artikel "Windows 10 – Überwachung bis zum letzten Klick" vor den Einsatz von Windows 10 warnt muss man fairerweise auch zugeben, dass (wenn auch als Opt-Out) Microsoft einige kritische Punkte durchaus wieder deaktivieren lässt, so dass der Datenschutz nicht weniger gewahrt bleibt wie beim Einsatz von Google unter Android.
Trotzdem möchte ich auf einige Punkte im Verlauf dieses Artikels ebenfalls näher eingehen.
Alle weiteren Punkte beschreiben nun eine der Einstellungen, die aus der Anwendung Einstellung aufgerufen wurde.
Standard-App (Webbrowser und E-Mail)
Unter Einstellungen->System kann in der Rubrik "Standard-Apps" für die meisten Anwendungen eine Standard-App hinterlegt werden mit der bestimmte Daten geöffnet werden. Erfreulicherweise ist hier mein Webbrowser (Mozilla Firefox) direkt übernommen worden und auch Thunderbird ließ sich als Mailprogramm direkt einstellen..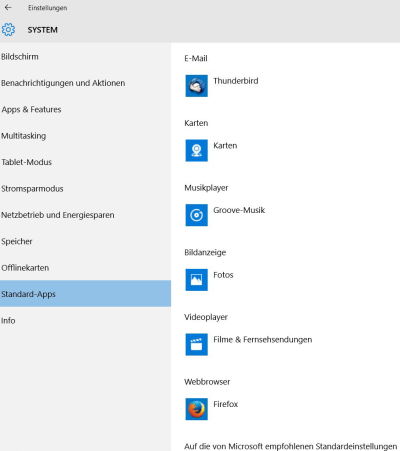
Hierdurch werden dann auch Links oder Dateien direkt mit der jeweiligen Anwendung geöffnet. An gleicher Stelle können auch Standard-Apps nach Dateityp aber auch nach Protokoll (bspw. FTP etc.) ausgewählt werden. Insgesamt wirkt dieses auf mich sehr durchdacht und nicht mehr so verschachtelt wie unter Windows 7.
WLAN Einstellungen
Unter Einstellungen->Netzwerk und Internet sollte in der Rubrik WLAN die WLAN Einstellungen aufgerufen werden (siehe Abbildung).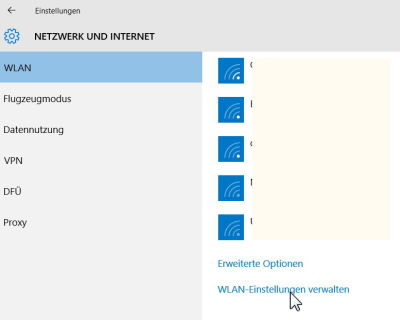
Durch den Punkt Erweiterte Optionen ist es möglich das aktuelle WLAN als getakte Verbindung festzulegen, so dass hier bestimmte Apps einen eingeschränkten Datentarif berücksichtigen und so sich in der Datennutzung einschränken (inwieweit hier auch Synchronisation mit OneDrive oder die Windows Updates betroffen sind, kann ich noch nicht sagen). Interessanter ist aber der unterer Punkt "WLAN-Einstellungen verwalten".
Durch den Punkt WLAN-Einstellungen verwalten sollten, meiner Meinung nach zwei Punkte deaktiviert werden.Auch wenn diese zur WLAN Optimierung gedacht sind, würde ich diese doch als recht kritisch ansehen.
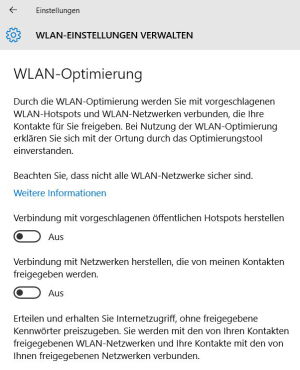
Während der erste Punkt "nur" eine automatische Verbindung zu offenen WLANs beinhaltet betrachte ich den zweiten Punkt Verbindung mit Netzwerken herstellen, die von meinen Kontakten freigegeben werden als wesentlich kritischer.
Hier können WLAN Zugänge mit entsprechend anderen Personen (die als Kontakt in Windows hinterlegt zur Auswahl stehen hier Outlook.com, Skype und Facebook Kontakte) teilen.
Gerade aufgrund der Störerhaftung würde ich dieses sehr kritisch sehen ganz unabhängig davon, dass hierdurch ggf. Firmen-WLAN Zugänge, sofern diese nicht per 802.1X gesichert sind (Protokoll EAP uder PP-EAP sowie es bspw. bei Hochschulen mittels eduroam genutzt wird), geteilt werden....
Funktionsweise WLAN für Kontakte freigeben (WIFI-Sense)
Wobei diese Funktion (WIFI Sense) auch erst einmal in den Einstellungen zum jeweiligen WLAN über den Punkt "Erweiterte Optionen" hier kann dann je WLAN die Option "Ausgewählte Netzwerke freigeben für und die jeweilige Art der Kontakte (Outlook.com, Skype, Facebook) ausgewählt werden. Leider ist diese Funktion nur auf die einzelnen Kontaktgruppen und nicht auf Einzelkontakte einstellbar.
Windows-Einstellungen synchronisieren
Ähnlich wie Android bzw. Google bietet nun auch Windows an alle Einstellungen vom Design bis zu Kennwörtern in der Cloud zu speichern. Hier kann unter Einstellungen->Konten in der Rubrik "Einstellungen synchronisieren" die einzelnen Synchronisationsparamter eingestellt werden oder die Synchronisation komplett deaktiviert werden. Es kann ja tatsächlich sein, dass Windows eben nicht an jeden Rechner identisch eingerichtet werden soll.Datenschutz unter Windows 10
Unter Einstellungen->Datenschutz bietet Microsoft eine Vielzahl von Optionen zum Datenschutz an. Wobei ich durch das Deaktivieren von Cortana die Rubrik "Spracherkennung, Freihand und Eingabe" außen vor lasse. Hier kann über "Mich kennenlernen" eine Vielzahl an Informationen (Diktatfunktion) zur Spracherkennung hinterlegt werden und sowohl Stimm- als auch Handschrift hinterlegt werden. Sämtliche Informationen können aus der Cloud aber auch verwaltet werden.Interessanter ist hier eine Änderung in der Rubrik "Allgemein" über die ich einige Punkte deaktiviert habe (siehe Abbildung).
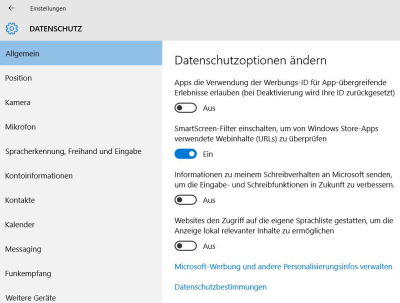
Hier scheint nun auch Microsoft eine Werbungs-ID für personenbezogene Werbung integriert zu haben (was bei Apps und Windows Store sicherlich Sinn macht). Dennoch habe ich diese Optionen deaktiviert und lediglich den Smart-Screen Filter aktiviert gelassen, so dass hier URLS aus Store-Apps überprüft werden können. Dieses erschien mir sinnvoll um bestimmte Schadprogramme zu vermeiden.
Über die Rubrik "Kontoinformation" kann die Weitergabe des Namen, Bild und weitere Kontoinformationen des Microsoft Konto an Apps ausgeschaltet werden. Grundsätzlich lässt sich Windows auch mit einen lokalen User verwenden, aber dann steht der App Store nicht zur Verfügung, so dass ein Windows User (Ehemals Live User heute wohl Microsoft Account) erforderlich ist.
Unter der Rubrik Feedback und Diagnose können regelmäßig Nutzungsdaten an Microsoft gesandt werden. Dieses kann sowohl für Diagnose aber auch für Feedback genutzt werden.
Da ich im Falle eines Fehlers aber lieber selbst bestimme welche Daten versandt werden habe ich hier die Feedbackhäufigkeit auf Nie eingestellt und auch die Gerätedaten auf Verbessert und nicht vollständig im Rahmen einer Diagnose eingestellt (siehe Abbildung):
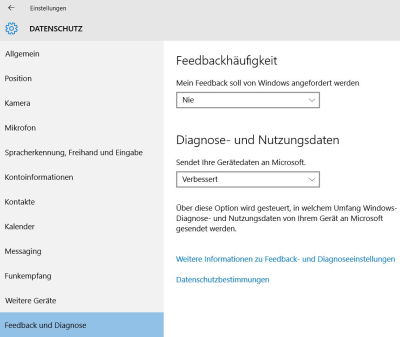
Ich denke mir bei solchen Einstellungen immer, dass im Falle eines Austauschs mit Microsoft das Fehlerprotokoll ja entsprechend erweitert werden kann.
Windows Update
Eine Neuerung bei Windows 10 ist, dass nun alle User automatisch Updates von Microsoft bekommen (ab Windows Pro, können zumindest größere Updates zurückgestellt werden (verzögert) werden, aber Sicherheitsupdates werden weiterhin ausgerollt).Da Windows 10 auch immer wieder Funktionsupdates erhalten soll, ist eine solche Funktion sicherlich für Firmenumgebungen interessant, da andernfalls je nach Funktionsänderung sich auch die diversen Anwendungen ändern.
Unter Einstellungen->Update und Sicherheit ist in der Rubrik "Windows Update" aber auch der Punkt "Erweiterte Optionen" erwähnenswert.
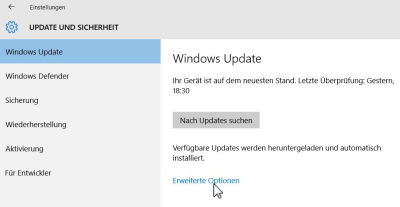
Unter den "Erweiterten Funktionen" ist der Punkt "Übermittlung von Updates auswählen" noch relevant, da sich hier Microsoft für die Verteilung von Windows Updates sowohl im Heimnetz als auch über das Internet eine neue Funktion überlegt hat. Dieser Punkt ist wie in der Abbildung zu sehen über den Punkt "Übermittlung von Updates auswählen" aufrufbar.
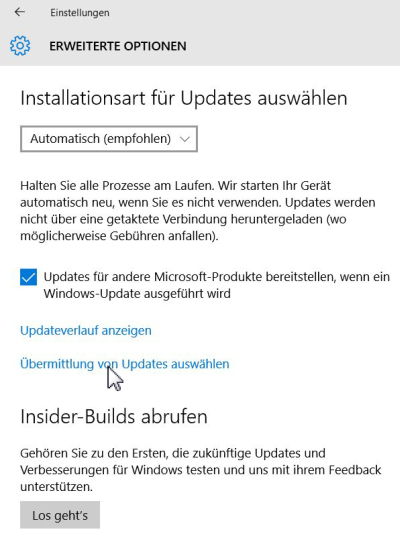
Ein weiterer Punkt an dieser Stelle ist auch die Möglichkeit am Insider Prorgamm "Insider-Builds abrufen" teilzunehmen. Hierdurch bekommt man noch vor den Großteil aller User zukünftige Updates angeboten um diese zu testen und ein entsprechendes Feedback abzugeben. Man könnte dieses auch Beta-Test nennen und sollte für ein halbwegs produktiv genutztes System nicht verwendet werden.
Nun aber zu den eigentlichen Punkt "Übermittlung von Updates auswählen" der auch in folgender Abbildung dargestellt ist.
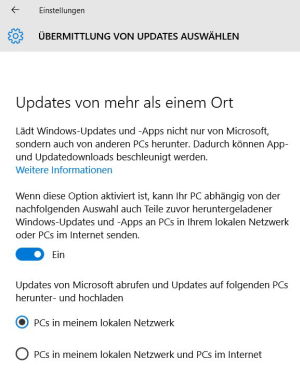
Unter der Option "Updates von mehr als einem Ort" bietet Microsoft hier eine neue Funktion was das Verteilen von Updates belangt.
Hier werden die Downloads der Updates nicht nur von Microsoft Servern angeboten sondern auch verbundene Clients bieten gleichzeitig heruntergeladene Updates im lokalen Netzwerk oder im Internet an.
Hierdurch sollte das Updaten von mehreren Rechnern wesentlich schneller gehen, wenn schon ein Rechner die entsprechenden Updates heruntergeladen hat.
Da irgendwann vielleicht im Netzwerk auch noch andere Rechner auf Windows 10 ein Update bekommen (oder neue Geräte angeschafft werden) erscheint mir die Option" Updates von Microsoft abrufen und Updates für PCs im lokalen Netzwerk zur Verfügung stellen als sehr sinnvoll und daneben auch als clevere Lösung.
Nachtrag 2020: Wann wird das Funktions-Upgrade unter Windows 10 eingespielt?
Gerade wenn Windows 10 schon eine Weile im Einsatz ist kommt irgendwann die Meldung dass ein neues Funktionsupgrade als optionales Windowsupdate (Beispiel unter Windows 10 Pro Windows Update 2004 bzw. 20H1 oder 20H2) zur Verfügung steht. Grundsätzlich gibt es hier die Empfehlung zu warten bis es automatisch eingespielt wird es sei denn man möchte die neuen Funktionen unbedingt nutzen.Sehr viele Fragen rund um Windows 10 Upgrades hat die c't 21/2019 im Artikel "FAQ: Funktions-Upgrades für Windows 10" beantwortet. Vielen Dank an dieser Stelle. Auf Nachfrage weisen sie auch darauf hin, dass die Funktionsupdates automatisch eingespielt werden, wenn der Support für die aktuelel Version ausläuft. Üblicherweise ist dieses 18 Monate nach Erscheinungsdatum.
Für mich lautet hier die Empfehlung ☕ oder 🍵 trinken, abwarten und Lieblingscomputerzeitschrift lesen um zu schauen, ob mich die neuen Funktionen unter Windows 10 ansprechen und erst dann ein manuelles Update ausführen.
Microsoft informiert im Artikel "Windows10-Versionsinformationen" ebenfalls darüber. Funktionsupdates für Windows 10 werden zweimal im Jahr (ca. März und September) veröffentlicht und danach in die monatlichen Qualitätsupdates (nach 18 bzw. 30 Monaten je nach Servicevertrag nach der Veröffentlichung) übernommen.
Mit dem Herbstupdate in 2020 hat Windows 10 die Updatebezeichnung ebenfalls geändert. So ist nun anhand von H1 bzw. H2 ersichtlich, ob es sich beim Update um das erste oder zweite Halbjahr handelt. Das Herbstupdate hat einen Support von 30 und das Frühjahrsupdate von 18 Monate. Gerade im produktiven Einsatz ist daher sicher auch die Empfehlung bis bspw. Windows 10 Upgrade 20H2 zu warten nicht verkehrt. Wobei auch hier die Sicht auf die neuen Funktionen immer interessant ist. Wobei diese 30 Monate nicht für WIndows 10 Varianten bis Windows 10 Pro sondern nur für Windows 10 Enterprise und Windows 10 Education (siehe "Informationsblatt zum Lebenszyklus von Windows 10").
Unter "Windows 10-Updateverlauf" kann eine Liste aller Updates inklusive weiterer Informationen und bekannten Problemen aufgerufen werden.
Windows Kachel-Start-Menü
Bei einen ersten Überblick zu Windows 10 sollte natürlich auch ein Blick auf das neue Kachel-Start-Menü nicht fehlen, dass mir mittlerweile sogar besser als die Kacheloberfläche von Windows 8 gefällt und dabei sowohl per Touchpad als auch per Maus ein gutes Arbeiten ermöglicht.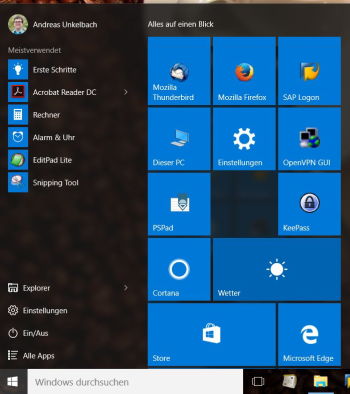
Insgesamt habe ich hier in meinen Augen den Rechner soweit eingerichtet, dass ich damit problemlos umgehen kann.
Auch wenn das Installieren etwa einen Sonntag gebraucht hat muss ich bei aller Skepsis zugeben, dass es (zumindest am Laptop) eine gute Entscheidung war hier auf Windows 10 zu wechseln. Der Unterschied zu Windows 8.1 zeigt sich dann tatsächlich an einigen Ecken und es wirkt auf mich sehr durchdacht. Das viele Datenschutzeinstellungen als Opt-Out realisiert worden ist zwar ärgerlich, aber positiv ist, dass diese doch entsprechend angepasst werden können. Auch sonst zeigt sich Windows 10 im Alltag sehr stabil und man gewöhnt sich relativ schnell an die neue Optik und ist zufrieden mit den getroffenen Einstellungen.
Fazit Wechsel auf Windows 10
Persönlich bin ich schon sehr gespannt auf Langzeiterfahrungen und wie sich die neuen funktionalen Updates und die nun endgültige Version von Microsoft auswirken wird.
Immerhin erscheint mir Windows 7 als ein recht guter Ansatz und es ist in sich auch wesentlich angenehmer als der Gedanke an ein zu mietendes Betriebssystem, wie kurzfristig durch die Markensicherung von "Windows 365" zu befürchten war.
Hier hatte ich kurzfristig schon die Zukunft, vergleichbar zu Microsoft Office 365 in ein aboniertes Betriebssystem gesehen. Zwar ist durch die Hardwarebindung auch beim neuen Windows 10 mglw. eine Neuanschaffung beim neuen Rechner erforderlich...aber da kann ich wenigstens selbst bestimmen, wann der Wechsel durchgeführt wird....
Auf diese Weise ist Windows as a service tatsächlich in sich schlüssig und ich bin froh, dass Upgrade gemacht zu haben. Realistischerweise war dieser Rechner ja ohnehin am Betriebssystem gebunden durch das vorinstallierte Windows 8.1.
Schnelleinstieg ins SAP®-Controlling (CO) – 2., erweiterte Auflage (📖)
Für 29,95 € direkt bestellen
Oder bei Amazon ** Oder bei Autorenwelt



Keine Kommentare - Permalink - Windows