17:22 Uhr
Grundlagen für die Zusammenarbeit in Microsoft Excel Kommentare, Notizen und Anmerkungen zu Formeln
Im Artikel "Kommentare in Excel ansprechend als Sprechblase formatieren" bin ich damals auf die Möglichkeiten eingegangen, solche Kommentare etwas umzugestalten. Entsprechend ist in der folgenden Abbildung auch noch die alte Oberfläche von Excel zu sehen.
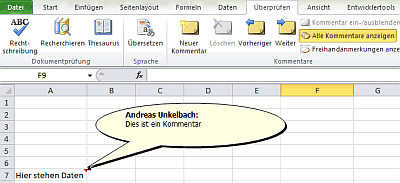
Mit Microsoft 365 ist das Menüband (Ribbon) unter "Überprüfen" jedoch neu gestaltet worden und wir finden hier nun sowohl Kommentare als auch Notizen.

Die Notizen (2) entsprechen dabei den bisherigen Kommentaren die Sie schon damals in Excel einfügen konnten.
Neu hinzugekommen ist nun eine echte Kommentarfunktion die Sie auch in anderen Anwendungen von Microsoft 365 nutzen können.
Kommentare, Notizen und weitere Anmerkungen sind oftmals hilfreich, wenn eine Tabelle an andere Personen übergeben werden sollen und helfen dabei den Aufbau von Formeln zu verstehen oder sich über Sachverhalte auszutauschen. Ein vergleichbares Thema sind hier Zellenformatvorlagen, auf die ich aber in anderen Blogartikeln näher eingehe.
Notizen in Excel für Microsoft 365 oder ehemalige Kommentare in vorherigen Excel Versionen
Die Notizen können dabei als kurze Anmerkungen zu einer Zelle verstanden werden, während Kommentare einen Austausch mit anderen Personen innerhalb der Anwendung ermöglichen und Sie hier einen Thread erhalten, so dass auf diese Kommentare andere Personen auch antworten können. Auch optisch ist durch den Hintergrund ersichtlich.
Eine Notiz ist dabei ein Kasten mit gelben Hintergrund in dem direkt Anmerkungen hinterlegt werden können.

Wie in Kommentaren aus vorherigen Excelversionen ist der Kasten gelb hinterlegt und es kann der gesamte Inhalt überschrieben werden. Bei der Anlage einer Notiz wird in der ersten Zeile (fett hervorgehoben) der Benutzername eingetragen und es kann ein Text darunter geschrieben werden. Ferner kann per rechter Maustaste der markierte Text formatiert werden oder zum Benutzernamen auch Anmerkungen wie Datum oder Abteilung ergänzt werden.
Damit eignen sich Notizen zum Beispiel für die Dokumentation von Formeln oder kurze statische Anmerkungen, die keinen weiteren Austausch benötigen.
Versteckte Kommentare in Formeln oder +N("Text")
Eine andere Möglichkeit innerhalb einer Formel Kommentare anzugeben wäre +N("Text"). Dieser Wert wird automatisch als 0 umgewandelt und + 0 wirkt sich nicht auf eine Formel aus :-).
Hintergrund: Die Formel =N() wandelt übergebende Werte wie folgt um:
- nicht nummerischen Wert = Zahl hier:0
- eine Zahl = Zahl
- Datum = Die fortlaufende Zahl des Datums
- Wahr = 1
- Falsch = 0
Beispiel:

Hier habe ich mit N("Berechnung monatlicher Arbeitszeit") einen Kommentar in einer Formel eingegeben, der nicht weiter auf das Ergebnis Auswirkungen hat.
Hintergrund des Beispiels ist im Artikel "Berechnung monatlicher/jährlicher Arbeitzeit nach BAT" zu finden.
Diese "in der Formel versteckten" Erläuterungen sind oftmals bei komplizierten Formeln hilfreich um sich selbst wieder daran zu erinnern, warum eine Berechnung vorgenommen ist. Wobei bei einer ordentlichen Spaltenbezeichnung und "intelligenten Tabellen" (als Tabelle formatierte Daten) wie im Artikel ""Als Tabelle formatieren" um eine dynamische Datenquelle für Pivot-Tabellen zu erhalten" die Orientierung ebenfalls schon wesentlich erleichtert wird.
Kommentare in Excel für Microsoft 365 - Austausch direkt in der Arbeitsmappe
Kommentare unterscheiden sich nun aber erheblich von den beiden vorherigen Methoden und sind für einen direkten Austausch praktisch.

Benutzername (1) und Datum samt Uhrzeit (2) eines Benutzers können nicht überschrieben werden. Dafür wird ein Kommentar erst durch die Antwort posten Taste (3) oder STRG+Eingabetaste/Enter veröffentlicht.
Es kann auf alle Kommentare geantwortet werden und so ein kleiner Dialog in Excel erfolgen.
Im Beispiel habe ich auf meinen eigenen Kommentar geantwortet.

Damit eignen sich Kommentare für solche Zellen, wo ein Austausch hilfreich ist.
Ich hoffe, dass die Unterschiede so klar sind und so künftig ein produktiver Austausch innerhalb einer Arbeitsmappe möglich ist. Immerhin ist im Austausch mit Daten die Kommunikation und die Rückfragen sowie Verständnis von Formeln immer wieder besonders in umfangreichen Tabellen hilfreich.
Aktuelle Schulungstermine Rechercheberichte mit SAP Report Painter
www.unkelbach.expert
20:49 Uhr
Mehrere Zellen auf identische Werte in Excel prüfen - Matrixformel (Arrayformel) in Office 365 und Alternativen
Mit Office 365 (siehe "Microsoft Office Produkte") sind nicht nur technische Herausforderungen, sondern auch praktische neue Funktionen hinzugekommen. Auf eine davon mag ich im folgenden Artikel gerne näher eingehen. Neben einer praktischen Fragestellung werden hier auch die "Matrixformel (Arrayformel)" sowie ÜBERLAUF in Microsoft Excel für Office 365 erläutert.
Ausgangslage:
In einer Liste werden mehrere Projekte aufgeführt, die unterschiedlichen Programmlinien zugeordnet werden. Dabei unterscheiden wir die Programme A, B und C. Die Zuordnung der einzelnen Projekte zu den einzelnen Programmen erfolgt jährlich und in der Regel sollte sich an der Zuordnung nichts ändern. Es soll je nach Programmlinie die Summe der Beträge für die einzelnen Jahre ausgegeben werden.
Aber zurück zum eigentlichen Thema.Kurzer Export zur Rolle des Controlling
Ein gängiges Vorurteil gegenüber Controlling ist, dass Controlling von Kontrolle kommt, obgleich eigentlich bekannt sein sollte, dass das interne Rechnungswesen (und damit auch das Controlling) in der Betriebswirtschaftslehre (BWL) mehr mit steuern in Verbindung gebracht wird. Controlling hat also mehr eine Lotsenfunktion (daher ist auch Kirsten Lotse die Protagonistin meiner Bücher zum "Schnelleinstieg ins SAP Controlling)" und weniger von Kontrolle geprägt.
Die Betriebswirtschaftslehre sieht im Controlling die Planung, Steuerung und ja auch die Kontrolle von Unternehmensprozessen vor, um die Zielerreichung zu unterstützen. Ziel sollte weniger die Kontrolle im Sinne von Überprüfung von Ergebnissen sein, sondern auch die aktive Steuerung von Unternehmensaktivitäten.
Entsprechend ist ein Werkzeug zur Unterstützung auch die Qualitätssicherung und ja auch die Kontrolle. Dies dürfte auch eine Brücke sein, die sowohl vom externen als auch internen Rechnungswesen beschritten wird. Im SAP Umfeld ist es ohnehin so, da hier die Geschäftsbereiche (Line of Business) die ehemalige Modulsicht ablösen. So umfasst Finance sowohl FI und CO als auch Treasury and Risk Management.
Meine Tabelle hat folgenden Aufbau:
- In der Spalte "Projekt" werden die einzelnen Projekte ausgewiesen.
- In den folgenden Spalten werden je Jahr die entsprechenden Erträge ausgewiesen
- In der Hilfsspalte (Zuordnung) werden den Projekten aus der 1. Spalte entsprechende Programme zugeordnet. Zur Vereinfachung nutzen wir hier die Programme A, B und C.
- Zum Abgleich der Zuordnung habe ich die Programmzuordnung der vorherigen Jahre mit aufgeführt.
Konkret ist dies auch im Screenshot der Tabelle zu sehen.
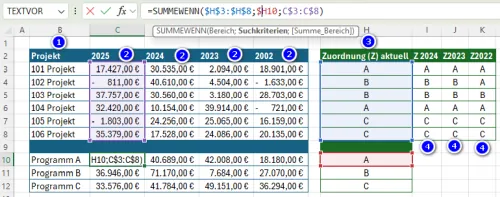
Die Formel in Zelle C10 lautet:
=SUMMEWENN( $H$3:$H$8; $H10; C$3:C$8)
Suchbereich ist die aktuelle Zuordnung (Spalte H Zeile 3 bis 8), Suchkriterium die aktuelle Zuordnung in Spalte H für Programm A (hier in Zelle H10 "A") und Summenbereich sind die Werte für 2025 in den Zellen C3 bis C8.
Entsprechend sind die Formeln auch für die anderen Programme und Jahre aufgeführt.
Jetzt gibt es zwei Methoden, um die aktuelle Zuordnung mit der Vorjahreszuordnung zu vergleichen.
Ich nutze in beiden Methoden Funktionen, die als Ergebnis einer Überprüfung WAHR oder FALSCH ausgegeben. Wenn solche Werte in Berechnungen verwendet werden, entspricht WAHR 1 und FALSCH entspricht 0.
1.) Formel IDENTISCH (mehrere Werte nacheinander vergleichen)
Die Formel IDENTISCH prüft, ob zwei Zeichenfolgen identisch sind und gibt WAHR oder FALSCH zurück. Dabei unterscheidet sie auch zwischen Groß- und Kleinschreibung.Wie oben erwähnt werden WAHR als 1 und FALSCH als 0 in Berechnungen verwendet, sodass ich hier folgende Berechnung durchführen kann, indem ich die einzelnen Werte mit den Vorjahreswerten vergleiche.
=IDENTISCH(H3;I3) * IDENTISCH(H3;J3) * IDENTISCH(H3;K3)
Das Ergebnis zeigt sich in der ersten Kontrollspalte. Da die Werte übereinstimmen, ist der zurückgegebene Wert 1 ( WAHR * WAHR * WAHR).
Alternativ hätte ich auch mit
=IDENTISCH(H4;I4) & IDENTISCH(H4;J4) & IDENTISCH(H4;K4)
arbeiten können, dann wäre die Ausgabe in der Form "WAHRWAHRFALSCH", was zum schnellen Lesen etwas umständlich ist.
In den Zeilen 3 und 4 ist in Spalte L das Ergebnis und in Spalte M die Formel zu sehen.

2.) Kombination aus UND / IDENTISCH oder Formeln mit mehreren Ergebnissen
Der Nachteil der ersten Lösung ist, dass die Formel recht lang werden kann, daher wäre eine Matrix zum Vergleich von mehreren Zellen interessant.
Entsprechend wollte ich per
=IDENTISCH(A4; G4:I4)
einen Abgleich der Zelle A4 mit den Zellen G4 bis I4 machen.
Matrixformel (Arrayformel) in Excel
Hier unterscheidet sich das Excel in Microsoft Office 365 von vorherigen Excelfunktionen.Formeln die nicht nur einen Einzelwert sondern eine Reihe von Werten zurückgeben, geben diese Werte an benachbarte Zellen zurück. Dieses Verhalten für Array wird als Überlaufen bezeichnet. Wird obige Formel per ENTER (Eingabetaste) bestätigt, passt Excel die Größe des Ausgabebereichs dynamisch an und platziert die Ergebnisse in den folgenden Zellen.
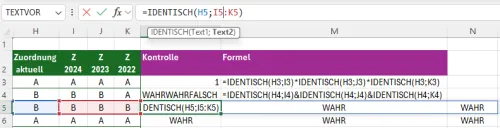
Das Ergebnis wird in den Spalten L, M und N ausgegeben.
Können die Ergebnisse der Formel nicht vollständig ausgegeben werden, da bspw. ein Wert in den Zellen steht, gibt es eine neue Fehlermeldung für die Formel #ÜBERLAUF!. Weitere Ursachen können auch verbundene Zellen sein oder aus anderen Gründen der Platz nicht ausreicht.
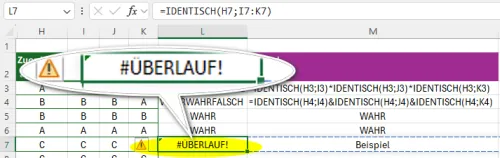
Im Gegensatz zu Matrixfunktionen (per STRG + SHIFT + ENTER) sehen wir hier auch alle Ergebnisse. Das dynamische Array wird auch über einen blauen Balken hervorgehoben.
Verarbeitung von mehreren Ergebnissen einer Prüfung per UND
Um nun aber nicht mehrere Zellen lesen zu müssen, kombiniere ich das Ergebnis über folgende Formel:=UND(IDENTISCH(H7; I7:K7))
Die Formel UND prüft, ob alle übergebene Argumente WAHR sind und gibt in diesen Fall WAHR zurück. Sofern es zu Abweichungen kommt, lautet das Ergebnis FALSCH.

Auch hier könnte ich mit * 1 das Ergebnis auf 0 oder 1 verändern.
In vorherigen Excel-Versionen hätte ich diese Formel als Matrixformel nutzen müssen, indem ich zur Bestätigung STRG + UMSCHALTTASTE (Shitft) + EINGABETASTE (Enter) gedrückt hätte.
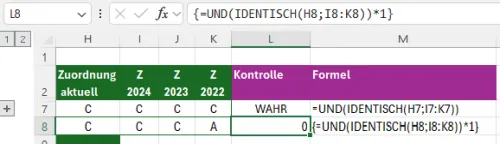
Die Matrixformel ist nach STRG + UMSCH + EINGABE anhand der geschwungene Klammer {}erkennbar.
Matrixformel (Arrayformel) unter Office 365 und Web-App
Unter Office 365 funktioniert dies durch einfaches Bestätigen der Formel.Dennoch sind weiterhin solche Matrixformeln möglich.
Um eine dynamische Arrayformel nutzen zu können reicht der Abschluss der Formel per Eingabetaste. In früheren Excel-Versionen muss die Formel als herkömmliche Matrixformel behandelt werden. Hier passt sich der Ausgabebereich nicht automatisch an und muss manuell ausgewählt werden und die Formel per STRG+UMSCHALT+EINGABETASTE abgeschlossen werden. Excel stellt diese Formeln dann automatisch mit einer geschweiften Klammer am Anfang und Ende der Formel dar. In der Web-App (Excel für das Web) können Arrayformeln angezeigt werden (sofern schon vorher vorhanden) aber nicht angelegt werden. Selbst per STRG+UMSCHALT+EINGABETASTE ist dies nicht möglich, so dass das Arbeiten im Sinne von Erstellen von Matrixformeln nur in der Excel-Desktopanwendung möglich ist.
Fazit
Im Ergebnis liefert auch diese kompakte Formel ein brauchbares Ergebnis und kann bei Abweichungen von Werten wie hier die Zuordnung direkt nachfragen, wie es zur Änderung kam oder entsprechend nachbessern.Natürlich kann ich nun auch per bedingter Formatierung statt 0 und 1 auch ein entsprechendes Symbol ausgeben. Alternativ können hier auch per WENN entsprechende Symbole verwendet werden. Dies ist auch Thema im Artikel "Excel: bedingte Formatierung mit Pfeilen (Darstellung Tendenzen bei Veränderungen)" gewesen.
Die Änderungen unter Excel für Microsoft 365 erleichtern durchaus praktisch. Nebenbei dynamischen Array-Funktionen und Überlauf-Operator sind nur in aktuellen Excel-Versionen verfügbar (Excel 2021, 2024 und Microsoft 365) in anderen Versionen würde obiges Beispiel nur mit der Matrixformel aus der Kombination von UND / IDENTISCH per STRG + UMSCH + EINGABE funktionieren.
Weitere Verbesserungen beziehungsweise für mich interessante Funktionen sind neue Verweisfunktionen (XVERWEIS) aber sicherlich auch andere Formeln und Funktionen die sich positv auswirken können. Ein guter Ansatz, und das über einige Jahr(zehnte?) schon sind hier übrigens Blogs wie tabellenexperte.de, blog.soprani.at oder auch die Beiträge von Florian Sandmann-Reetz in diversen Netzwerken.
Für Kolleg*innen, die gerade auf Office 365 gewechselt sind, verweise ich hier auch gerne auf folgende Artikel vom Tabellenexperten "Goodbye SVERWEIS, willkommen XVERWEIS!" oder "Die Raute: Ein kleines Zeichen mit großer Wirkung!".
Ein paar Worte zum Schluss und Entwicklungen hier im Blog
Ich gehe davon aus, dass auch hier im Blog das Thema Microsoft 365 und die einzelnen Office-Apps auch neben SAP eine Fülle an neuen Artikeln bescheren wird.Daneben sind für 2025 aber auch einige andere Themen und Projekte angesetzt, auf die ich mich ebenfalls sehr freue. Dabei kommen sowohl neue Onlinevideos als auch ein neues Buchprojekt auf meine Agenda und ich bin gespannt wie sich dieses umsetzen lassen wird. Das Thema Videobearbeitung wird mich (hoffentlich) nicht nur durch mein erfolgreiches Update auf Davinci Reslove 20 begleiten und auch der Bereich Autorenleben wird noch ein paar Punkte bringen. Immerhin die Steuererklärung ist nun inklusive EÜR abgegeben und dieses Jahr war ich sehr begeistert von der schnellen Übernahme in die Steuersoftware.
Hier nutze ich seit Jahren Taxman von Lexware (*) und bin froh, dass mit einer entsprechenden Vorerfassung der Belege die Abgabe der Steuererklärung erstaunlich schnell vollbracht ist.
Um jetzt aber wieder einen Bogen zur Einleitung (Controlling und Kontrolle) zu schlagen, mag ich das Thema Berichtswesen und interne Qualitätssicherung doch noch in den Fokus stellen. So schnell und technisch einfach eine Tabelle und entsprechende Eingabemasken auch bereitet sein mögen, so schnell kann es hier zu Unstimmigkeiten oder gar Abweichungen kommen, die im ersten Moment nicht auffallen.
Daher habe ich es mir angewöhnt, sowohl kleinere Kontrollen als auch direkt Analysen zu Tabellen außerhalb des Druckbereiches anzulegen, sodass bei einem späteren Bericht auf diese Ergebnisse zurückgegriffen werden kann.
Bevor eine solche Tabelle jedoch versendet wird, sollte sich versichert werden, ob auch die Person, die später mit der Tabelle arbeitet, ebenfalls die passende Officevariante einsetzt. Andernfalls kann dies zu bösen Überraschungen führen. Für meine eigenen Auswertungen und Tabellen bin ich aber zum Glück selbst verantwortlich und kann daher recht einfach davon ausgehen, dass auch aktuellere Formeln wohl funktionieren werden :-).
Aktuelles von Andreas Unkelbach
unkelbach.link/et.reportpainter/
unkelbach.link/et.migrationscockpit/
16:16 Uhr
Excel und Buchhaltung und Währungen - Formatierung Währungssymbole mit Kurzform EUR statt Sonderzeichen € und andere Währungskürzel
Über die rechte Maustaste und auf Zelle formatieren oder in der Symbolleiste (Menüband) im Registerkarte Start in der Gruppe Zahl auf das Symbol "Buchhaltungszahlenformat" lassen sich diverse Symbole als Währungsformat darstellen.
Beispiele sind
- € Euro (123 €)
- £ Englisch (Vereinigtes Königreich)
- $ Englisch (Vereinigte Staaten)
Für die Beispiele wäre hier folgende Option interessant:
- EUR Euro
- GBP Britische Pfund
- USD US-Dollar
Dabei sind diese direkt auszuwählen. Beispiele zu solchen Formaten wären:
- EUR
- GBP
- USD
Diese Symbole stehen sowohl im Zahlenformat Währung (1) als auch Buchhaltung (2) in der folgenden Abbildung zur Verfügung.
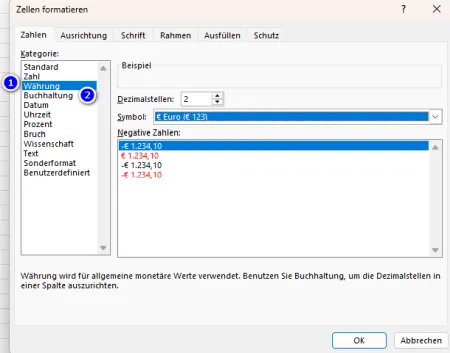
Der Unterschied zwischen den beiden Formaten wirkt sich ausschließlich auf die Darstellung (Formatierung) der Zellen aus. Im Buchhaltungsformat werden die Währungssymbole und die Dezimalkommas von Zahlen in der Spalte ausgerichtet und statt 0,00 ein Stich - angegeben. Im Währungsformat erfolgt keine Ausrichtung an der Spalte, sodass im Beispiel das Währungszeichen mit weniger Abstand am Ende der Zelle
Neben den Währungs- oder Buchhaltungsformatangaben kann auch die Benutzerdefiniert(e) Formatierung genutzt werden.
So könnte ein solches Benutzerdefiniertes Fomrat zum Beispiel als:
#.##0,00 "EUR";[Rot]-#.##0,00 "EUR";0,00 "EUR"
formatiert sein.
In der folgenden Darstellung ist der Unterschied der im Artikel angesprochenen Formatierungen ersichtlich.
Im Beispielscreenshot ist dies für die Zeile 6 der Fall. Hier werden dann negative Zahlen auch als Rot dargestellt und es muss keine bedingte Formatierung genutzt werden :-).
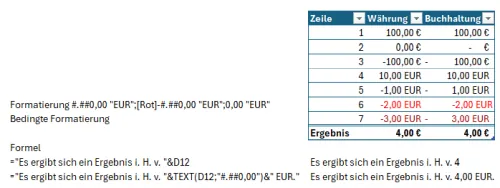
Die Auswirkung auf die Formatierung ist besonders dadurch relevant, dass intern weiterhin die reinen Zahlenwerte in der Zelle stehen und mit diesen auch gerechnet werden.
Unterhalb der Tabelle ist dies durch die Formel
="Es ergibt sich ein Ergebnis i. H. v. "&D12
erfolgt.
Im Ergebnis ist die Summe als 4 ohne Währung angegeben.
Wenn nun aber Tausenderstellen und das Währungszeichen verwendet werden soll, bietet sich hier die Formel TEXT an, mit der Werte in ein bestimmtes Textformat überführt werden können.
Im Beispiel möchte ich die Summe auch in Textform ausgeben und verwende folgende Formel:
="Es ergibt sich ein Ergebnis i. H. v. "&TEXT(D12;"#.##0,00")&" EUR."
Ohne diese Formatierung würde die Zahl direkt ausgegeben werden (Standardformat).
Zu beachten ist, dass in diesem Beispiel die Währungseinheit per & direkt als Text ausgegeben wird.
So flexibel die Formel TEXT auch ist, habe ich doch hier im Blog relativ wenig Beispiele dafür bisher gefunden. Im Artikel "Datum in Excel so umwandeln, dass es ohne Punkt in der Form TTMMJJJJ verwendet werden kann" oder "Datumsfunktionen in Excel hier am Beispiel aus Stichtag Vormonat ermitteln" finden sich aber vergleichbare Beispiele, die mich auch an aktuelle Projekte denken lässt, bei denen Datumsformate eine gewisse Rolle spielen.
Ein Grund zum Bloggen ist sicherlich auch hier auf Zeitreise in die eigene Vergangenheit gehen zu können, um alte Lösungsansätze oder Herausforderungen erneut zu finden :-).
Schnelleinstieg in das Controlling (CO) mit SAP S/4HANA (📖)
Für 29,95 € direkt bestellen
Oder bei Amazon ** Oder bei Autorenwelt
20:26 Uhr
Hyperlink Verweis auf Tabellenblatt innerhalb einer Arbeitsmappe ohne Dateiname
Damit aber nicht nur SAP S/4HANA hier ein Thema im Blog ist, mag ich noch eine kurze Empfehlung zum Thema Berichtswesen im Controlling mit Excel geben.
Gerade bei umfangreichen Texten bin ich recht froh auf einfache Weise ein "Inhaltsverzeichnis in Excel über vorhandene Tabellenblätter" per VBA Makro anlegen zu können. Wenn ich aber, bspw. für einen statistischen Anhang, ebenfalls HYPERLINKS zu einzelnen Arbeitsmappen und Zellen innerhalb einer Arbeitsmappe manuell setzen möchte, hilft hier eine Variante der Formel HYPERLINK weiter.
Im Artikel "Berichtsdokumentation in Excel - Hyperlink auf Tabellenblätter indirekt setzen" bin ich schon auf die Formel HYPERLINK eingegangen, um hier den Tabellenblattnamen aus einer anderen Zelle zu vererben und hier einen dynamischen Hyperlink innerhalb der Excel-Arbeitsmappe zu setzen.
Für eine andere umfangreichere Arbeitsmappe sind die Hyperlinks jedoch von vorneherin klar zu setzen und müssen nicht indirekt in der Formel gesetzt werden.
Hier hatte ich als Formel
= HYPERLINK ( "#" & "Tabelle1!A2"; "Tabelle1")
Gesetzt und bekam direkt die Fehlermeldung "Der Bezug ist ungültig.".
Allerdings funktioniert es, wenn der Tabellenblattname in Hochkommata gesetzt ist und per [#] auf einen internen Link gesetzt wird.
= HYPERLINK( "[#]'Tabelle1'!A2";"Tabelle1")
Dabei sind folgende Bestandteile der Formel relevant:
- = HYPERLINK(
Die Formel HYPERLINK hat zwei relevante Parameter
HYPERLINK(Hyperlink_Adresse, Anzeigename )
Wobei der Anzeigename opitonal ist.
- "[#]'Tabelle1'!A2"
Als Hyperlink_Adresse ist hier in "" der Dateiname als [#]
quasi als Referenz zu sich selbst gefolgt vom Tabellenblattnamen 'Tabelle1' in Hochkommata und per !A2 die Zelle A2 (Spalte A Zeile 2) verlinkt)
- ;"Tabelle1")
als Anzeigename oder freundlicher Name ist erneut das Tabellenblatt genannt.
Dank [#] kann diese Datei nun auch unter einem neuen Namen gespeichert werden und funktioniert ebenfalls.
Da ich immer einmal wieder selbst hier im Blog nach der passenden Syntax für diese Formel suche, hoffe ich einfach einmal künftig problemlos auf diesen Artikel landen zu können.
Das Thema Datenvisualisierung sind nicht nur durch "Datentrends für Drittmittelstatistik mit Sparklines ab Excel 2010 darstellen durch Liniendiagramme in Zellen" mit unterschiedlichen Diagrammtypen oder auch Datenschnitten wie im Artikel "Pivottabellen ab Excel 2010 dynamischer filtern mit Datenschnitten am Beispiel Hochschulfinanzstatistik" ein wichtiges Thema im Berichtswesen, sondern auch die Beziehungen von Daten untereinander wie im Artikel "SVERWEIS in Pivot-Tabellen dank Power Pivot zur Darstellung der Beziehungen von Datentabellen in Excel" können in Excel immer einmal wieder das Berichtswesen bereichern.
Ich werde sicherlich auch weiterhin auf Reporting-Tools unter SAP ERP und SAP S/4HANA eingehen, aber manchmal ist Excel im Controlling dann doch sehr praktisch.... :-)
Schnelleinstieg in das Controlling (CO) mit SAP S/4HANA (📖)
Für 29,95 € direkt bestellen
Oder bei Amazon ** Oder bei Autorenwelt
19:49 Uhr
Neues aus der wunderbaren Welt Excel Pivot-Tabellen von Grundlage formatierter Tabelle bis Expertise Dashboards, Datenmodelle mit Power Query und Pivot
Da ich mich aber auch intensiver mit Datenverbindungen und Power Query innerhalb einer Excel-Arbeitsmappe auseinandersetzen wollte, war auch die Entscheidung schnell gefallen. Die ersten Auswirkungen der neuen Technik sind ja auch schon im Artikel "SVERWEIS in Pivot-Tabellen dank Power Pivot zur Darstellung der Beziehungen von Datentabellen in Excel" praktisch umgesetzt worden.
Nachdem nun auch die zweite Auflage veröffentlicht wurde und hier ein größeres Thema ausführlicher behandelt wurde, hatte ich mir diese Ausgabe direkt bestellt, sodass nun die erste Auflage im Büro und die zweite erweiterte Auflage daheim oder im mobilen Office vorhanden ist.
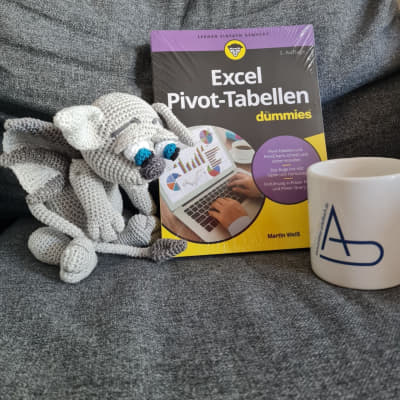
Buchempfehlung: Excel Pivot-Tabellen für dummies
(17. Februar 2021) Paperback ISBN: 9783527718214
Bei Amazon für 20,00 € *
Schon in der ersten Auflage hatte mir der Schwerpunkt auf Optik und Feintuning von Tabellen, aber auch die Aufbereitung von Pivot-Tabellen für Dashboards gefallen. Dabei waren die Beispiele immer praxisnah und mit Humor gut beschrieben. Gerade das Thema Datenverbindung und Datenmodelle sind aber auch etwas, wo ich mich intensiver mit auseinandersetzen wollte und da die erste Auflage immer mal wieder jemand anderen zum Reinlesen ausgeliehen wurde, klang der Schwerpunkt auf Power Pivot und Power Query verlockend, sodass sich für mich die zweite Auflage direkt gelohnt hatte. Der vierte Abschnitt (Teil IV: Mit Power in höhere Sphären vordringen) mit den beiden Kapiteln Power Query und Power Pivot ist nicht nur gut beschrieben, sondern regt direkt an das Thema an eigenen Berichtsanforderungen zu versuchen und in die berufliche Praxis umzusetzen.
Persönlich bin ich noch immer davon beeindruckt, dass das Buch sowohl zum Einstieg in das Thema Pivot Tabelle als auch für Fortgeschrittene geeignet ist und neben einer Prise Humor auch immer die Verständlichkeit der aufbereiteten Daten sowie der erstellten Berichte im Blick behält. Martin Weiß kann hier als Tabellenexperte tatsächlich überzeugen und für Excel und besonders für Pivot-Tabellen begeistern.
Inhaltlich wurde das Buch überarbeitet und ist insgesamt in fünf Teile aufgeteilt und bietet mit elf Kapiteln das notwendige Wissen vom Einstieg bis zur Expertise rund um Excel und Pivot-Tabellen.
Teil I: Die Grundlagen
Auch in der neuen Auflage werden auf ordentlich formatierte und saubere Quelldaten zur Vorbereitung festgelegt. Danach kann aber auch schon die erste Pivot-Tabelle angelegt werden. Von den Grundlagen aus gibt es auch immer weitere Empfehlungen, so dass schon mit den Grundlagen eine saubere Aufbereitung der Daten möglich ist und hier auch viel über Design von Daten gelehrt wird.Teil II: Das Auge isst mit: Optik und Feintuning
Aber auch weitere Formen der Formatierung, das Arbeiten mit Formatvorlagen aber auch Filterungen und Gruppierungen von Daten in einer Pivot sowie die Gestaltung von Pivot-Charts werden ausführlich erklärt.Besonders gut gefällt mir die Erläuterung der bedingten Formatierung in der Pivot-Tabelle und die praktischen Hinweise, wie Überschriften auch lesbar und verständlich gehalten werden können. Neben der Datenfilterung hat mir auch die Gruppierung von Daten sei es über Datumsfelder oder Artikelnummern und die manuelle Sortierung und Gruppierung gut gefallen, da dieses oftmals auch bei uns im Berichtswesen ein großes Thema ist.
Auch wenn ich mit Pivot-Charts seltener arbeite, machen die Beispiele doch Lust darauf, diese auch in eigenen Berichten anzuwenden und direkt umzusetzen.
Teil III: Fortgeschrittene Techniken
Unter den fortgeschrittenen Techniken sind meine Lieblingstools wie Datenschnitten, Zeitachsen oder auch berechnete Felder zu finden. Das ganze endet dann auch noch zum Amaturenbrett für das Management in Richtung praktischer Gestaltung eines Dashboards.Die hier beschriebenen Kapitel waren auch schon in der vorherigen Auflage überzeugend und gerade was Excel und Controlling anbelangt kann ich diese auch weiterhin empfehlen.
Es ist auch kein Wunder, dass Artikel wie "Excel Berechnete Felder in Pivottabellen" oder "Pivottabellen ab Excel 2010 dynamischer filtern mit Datenschnitten am Beispiel Hochschulfinanzstatistik" immer wieder im Hochschulcontrolling relevant sind.
Teil IV: Mit Power in höhere Sphären vordringen
Der vierte Teil war für mich der absolute Grund die Neuauflage ebenfalls zu lesen und zu erwerben. Neben der Vertiefung der Themen rund um Datenmodelle und Alternativen zum SVERWEIS dank Power Query hat hier auch Power Pivot und die Möglichkeiten des Umgangs mit Datenmodellen und Berechnungen überzeugt.Gerade die Formeln in Power Pivot und Verarbeitung der Daten innerhalb des Datenmodells werden mich das Buch auch als Nachschlagewert noch häufiger verwenden lassen. Da bei mir oftmals die Daten schon formatiert in der Tabelle vorliegen bin ich froh hier nun direkt im Datenmodell komplexe Berechnungen und Verbindungen diverser Datenquellen vornehmen zu können.
Power Query hingegen kann interessant sein, wenn aus unterschiedlichen externen Quellen Daten zusammengefasst werden und gerade bei größeren Datenmengen spielt es einige Vorteile aus.
Teil V: Der Top-Ten Teil
Zu jedem Buch der Dummies-Serie gehört ein Top-Ten-Teil in dem zehn Kniffe beim Thema aufgeführt sind. Hier sind tatsächlich einige Antworten auf Fragen zu finden, die immer einmal wieder gestellt werden. Sowohl die Formel PIVOTDATENZUORDNEN ist hier ausführlich erläutert als auch der Umgang mit Fehlerwerten oder auch ganz einfache Dinge wie Namenszuweisung von Pivot-Tabellen, die dann erheblich die Arbeit erleichtern.Fazit
Ich habe schon die erste Auflage sowohl Kolleg:innen aus der Planung, Controlling als auch der Personalabteilung empfohlen und stets positives Feedback erhalten. Persönlich merke ich auch, dass viele Daten und Berichte von mir an der Arbeit eine positive Verbesserung erhalten haben, da hier auch grundsätzliche Fragen in Richtung Berichtswesen beantwortet werden.Wer noch immer Zweifel hat, kann sich auf der Internetseite und Blog von Martin Weiß (tabellenexperte.de) einen Eindruck auf die Art und Weise wie aktuelle Themen rund um Excel erklärt und aufbereitet werden.
Ich kenne nur wenige Excel-Blogs, die vergleichbar sind (siehe Webempfehlungen Excel Blogs) und denke, dass sowohl Fortgeschrittene als auch Neulinge im Bereich der Pivot-Tabellen hier gute Anregungen und Grundlagen finden.
Insgesamt ist das Buch für mich eine Bereicherung und gehört zu denjenigen Büchern, die ich auch selbst immer einmal wieder zum Nachschlagen verwende, um ein Problem zu lösen oder eine Anregung für einen neuen Bericht in Excel zu erhalten.
Außerdem hilft es, das Buch kurzfristig auszuleihen, um die Begeisterung für Excel auch im Büro abteilungsübergreifend teilen zu können.
Aktuelles von Andreas Unkelbach
unkelbach.link/et.reportpainter/
unkelbach.link/et.migrationscockpit/



Keine Kommentare - Permalink - Office