19:32 Uhr
Meine Erfahrung mit der Einrichtung eines neuen Smartphone nur mit Google Backup oder unfreiwilligen Smartphoneumzug 😱 und Wechsel von Android 9 auf 11
Vergangenes Wochenende durften wir uns beide mit der Einrichtung eines neuen Smartphone beschäftigen, was leider nicht ganz freiwillig war. Unabhängig vom Hersteller der Geräte kann es hier doch einige Unterschiede geben und neue Herausforderungen entstehen.
Als neue Smartphones haben wir uns für folgende Geräte entschieden, aber die dargestellten Probleme und Erfahrungen sind auch auf andere Android Geräte übertragbar.
- Smartphone Samsung (Samsung Galaxy S20 FE Cloud Navy Dual-SIM *)
- Smartphone Xiaomi (Xiaomi Mi 10T Pro *)
Beim Einkauf der neuen Hardware per Click and Collect konnte dann auch Cashback über Shoop bezogen werden :-).
Shoop.de Cashback beim Einkauf von Technik
Allerdings soll dieser Artikel nicht über neue Hardware gehen sondern meine Erfahrungen beim Wiederherstellen eines Android Phones wiedergeben.
Mein bisheriges Smartphone lief unter Android 9 und so war ich gespannt, wie sich das Google Backup nun auf Android 11 schlagen würde ohne dass ich Zugriff auf das Smartphone habe.
Auf die von mir gemachten Erfahrungen werde ich in den folgenden Abschnitten näher eingehen.
- Probleme mit Samsung Galaxy S20 FE
- Backupmöglichkeiten unter Android / Google
- Eingestellte Apps - kein Backup und Neuerungen
- Telefonie - Fritz!APP Fon und Boxtogo
- Mailprogramm Aquamail, K-9 Mail und OpenKey-Chain
- Passwortsicherheit, 2FA Google Authenticator oder nPass
- Smart Home unter Android 11
- Onlinebanking
- Messenger wie Whatsapp, Telegram, Signal und Threema
- Navigation
- Media Streaming
- Alltagsorganisation
- SmartWatch (Wear OS)
- Fazit
Während Claudia (unkelbach.art) durch den Einsatz eines alternativen Launcher herstellerunabhängig ein Backup ihrer Oberfläche nutzen konnte hatte ich mich erneut für ein vergleichbares Gerät entschieden, dass mir die vertraute Umgebung quasi ab Werk herstellt. Hier haben wir teilweise Anforderungen die identisch sind und teilweise auch eigene Schwerpunkte :-).
Immerhin musste ich nicht alle WLAN Zugangsdaten wie im Artikel "WLAN Zugangsdaten unter Windows auslesen und Smarthome für Weihnachten vorab per Tethering einrichten" auslesen sondern konnte hier auf ein Passwortverwaltung und ein Tablet zugreifen :-)
Damit hatte ich aber auch gleich ein Problem nach dem Einrichten meines Smartphones, dass ich im Laufe des Tages noch kreativ lösen konnte.
Diverse Probleme beim Samsung S20 FE (SM-G780F/DS)mit Android 11 und Lösungen
Samsung / Android 11: Benachrichtigungston Stumm funktioniert nicht unter One UI 3.0 Samsung
Manchmal sind auch diverse Bugs durch ein Update entstanden, so dass bei einen Messenger der Benachrichtigungston nicht auf Stum geschaltet werden kann und hier eine Aufnahme ohne Ton (gespeichert als Lautlos im Ordner Notification am Handy) dann doch für Ruhe sorgte, da die Auswahl eines Tons tatsächlich die Benachrichtigung abstellt. Hier scheint es im Thread "One UI 3.0 & Benachrichtigungston" von Samsung einen Hinweis darauf zu geben, dass nach Update Benachrichtigungstöne erscheinen obgleich in der App alle Benachrichtigungstöne auf Stumm gestellt sind.Android Auto funktioniert nach der Nutzung von Samsung DeX nicht mehr
Nchdem ich Samsung DeX ausprobiert hatte, wurde das Smartphone beim Einsatz von Android Auto (siehe Abschnitt "Android Auto als Oberfläche um das Smartphone in ein Navi, Freisprecheinrichtung und Fahrassistent zu verwandeln" nicht mehr als Navigationsgerät erkannt und auch beim Anschluss am PC war keine USB Verbindung mehr möglich "Unbekanntes Gerät konnte nicht verbunden werden".
Der naheliegende Verdacht war, dass das USB Kabel erneut getauscht werden muss, da es sich aber um ein Neukabel handelt (und auch andere Kabel nicht funktionierten) war dann eine andere Ursache für das Problem verantwortlich.
Samsung DeX hat die USB Einstellungen am Smartphone überschrieben, so dass die Android System Einstellungen zu "USB zur Datenübertragung" nicht mehr aufrufbar waren.
Damit diese Einstellungen wieder vorhanden sind, muss folgende Einstellung vorgenommen werden
- Einstellungen
- Apps
- neben "Ihre Apps"
(vor der Liste der installierten Apps) muss der Filter Systemanwendungen anzeigen aktiviert werden
Hier ist dann die App "USBSettings" zu suchen und über die Schaltfläche Speicher kann über die Schaltfläche "Daten löschen" die USB Einstellungen zurückgesetzt werden.
Nach einen Neustart funktioniert das Smartphone dann wieder wie ursprünglich angedacht.
Google Device Manager Samsung s20FE doppelt
Unter "Meine Geräte" auf https://myaccount.google.com/device-activity wird das Samsung S20 FE zweimal aufgeführt und auch nach Abmelden beider Geräte muss sowohl für die Google Dienste als auch für eine andere Abfrage sich bei Google erneut angemeldet werden. Hier habe ich den Hintergrund noch nicht verstanden... aber die lieber so als, dass ich gar nicht bei Google angemeldet bin.. :-)
Wecker auf Smartphone und Smartwatch
Etwas nervig ist noch, dass unter Wear OS die über Google Uhr eingestellten Wecker sowohl auf Smartphone als auch Smartwatch läuten. Durch die Verwendung der System-App Uhr kann ich aber in der War OS App unter Benachrichtigungen Uhr-Benachrichtigungen ändern die Benachrichtigung für die Uhr deaktieren, so dass nur noch am Smartphone der Wecker klingelt.
Cover und Displayschutz
Gerade zum Schutz vor Stürzen verwende ich immer wieder gerne Displaychutzfolien und eine Hülle für mein Smartphone. Kompatibel zum Samsung S20 FE sind dabei folgende Produkte auf Amazon:
- LK 6 Stück Schutzfolie Kompatibel mit Samsung Galaxy S20 FE Displayschutzfolie *
- TOPACE Hülle Kompatiable Samsung Galaxy S20 FE *
und bin damit auch zufrieden.
* Als Amazon-Partner verdiene ich an qualifizierten Käufen über Amazon.
Beim Einrichten hat zwar die Wiederherstellung ein wenig Zeit gebraucht aber überraschend viele Apps sind direkt einsetzbar gewesen oder konnten problemlos erneut angepasst werden.
Backupmöglichkeiten unter Android / Google
Unter tipps+tricks hat heise online schon einen Artikel zum Thema "Android-Backup: So gelingt die Datensicherung" veröffentlicht auf den ich gerne verweise. Alterantiv kann auch auf eine spezialisierte App wie Helium Backup von Clockworkmod oder Titanium Backup setzen. Beide hatte ich vor einigen Jahren ebenfalls im Einsatz habe dann aber beim Aufsatz eines neuen PC diesen nicht mehr genutzt, so dass ich hier auf die Herstellerapp bzw. auf das Backup vom Mobile-OS (hier Android / Google) gesetzt habe.
Im Artikel "Gut gesichert Backup-Lösungen für Android-Nutzer" (c't 17/2017) wurden einige Herstellertools miteinander verglichen und unter "App gespeichert Android-Backup ohne Root-Zugriff" (c't 25/2013) wurde auch Helium Backup näher vorgestellt.
Teilweise sind aber auch mit Backuplösungen manuelle Sicherungen und Übertragen von Einstellungen hilfreich. Dies zeigt auch der Artikel "Auf die harte Tour Android-Backups zu Fuß: ohne Root und ohne Google" (c't 17/2017) sehr anschaulich.
Bezüglich der wiederhergestellt App und entsprechende Anpassungen sind in folgenden Abschnitten beziehungsweise Katergorien von Anwendungen festgehalten.
- Eingestellte Apps - kein Backup und Neuerungen
- Telefonie - Fritz!APP Fon und Boxtogo
- Mailprogramm Aquamail, K-9 Mail und OpenKey-Chain
- Passwortsicherheit, 2FA Google Authenticator oder nPass
- Smart Home unter Android 11
- Onlinebanking
- Messenger wie Whatsapp, Telegram, Signal und Threema
- Navigation
- Media Streaming
- Alltagsorganisation
- SmartWatch (Wear OS)
Eingestellte Apps - kein Backup und Neuerungen
Leider kann es durchaus passieren, dass Entwickler:innen ihre Apps aus Google Play Store entfernen (oder Google, da hier keine Weiterentwicklung erfolgte) die App nicht mehr anbietet. Dies ist mir bei der App "Secret Sheep - Rufnummer fallweise unterdrücken" aber leider auch bei der Weinverwaltung mit Wine Secretary (siehe Artikel "Weinverwaltung per App oder der eigene Weinkeller auf einen Klick") passiert.Da ich hier kein aktuelles Backup der Datenbank angelegt hatte (was in der Pro Version der App mit Cloud möglich ist) kam auch die Neuinstallation über einen alternativen App Store (bspw. Amazon) nicht in Frage, auch wenn hier die App weiterhin verfügbar ist.
Vielleicht werde ich hier bei Gelegenheit einmal eine neue App zur Verwaltung der Weine nutzen.
Ebenfalls nicht mehr im Play Store vorhanden ist die App "Sanfter Alarm / Gentle Alarm" diese konnte neben Naturgeräuschen auch ein sanftes Einspielen eines Wecktons als Weckfunktion nutzen. Hier habe ich dann ganz pragmatisch erst die System Uhr verwenden wollen bin dann aber auf die "Uhr - App" von Google gewechselt, die in den Weckfunktionen auch diese Option hat.
Immerhin gibt es mit Samsung Dex auch eine Neuerung. Hier kann das Smartphone als Desktop App am Windows PC laufen und sich per WLAN oder USB Verbindung als eigene Anwendung mit einer Desktopoberfläche unter Windows mit Tastatur und Maus bedienen lassen.
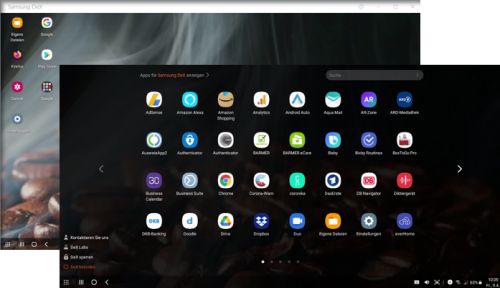
Dabei ist eine eigene Anwendung (Samsung DeX) am PC zu installieren und unter
- Einstellungen
- Erweiterte Funktionen
- Samsung DeX
Alllerdings ist hier der Abschnitt "Android Auto funktioniert nach der Nutzung von Samsung DeX nicht mehr" unter "Diverse Probleme beim Samsung S20 FE (SM-G780F/DS)mit Android 11 und Lösungen" vorab relevant, so dass ich (zumindest bis zum nächsten Systemupdate) erst einmal nicht mehr Samsung DeX nutzen mag.
Vermutlich wird es auch andere Apps geben zu denen dann entweder eine alternative Bezugsquelle oder eine andere App erforderlich werden.
Telefonie - Fritz!APP Fon und Boxtogo
Ebenfalls unter Android 11 hat die Fritz!APP Fon Probleme beim aktiv bleiben. Nach einiger Zeit ist diese App nicht mehr aktiv und benachrichtigt nicht mehr über eingehende Telefonate, da die App nicht mit der Fritz!Box verbunden ist. Ferner kann beim Telefonieren die Fritz!APP Fon nicht als Telefonieapp ausgewählt werden (dieses war vorher unter Android 9 möglich). Unter "FRITZ! Fon - Telefonie per Fritzbox" habe ich die App ausführlich vorgestellt.Zumindest was die Erreichbarkeit anbelangt hat für mich der Wechsel zur Beta Version von FRITZ!App Fon geholfen, damit nun die App zuverlässig Telefonate annimmt.
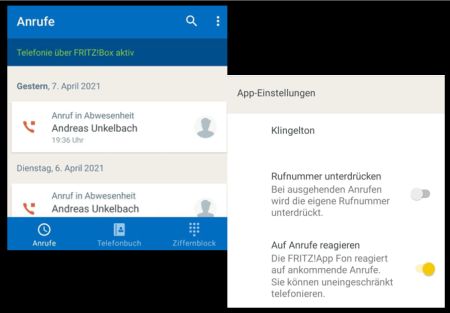
Neben einer überarbeiteten Oberfläche ist hier auch die Funktion "Auf Anrufe reagieren" zuverlässig. Auch wenn in der Statusleiste die App nicht als Symbol angezeigt wird reagiert die FRITZ!App Fon auf ankommende Anrufe und klingelt auch nach einen Neustart und funktioniert uneingeschränkt weiter. Die Auswahl der App als Standard App oder Auswahl der App ist leider nicht möglich. Dennoch kann ich die Beta App hier tatsächlich unter Android 11 empfehlen. Von daher ein großes Lob an AVM für das Betaprogramm und die Weiterentwicklung (siehe "FRITZ! Labor für Android") sowie die Produktpflege bestehender Systeme.
Zur Wartung der FRITZ!Box nutze ich immer noch gerne die App BoxToGo Pro. Hier hat mich dann das Backup von Google angenehm überrascht, wurden doch alle Einstellungen und die App selbst vollständig wiederhergestellt. Unter "BoxToGo Pro - AVM Fernwartung" habe ich damals die App ebenfalls vorgestellt. Sollten Sie sich nicht im heimischen WLAN und der Fritzbox befinden ist es erforderlich beim nächsten Kontakt mit dem eigenen WLAN in der App unter Einstellungen (Zahnrad) unter Zugangsdaten) das WLAN deines Heimnetzes zu ändern bzw. hier dann das aktuell WLAN als Heimnetz zu setzen.
Mailprogramm Aquamail, K-9 Mail und OpenKey-Chain
Leider hat das Backup nicht mein Mailprogramm erfasst jedoch konnte ich mir die Einrichtung der Konten und Einstellungen der App (siehe "Mailprogramme unter Android mit Exchange EWS Unterstützung insbesondere Aquamail") erleichtern, da ich kurze Zeit vorher in der App alle Einstellungen exportiert hatte und so diese schnell wieder importiert waren.In den Aqua Mail Einstellungen findet sich der Punkt Datenspeicherung und hier kann der Punkt "Sichern & Wiederherstellen" zum Sichern und WIederhestellen der Mailkonten Einstellungen sowohl lokal als auch per Cloud Dienst (Dropbox, OneDrive und Google Drive) erfolgen. Dabei ist bei der Datensicherung ein Passwort zu wählen, dass auch zum Wiederherstellen angegeben werden muss.
Aquamail unterstützt auch die Ende-zu-Ende-Verschlüsselung von eMails, jedoch nur über S/MIME so dass ich bei der Nutzung von PGP weiterhin auf zwei andere Apps setzen muss. Hier wurde allerdings der private Schlüssel nicht in OpenKeychain wieder hergestellt, so dass ich hier dieses erneut einrichten müsste (oder verschlüsselte Kommunikation nur per Mailprogramm am Rechner nutzen werde).
Im Abschnitt openPGP unter Android nutzen im Artikel "Grundlagen: Mailverschlüsselung und Mailsignatur mit openPGP 🔑 ab Thunderbird 78 oder Android nutzen und eigenen öffentlichen Schlüssel auf Schlüsselerver hochladen" hatte ich die notwendigen Einstellungen ausführlich erläutert.
Passwortsicherheit, 2FA Google Authenticator oder nPass
Während meine Frau mit zunehmender Zufriedenheit zur Verwaltung von Passwörtern eine lifetime Lizenz von enpass (https://www.enpass.io/) (diese gab es früher für einen einmaligen Festpreis je Betriebssystem) und kann sowohl unter Android als auch Windows genutzt werden, habe ich mich für die Paswortverwaltung per KeePass und die Zwei-Faktor-Authentifizierung per Google Authenticator entschieden.Keepass2Android
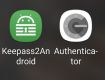
Playstore Keepas2Android hat den Vorteil, dass sie Keepas Datenbanken zur Passwortverwaltung nicht nur lokal am Gerät sondern auch aus der Cloud oder Netz (über Dropbox, Google Drive, SFTP, WebDAV und vielen anderen) öffnen kann.
Im Artikel "Zweistufige Anmeldung oder Zwei-Faktor-Authentifizierung (2FA) bei Onlinediensten (Datensicherheit und Datenschutz) bspw. per OTP (One-Time Password, Einmal-Passwort) App" bin ich auf die einzelnen Apps eingegangen und nutze selbst den Google Authenticator. Auch wenn ich es noch immer bedauere, dass die Wear OS Unterstützung nicht mehr vorhanden ist.
Über Einstellungen (... Punkte Schaltfläche) kann der Punkt Konten übertragen aufgerufen werden.
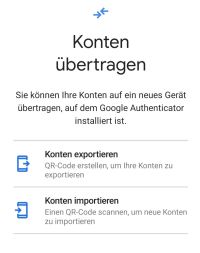
Damit ist der Austausch von QR Codes direkt möglich. Wobei beim "Konten importieren" direkt ein In-App QR Code Scanner aufgerufen wird und hier zwei unterschiedliche QR Codes vom anderen Gerät eingescant werden müssen.
Dieses hat per "Kontakte exportieren" als erstes eine Auswahl, welche Konten exportiert werden sollen und generiert dann QR Code 1 der als erstes eingescant wird und danach QR Code 2 von 2.
Ist der Export gelungen wird einen Tag lang oberhalb der 2FA Codes eine Meldung "Konten wurden kürzlich exportiert" erscheinen. Per Klick darauf ist auch eine Liste der einzelnen Export Aktivitäten zu sehen. Inklusive Datum und Uhrzeit
Smart Home unter Android 11
Eine angenehme Überraschung war für mich, wie Android 11 nun Google Home integriert hat.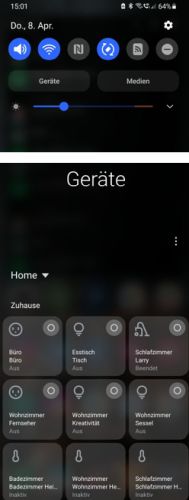
Über die Schaltfläche Geräte kann ich nun sämtliche unter Google Home bekannten Geräte direkt einbinden und sowohl Heizung und Licht als auch unseren Staubsauger starten, sollte ich einmal nicht per Sprache diesen losschicken wollen.
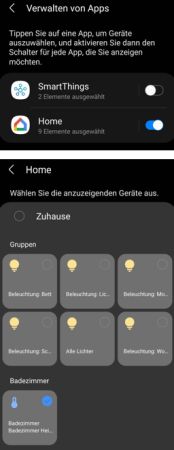
Durch die Nutzung von Google Home kann ich hier einzelne Geräte als Kachel einbinden.
Hintergrund zur Smarthome Nutzung:
Wir nutzen relativ viele Smart Home Geräte und so habe ich auf der Seite "Smart Home" unsere Erfahrungen mit Amazon Echo (Alexa) und Google Home sowie vernetzte Dienste zusammengestellt.
Beim Einrichten von Alexa hatten wir am Xiaomi Gerät das Problem, dass eine Anmeldung mit Amazon Konto nicht möglich war. Ursache war hier, dass per Webview die Zweifaktorauthentifizierung nicht ordentlich funktioniert hatte. Nachdem diese kurzzeitig deaktiviert wurde (ein Lob dabei an Amazon, dass hier die Option vorhanden ist, den bestehenden Schlüssel zur 2FA zu behalten) funktionierte die Anmeldung an der Alexa App und 2FA konnte wieder aktiviert werden.
Alle anderen Apps von Netatmo (Wetterstation), Xiaomi Home (Staubsauger), everHome und Hue erforderten eine erneute Anmeldung mit den bekannten Benutzerdaten.
Unser Gerätepark besteht aber nicht nur aus SmartHome Geräten und Rechner sondern auch aus Druckern. Hier war ich sehr begeistert, dass die HP Smart App direkt im Backup enthaltne war und ich von Anfang an wieder vom Smartphone auf unseren Drucker Zugriff habe. Da wir ein HP Smart Ink Abo nutzen (siehe http://try.hpinstantink.com/Fbwz8 Empfehlung für 1 Monat kostenloses Probe Abo) bekommen wir nicht nur immer passend die Tintenpatronen geliefert sondern können per App auch von unterwegs auf unseren Drucker zugreifen.
Onlinebanking
Eigentlich hatte ich erwartet, dass das Backup meines Onlinebanking Programms nicht funktionieren würde, da ich früher immer die Datenbank mühsam kopieren musste.Dadurch dass meine Hausbank neben Push-Tan / Tan2go auch SMS zur Authentifizierung unterstützt konnte ich hier die TAN App problemlos beim neuen Smartphone reaktivieren und so mich auch in die Onlinebanking App meiner Bank anmelden. Wenn sich sowohl Smartphone als auch Mobilfunknummer geändert häten, wäre hier ein Antrag schriftlich und per Post erforderlich.
Sollte auch eine Kreditkarte genutzt werden ist auch die Aktivierung von Visa Secure (oder vergleichbare Dienste für Mastercard) erforderlich. Dieses sollte man beim neuen Gerät nicht vergessen.
Wie praktisch Onlinebanking sein kann habe ich schon in den Artikeln "Onlinebanking per App mit Fotoüberweiung per Foto und auch PDF" und "Meine Erfahrungen mit Smarthome Teil VI - Onlinebanking mit Google Home und Sparkasse" beschrieben.
Ergänzend zur App meiner Hausbank nutze ich aber noch eine eigene Banking App zum Abruf der Umsatzbelege und Verwalten von mehreren Konten.
Starmoney App

Android / Google Play Hier hat die Star Finanz die Software optisch sehr angepasst so dass anhand der Logo die unterschiedlichen Bankinstitute direkt erkennbar sind und per Wisch von oben nach unten erfolgt auch automatisch ein Kontorundruf.
Besonders gefreut hat mich, dass die zugehörige Datenbank mit allen Umsatzdaten wieder hergestellt worden ist und ich, nach Eingabe des App Passwortes auch wieder eine biometrische Authentifizierung (Fingerabdruck) hinterlegen konnte.
PayPal und Google Pay
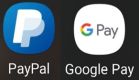
Android / Google Play
Am Smartphone und natürlich auch der Smartwatch nutze ich schon sehr gerne Google Pay zum Bezahlen per NFC Schnittstelle. Paypal bietet nun auch das kontaktlose Bezahlen per Smartphone an. Jedoch wird hier nicht die NFC Schnittstelle genutzt sondern es kann ein QR Code eingescannt werden.
Dazu muss erst einmal die Paypal App installiert werden und das Gerät per SMS authentifiziert werden. Eine Bestätigung per 2FA war hier beim Registrieren nicht möglich, bzw. nur beim erstmaligen Einrichten aber danach konnte ich mich nicht mehr direkt anmelden. Von daher empfiehlt es sich gleich die SMS Authentifizierung zu verwenden.
Danach kann ebenfalls ein Fingerabdruck zur App hinterlegt werden und per SCAN der QR Code einer Rechnung eingescannt und bezahlt werden. In Gießen bieten dieses mittlerweile Lieferdienste und Restaurants an und können hier einen entsprechenden QR Code für die Rechnung generieren lassen. Dabei zahlen die Händler eine kleine Gebühr, aber für die Kund:innen bleibt dieser Service kostenfrei. Allerdings gibt es hier, wie bei Bargeldzahlungen auch, keinen Käuferschutz von Paypal.
Messenger wie Whatsapp, Telegram, Signal und Threema
Die meisten Messengerdienste wie WhatsApp, Telegram oder auch Signal bieten das Anmelden per SMS Authentifizierung über die Handynummer an. Teilweise sind dann auch alle Nachrichten vorhanden oder können aus einen Backup wiederhergestellt werden. Unter Signal ist dieses mit einer Passphrase gesichert und müsse erst unter Einstellungen und dort Unterhaltungen im Abschnitt Datensicherungen per "Unterhaltungen sichern" aktiviert werden. Die Datei ist lokal gespeichert und müsste entsprechend mit übertragen werden.Whatsapp bietet hingegen unter Einstellungen - Chats die Option eines Chat-Backup das auch per Google Drive gesichert und beim Einrichten von Whatsapp erneut wiederhergestellt werden kann.
Der im Artikel "Ein datenschutzfreundlicher Messenger am Smartphone - Threema" vorgestellte Messenger Threema arbeitet über eine Threema-ID und einer Bestätigung der bisherigen Kontakte.
Damit bei einer neuen Installation der Messenger und die Threema ID weiter genutzt werden können (Threema kann immer nur auf einen Gerät laufen) ist es erforderlich hier entweder die Threema ID zu exportieren oder den Threma Safe zu nutzen.
Unter Backup kann ein Backup angelegt werden, dass nicht nur Kontaktdaten (inklusive der Vertrauensstufe) sondern auch diverse Einstellungen beinhaltet. Die Nachrichten werden übrigens nicht gespeichert. Beim erneuten Anmelden von Threema kann auf dieses Backup mit Threema ID und Threma Safe neu installiert werden.
Navigation
Ob nun Nahverkehr, Bahn oder Navigationsapp bei den meisten war es erneut erforderlich sich wieder mit Benutzername und Passwort anzumelden. Immerhin sind die installierten Apps erneut wiederhergestellt worden. Im Artikel "Meine Erfahrungen mit Smarthome Teil VII - Smarte Navigation auf Reisen mit Bus, Bahn, Auto und zu Fuß" habe ich eben diese ja schon vorgestellt.Media Streaming
Die App zur Steuerung unseres Fire TV (siehe "Amazon Fire TV Stick und Chromecast im Vergleich" oder auch Chromecast (siehe "Google Chromecast HDMI Stick Teil 1 von 2 - Einrichtung, Inbetriebnahme und erste Apps") mussten neu installiert werden.Erstaunt hat mich allerdings, dass Netflix direkt wiederhergestellt war und ich hier auch alle Zugangsdaten schon voreingestellt hatte :).
Erstaunt hat mich auch, dass Bubble UPNP direkt wieder installiert war. Allerdings nutze ich dieses kaum noch, so dass die App zugunsten von Amazon Music und anderen Streamingdiensten direkt deinstalliert wurde.
Die App selbst hatte ich unter "Google Chromecast HDMI Stick Teil 2 von 2 - Streaming über UPNP bzw. DLNA" im Abschnitt "Streaming von Inhalten aus lokalen oder im Netzwerk befindlichen Quellen" vorgestellt. Mittlerweile bieten aber auch Fernseher und andere Monitore die Möglichkeit hier auf Medien im Netzwerk direkt zuzugreifen.
Alltagsorganisation
Zum gemeinsamen Einkaufen nutzen wir nicht nur verschiedene Apps für einige Online/Offline Handel (Metro, Amazon, Mediamarkt, Ikea, ... ) sondern auch eine gemeinsame App für Einkaufslisten die ich im Artikel "Meine Erfahrungen mit Smarthome Teil IV - Termine, Einkaufslisten, Timer und andere Erinnerungen mit Amazon Alexa und Google Home im Vergleich" aber auch auf der Smartwatch gerne nutze. Hier ist "Our Groceries Shopping List" inkusive Listen und Zugangsdaten direkt aus dem Backup auferstanden und ich konnte später auch per Smartwatch wieder darauf zugreifen.Ebenfalls positiv überrascht hat mich Microsoft. Anstatt Word, Excel und Powerpoint einzeln als App installieren zu müssen gibt es nun die App "Office (Microsoft Office: Word, Excel, PowerPoint & More)" die direkt alle Programme beinhaltet und sich auch mit einem vorhandenen Office/Microsoft Account (siehe Microsoft 365) nutzen lässt.
Gefreut hat mich auch, dass die StandardWidget und Kalendereinstellungen von "Termine verwalten unter Android mit Business Calendar 2 definitiv ein lohnendes Upgrade" erhalten geblieben sind. Mir ist dieser Kalender immer noch sehr sympathisch.
SmartWatch (Wear OS)
Ein kleiner Nachteil war noch, dass ich zur Nutzung meiner Smartwatch diese über- Einstellungen
- System
- Trennen & Zurücksetzen
Fazit
Auch wenn das Einrichten der neuen Smartphone uns beiden ein Wochenende Zeit in Anspruch genommen hat, hat mich im Ergebnis doch überrascht, wie fortgeschritten hier schon das Backup ist und wie sinnvoll dieses genutzt werden kann.Wenn ich mittlerweile das neue Smartphone nutze hat es wieder den Rang eines Arbeitsgerätes auch wenn dann doch einige der erwähnten Apps nicht mehr vorhanden sind. Insgesamt bin ich aber sehr zufrieden und kann mittlerweile sagen, dass ein Umzug auch ohne vorhandenes Gerät möglich ist.
Die eingangs erwähnten Anpassungen und Probleme waren anfangs etwas nervig, aber mittlerweile bin ich mit der Wahl unserer Geräte zufrieden. Insbesondere die Neuerungen am Smartphone von Samsung hatten mich etwas Nerven gekostet, während sich die Einrichtung mit alternativen Launcher als Wechsel von Huawai zu Xiaomi kein nenenswertes Problem war.
Hinweis:

Im Laufe der Zeit wird auch das Leben mit Technik immer intelligenter. Entsprechend habe ich auf der Seite "Smart Home" unsere Erfahrungen mit Amazon Echo (Alexa) und Google Home sowie vernetzte Dienste zusammengestellt und auf der Seite "Smartwatch" finden sich die Erfahrungen mit unterschiedlichen smarten Geräten am Handgelenk.
Schnelleinstieg in das Controlling (CO) mit SAP S/4HANA (📖)
Für 29,95 € direkt bestellen
Oder bei Amazon ** Oder bei Autorenwelt
16:32 Uhr
WLAN Zugangsdaten unter Windows auslesen und Smarthome für Weihnachten vorab per Tethering einrichten
Der Windows Rechner hatte sich schon einmal damit verbunden, so dass ich nun den Repeater lediglich einrichten musste, damit vor Ort der Repeater nur noch in die Steckdose gesteckt werden musste und die Zugangsdaten direkt im Gerät hinterlegt sind.
AVM WLAN Repeater manuell einrichten
Die Einrichtung ist hier relativ gut nutzbar. Am Smartphone stelle ich ein WLAN per Tethering zur Verfügung und verbinde mich mit einen anderen Gerät mit dem WLAN des Repeater (SSID FRITZ!WLAN Repeater ...). Der Schlüssel zur Verbindung ist 00000000 (8 x Null). Nun kann ich mit http://fritz.repeater oder per http://192.168.178.2 die Oberfläche des Repeater aufrufen und die Zugangsart WLAN Brücke auswählen.Hier wähle ich das entsprechende WLAN vom Tethering des Smartphone aus und kann auch hier den Netzwerkschlüssel fix hinterlegen.
Problem ist nun nur, dass ich ja die Zugangsdaten benötige aber das WLAN selbst am Ferienort aber nicht am Einrichtungsort vorhanden ist. Als Zugangsdaten sind hier WLAN Kennung SSID und der Zugangsschlüssel erforderlich. Weiter unten erläutere ich, wie mit einen Smartphone ein entsprechendes WLAN per Tethering eingerichtet werden kann.
Jedoch hat Windows die Zugangsdaten gespeichert, so dass ich diese aus Windows direkt auslesen kann.
WLAN Zugangsdaten einer aktiven WLAN Verbindung unter Windows ausgeben
Für ein aktiv verbundenes WLAN kann über das Netzwerk und Freigabecenter die EIgenschaften eines aktiv verbundenen WLAN aufgerufen werden.
Dieses geht über die Einstellungen von Windows ( + I) und dort unter Netzwerk und Internet. Hier ist dann der Punkt WLAN zu wählen und von dort unter "Verwandte Einstellungen" der Punkt "Netzwerk- und Freigabecenter".
Hier ist auch direkt die aktive WLAN Verbindung angezeigt und es kann auf die Bezeichnung des WLAN geklickt werden. Es erscheint ein Fenster "Status von WLAN" und dort kann die Schaltfläche "Drahtloseigenschaften" aufgerufen werden.
Unter der Registerkarte Sicherheit ist dann auch der Sicherheitsschlüssel hinter * angezeigt und kann über die Checkbox "Zeichen anzeigen" im Klartext ausgegeben werden.
WLAN Zugangsdaten aus einem gespeicherten WLAN Profil ausgeben.
Eine Ausgabe der Zugangsdaten von gespeicherten WLAN Profilen ist hier leider nicht möglich, so dass hier dies über die Eingabeaufforderung erfolgen muss.Dieses kann direkt per + R und Eingabe von CMD erfolgen.
Sofern ihr Konto keine Administrationsrechte hat kann es erforderlich sein, die Eingabeaufforderung als Admin zu starten.
Mit Adminrechten soll hier die Netzwerk Shell aufgerufen werden.
NETSH - network shell
Die Network Shell ist ein Programm unter Windows für das Konfigurieren von lokalen und entfernten Netzwerkeinstellungen aus der Eingabeaufforderung. Neben den hier vorhandenen Beispiel können auch passende IP Einstellungen damit vorgenommen werden und ist eine Komponente des Windows Betriebssystems.
Hierzu geben wir folgenden Befehl in der Eingabeaufforderung einl
netsh wlan show profile
Hier wird dann eine Liste aller Benutzerprofile der gespeicherten WLAN Zugangsdaten mit der SSID des jeweiligen WLAN Netzwerkes ausgegeben.
netsh wlan show profile
Ausgabe
Profile auf Schnittstelle WLAN:
Gruppenrichtlinienprofile (schreibgeschützt)
-----------------------------------------------
<kein>
Benutzerprofile
---------------------
Profil für alle Benutzer : WLAN-SSID
Profil für alle Benutzer : Hotel WLAN
Über den Befehl
netsh wlan show profile WLAN-SSID KEY=CLEAR
Sind Leerzeichen in der WLAN-SSID enthalten kann der Netzwerkname als "WLAN SSID" angegeben werden. In der Ausgabe werden dann alle gespeicherten Daten dieses WLAN ausgegeben.
netsh wlan show profile WLAN-SSID key=clear
Ausgabe
Das Profile "WLAN-SSID" auf Schnittstelle WLAN:
=====================================
Angewendet: Profil für alle Benutzer
Profilinformationen
---------------------------
Version : 1
Typ : Drathlos-LAN
Name : WLAN-SSID
Steuerungsoptionen :
Verbindungsmodus : Automatisch verbinden
Netzwerkübertragung : Verbinden, nur wenn dieses Netzwerk überträgt
Automatisch wechseln: Nicht zu anderen Netzwerken wechseln
MAC-Randomisierung : Aktiviert
Konnektiviätseinstellungen
--------------------------------------
Anzahl von SSID : 1
SSID Name : "WLAN-SSID"
Netzwerktyp : Infrastruktur
Funktyp : [ Beliebiger Funktyp ]
Herstellererweiterung : nicht vorhanden
Sicherheitseinstellungen
--------------------------------------
Authentifizierung : WPA2-Personal
Verschlüsselung : CCMP
Authentifizierung : WPA2-Personal
Verschlüsselung : GCMP
Sicherheitsschlüssel : Vorhanden
Schlüsselinhalt : Netzwerkschlüssel
Kosteneinstellungen
-----------------------------
Kosten : Uneingeschränkt
Überlastet : Nein
Datenlimit bald erreicht : Nein
Über Datenlimit : Nein
Roaming : Nein
Kostenquelle : Standard
Der entscheidende Punkt ist hier dann im Abschnitt Sicherheitseinstellungen unter den der Sicherheitsschlüssel: Vorhanden
und viel wichtiger
Schlüsselinhalt : Netzerwerkschlüssel
das Passwort zum WLAN Netzwerk ausgegeben wird.
In unseren Fall lauten die WLAN Zugangsdaten:
- SSID (WLAN NAME)
WLAN-SSID - WLAN Passwort:
Netzwerkschlüssel
Diese Daten können dann zum Tethering genutzt werden.
WLAN Tethering am Smartphone
Um lokal ein "fremdes" WLAN aufzubauen nutze ich gerne die Funktion eines Smartphones, dass das mobile Netzwerk für andere Geräte als WiFi zur Verfügung stellt.Android - Mobiler Hotspot und Tethering
Unter Android ist diese Einstellungen meistens unter:- Einstellungen
- Verbindungen
- Mobiler Hotspot und Tethering
Es erscheint auch direkt ein Dialog zum Einrichten des Mobile Hotspot oder Tethering.
Hier kann Netzerwkname und Passwort hinterlegt werden so dass Sie dann lokal auch das entfernte WLAN haben.
iOS - iPhone oder iPad
Apple hat diese Funktion ebenfalls unter Einstellungen und hier- Mobiles Netz (beim iPhone)
- Mobile Daten (beim iPad)
- Einstellungen
- Persönlicher Hotspot
Hier kann per Schieberegler auf "Zugriff für andere erlauben" geschoben werden und ebenfalls WLAN-Passwort hinterlegt werden.
Allerdings ist an dieser Stelle nicht der WLAN Name frei einstellbar, da hier der GeräteName bspw. als "Andreas Unkelbach iPhone" genutzt wird.
Für den Aufbau eines externen WLAN sind jedoch sowohl Passwort als auch WLAN Name erforderlich. Hierzu muss der Gerätename des iPhone geändert werden, dass als SSID genutzt wird.
Dieses ist unter
- Einstellungen
- Allgemein
- Info
- unter den Punkt Name
Nebenbei können so nur Netzwerke mit einer Authentifizierung von SSID und Passwort abgesichert werden. Anmeldungen über einen Zertifikatserver (zum Beispiel für EDUROAM) können hier nicht einfach kopiert werden.
Weitere Anwendungsmöglichkeiten
Neben einen WLAN Repeater eignet sich das lokale Einrichten eines lokalen WLAN natürlich auch für einige andere Geräte die so im Gerätepark zum Beispiel an Weihnachten weitergegeben werden sollen. So ist mein "mobiler Arbeitsplatz" schon durchaus gut vernetzt und wir haben dank "Smart Home Systeme im Alltag - z.B. Google Home und Amazon Echo (Alexa)" auch einige andere Geräte hier schon angeschlossen.Nur wenn ein smarter Lautsprecher in der Familie als Geschenk weiter gegeben werden soll (oder als Reiselautsprecher genutzt werden soll) bietet es sich an diesen ebenfalls zu nutzen.
Im Artikel "Meine Erfahrungen mit Smarthome Teil X - Smarthome im Urlaub" habe ich auch beschrieben, wie praktisch die Mitnahme bspw. eines Echo Dot im Urlaub ist um hier ebenfalls vor Ort Musik, Radio oder auch andere Dienste nutzen zu können.
So hat dieses Jahr auch Amazon wieder Produktpflege betrieben, so dass aktuelle Varianten von Alexa verfügbar sind: Da es oft auch neue Geräte gibt verweise ich hier gerne auf die "Amazon Echo & Alexa Geräte" * .
Während der Weihnachtszeit dürfte auch folgendes Angebot von Amazon interessant sein:
Alternativ kann statt eines smarten Lautsprecher von Amazon auch eine Google Home Variante, die mittlerweile als Google Nest vertrieben werden, interessant sein.
Für Audio und Multimedia habe ich beide Geräte im Artikel "Meine Erfahrungen mit Smarthome Teil II - Multimedia mit Amazon Alexa und Google Home im Vergleich" miteinander verglichen. Ebenfalls ein, zumindest für mich, spannender Vergleich ist auch im Artikel "Meine Erfahrungen mit Smarthome Teil V - Allgemeinwissen und Geekfaktor von Amazon Alexa und Google Home im Vergleich" zu finden.
Im Vergleich eignen sich hier tatsächlich beide Geräte, wobei Google Nest Mini etwas leichter in der Verwandtschaft angenommen wurde, da dieses schon vom Smartphone bekannt war und kein eigenes Amazon Prime / Music Konto erforderlich ist sondern Google direkt von Youtube oder der kostenlosen Variante von TuneIn Musik und Radio abspielt.
Abschlussarbeiten im SAP S/4HANA Controlling (📖)
Für 29,95 € direkt bestellen
Oder bei Amazon ** Oder bei Autorenwelt
16:55 Uhr
Meine Erfahrungen mit Smarthome Teil XVI - Apps unter Wear OS
Wear OS und SmartHome
Weiter unten gehe ich auch auf die Nutzung von Wear OS und Smarthome ein. Im Beispiel ist dieses durch die App EverHome. Da aber auch der Google Assistant bei vielen Wear OS Uhren verfügbar ist, können natürlich auch darüber Dienste zur Steuerung der Wohnung genutzt werden. Das Thema habe ich ausführlicher auf der Seite "Smart Home Systeme im Alltag" beschrieben.
So schön die Einstellungen der einzelnen Ziffernblätter und Informationen auch sind, mag ich doch besonders die Möglichkeit einzelne Apps auf der Smartwatch ausführen zu können. Diese können über einen kurzen Druck auf die Krone aufgerufen werden (oder sofern eine Benachrichtigung vorliegt durch einen Wisch von unten nach oben).

Innerhalb des Google Playstore gibt es eine eigene App für Android Wear kompatible Apps und von der Google Play App an der Smartwatch gibt es sogar eine eigene Kategorie "Auf ihren Smartphone installierte App" die dann auch auf der App installiert werden können.
Ich möchte in diesen Artikel dann tatsächlich die Apps vorstellen, die mich tatsächlich überzeugt und teilweise auch angenehm überrascht haben.
Diese wären im Einzelnen:
- Google Pay - zum kontaktlosen Zahlen per NFC über Smartwatch
- DB Navigator - als digitale Reisebegleitung auf Reisen mit der Bahn
- Our Groceries - unsere digitale Einkaufsliste
- Google Authenticator - zur Zwei-Faktor-Authentifizierung
- Google Notizen - für Notizen unterwegs
- Google Fit - zum Fitnestracking
- everhome Smart Home - als Beispiel zur Steuerung des Smarthome
- Google Maps - Navigation
- Timesheet - Zeiterfassung
1. Google Pay - kontaktloses Zahlen per NFC
Wie schon am Smartphone bietet Google Pay die Möglichkeit des kontaktlosen Zahlens an. Hierbei hatte ich schon gute Erfahrungen am Smartphone und hier sowohl Paypal als auch eine Visa Kreditkarte hinterlegt.Zum PayPal Konto ist dabei eine virtuelle Mastercard und bei der Visakarte eine virtuelle Visakarte angelegt und kann zum kontaktlosen Zahlen per NFC über das Smartphone genutzt werden. Beim Smartphone sind zusätzlich noch einzelne Kundenkarten (Metro, Ikea, ...) hinterlegt.
Google Pay
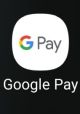
Market Link / Google Pay
Starte ich die App an der Smartwatch (hier habe ich eine Taste extra vorbelegt) kann die Smartwatch an das Lesegerät (Zahlterminal) gehalten werden um einen Zahlvorgang kontaktlos auszuführen.

Da die App Google Pay an der Smartwatch selbstständig läuft muss ich hier erneut eine Karte hinterlegen (die Einrichtung erfolgt dann ebenfalls über die Google Pay App.
Allerdings kann hier kein PayPal Konto hinterlegt werden sondern nur eine "echte" Kreditkarte.
In diesem Zusammenhang kann dann tatsächlich eine Amazon Kreditkarte * interessant sein, sofern keine eigene Kreditkarte vorhanden ist.
Für Amazon Prime Mitglieder ist diese Kreditkarte kostenlos und für normale Amazon Kunden fallen im zweiten Jahr 19,99 Euro Gebühren für die Karte an. Ferner können "Punkte" bei jeder Zahlung mit der Kreditkarte gesammelt werden, die dann als Guthaben bei Einkäufen auf Amazon genutzt werden können.
Inhaber der Amazon.de VISA Karte können mit jeder Kartenzahlung punkten – auch außerhalb von Amazon.de, online sowie offline überall dort ein, wo Visa akzeptiert wird.
Die Vorteile der Amazon.de VISA Karte:
- Berechtigte Prime-Mitglieder erhalten bis zu 3 % auf alle Einkäufe bei Amazon.de zurück (3 Bonuspunkte für jeden vollen Euro Umsatz); bis zu 2 % ohne Prime-Mitgliedschaft
- Alle Kunden erhalten bis zu 0,5 % auf Einkäufe außerhalb von Amazon.de zurück
- Bonuspunkte einlösbar für Millionen von Produkten bei Amazon.de, mit denen Kunden bei ihrem nächsten Einkauf sparen können
- 0 € Jahreskartenpreis für berechtigte Prime-Mitglieder und nur 19,99 € jährlich ab dem 2. Kartenjahr für Kunden ohne Prime-Mitgliedschaft
- Kunden erhalten eine attraktive Startgutschrift für ihren Erstantrag. Während Aktionszeiträumen gibt es eine höhere Startgutschrift.
- Kostenfreie Partnerkarte für Amazon.de Prime Karteninhaber, ansonsten 9,99€/ jährlich
- Bequeme Teilzahlung möglich
- Kundenservice rund um die Uhr erreichbar
* Amazon Partnerlink
Als Amazon-Partner verdiene ich an qualifizierten Käufen über Amazon.
Drücke ich lange auf die Karte auf der Smartwatch erhalte ich eine Übersicht der durchgeführten Transaktionen, jedoch sind diese nur auf der Uhr und nicht in der Google Pay App aufgelistet.

Gerade der Vorteil nicht erst das Smartphone herauszuholen und zu entsperren und eines schnellen PIN-freien Bezahlens ist Google Pay für mich einer der Gründe für diese Uhr gewesen.
2. Deutsche Bahn Navigator - Reisebegleitung auf Bahnreise
Tatsächlich hat mich eine App besonders überrascht. Die App der deutschen Bahn ermöglicht es für gebuchte Tickets Informationen während der Bahnfahrt zu erhalten.DB Navigator

Market Link / Google Pay Die Installation auf der Smartwatch ist nicht über die Playstoreseite möglich (hier heisst es die App sei nicht kompatibel für meine Smartwatch, aber über die Google Play App am Smartphone lässt sich die App problemlos installieren und greift auf die Daten der DB Navigator App am Smartphone zu.
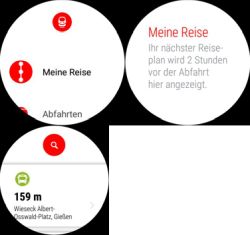
Unter meine Reise wird der Reiseplan zur gebuchten Reise 2 Stunden vor der Abfahrt dargestellt, so dass hier problemlos ein Blick auf Gleis und Abfahrtszeit geworfen werden kann (inkl. etwaiger Verspätungen) unter Abfahrten werden die nahegelegenen Haltestellen dargestellt.

Bei meiner letzten Bahnfahrt (nach Köln) zeigt sich dies recht gut. Wie erwähnt der Hinweis, auf Ausstieg ist auch fünf Minuten vor Erreichen des Zwischenbahnhof durch Vibration erkennbar.
3. Our Groceries - unsere digitale Einkaufsliste
Da wir unsere Einkäufe mit der App Our Groceries erfassen war es natürlich naheliegend zu schauen, ob diese ebenfalls auf der Smartwatch genutzt werden kann.Our Groceries
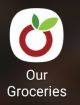
Market Link / Google Play Von der Uhr können auf die einzelnen angelegten Listen zugegriffen werden.
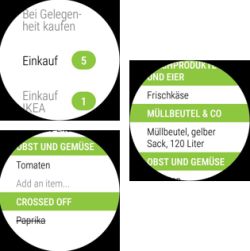
Innerhalb der Liste können die einzelnen Kategorien betrachtet werden, sowie auch eingekaufte Artikel durchgestrichen (als erledigt gekennzeichnet werden.
Dieses ist eigentlich ein weiterer Grund um bei dieser App zu bleiben, was ich auch schon im Artikel "Meine Erfahrungen mit Smarthome Teil IV - Termine, Einkaufslisten, Timer und andere Erinnerungen mit Amazon Alexa und Google Home im Vergleich" erwähnt habe.
4. Google Authenticator - Zweifaktor Authentifizierung
Das Thema Internetsicherheit hat dazu geführt, dass ich eine Menge an Accounts mit einer Zweifaktorauthentifizierung versehen habe.Google Authenticator

Market Link / Google Play Auch hier werden die Daten vom Smartphone gelesen, aber es ist nicht mehr notwendig zum Anmelden das Smartphone zu nutzen sondern es besteht die Möglichkeit den zweiten Faktor über die Smartwatch abzulesen.

Dieses ist dann tatsächlich hilfreich um unterwegs sich direkt anzumelden. Das Thema Sicherheit durch 2FA ist im Artikel "Zweistufige Anmeldung oder Zwei-Faktor-Authentifizierung (2FA) bei Onlinediensten (Datensicherheit und Datenschutz) bspw. per OTP (One-Time Password, Einmal-Passwort) App" umfangreich vorgestellt worden.
AKTUELLER HINWEIS 05/2020:
Derzeit scheint durch ein Update beim Google Authenticator ein Update eingespielt zu sein, dass zwar ein Backup der OTP ermöglicht, aber derzeit ist die Wear OS Unterstützung nicht vorhanden. Persönlich hoffe ich, dass hier Google noch eine Korrektur nachreicht und kann nur empfehlen hier die Kommenatere zur App im Blick zu behalten. Alternativ gibt es wohl noch andere Apps die auch Wear OS unterstützen. Hier freue ich mich auf Erfahrungsberichte in den Kommentaren hier im Artikel.
Eine Alternative die wohl auch noch von Wear OS unterstützt wird ist "Authenticator Pro" vielen Dank hier für die Empfehlung an die Kommentare zum Artikel "Wear OS: Meine App-Empfehlungen" auf mobilflip.de
5. Google Notizen
Neben der Kalenderfunktion (wo ich jedoch keine Termine eintragen kann) sind Notizen ebenfalls etwas, dass ich gerne nutze und hier ebenfalls ein Dienst von Google genutzt wird.Google Notizen

Play Store Der Dienst Google Keep kann sowohl per App als auch online unter https://www.google.com/keep/ aufgerufen werden.
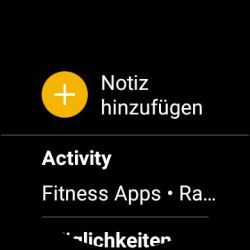
An der Smartwatch können nun Notizen hinzugefügt werden und vorhandene Notizen betrachtet werden.
6. Google Fit - Fitnes/Sport Tracking
Zum Fitnestraining sind sicherlich die App von Garmin wesentlich besser geeignet, aber eine reine Erfassung der sportlichen Tätigkeit ist per Google Fit ebenfalls möglich.Google Fit

Play Store Durch die Verknüpfung von Google Training auf eine der Knöpfe meiner Smartwatch kann eines der Trainings direkt gestartet werden wodurch die Uhr Trainingsdauer, Trainingsstrecke und Herzfrequenz misst.
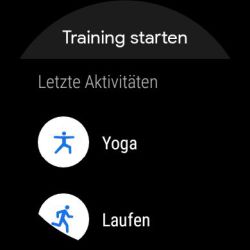
Als Trainingsarten stehen neben den letzten Aktivitäten auch:
- Radafahren
- Walking
- und andere Aktivitäten zur Verfügung.

Iritierend ist jedoch, dass trotz wasserdichter Smartwatch die Aktivitäten Schwimmen nciht zur Verfügung stehen.
Natürlich können hier andere Schwimmtracking-Apps mit eigenen Benutzeraccount genutzt werden. Als Beispiele sind hier
- MySwimPro mit Account auf myswimpro.com
- oder die App Swim.com Swim Workouts mit Account auf swim.com
Hiermit ist es, wenn auch nachträglich, mit Google Fit möglich die Aktivität zu erfassen.
7. Everhome - Beispiel zur SmartHome Steuerung
Tatsächlich gibt es auch für das Smarthome einige Apps die Geräte steuern von der Hue Lampe bishin zur Everhome App. Im Artikel "Meine Erfahrungen mit Smarthome Teil I - EzControll mit HomeDroid, Funksteckdosen und Everhome Cloudbox" habe ich die Everhome Lösung vorgestellt und unter "Meine Erfahrungen mit Smarthome Teil III - Steuerung Smart Home mit Amazon Alexa und Google Home im Vergleich" ist die Steuerung per Sprache vorgestellt worden.everHome Smart Home

Play Store
Aber auch per Smartwatch kann ich nun (selbst unterwegs) die Geräte steuern...

allerdings mag ich hier weiterhin die Option der Steuerung per Sprache über das Smartphone.
8. Google Maps - Navigation
Schon am Smartphone sowie am Tablet nutze ich Google Maps wie im Artikel "Meine Erfahrungen mit Smarthome Teil VII - Smarte Navigation auf Reisen mit Bus, Bahn, Auto und zu Fuß" beschrieben und kann nun auch die Navigation an der Smartwatch weiter verwenden.Maps – Navigation und Nahverkehr
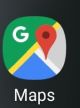
Playstore Dabei wird die Navigation am Smartphone gestartet und auf der Smartwatch erscheinen Richtungsanweisungen. Abseits davon kann die Navigation auch von der Uhr gestartet werden.
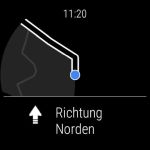
Dieses funktioniert aber nicht nur mit der Google Maps app sondern auch mit Wanderapps wie "Komoot — Fahrrad, Wander & Mountainbike Navi" die ich mir bei Gelegenheit einmal näher ansehen mag.
9. Timesheet - Zeiterfassung
Im Artikel "Android App: Zeiterfassung (Dienstreise und Projektverwaltung)" habe ich zwei Apps zur Zeiterfassung und Projektverwaltung vorgestellt, dabei hat Timesheet ebenfalls eine Unterstützung von Wear OS und ist gerade in Zeiten von HomeOffice sehr praktisch.Timesheet
Playstore: An der Smartwatch kann die Zeiterfassung gestartet werden und das zugehörige Projekt ausgewählt werden.
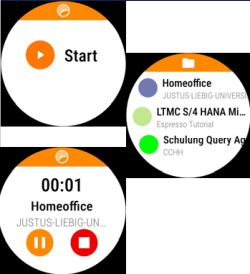
Sobald dieses gestoppt wird können weitere Projektdaten dann am Smartphone gepflegt werden.
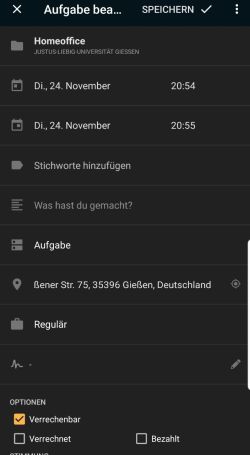
Damit muss dann im HomeOffice nicht mehr das Smartphone zur Zeitefassung entsperrt werden sondern kann elegant über die Uhr erfolgen.
Fazit
In der Summe sind die Wear OS Apps eine gute Erweiterung zum Smartphone und verhindern oftmals, dass ich hier mein Smartphone betrachte und tatsächlich wesentlich schneller über die Uhr zum Ziel komme.Gerade beim Reisen oder wenn es um Benachrichtigungen (wie Mails) oder das mobile Bezahlen geht bin ich mir sicher, dass hier die Uhr noch mehr Komfort als mein Smartphone bietet.
Insgesamt war es eine gute Entscheidung sich für die Smartwatch mit Android zu entscheiden und hier innerhalb eines Ökosystems zu bleiben, selbst wenn ich hier für die Nutzung von Google Fit beim Schwimmen ein wenig tricksen musste.
Technisch fasziniert hat mich, dass teilweise die Apps eine Erweiterung des Bildschirm vom Smartphone sind und teilweise die Apps direkt auf der Smartwatch laufen. Als Beispiel ist hier der Google Authenticator zu nennen, der ohne Verbindung zum Smartphone mir keine Codes liefert während Google Pay komplett unabhängig vom Smartphone funktioniert. Ebenso dürfte hier Google Fit die Daten erfassen und erst beim nächsten Kontakt (im Sinne einer Verbindung) zum Smartphone das getrackte Training übertragen.
Neben der Sprachsteuerung ist dieses tatsächlich ein Fortschritt in der Nutzung von Technik und zeigt einen schönen Blick auf die Möglichkeiten. Wenn ich mir die AR (Augmented Reality) Navigation von Google Maps ansehe,hier werden Informationen über das Kamerabild wie Straßennamen oder Anweisungen wo lang es geht eingeblendet, kann ich mir tatsächlich gut vorstellen ebenfalls eine smarte Brille zu verwenden...auch wenn ich hier die Bedenken im Bereich Datenschutz noch am ehesten nachvollziehen kann. Im industrielen Umfeld denke ich aber tatsächlich, dass Google Glas und andere Techniken unterstützend sind.
Wobei mir Gesichtserkennung als sehr hilfreich erscheint um hier sich endlich einmal den Namen des Kollegen zu merken der morgens immer an der Kaffeemaschine anzutreffen ist ;-).
Hinweis:

Im Laufe der Zeit wird auch das Leben mit Technik immer intelligenter. Entsprechend habe ich auf der Seite "Smart Home" unsere Erfahrungen mit Amazon Echo (Alexa) und Google Home sowie vernetzte Dienste zusammengestellt und auf der Seite "Smartwatch" finden sich die Erfahrungen mit unterschiedlichen smarten Geräten am Handgelenk.
Unkelbach.expert - Ihr Experte für Controlling und Berichtswesen mit SAP
Aktuelle Termine zum Online-Training (Herbstkurse 2025) finden Sie hier unter:
"Grundlagen Datenmigration in SAP S/4HANA mit Migrationscockpit und Migrationsobjektmodellierer"
"Rechercheberichte mit SAP Report Painter"
09:09 Uhr
Meine Erfahrungen mit Smarthome Teil XIII - Staubsaugerroboter Xiaomi Roborock
So nutzen wir seit einigen Jahren unterschiedliche Roboter zum Staubwischen in unserer Wohnung und sind seit einem Jahren hier mit Roborock mehr als zufrieden. Eigentlich ist es erstaunlich, dass dieses einer der älteren Smart Home Artikel ist, die doch eine lange Zeit im Entwurf hier gespeichert waren. Da aber immer mehr Kolleginnen und Kollegen nach Erfahrungen mit Staubsaugerrobotern fragten und ich tatsächlich sehr angetan von der Technik bin mag ich dieses dann doch gerne nachholen.
Bisherige Staubsaugroboter, die sich quasi mit Tuch durch die Wohnung schubsten
So hatten wir mit RoboMop (Amazon Partnerlink) eine kleine Kugel die sich immer wieder im Raum abgestossen hatte und mit einen Staubtuch etwas chaotisch aber doch irgendwann den gesamten Raum recht günstig staubgewischt hatte.
Im Jahr 2012 hatten wir dann mit iRobot (Amazon Partnerlink) einen Wischroboter der sich ebenfalls durch die Wohnung schubste und die Wohnung auswischte.

Hier waren die Vorteile eindeutig, dass nicht nur trocken per Staubtuch sondern auch mit einem feuchten Tuch die Wohnung gewischt werden konnte. Nachteil war aber weiterhin, dass hier von einem Hindernis zum anderen der Roboter sich schubste.
Xiaomi Roborock Saugroboter
Im Laufe der Zeit werden aber die Anforderungen dann doch größer und so haben wir nun seit 2018 einen neuen emsigen Helfer im Haus der ein klein wenig logischer sich der Aufgabe als Staubsaugerroboter stellt.
Dieser Roboter "Xiaomi Roborock" (*Amazon Partnerlink) misst die Wohnung per Laser aus und ermöglicht es auch eine Karte der Wohnung in der Cloud zu speichern.
Mittlerweile gibt es wohl auch schon einige neue Versionen des Roborock wie "Roborock Saugroboter S5 mit Wischfunktion" (*Amazon Partnerlink) und auch im lokalen Elektronikhandel konnte ich schon den ein oder anderen Staubsaugerroboter sehen.
Grundsätzlich kann ich hier übrigens auch Shoop (Partnerlink) empfehlen um hier beim Onlinekauf zusätzlich CashBack zu erhalten. Hier gibt es immer einmal wieder Aktionen, die sich auch für Onlinehotelbuchungen oder Reisen empfehlen.
Durch die Laserabscannung werden auch Treppen oder Gefälle ignoriert.
Daneben wischt dieser nicht nur per Tuch die Wohnung sondern saugt selbstständig den Staub in einen Auffangbehälter ein der dann nach einiger Zeit geleert werden muss.
Gesteuert wird der Roboter entweder per Sprachassistenten wie Google Assistent und Alexa oder alternativ per App.
Staubsaugroboter per App steuern
Die App hat dabei sogar noch den Vorteil, dass einzelne Reinigungszonen innerhalb der Karte angesteuert werden können. Ausserdem können neben Reinigungszonen auch Absperrbänder oder Sperrzonen definiert werden durch die dann beid er Reinigung ignoriert werden.Mi Home
 bzw. das neue Logo
bzw. das neue LogoXiami Home

Market Link / Google Play
Zur Nutzung der App ist eine Registrierung bei Xiaomi erforderlich. Innerhalb der Herstellercloud werden später auch dei Karten, so gewünscht, gespeichert und die gesamte Steuerung des Staubsaugers ist durch die App möglich.
Nachdem die App gestartet worden ist sind erst einmal Datenschutzbestimmungen zu bestätigen.
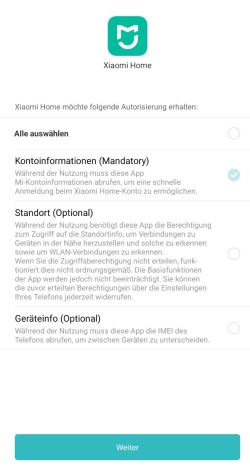
Tatsächlich erforderlich ist hier nur der Zugriff auf das angelegte Benutzerkonto.
Nachdem diese Informationen bestätigt worden sind, werden alle im Samrthome bekannten Geräte von Xiami angezeigt.
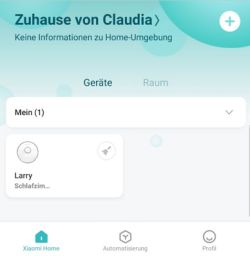
Neben der Übersicht der einzelnen Geräte im Haushalt findet sich hier auch die Möglichkeit der Automatisierung. Da uns die Messung per Laser sehr an eine Folge der Serie Numb3rs (*Amazon Partnerlink) erinnerte hat unser Staubsaugerroboter den Namen Larry von Larry (Fleinhardt) erhalten.
Wie funktioniert die Lasermessung?
Die Abstandssensoren zur Raumvermessung verwenden Laserimpulse durch die der Abstand zu Hindernissen gemesen werden. Dieses System wird als LIDAR ( light detection and ranging) bezeichnet und funktioniert vergleichbar zur Radarmessung nur, dass hier Laserstrahlen statt Radiowellen versandt werden. Das technische Verfahren selbst ist auf Wikipedia: Lidar näher beschrieben.
In den Einstellungen kann aber auch ein beliebiger anderer Name verwendet werden. Vorteil ist, dass später per Sprachsteuerung dieser Name zum Starten verwendet werden kann.
Durch die Automatisierung kann unter anderen eine Zeitschaltung für den Staubsauger aktiivert werden.
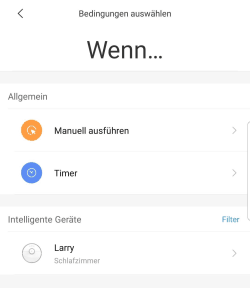
Karte der Wohnung in der Xiaomi Home App
Interessanter ist allerdings ein Klick direkt auf Larry beziehungsweise unseren Staubsaugerroboter.
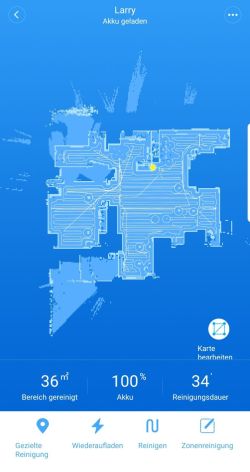
Hier ist direkt die Wohnung zu sehen und es gibt die Punkte
- Gezielte Reinigung (wodurch Larry direkt auf einen Punkt in der Wohnung gefahren werden kann und hier ein Kreis gereinigt wird)
- Wiederaufladen (das macht Larry schon alleine nachdem die Arbeit erledigt ist)
- Reinigen um die gesamte Wohnung zu reinigen
- sowie die Zonenreinigung durch die ein bestimmter Teil der Wohnung zum Beispiel der Frühstückstisch gereinigt werden kann.
Über den Punkt "Karte bearbeiten" können auch wichitge Punkte abgesperrt werden oder Sperrzonen eingerichtet werden.
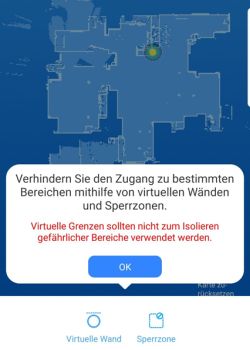
Hier können sowohl virtuelle Wänder als auch Sperrzonen eingerichtet werden.
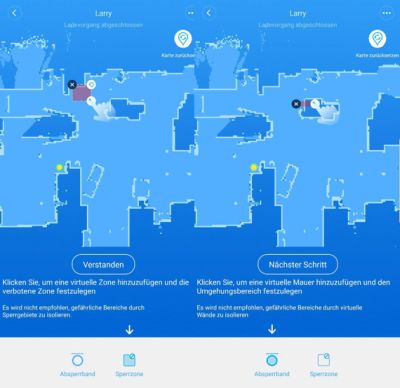
Diese Funktion könenn wir uns aber tatsächlich sparen, da stets die gesamte Wohnung gestaubsaugt werden soll und kein Bereich ausgelasen werden soll.
Da wir keinen Teppich vorhanden haben ist hier auch eine Reinigung über Laminat unproblematisch. Über die Staubsaugereinstellungen kann aber auch ein Teppichmodus aktiivert werden, wodruch der Roboter Teppiche erkennt und automatisch die Saugkraft erhöht.
In der App ist auch ein manueller Betrieb über die Einstellungen und hier per Fernsteuerung möglich.
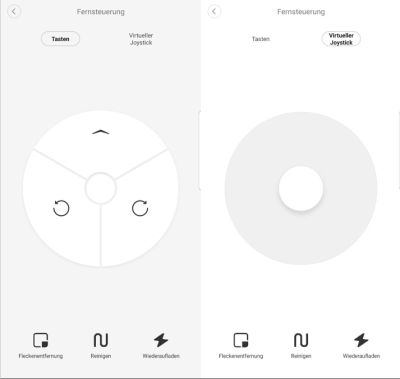
Persönlich ist mir hier aber die gesamte Reinigung oder aber die Steuerung über die gespeicherte Karte wesentlich lieber.
Einstellungen der Roborock Steuerung
Die Fehlermeldungen und Rückmeldungen des Staubsaugers erfolgen ebenfalls per Sprache, wobei hier unterschiedliche Sprachprofile gewählt werden können.
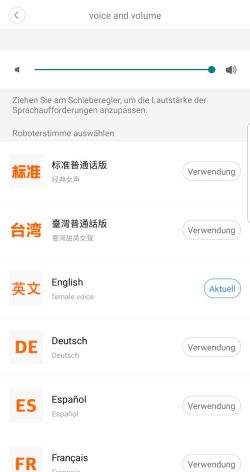
Insbesondere der Hinweis, dass der Staubbehälter geleert werden muss ist hier sehr praktisch.
Ebenso kann zwischen unterschiedlichen Reinigungsmodi geweschselt werden, was sich auch auf die Lautstärke auswirkt. Insgesamt sind wir mit Leise sehr zufrieden sowohl was die Säuberung anbelangt, als auch was die Lärm entwicklung anbelangt.
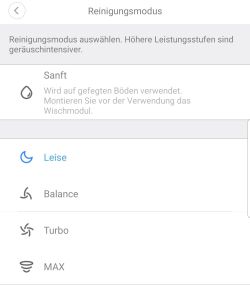
Das Einrichten von Xiami per Google Assistent oder Alexa ist wiederum relativ einfach gehalten.
Sprachsteuerung des Xiaomi Roborock
In der Google Home App kann der über Geräte hinzufügen das Mi Home Konto hinzugefügt werden.
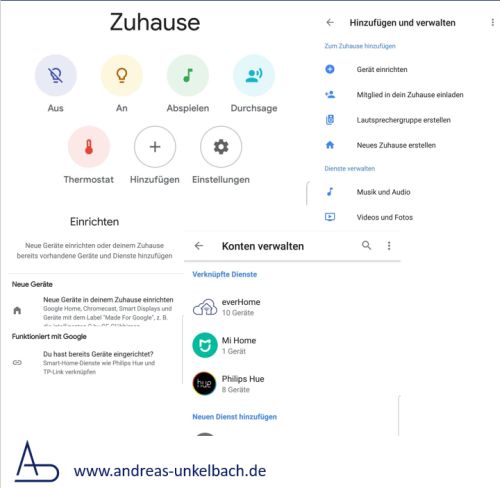
In der Alexa App ist der Skill Roborock Home zu aktivieren.
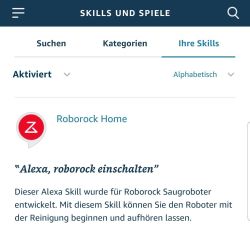
Mittlerweile gibt es von Xiaomi selbst ebenfalls einen Skill der direkt eingerichtet werden kann.
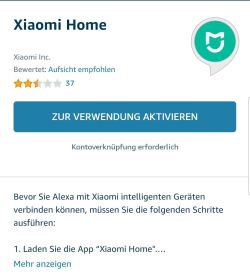
Der Xiaomi Home Skill dürfte wohl auch weitere Geräte von Xiaomi Home unterstützen während der Roborock Skill tatsächlich für den Staubsauegr gedacht ist.
Die Geräte werden mittlerweile auch tatsächlich per Xiaomi vertrieben und damals noch über die Marke Roborock.
Hier muss sich ebenfalls über den (Xiao)Mi Account angemeldet werden.
Im Ergebnis ermöglicht es der Sprachassistent nun auch von unterwegs über "Okay Google starte Larry" unseren Staubsauger zu starten.
Als dritter Sprachdienst ist hier Naver Clova AI .Dieses ist ein intelligenter Assistant für Android und iOS welcher von der Naver Cooperation und Line Corpartion entwickelt worden ist. Dabei sind die Wave Speaker in Korea oder als Line Wave im koreanischen oder japanischen Markt vertrten. Ferner gibt es auch einen Friends Speaker oder Clova Wave in Japan als smart speaker. Hier habe ich diese Systeme aber noch nicht gesehen.
Wartung und Reinigung
Lediglich die Entleerung des Staubauffangbehälters und hin und wieder Wartungsarbeiten müssen wir selbst vornehmen. Hier weist aber die App selbst auf entsprechende notwenidge Tätigkeiten hin.
Neben der Leerung des Staubfangbehälters können hier auch die Bürsten oder auch die Sensoren gereinigt werden.

Insgesamt ist Larry hier aber auch nicht weniger wartungsintensiv als ein normaler Staubsauger und gerade beim regelmäßigen Einsatz wesentlich angenehmer als ein normaerl Staubsauger.
Durch die geringe Höhe schafft es Larry auch unter Sessel und niedrigen Möbeln. Gefühlt sind es etwa 10-11 cm die der Staubsauger hoch ist.
Fazit
Für eine regelmäßige Reinigung und durch die Sprachsteuerung ist für mich der Staubsaugerroboter tatsächlich ein Fortschritt. Grundsätzlich besteht auch die Möglichkeit per Wassertank hier die Wohnung feucht wischen zu lassen aber schon das regelmäßige Staubsaugen zeigt hier Wirkung. Hierzu wird ein Wassertank gefüllt und ein Wischmop immer entsprechend gewässert so dass die Wohnung nicht nur gesaugt sondern auch feucht gewischt wird.Den relativ kleinen Staubfangbehälter (im Vergleich zum normalen Staubsauger) gleicht Larry problemlos dadurch aus, dass dieser täglich seine Bahnen ziehen kann und so eine Grundstaubfreiheit erhalten bleibt. Auch seitens felltragende ebenfalls in der Wohnung befindlichen Katzen oder Hunde bietet sich ein solches Gerät an um doch hin und wieder vorhandene Haare aufzusaugen.
Ein weiterer Punkt ist, dass die Karte regelmäßig neu gezeichnet wird und so der Roboter auch auf Veränderungen innerhalb der Wohnraumgestaltung sich einstellen kann. So hatten wir früher den Roboter an eienr anderen Stelle untergebracht und konnten den heute problemlos umziehen lassen. Den Weg zurück zur Ladestation findet er problemlos und statt per App oder Sprache kann auch manuell über die drei Knöpfe eine Bereichsreinigung, Vollreinigung oder der Weg zurück zum Ladedock angestossen werden.
*
Als Amazon-Partner verdiene ich an qualifizierten Käufen über Amazon
Hinweis:

Im Laufe der Zeit wird auch das Leben mit Technik immer intelligenter. Entsprechend habe ich auf der Seite "Smart Home" unsere Erfahrungen mit Amazon Echo (Alexa) und Google Home sowie vernetzte Dienste zusammengestellt.
Aktuelles von Andreas Unkelbach
unkelbach.link/et.reportpainter/
unkelbach.link/et.migrationscockpit/
20:04 Uhr
Meine Erfahrungen mit Smarthome Teil X - Smarthome im Urlaub
Unser "Smart Home Systeme im Alltag" umfasst mittlerweile eben nicht nur die eigenen vier Wände sondern ist sowohl daheim mit den gewohnten Workflows daheim als auch unterwegs eine echte Bereicherung für uns. Schon das Telefon hat, wie im Artikel "Smarter Telefonieren - am Smartphone oder per FRITZ!Box" beschrieben die Möglichkeit von unterwegs auf die Telefonanlage zurückzugreifen aber gerade dank Sprachassistenten gibt es hier auch noch weitere Anwendungsgebiete der für das SmartHome gedachten Geräte unterwegs.
Sowohl der kleine Echo Dot (*Amazon Partnerlink) als auch Google Home gibt es mittlerweile in einer kleinen Version und so ist es vielleicht auch spannend einmal zu lesen, wie diese im Urlaub genutzt werden können.
Da es oft auch neue Geräte gibt verweise ich hier gerne auf die "Amazon Echo & Alexa Geräte" * .
Besonders im Urlaub bieten sich hier eine elektronische "smarte" Begleitung an, von der ich hier ebenfalls aus der Sicht meiner Frau berichten mag.
Smarte Begleitung im Urlaub
Wir unternehmen drei Arten von Urlauben: Die, bei denen wir gemütlich zuhause bleiben und einfach nichts tun - oder all die Dinge erledigen, zu denen wir sonst nicht kommen -, gemeinsame Kurzurlaube, wo wir nur wenige Tage unterwegs sind und in Hotels übernachten und dann meine Alleine-Urlaube, bei denen ich ohne Andreas unterwegs bin, für längere Zeit fremde Wohnungen bewohne und mich meinen persönlichen Herausforderungen und Problemen stelle.Während bei den ersten beiden Kategorien unser Smarthome entweder ohnedies vorhanden ist oder nicht wirklich fehlt, ist es bei der letzten Art von Urlaub schon anders: Ich verbringe mehrere Wochen an einem Ort, der nicht auf mich abgestimmt und von mir eingerichtet wurde und ich lebe dort meinen Alltag - ich koche, ich räume auf, ich schreibe, und ich möchte das in meinem üblichen Workflow tun; die Herausforderungen stecken schließlich schon anderswo.

Smartphone und Tablet, Laptop, sowie meine Smartwatches sind also ganz selbstverständliche Partner. Larry - unseren Staubsaugerroboter - würde ich zwar gerne mitnehmen, finde ihn dann aber leider doch etwas zu unhandlich und schwer. Was ich aber seit einiger Zeit mitnehme, ist ein Amazon Echo.
Ich nutze sprachgesteuerte Aktionen gar nicht so sehr - oder zumindest deutlich weniger als Andreas - und weigere mich bis heute den Google Assistant auf meinem Handy zu aktivieren, aber ich habe festgestellt, dass ich ein paar Kleinigkeiten dann doch sehr gerne nutze. Ich stelle sehr gerne Alexa-Timer beim Kochen, benutze ganz automatisch die Wettervorhersage und lasse Alexa Berechnungen anstellen. Außerdem liebe ich die Lichtsteuerung per Sprache und höre manchmal Musik.
Die Lichtsteuerung lässt sich leider nicht einfach so in fremde Wohnung integrieren, aber Alarme, Erinnerungen, nach dem Wetter fragen oder Musik abspielen lassen funktioniert wunderbar auch ohne voll eingerichtetes Smart Home, einfach nur mit dem kleinen Reise-Echo, der im Gepäck weder viel Platz wegnimmt, noch allzu schwer ist.
Smarte Urlaubswohnung einrichten
Es ist jedes Mal ein gewisser Kampf ihn ins WLAN am Urlaubsort zu bekommen - die Amazon App ist bei der WLAN-Einrichtung eher spröde, stürzt entweder ab oder hängt sich in einer Dauerschleife auf -, aber sobald er einmal im WLAN ist, funktioniert alles problemlos. Kleiner Tipp an der Stelle: Wenn die App darum bittet, das WLAN am Handy manuell auf das Alexa-WLAN zu ändern, dann unbedingt im WLAN-Fenster warten, bis die Verbindung besteht und danach erst zurück wechseln. Tut man das zu früh, bleibt man gerne an der Stelle hängen, da die App dann scheinbar nicht erkennt, dass sie mit dem WLAN verbunden ist - und dann darf man komplett von vorne anfangen.Und noch ein weiterer Tipp: Man sollte bei der Frage nach dem Wetter daran denken, den Ort mitzunennen, sonst bekommt man das Wetter von zuhause angesagt. Auch sonst bezieht sich natürlich alles eher auf “zuhause”. So kann ich zwar Lampen steuern - aber es sind halt die Lampen in unserer Wohnung und nicht die in der Urlaubswohnung.
Das alles kommt also nicht ganz an den gewohnten Smart Home Komfort heran, ist aber tatsächlich schön, um die scheinbar so unwichtig Alltagskleinigkeiten ohne zusätzlichen Aufwand durchführen zu können - und manchmal ist jeder reduzierte Aufwand schon ein großer Gewinn. Die eingesparte geistige Energie kann man dann darauf verwenden zu versuchen, in einem unbekannten Supermarkt, in einem anderen Land, kurz vor Feierabend die Zutaten für z.B. Pancakes zusammenzusuchen. Das ist nämlich das genaue Gegenteil davon: Alltagskleinigkeiten, die plötzlich zu Aufwand mutieren.
*
Als Amazon-Partner verdiene ich an qualifizierten Käufen über Amazon
Hinweis:

Im Laufe der Zeit wird auch das Leben mit Technik immer intelligenter. Entsprechend habe ich auf der Seite "Smart Home" unsere Erfahrungen mit Amazon Echo (Alexa) und Google Home sowie vernetzte Dienste zusammengestellt.
Schnelleinstieg in das Controlling (CO) mit SAP S/4HANA (📖)
Für 29,95 € direkt bestellen
Oder bei Amazon ** Oder bei Autorenwelt
10:53 Uhr
Meine Erfahrungen mit Smarthome Teil VIII - Abläufe und Routinen in Google Home und Amazon Echo Alexa
Schon im Artikel "Meine Erfahrungen mit Smarthome Teil III - Steuerung Smart Home mit Amazon Alexa und Google Home im Vergleich" hatte ich die Hoffnung, dass sich beide Assistenten (Google Home und Amazon Alexa) weiter entwickeln würden und es auch möglich ist eigene Anweisungen mit einzubauen.
Sicherlich ein Replikitator wie in Star Trek gehört noch immer nicht zum Portfolio aber immerhin können nun tatsächlich entsprechende Anweisungen und Bedingungen problemlos eingeführt werden, so dass wir nun tatsächlich "Computer, Earl Grey heiß" eine Anweisung geben können um einen Timer auf drei Minuten zu stellen. Dieses ist aber nur eine der Möglichkeiten, noch sinnvoller ist die Option, dass wir sowohl Alexa als auch Google Home einen Hinweis auf Lüften geben können und dadurch direkt die Temperatur heruntergeregelt wird und nach 20 Minuten automatisch eine Erinnerung ausgegeben wird die Fenster wieder zu schliessen.
Hierzu gibt es je nach Assistent unterschiedliche Wege um dieses einzustellen.
Dabei stelle ich sowohl die Vorgehensweise bei Google Home als auch bei Amazon Alexa bzw. Echo dar. In der jeweiligen Tabelle sind auch die einzelnen Möglichkeiten die diese Systeme anbieten aufgelistet.
Die Abschnitte sind dabei:
- Google Home - Abläufe einstellen
- Amazon Alexa - Routinen
Google Home - Abläufe einstellen
Über die Konteneinstellungen innerhalb der Google Home App
kann im Abschnitt "Allgemeine Einstellungen" der Punkt Einstellungen aufgerufen werden. Hier findet sich unter den Register Assistant auch der Punkt Abläufe.
Unter den Punkt Abläufe können mehrere Aktionen mit nur einen Befehl ausgeführt werden.
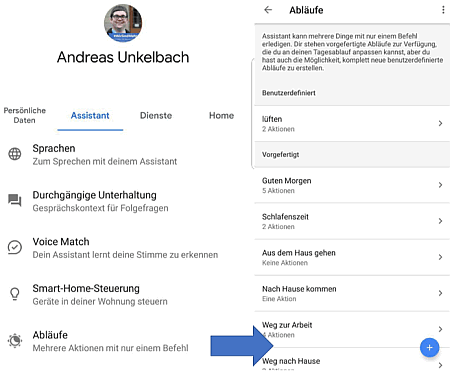
Google selbst schlägt hier schon einige vorgefertigten Abläufe vor, jedoch können auch eigene Abläufe durch das blaue + angelegt werden.
Der Auslauf kann eine Bedingung (Wenn) mit einen Befehl (optional auch Uhrzeit und Tag) und Anweisungen für den Google Assistanten festgelegt werden.

Dabei ist es sowohl möglich Google Assistant-Befehle direkt einzugeben als auch aus einer Liste beliebter Aktionen auszuwählen.
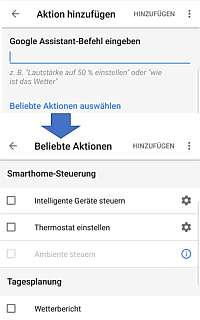
Neben der SmartHome-Steuerung zum Einschalten oder Ausschalten von Geräten und der Thermostat Einstellungen können auch diverse andere Aktionen gewählt werden.
Im Abschnitt Tagesplanung können die Termine für Heute ausgegeben werden oder aktiv nach einer Weckzeit gefragt werden. Ebenso kann im Abschnitt Kommunikation ein Nachricht an Google Home gesandt werden (immerhin funktioniert Okay Google ja auch unterwegs am Smartphone) oder auch die Lautstärke des Smartphone auf lautlos gestellt werden. Gerade zur Schalfenszeit ein Segen ;-).
| Abschnitt | Aktion |
|---|---|
| Smarthome-Steuerung |
|
| Tagesplanung |
|
| Kommunikation |
|
| Deine Geräte |
|
| Selbst definierte Antworten | Hier kann über "Sag etwas" ein individueller Text hinterlegt werden |
Daneben ist damit Google Home beziehungsweise der Google Assistant nicht nur, wie im Artikel "Meine Erfahrungen mit Smarthome Teil VII - Smarte Navigation auf Reisen mit Bus, Bahn, Auto und zu Fuß" zur Sprachsteuerung der Navigation im Auto oder Telefonieren nützlich es können sogar von unterwegs Aktionen im Smart Home eingeleitet werden.
In oberen Beispiel wird beim Lüften das Thermostat aller Heizkörper auf 10 Grad gestellt und in 10 Minuten ein Timer gestellt zum Erinnern an Fenster schliessen. Natürlich sind auch wesentlich umfangreichere Aktionen möglich.
Amazon Alexa - Routinen
Auch die Routinen in Amazon Echo bzw. in der Alexa App haben sich positiv weiterentwickelt. Über das Hamburger-Menü (Einstellungen)
kann der Punkt Routinen aufgerufen werden. Hier sind ebenfalls unter Empfohlen schon einige Routinen vorgeschalgen ("Alexa, Gute Nacht" oder "Alexa, Starte meinen Tag") es können aber wie im Beispiel auch eigene Routinen angelegt werden.
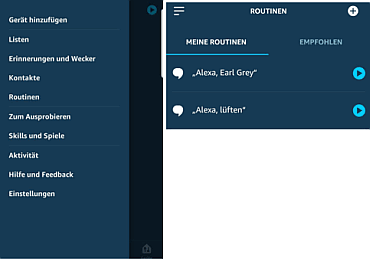
So kann das Beispiel Lüften in Amazon Alexa wie folgt umgesetzt werden.
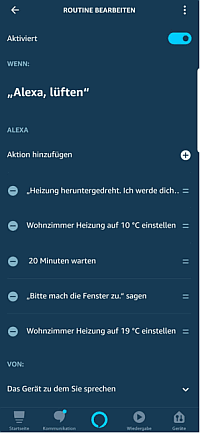
Besonders nützlich ist dabei die Aktion "Warten" durch die ein Zeitabstand zwischen den einzelnen Aktionen eingetragen werden kann. Aber auch die übrigen verfügbaren Aktionen wie in folgender Abbildung können nützlich sein.
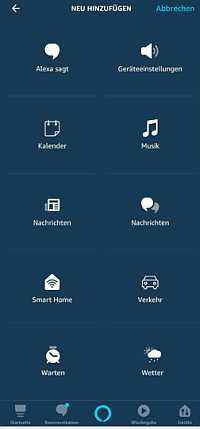
Aus folgender Tabelle können die einzelnen Aktionsgruppen abgelesen werden:
| Aktion | Funktion |
|---|---|
| Alexa sagt |
|
| Geräteeinstellungen |
|
| Kalender |
|
| Musik | Abspielen eines Song von einer Liste unterstützter Anbieter (Amazon Music, Meine Bibliothek und TuneIn) |
| Nachrichten | die Nachrichten aus der täglichen Zusammenfassung |
| Nachrichten | Benachrichtigung an die Alexa App |
| Smart Home |
|
| Verkehr | die aktuelle Verkehrslage wird vorgelesen |
| Warten | Hier kann eine Dauer von Stunden und Minuten eingetragen werden |
| Wetter | der aktuelle Wetterbericht |
Bei der Smart Home Steuerung können auch Gruppen von Geräten gesteuert werden (bspw. alle Lichter), jedoch ist die Temperatursteuerung nur für jedes Thermostat einzeln möglich.
Computer, Earl Grey heiß
Da Alexa bzw. Amazon Echo neben Alexa auch auf Computer hört ist vielleicht für den ein oder anderen Star Trek Fan (TNG) auch folgende Routine interessant:
Zumindest ein klein wenig kann man sich hier wie Captain Picard fühlen. Auch wenn ich persönlich ja eher Fan von der Kaffeevorliebe von Captian Janeway vom Raumschiff Voyager bin.
Fazit
Amazon Alexa ist durch die Vorgaben der Aktionen sicherlich ein wenig eingeschränkt in der Kombination aber gerade durch das Warten bietet es einen enormen Vorteil gegenüber den beliebten Aktionen von Google Home. Auf der anderen Seite ist die freie Vergabe von Anweisungen an den Google Assistenten sicherlich ebenfalls ein praktischer Punkt, so dass hier die eigenen Bedürfnisse berücksichtigt werden müssen. Theoretisch könnte ich nun tatsächlich Alexa an Google Home Anweisungen weiter geben lassen und umgekehrt, was aber praktisch eher eine Spielerei ist.Zusammenfassend verfolgt in meinen Augen Google Home eher einen technischen Ansatz der Möglichkeiten während Amazon Echo eher die verfügbaren Dienste, Dienstleistungen und eigene Angebote im Blick hat.
Mit beiden Varianten ist das Smart Home tatsächlich flexibler steuerbar und nähert sich erheblich der Richtung wie wir es uns auch anfangs vorgestellt haben. So sit es auch nicht weiter verwunderlich, dass der Gerätepark etwas gewachsen ist und hier tatsächlich sinnvollen Einsatz gefunden hat. Positiv überrascht bin ich bei beiden Systemen von der Smart Home Gerätesteuerung. Insbesondere die Thermostateinstellung funktioniert perfekt aber auch das Ein oder Ausschalten von Geräten sowie die Helligkeitseinstellungen von Lampen überzeugen dabei.
Gerade da durch beide Systeme auch mehrere Aktionen nacheinander durchgeführt werden können eröffnet dieses eine Menge an weiterer Möglichkeiten. Ich bin gespannt welche Möglichkeiten hier noch ergänzt werden und würde mich sowohl über eine Integration mit Hangout/Skype oder Telefonie freuen. Gerade von AVM beziehungsweise der Fritz!Box würde ich mich über einen entsprechenden Skill oder Integration freuen.
Was mir jedoch bei der Umsetzung durch Amazon und Google tatsächlich fehlt ist ein Bearbeiten der Routinen und Abläufe ausserhalb der App zum Beispiel über eine Webanwendung, dieses ist gerade bei umfangreicheren Texten sicherlich sinnvoll und würde die Pflege und Anpassung ein wenig erleichtern. Aber dieses sind vermutlich auch so Dinge, wie der Umgang mit Listen zum Beispiel als Einkaufsliste, die ich auch im Artikel "Meine Erfahrungen mit Smarthome Teil IV - Termine, Einkaufslisten, Timer und andere Erinnerungen mit Amazon Alexa und Google Home im Vergleich" geschildert habe und wo die technische Umsetzung noch nicht vollends meiner persönlichen Vorstellung eines sinnvollen Workflows entspricht.
Unabhänig davon sehe ich relativ gespannt in die Zukunft und bin über die Weiterentwicklung gespannt. Gerade da an dieser Stelle auch schon nachgebessert worden ist kann ich mir durchaus vorstellen, dass auch in Zukunft weitere Dienste und Anwendungen sich verbessern werden.
Hinweis:

Im Laufe der Zeit wird auch das Leben mit Technik immer intelligenter. Entsprechend habe ich auf der Seite "Smart Home" unsere Erfahrungen mit Amazon Echo (Alexa) und Google Home sowie vernetzte Dienste zusammengestellt.
Aktuelles von Andreas Unkelbach
unkelbach.link/et.reportpainter/
unkelbach.link/et.migrationscockpit/
18:27 Uhr
Meine Erfahrungen mit Smarthome Teil VII - Smarte Navigation auf Reisen mit Bus, Bahn, Auto und zu Fuß
Gerade in unbekannten Städten und auf Reise weiss ich tatsächlich eine Map Anwendung (egal ob nun OpenStreetMap oder Google Maps) sehr zu schätzen.
Daher ist es auch nicht weiter verwunderlich, dass vor Antritt der Fahrt mein Smartphone entweder direkt am Lüfter befestigt wird oder aber bei größeren Fahrten ein kleines Tablet per Tethering als Navigationsgerät von mir genutzt wird.
Per Sprachsteuerung kann hier direkt das Ziel angesagt werden und tatsächlich ist das Kartenmaterial aktuell und selbst die Streckenansagen sind mittlerweile so gut verständlich, dass ich unser bisheriges Navigationsgerät direkt abgelöst habe, Außerdem hat es den unschlagbaren Vorteil, dass ich statt einer Anschrift auch direkt einen Kontaktnamen aufrufen kann und hier mich zum hinterlegten Ort navigieren lassen kann. Handelt es sich um ein Geschäft ist dieses auch oftmals direkt möglich, da viele Orte schon in der Maps-Anwendung direkt gefunden werden.
Das Smartphone / Tablet als Navigationsgerät

Besonders die Halterung fürs Lüftungsgitter ist dabei sehr praktisch, da ich hier direkt mein Handy befestigen kann aber auch eine Halterung für die Windschutzscheibe wie hier im Bild zu sehen hat ihre Vorzüge. Das Tablet wird dabei durch den Zigarettenanzünder per Strom versorgt.
Fürs Lüftungsgitter bzw. die Windschutzscheibe gibt es dabei bei Amazon folgende Produkte:
- YOSH Handyhalter fürs Auto Magnet Lüftungsgitter *
- YOSH Metallplatte Metallplättchen (4 Stück) *
- oder auch ANSMANN Handyhalter fürs Auto mit Magnet - KFZ Handy Halterung für Windschutzscheibe *
* Amazon Partnerlink
Als Amazon-Partner verdiene ich an qualifizierten Käufen über Amazon.
Wenn ich mir nun mein Smartphone ansehe sind da tatsächlich einige Apps die ich für die Navigation auf Reisen gerne verwende.
Apps zur Navigation
So finden sich im App-Ordner Navigation doch mittlerweile einige Apps.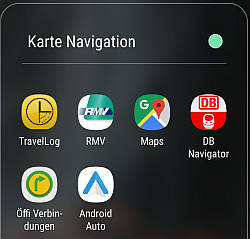
Die App TraveLog hilft zum Beispiel bei der Erfassung von Dienstreisen und wurde neben einer Projektverwaltungs- und Abrechnungssoftware im Artikel "Android App: Zeiterfassung (Dienstreise und Projektverwaltung)" näher vorgestellt.
Reisen mit Bus und Bahn - Fahrplanauskunft und Onlineticket
Für eine schnelle Fahrplanauskunft nutze ich gerne die App Öffi von Andreas Schildbach.Marketlink: Dabei punktet für mich diese App immer noch damit, dass sie schnell geladen ist und auch mehrere Verbindungen gut lesbar darsellt.
Für elektronische Tickets und Bahnverbindungen nutze ich hingegen gerne sowohl die App unseres Regionalen Verkehrsverbundes (RMV) als auch die App der Deutschen Bahn.
Marketlink: Hier zeigt sich sowohl der Vorteil, dass ich direkt ein Ticket per App lösen kann als auch dass ich gerade bei länger geplante Zugfahrten schon direkt die Verbindung als auch das Ticket selbst am Smartphone und nicht zwingend als Paperausdruck mit dabei habe.
Zur Navigation im Auto nutze ich dann aber tatsächlich vornehmlich Google Maps als Navigation.
Android Auto als Oberfläche um das Smartphone in ein Navi, Freisprecheinrichtung und Fahrassistent zu verwandeln
Wobei auch die App Android Auto von Google ihre Vorteile hat und gerade bei längeren Fahrten sinnvoll nutzbar ist.Marketlink Nachdem die App gestartet wurde erscheint eine Oberfläche die das Smartphone tatsächlich in eine sinnvolle gut zu bediende Navigationsoberfläche verwandelt. Unterstützt durch Google Assistant werden auch direkt Fahrziele vorgeschlagen (wie hier der Weg zur Arbeit oder sofern ein Termin vorliegt kann auch direkt dieser angefahren werden). Daneben ist auch die Telefonie als Freisprecheinrichtung vorhanden und es kann automatisch Bluetooth zum Beispiel zum Verknüpfen mit den Lautsprechern im Auto aktiviert werden.
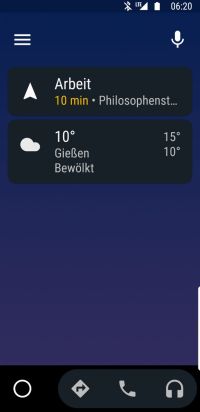
In den Einstellungen zur App kann auch eine Musikwiedergabe (Onlineradiosender / Google Musik oder andere Dienste) aktiviert werden und natürlich ist auch eine Steuerung per Sprache mit "Okay Google" möglich.
Auch die Navigation, eine der wesentlichen Funktionen ist dabei möglich, wobei die Kartenansicht auch zwischen Tag und Nacht Ansicht unterscheidet (nebenbei schaltet die Karte in längeren Tunneln ebenfalls auf Nachtansicht, wie hier zu sehen.
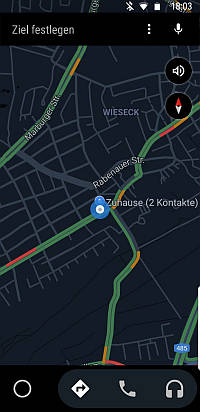
Fahrmodus von Google Maps
Mittlerweile nutze ich allerdings tatsächlich häufiger als Google Auto das Widget von Google Maps zum Starten des Fahrtmodus.
Hier ist dann ebenfalls der Screen reduziert allerdings die Navigation im Vordergrund.
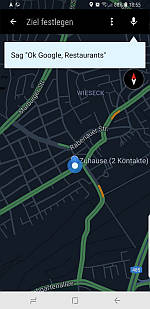
Ebenfalls recht praktisch ist, dass mein Lieblingskalender (siehe Artikel "Termine verwalten unter Android mit Business Calendar 2 definitiv ein lohnendes Upgrade") ebenfalls bei Terminen mit Ortsangaben direkt einen Schaltfläche zum Start der Navigation neben den Kontaktdaten im Kalenderwidget hat.
Auch wenn wir vom selbstfahrenden Auto noch eine ganze Weile entfernt sein dürften ist die Unterstützung per Navigation insbesondere auch mit Sprachsteuerung eines der Dinge die ich mittlerweile am Smart Home unterwegs sehr zu schätzen weiss.
Da Google Maps auch noch die Möglichkeiten der Offlinekarten unterstützt (hier werden für ein selektiertes Gebiet heruntergeladen und am Smartphone gespeichert) verbraucht es noch nicht einmal Datenvolumen. Um eine Karte im Vorfeld einer Reise herunterzuladen kann in Google Maps nach den jeweiligen Ort / Strecke gesucht werden und über das Hamburgermenü (drei Striche) über Offlinekarten der jeweilige Kartenabschnitt lokal am Smartphone gespeichert werden. Zusammen mit GPS ist damit dann keine aktive Onlineverbindung mehr zum Herunterladen der Karte erforderlich.
Da bei der Navigation aber auch Livedaten über Verkehrsfluss zur Verfügung gestellt werden ist es weiterhin sinnvoll online verbunden zu bleiben, so dass im Fall eines Staus problemlos eine Ausweichroute vorgeschlagen wird.
Diese Ausweichroute gilt auch, wenn man sich einmal verlaufen haben sollte oder die richtige Abfahrt verpasst hat. Ebenso ist auch zu Fuß die Navigation hilfreich, da ich so als Fußgänger problemlos vom Bahnhof ins Hotel geführt werden kann :)
Google Standortverlauf
Sofern der Standortverlauf am Smartphone unter Android aktiviert ist kann auf der Seite https://www.google.de/maps/timeline die eigene Strecke im Nachhinein auch nachvollzogen werden.Der Standortverlauf kann in den Konteneinstellungen des Google Kontos unter "Daten & Personalisierungen aktiviert werden.
Alternativ kann auch über die Aktivitätseinstellung unter https://myaccount.google.com/activitycontrols im Abschnitt Standortverlauf diese aktiviert werden.
Nebenbei ist die Technik des Standortverlaufs auch praktisch um das eigene Smartphone zu orten. Dieses ist im Gerätemanager bzw. Mein Gerät suchen unter https://www.google.com/android/find möglich. Positiv ist nebenbei, dass der Standortverlauf für jedes Gerät einzeln aktiivert werden kann, so dass das Tablet vielleicht nicht am Standortverlauf teilnimmt, wohl aber das Smartphone. Dieses ist besonders dann interessant, wenn das Tablet als Navigationsgerät von mehreren Personen genutzt wird aber ein Standortverlauf individuell je Gerät genutzt werden soll.
Ebenso kann der Standort, so gewünscht, auch mit anderen geteilt werden, so dass hier ein gegenseitiges Finden möglich ist.
Unterhaltung während der Zugfahrt
Der Vorteil am Zug fahren ist ja auch immer, dass man noch einmal Unterlagen durchgehen kann, ein Buch lesen oder sich medial an einigen der Themen die ebenfalls unter "Infotainment oder Nachrichtenapps für Android" vorgestellt worden sind kümmern kann.Natürlich bietet sich auch die persönlcihe Weiterbildung zum Beispiel durch neues "SAP Know How" an. Insbesondere da die App auch die Möglichkeit hat offline auf die Bibliothek zuzugreifen und sich 10 Medien auszuleihen, ohne dass diese online gelesen werden müssen.
Eine andere Möglichkeit habe ich vor kurzen dank Kopfhörer ebenfalls für mich entdeckt.
Google Podcast

Marketlink / Playstore: Tatsächlich handelt es sich dabei um eine sehr einfache Apps um Podcasts zu abonieren, aber für mich reicht diese vollkommen aus.
Eine Zusammenstellung der von mir unter anderen gehörten Podcasts ist in den Webempfehlungen unter "Videoblogs und Podcasts" zu finden.
Fazit - Smarte Navigation
Je flexibler und smarter die Navigation am Smartphone oder am Tablet-Navigationsgerät sein soll umso mehr Daten fallen auch an. Hier ist auch eine Abwägung zwischen Datenschutz und Datenverwendung zu treffen, weswegen auch alternative Karten-Navigations-Anwendungen wie Here Map oder OpenStreetMap sicherlich einen Blick wert sind.Für mich persönlich hat die Integration von Kalender, Kontakten und Navigation innerhalb des Google Ökosystem tatsächlich überwiegend Vorteile, so dass ich hier auch bewust Google Maps zur Navigation nutze. Teilweise gibt es jedoch auch spezialisiertere Karten oder Anwendungen die besondere Anforderungen, als Beispiel sei hier Fahrrad- oder Motorradnavigation genannt, erfüllen und somit bleibt es dann doch eine gewisse Frage der Abwägung welche Interessen hier überwiegen.
Das mittlerweile die klassische Zeitung oder das Buch auf Reisen durch andere Medien abgelöst wird ist nicht nur in Zeiten von Social Media ein Thema und zeigt eigentlich acuh recht gut, dass moderne Zeiten auch andere Workflows und Möglichkeiten zum Erwerb von Wissen bieten.
Hinweis:

Im Laufe der Zeit wird auch das Leben mit Technik immer intelligenter. Entsprechend habe ich auf der Seite "Smart Home" unsere Erfahrungen mit Amazon Echo (Alexa) und Google Home sowie vernetzte Dienste zusammengestellt.
Schnelleinstieg in das Controlling (CO) mit SAP S/4HANA (📖)
Für 29,95 € direkt bestellen
Oder bei Amazon ** Oder bei Autorenwelt
09:37 Uhr
Meine Erfahrungen mit Smarthome Teil VI - Onlinebanking mit Google Home und Sparkasse
So dachte ich im ersten Moment auch tatsächlich, dass mir am Computerstammtisch ein Aprilscherz zu früh vorgestellt worden ist... aber es scheint wirklich so zu sein, dass die Sparkasse mit ihren Google Assistent "Sparkasse Banking" eine Verknüpfung von Google Home (egal ob Lautsprecher oder am Smartphone) mit den eigenen Konto an.
Sparkasse Banking Assistant in Google Home aktivieren
Durch die Aktivierung des Skills mit "Okay Google sprich mit Sparkasse Banking" muss das Konto erst einmal mit den eigenen Sparkasse Konto verbunden werden.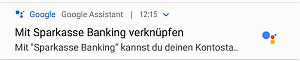
Dafür landet man am Smartphone auf eine Seite der "Finanz Informatik GmbH & Co. KG".

Die URL ruft dabei einen BLZ Proxyserver und eine AJAX Suche über die einzelnen Institute auf in der die unterstützten Sparkassen Institute aufgerufen werden können.
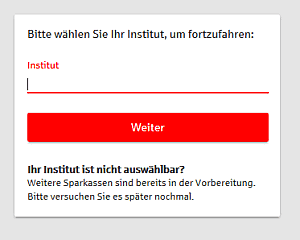
Nach Eingabe vom Institut Namen ist jedoch ersichtlich, dass derzeit nur wenige Institute dieses schon aktiv nutzen.
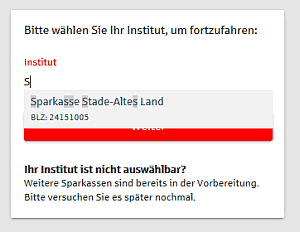
Sparkasse Banking mit Sprachsteuerung
Immerhin auf der Seite der Sparkasse Stade-Altes Land sind auch weitere Informationen zum Assistenten zu finden. Hier stellt die Seite "Banking per Sprachsteuerung" auch ein entsprechendes Video zur Verfügung. Der Skill selbst ist bei Google unter "Google Assistant: Sparkasse Banking" vom Anbieter Finanz Informatik vorhanden. Die Datenschutzerklärung weist auf die Rechtsabteilung des Deutschen Sparkassen und Giroverbandes (DSGV) hin.Beim Einrichten des Kontos wird, sofern die eigene Sparkasse gefunden wird, die Zugangsdaten einmalig abgefragt (Onlinebanking) und es können die Funktione freigeschaltet werden. Als Funktionsumfang kann zwischen Kontostand lesen, Umsätze anzeigen, Überweisen gewählt werden.
Damit sind später Funktionen wie:
"Okay Google wie ist mein aktueller Kontostand"
"Okay Google was sind meine letzten Umsätze"
möglich. Nach der Anfrage kommt dann die Rückfrage bitte nenne mir deine Voice-Pin und es kann für eine beschränkte Zeit die freigeschalteten Funktionen genutzt werden.
Überweisungen, Sicherheit und Funktionsumfang über Voice banking mit Google Home Assistant
Kritisch sehe ich hier ein wenig die Möglichkeit der Überweisung und bin neugierig wie dieser Geschäftsprozess umgesetzt wird insbesondere das die Sparkasse auch durch die 2FA - Zwei Faktor Authentifizierung einer Überweisung per Push-TAN App statt Tan Liste hier stark das Thema Sicherheit im Fokus hat. Allerdings zur Information über Kontobewegungen empfinde ich die gebotenen Möglichkeiten als sehr spannend.Wichtiger Punkt beim Einrichten ist noch das Festlegen der numerischen Voice-Pin mit der das Konto dann geschützt wird, so dass nicht die Onlinebankingzugangsdaten angesagt werden müssen.
Dabei soll die Voice-Pin zwischen vier und sechszehn Ziffern haben.
Ferner soll die Anzahl der Überweisungen beschränkt sein und nur an bestehende Kontakten zu denen schon einmal eine Überweisungsvorlage angelegt worden ist. Darüber hinaus sollen die Überweisungen auch in der Höhe beschränkt sein.
Vermutlich wird die Höhe ähnlich wie beim Dienst Kwitt auf maximal 30 Euro beschränkt sein, die dann ohne TAN überwiesen werden können.
Exkurs: Kwitt. ist eine Smartphone App mit der per Handy Beträge über die Mobilfunknummer an beliebige andere Konten gesandt werden. Sollte der Empfänger nicht bei Kwitt angemeldet sein, erhält er eine Nachricht mit einem Link auf eine Webseite, auf der er seine IBAN für die Transaktion angeben kann. Hierfür sind drei Tage Zeit andernfalls wird die Buchung nicht durchgeführt.
Fazit - Voice-Banking im Prinzip eine spannende Sache
Hier empfinde ich die Weiterentwicklung mit digitalen Sprachsystemen durchaus spannend...aber bin in bestimmten Bereichen dann auch ein klein wenig skeptisch.Persönlich nutze ich Google Home eher für Öffnungszeiten ("Hey Google wann hat die Sparkasse offen") um direkt die Öffnungszeiten der Sparkasse vor Ort zu erfahren. Auf solche Fragen antwortet Google direkt die Öffnungszeit der nahe gelegene Sparkasse vor Ort geliefert.
Hier lohnt sich als "social media" Strategie auch tatsächlich das Editieren der Öffnungszeiten und Informationen in der lokalen Suche von Google beziehungsweise auf Google Maps.
Ebenso hätte ich mit Aktienkursen oder andere Finanzinformationen gerechnet. Der Zugriff aufs eigene Konto hat mich hier tatsächlich überrascht obgleich ich mir gerade bei Umsatzabfragen und Kontostand schon eine gewiße Erleichterung zum Beispiel beim Prüfen ob eine Rechnung schon bezahlt wurde (Gutschrift gebucht) oder man sich noch einmal ans Onlinebanking setzen muss um eben diese auszuführen. Immerhin erspart dieses dann den Griff zur Onlinebanking(App)-Anwendung oder zur Mahnung an säumige Kunden.
Hinweis:

Im Laufe der Zeit wird auch das Leben mit Technik immer intelligenter. Entsprechend habe ich auf der Seite "Smart Home" unsere Erfahrungen mit Amazon Echo (Alexa) und Google Home sowie vernetzte Dienste zusammengestellt.

17:29 Uhr
Meine Erfahrungen mit Smarthome Teil V - Allgemeinwissen und Geekfaktor von Amazon Alexa und Google Home im Vergleich
Zumindest ein klein wenig von Star Trek hat mittlerweile Einzug in unsere Wohnung genommen dadurch, dadurch dass unser Haushalt nun mit Amazon Alexa und Google Home um zwei ständig auf ein Gespräch wartende Assistenten erweitert worden ist. Natürlich sieht die Brücke der Enterprise etwas beeindruckender aus (und hat auch mehr Leuchten) aber auch unsere Hardware schafft es unsere Wohnung dank Computertechnik zu erweitern. Wobei der Maschinenraum noch immer in einen Schrank passt, was auch kein Wunder ist, da wir ja kein Warpplasma unterbringen müssen ;-).

Allerdings trifft auch hier zu, dass ein Computersystem nur so intelligent oder scheinbar autonom auf die Anforderungen durch uns Humaneinheiten reagieren kann wie dieses programmiert worden ist. Daher gehe ich im folgenden Abschnitt auf das Allgemeinwissen aber auch Erweiterbarkeit beider Systeme ein.
Vorab schon einmal zur Beruhigung der Hinweis darauf, dass die Entwicklung beider Systeme nicht so weit fortgeschritten, dass das Protokoll der Robotergesetze (englisch Three Laws of Robotics) von Isaac Asimov in die Software implementiert werden muss.
Ferner sind auch Skynet oder HAL einige Lichtjahre entfernt, aber zumindest bieten sowohl Google Home als auch Amazon Alexa neben den in den vorherigen Artikeln beschrieben Funktionen auch weitere hilfreiche Fähigkeiten im Alltag an.
Auskünfte - Knowledge Graph / Nützliches Alltagswissen
Im Gegensatz zur enttäuschenden Terminverwaltung (siehe vorherigen Artikel "Termine, Einkaufslisten, Timer und andere Erinnerungen mit Amazon Alexa und Google Home im Vergleich") profitiert Google Home eindeutig durch die Erfahrungen von der Suchmaschine vom gleichen Anbieter. Während sich Alexa auf die Suchergebnisse von Bing verlässt hat Google Home hier das Potential der Google Suche und des Knowledge Graphen als Unterstützung und kann ebenso wie in der hauseigenen Suchmaschine oftmals direkt auf eine Frage antworten ohne, dass die Internetseite mit der Antwort direkt aufgesucht oder vorgelesen werden muss.Dieses dürfte auch eine ziemlich gute Motivation für Firmen sein ihre Google Local bzw. Google Maps Einträge einmal näher zu betrachten, da ich mir sicher bin, dass die Suche per Sprache (Voice Search) künftig sicherlich zunehmen wird und hier sicherlich in Zukunft für Geschäfte auch immer wichtiger werden wird.
Ein erster Test der beiden Systeme hat mir auf meine Frage nach der Entfernungen von Gießen nach Wiesbaden vollkommen unterschiedliche Angaben bei Amazon Alexa und Google Home gegeben. Dieser Unterschied war für mich dadurch erklärt, dass Alexa die Luftlinie und Google Home die Verbindung per Auto angegeben hat. Aber auch bei Rückfragen zu Öffnungszeiten zu Restaurants oder den aktuellen Kinoprogramm als lokale Suche hat Google etwas mehr Informationen, obgleich zumindest beim Kinoprogramm Alexa mit Google gleich auf ist. Einige unsere liebsten Geschäfte sind jedoch nur Google bekannt und Alexa kann hier nicht weiter helfen. Vermutlich sind das echte Geheimtipps weswegen ich hier nicht auf Weinwerk oder Käseglocke in Gießen hinweisen werde sondern diese Orte für mich behalte.
Auch die Möglichkeit auf die vorherige Frage Bezug zu nehmen ist sehr praktisch. So kann ich nach der Entfernung zu einer Einrichtung fragen und bei der nächsten Frage nach Öffnungszeiten ohne die Einrichtung noch einmal in der Frage zu erwähnen.
Persönlich empfinde ich es, durch die Erfahrungen mit den Suchergebnissen, tatsächlich schade, dass sich die Suchmaschine von Alexa nicht umstellen lässt (bzw. nur über den Umweg einen eigenen Skill für die Google Suche zu programmieren) und so für Amazon Alexa User nur die Hoffnung bleibt, dass die Suchergebnisse von Bing mit der Zeit ebenfalls besser werden.
Bei allgemeinen oder auch mathematischen Fragen können allerdings beide Systeme weiter helfen.
Alexa nach Hause telefonieren
Bedauerlich ist allerdings, dass viele Funktionen die am Smartphone bei Google funktionieren nicht bei Google Home funktionieren...ebenso ist es etwas ungeschickt, dass die Ausgabe an Google Home eine höhere Priorität hat als am Smartphone. So kann ein "Okay Google rufe Andreas Unkelbach an" außerhalb der Hörweite von Google Home funktionieren (Handy ruft dann an) aber in der Nähe von Google Home kommt ein "Ich unterstützte das noch nicht." Interessanterweise hat Amazon nun bei Echo und Alexa eine Kommunikation eingefügt. So kann ich (bei Freigabe meiner Kontakte) auch andere Echo Geräte anrufen, sofern einer meiner Kontakte einen Echo ebenfalls nutzt. Neben "Anrufen" können so auch Nachrichten versandt werden.Über die Funktion Drop In kann sich, sofern die Genehmigung gegeben wurde auch direkt mit einem Echo Gerät verbunden werden. Es funktioniert dann vergleichbar zu einem Babyphone.Alexa Anruffunktion
Wer Interesse an der Anruffunktion hat muss sich in der Alexa App mit der eigenen Mobilfunknummer registrieren. Dazu geht man auf die Sprechblase und folgt den folgenden Anweisungen:1. Sprechblase anklicken
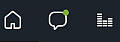
Nun wird die Anruffunktion vorgestellt
2. Einrichtung starten

3. Mobilfunknummer zur Bestätigung/Registrierung eintragen
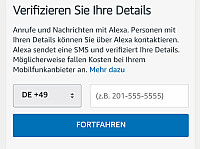
Damit ist die Mobilfunknummer mit Alexa bzw. Amazon Echo gekoppelt und Menschen denen diese Rufnummer bekannt ist können über ihre Kontakte und Alexa direkt Amazon Echo anrufen.
Nachdem die Registrierung in der Alexa App erfolgt ist können andere User, die die Kontaktdaten (sprich die Mobilfunknummer) im Adressbuch haben direkt das Amazon Echo Gerät anrufen. Dadurch dass die App auch Zugriff auf das Adressbuch im Mobiltelefon hat können die Kontakte per Namen über "Alexa rufe Andreas Unkelbach an" angerufen werden, sofern diese sich verifiziert haben.
ACHTUNG:
Die Verifizierung und damit die Verknüpfung mit Amazon Echo bzw. Alexa kann nur durch den Kundenservice wieder rückgängig gemacht werden.
Hierzu muss sich kostenlos telefonisch an den Kundendienst gewandt werden. Der Kundendienst ist unter der Rufnummer 0800 363 84 69 erreichbar.
Damit kann nicht mehr angerufen werden.
Die Anruffunktion von der eigenen Seite aus kann deaktiviert werden indem die App keinen Zugriff mehr auf die Kontakte gewährt wird.
Über den Kundenservice kann Hilfe zum Abmeldung vom Dienst Anrufe und Nachrichten mit Alexa erhalten werden. Damit unterscheidet sich Amazon Alexa aber auch nicht von den Anruffunktionen von diversen Messenger Systemen wie Telegram, Whatsapp, Skype, ... und andere. Dennoch ist eine klingelnde Alexa mit "Arbeit ruft an" durchaus überraschend aber immerhin ist mittlerweile die Klangqualität hier tatsächlich besser geworden.
Sowohl Anrufe als auch Drop In nutzen wir nicht. So dass zumindest von meiner Seite aus keine Anrufe per Alexa erwartet werden müssen :-). Notfalls kann man ja auch "Alexa ignorieren" oder "Alexa auflegen" statt "Alexa annehmen" sagen ;-).
Allerdings verwundert es schon ein wenig, dass hier Google Home nicht Hangout ebenfalls integriert hat. Dieses könnte aber sicher noch kommen und ansonsten gibt es ja auch noch herkömmliche Messenger und das klassische Telefongespräch.
Alexa mit Skills erweitern
Amazon bietet Entwicklern die Möglichkeit über Alexa Skills weitere Angebote in Alexa einzbauen. Neben den schon erwähnten Smart Home Skills kann hier als Beispiel der Skill "Kerntemperaturen" genannt werden. Über "Alexe starte Kerntemperatur" wird der Skill aktiviert und es wird direkt nach der Fleischsorte gefragt. Abhängig davon wird dann die Kerntemperatur für Medium oder durch angeboten.Über die Amazon Seite aber auch in der Alexa App können mehr oder minder sinnvolle Skills betrachtet werden.Skills können entweder weitere Funktionen innerhalb des Smarthomes zur Verfügung stellen (Beispiele sind hier Hue, Netatmo, everhome) unterhaltend sein (so wie der Skull Sternzeit zur Ermittlung der aktuellen Sternzeit) oder auch als Nachschlagewerke wie Wörterbuch, Wiki Deutschland oder der erwähnten Kerntemperatur zugeordnet werden.
Künftig werden sich hier sicherlich noch weitere Skills entwickeln wer Spielbücher, in denen man bei Entscheidung a auf Seite 48 und bei Entscheidung b auf Seite 62 weiterlesen musste, dürfte auch einige Textabenteuer in Alexa finden. Künftig ist wohl auch geplant bestimmte Skills mieten zu können und die Schnittstelen zu erweitern, so dass die Entwicklung hier ebenfalls spannend bleiben wird.
Geekfaktor
Das Aktivierungswort von Google bleibt konstant bei "Hey Google" oder "Okay Google" während sich Alexa umstellen lässt. Als Option sind hier "Alexa", "Amazon", "Echo" und "Computer" zur Verfügung.
Dieses Aktivierungswort kann für jedes Gerät einzeln festgelegt werden. Wir haben für den Echo Dot als Aktivierungswort "Echo" gewählt, da so der Echo im Schlafzimmer direkt reagiert und nicht per Zufall mal Alexa Echo im Wohnzimmer reagiert und manchmal nicht.Trotz guter Mikros ist es doch unangenehm hier laut werden zu müssen, damit das Licht aus geht ;-).
Star Trek oder Star Wars
Neben sinnvollen Anwendungen hat Alexa und Google Home aber auch eine Menge Humor versteckt. Dabei drängt sich jedoch der Verdacht auf, dass Alexa eher sich an Star Trek Wissen orientiert. So kann Alexa mich durchaus auf Anweisungen wie"Alexa Kaffee schwarz", "Alexa Earl Grey heiß" reagieren, während sich Google eher am "Okay Google möge die Macht mit dir sein" orientiert.
Social Skill
Was mich an Alexa am Meisten beeindruckt hat war allerdings die Reaktion auf "Ich bin traurig". Hier sind zwei Antworten hinterlegt, wobei ich die folgende einfühlsam empfinde:
Es tut mir leid dass du dich so fühlst manchmal kann es helfen mit einem Freund zu sprechen Musik zu hören oder auch nur einen Spaziergang zu unternehmen ich hoffe es geht dir bald besser
aber die zweite mich tatsächlich mit konkreter Empfehlung beeindruckt hat:
Gerade hier hat mich dann Alexa tatsächlich beeindruckt.Es tut mir wirklich leid dass du dich so schlecht fühlst denk daran dass du damit nicht alleine ist es gibt Leute die helfen können du könntest mit einem Freund oder deinen Arzt sprechen du kannst dich auch unter 0800 1110111 an die deutsche Telefonseelsorge wenden
Fazit
Ich gehe fest davon aus, dass sich hier noch einige Weiterentwicklungen bei beiden Systemen zeigen werden, aber zumindest bei uns ist tatsächlich die Kombination aus beiden Geräten die erste Wahl auch da wir tatsächlich mehr als eine Cloudwelt aktiv nutzen und sowohl auf die Amazon Dienste als auch die Google Dienste nicht verzichten wollen.Dieser Artikel spiegelt meine eigenen Alltagserfahrungen mit beiden Geräten wieder. Einige Funktionen die vielleicht ebenfalls nützlich sind habe ich hier nicht erwähnt, da wir diese nicht direkt nutzen. Sollten noch spannende Neuentwicklungen hinzukommen werde ich diese unter Smarthome vermutlich berichten, aber so dürfte dieser Einblick vielleicht helfen um ein paar Unterschiede zwischen beiden Geräten darzustellen. Bis auf einiges Verbesserungspotential in einzelnen Punkten haben sich aber beide Systeme in unserer Wohnung recht gut eingefunden.
Hinweis:

Im Laufe der Zeit wird auch das Leben mit Technik immer intelligenter. Entsprechend habe ich auf der Seite "Smart Home" unsere Erfahrungen mit Amazon Echo (Alexa) und Google Home sowie vernetzte Dienste zusammengestellt.
Aktuelle Schulungstermine Rechercheberichte mit SAP Report Painter
unkelbach.link/et.reportpainter/
17:33 Uhr
Meine Erfahrungen mit Smarthome Teil IV - Termine, Einkaufslisten, Timer und andere Erinnerungen mit Amazon Alexa und Google Home im Vergleich
Damit bieten beide Systeme nicht nur eine Hardwaresteuerung an sondern auch Softwaredienste die ganz klassisch als "Software as a Service" funktionieren können, aber auch hier sowohl überraschende Stärken als auch verwundernde Schwächen haben.
Terminverwaltung
Eine am Smartphone gerne genutzte App ist für mich die Terminverwaltung (siehe auch "Termine verwalten unter Android mit Business Calendar 2 definitiv ein lohnendes Upgrade" entsprechend neugierig war ich auch, wie mit Google Home bzw. mit Alexa die Terminverwaltung funktionieren würde. Am Smartphone habe ich schon hin und wieder Termine per "Okay Google neuer Termin" eingetragen, so dass ich eigentlich davon ausgegangen bin, dass dieses auch bei Google Home problemlos funktionieren würde.
Erschreckenderweise beherrschte Alexa wesentlich besser den Umgang mit Google Kalender als Google Home. Mittlerweile hat hier aber Google auch nachgebesser.
Kalender einrichten / verknüpfen
Amazon Alexa
In der Alexa App kann ich unter Einstellungen->Kalender sowohl ein Apple (per iCloud), Microsoft (Outlook.com und Office 365) oder ein Google Konto verknüpfen.
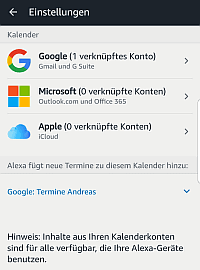
Persönlich nutze ich mehrere Kalender die hier nun einzeln ausgewählt werden können.
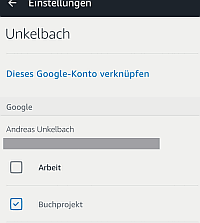
Alexa bekommt dann über den Punkt "Alexa fügt neue Termine zu diesem Kalender zu" einen Kalender als Standard für neue Termine zugewiesen.
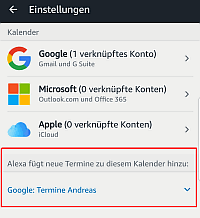
In diesem Kalender werden dann alle Termine per Sprache eingegeben.
Google Home
In der Google Home App kann unter Einstellungen > Weitere Einstellungen
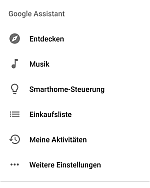
Die Option Kalender unter Dienste gewählt werden.
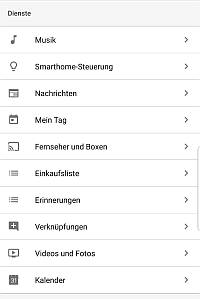
Tatsächlich ist es nun auch möglich in Google Home einzelne Kalender zu aktivieren.
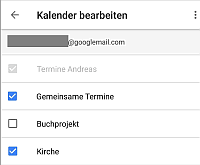
Damit lassen sich nun sowohl über Google Home als auch über Amazon Alexa Termine verwalten.
Terminauskunft und Termin eintragen
Die Terminauskunft "Alexa nächste Termine" oder "Alexa was steht im Kalender" gibt mir alle Termine aus jeden verknüpften Kalendern als Terminliste per Sprache zurück, während Google Home nur auf den Hauptkalender aber nicht auf freigegebene oder andere Kalender zugreifen kann. Gerade da wir unsere Kalender gegenseitig teilen ist es praktisch hier bei Alexa direkt nachzufragen, ob an einem bestimmten Datum schon etwas geplant ist
Was das Eintragen von Terminen anbelangt können beide Systeme im Dialog durch "Alexa neuer Termin" oder "Okay Google neuer Termin" einen aktuellen Termin eintragen. Dieser landet dann entweder im Hauptkalender (bei Google Home) oder dem ausgewählten Kalender (bei Amazon Alexa). Eine Auswahl des Kalender beim Erfassen des Termins ist leider nicht möglich.
Ferner kann bei beiden Systemen auch der Termin komplett angesagt werden.
Persönlich empfinde ich die Variante über "neuer Termin" einen Termin anzulegen aber einfacher als die wichtigen Daten wie Datum, Uhrzeit, nachmittags oder vormittags und der eigentliche Termin direkt anzusagen. Eine Eingabe des Ortes zum Termin ist (zur Zeit?) nicht möglich. Ausserdem ist es sehr hilfreich, dass Alexa nachdem der Termin "notiert" wurde diesen noch einmal wiederholt und sich absichert, ob dieser so gespeichert werden soll. Manchmal ist dieses auch notwendig, weil sie scheinbar an manchen Punkten schwerhörig ist oder Teile des Termins nicht richtig verstanden hat. In der Regel klappt das Diktat eines Termins aber recht gut.
Persönlich spricht für mich für die Verwendung von Alexa allerdings, dass sie auch tatsächlich alle unsere Kalender lesen kann und ich die Kalenderzuordnung von Terminen im Hauptkalender später problemlos ändern kann. Mittlerweile hat hier glücklicherweise Google nachgebessert, so dass hier auch auf mehr Kalender zugegriffen werden kann, so dass es nun wohl von anderen Faktoren abhängig ist, welches System bevorzugt wird.
Listen insbesondere Einkaufslisten
Enttäuschend ist bei beiden Systemen tatsächlich die Einkaufsliste. Während Alexa die Einkaufsliste in der Alexa App führt und diese dann ladeintensiv im Laden aufgerufen wird bietet Google Home ausschließlich eine Liste im Netz an (vergleichbar zur Todo Liste oder google Task siehe Artikel "Android App: Termin und Aufgabenverwaltung (Business Calendar und Business Tasks)").
Die Einkaufsliste kann über die URL https://shoppinglist.google.com/ aufgerufen werden und auch mit anderen geteilt werden. Allerdings gibt es hier keine Kategorien und entsprechende Sortierfunktionen. Immerhin bietet auch Alexa eine solche Einkaufsliste an die online unter https://www.amazon.de/gp/alexa-shopping-list aufrufbar ist.
Sofern Familienmitglieder bei Amazon angelegt sind, können diese ebenfalls auf die Liste zugreifen.
Zusätzlich ist die Liste auch in der Alexa App abrufbar. Allerdings braucht sie eine gewisse Weile unterwegs zum Laden. Google ruft am Smartphone die obere URL auf.
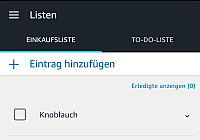
Daneben bietet Alexa per Skill einige Einkaufslisten zum Beispiel die App BRING mit.
Hier stört aber nicht nur der Syntax sondern auch, dass hier einzelne Artikel eine in vorhandene Kategorien eingeordnet werden.Neue Artikel können dann im Webdienst bzw. in der App ebenfalls zu vorhandenen Kategorien zugeordnet werden, allerdings ist es nicht möglich eigene Kategorien anzulegen.
Leider hat die App auch ein Kommunikationsproblem, da sie sich auch falsch verstandene Produkte merkt und später erneut anbietet. Außerdem spricht uns auch das Design der App von der Darstellung weniger an.
Google Listen
Mit der Listenfunktion von Google habe ich mich noch nicht ausführlicher auseinander gesetzt und bin zumindest bei der Einkaufsliste noch unserer App OurGroceries verbunden. Mittelfristig werde ich mich aber wohl auch einmal mit Google Listen auseinander setzen und zumindest als To Do Liste könnten diese tatsächlich spannend sein. Man dürfte auch an diesem Abschnitt merken, dass die Kalenderfunktion für mich einen höheren Stellenwert hat.
Einkaufsliste mit Alexa vorerfassen und in Our Groceries übertragen
Daher bleiben wir bei der gewohnten App die ich hier ebenfalls kurz vorstellen möchte.
Android App Our Groceries
Unsere bevorzugte Android App und Webanwendung unterstützt mehrere Listen und neben der Kategorisierung einzelner Einträge auch die Option ein Foto zu hinterlegen.
Our Groceries
Marketlink Our Groceries Shopping List
Marketlink OurGroceries Key (Keine Werbung mehr)
Our Groveries bietet eine digitale Einkaufsliste die sich, sofern ein Account bei ourgroceries.com angelegt wurde, auch mit anderen Personen des Haushaltes teilen lässt.
Ich bin eher ein Gewohnheitstier und mag gerne meine gewohnte App weiter verwenden. Andere Apps (sei es nun Renember the milk oder BRING) haben mich hier nicht wirklich überzeugt. Statt der Ansicht in der App oder auf der Website besteht die Möglichkeit sich per IFTTT die Einkaufsliste von Alexa per Mail schicken lassen.Eine direkte Integration als Dienst bei IFTTT kommt durch die Jahresgebühr um hier als Services gelistet zu sein kommt aus nachvollziehbaren Gründen nicht in Frage (siehe Punkt Lizenskosten unter "Will you support Microsoft Windows Phones, Apple Watch, Cortana, Siri, or IFTTT?").Im Ergebnis nutzen wir weiterhin für unsere Einkaufslisten Our Grocery (siehe Apps für Android) und übertragen die teilweise gut verstandene Artikel dann in die Android App.
Laut der OurGroceries FAQ (siehe "Can I add items to OurGroceries using Amazon Alexa?" kann Alexa mit der englischen Version der App genutzt werden. Für die deutsche Version ist dieses leider nicht vorgesehen. Daneben gibt es von OurGroceries auch eine Unterstützung für Google Home (siehe "Can I add items to OurGroceries using Google Assistant (Google Home)?" in der FAQ oder der ausführlichen Anleitung "Google Home" im Userguide).
Allerdings ist dieses in der deutschen Google Home Version ebenso wie bei Alexa nicht möglich. Ich werden die App allerdings in einen anderen Artikel einmal ausführlicher vorstellen.
Im Ergebnis haben wir als Workflow uns tatsächlich für das Vorerfassen der Einkaufsliste mit Alexa entschieden um die Daten später dann in unsere Einkaufsliste zu übertragen. Ein Vorteil beim Erfassen über Alexa ist, dass man hier direkt beim Auftreten eines Mangels Alexa informieren kann, dass kein Kaffee oder Tee mehr daheim ist und nicht erst das Smartphone gesucht werden muss.
Wenn wir uns nicht schon für eine App entschieden hätten, wäre aber vermutlich eher Google Home die offenere Alternative. Noch schöner wäre die Nutzung von OurGroceries per Google Home oder Alexa aber dieses wird vom App Anbieter in deutscher Sprache nicht unterstützt.
Timer
Timer zu stellen beherrschen beide Systeme...aber hier ist tatsächlich vom Feedback Amazon besser. Ich kann mit "Alexa stelle 10 Minuten Timer" einen Timer stellen und erhalte in zehn Minuten einen Hinweis, dass der Timer abgelaufen ist.
Schade ist es allerdings, dass hier "Timerlaufzeit" nicht mehr unterstützt wird und auf die Frage "Wie lange läuft mein Timer" werden selbst bei einen Timer noch die Laufzeit der Timer mit erläutert.
Es können mehrere Timer in Alexa hinterlegt werden, so dass Alexa auf die Frage nach laufende Timer direkt antwortet "Du hast einen Timer, einen zehn Minuten Timer und der läuft noch 2 Minuten".
Alexa stelle Tee Timer für drei Minuten statt Alexa Earl Grey heiß
Die Ursache dafür liegt darin, dass nun mit "Alexa stelle Tee Timer für 3 Minuten" ein Timer mit der Bezeichnung Tee gestellt werden kann. Damit wird neben dem Erinnerungston auch gesagt, wofür der Timer gestellt worden ist.
Vor der Verwendung eines Timer mit Namen sollte man jedoch bedenken, dass die Lautstärke von Alexa wesentlich lauter ist, wenn die Bezeichnung des Timers genannt wird.
Ein Timer kann anhand der Bezeichnung glöscht werden.
Wenn es um konkrete Erinnerungen geht habe ich aber nicht einen Timer mit Bezeichnung verwendet sondern eine Erinnerungen genutzt.
Insgesamt lässt sich hier ein Zeitraum von Sekunden bis hin zu 24 Stunden per Timer einstellen. Für längere Zeiträume bieten sich Erinnerungen an... :-) Diese werden dann nicht nur per Spracherinnerung ausgegeben sondern auch in der App als Popup Meldung.
Leider lassen sich noch immer nicht feste Namen und Zeitintervalle festlegen, so dass Alexa auf die Meldung "Alexa Kaffee schwarz" oder "Alexa Earl grey heiß" noch immer darüber informiert, dass die Replikatoren noch nicht im Betrieb sind... :-)
Immerhin lassen sich durch die Zuweisung eines Namen zum Timer diese ebenfalls problemlos wieder löschen. Google Home stellt im Gegensatz dazu ganz normale Timer ohne Bezeichnungen.
Benutzerprofile bei Amazon Alexa
Gerade bei den Listen und Termine gibt es auch noch eine Besonderheit bei Alexa, die verwirrend ist. Grundsätzlich können bei Alexa mehrere Profile angelegt werden (die dann auch alle einen entsprechenden Zugang zu Amazon Music benötigen). Dieses kann hilfreich sein, wenn man den Status einer Bestellung abrufen mag, aber jedes Profil nutzt die gleichen Skills (bekommt diese aber nicht in der App angezeigt, wenn ein anderes Profil diese angelegt hat) und auch die Listen sowie Termine werden gemeinsam genutzt.
Somit machen die Profile eigentlich nur Sinn, wenn für Musikvorschläge individuelle Vorlieben gespeichert werden sollen, oder für die Verfolgung von Bestellungen mit Amazon.
Fazit
Trotz des merkwürdigen Verhaltens von Alexa was die Profile anbelangt nutzen wir tatsächlich sehr gerne Alexa als interaktive Einkaufsliste und zur Terminplanung. Gerade da wir unsere Kalender gegenseitig teilen ist es parktisch hier bei Alexa direkt nachzufragen, ob an einem bestimmten Datum schon etwas geplant ist.Auch das Übertragen der Einkaufsliste in die gewohnte App hat Vorzüge und hier punktet Alexa auch damit, dass nicht nur der Artikel in der App aufgeführt wird, sondern auch ein Audiomitschnitt des Eintrages vorhanden ist, so dass man sich noch einmal absichern kann, was man eigentlich auf schreiben wollte.
Hinweis:

Im Laufe der Zeit wird auch das Leben mit Technik immer intelligenter. Entsprechend habe ich auf der Seite "Smart Home" unsere Erfahrungen mit Amazon Echo (Alexa) und Google Home sowie vernetzte Dienste zusammengestellt.
Aktuelle Schulungstermine Rechercheberichte mit SAP Report Painter
www.unkelbach.expert
21:46 Uhr
Meine Erfahrungen mit Smarthome Teil III - Steuerung Smart Home mit Amazon Alexa und Google Home im Vergleich
Im wesentlichen besteht unser Smarthome aus folgende Komponenten:
- QNAP NAS System (TS-420 *)
- AVM Fritz!Box (7490 *)
- everHome Cloudbox
- Philips Hue Bridge (Basisstation *)
- Amazon Echo (2. Generation *)
- Amazon Echo Dot (2. Generation *)
- Netatmo Wetterstation (Netatmo *)
- HomeMatic Funk-Heizkörperthermostat (HomeMatic *)
- Google Home (google *)
Da es oft auch neue Geräte gibt verweise ich hier gerne auf die "Amazon Echo & Alexa Geräte" * .
Nun soll auf die Alltagserfahrungen gerade im Bezug auf die Steuerung per Alexa oder Google Home eingegangen werden.
Gerade mit Alexa ist das Thema Smarthome Steuerung ein wesentlicher Punkt auf den ich nicht mehr verzichten möchte.
Steuerung unserer Smart Home Geräte
Tatsächlich nutzen wir zur Steuerung der Geräte in unserer Wohnung in der Hauptsache Amazon Alexa. Dieses liegt daran, dass zwar auch Google Home verschiedene Smart Home Dienste unterstützt, unter anderen auch HUE Leuchten, aber leider noch nicht alle Systeme. Insbesondere unsere everHome Cloudbox kann mittlerweile ebenfalls über Google Home angesprochen werden.Smart Home Geräte in Google Home verwalten
Google Home kann unter den Geärteeinstellungen in der Rubrik "Google Assistant-Einstellungen" durch den Punkt "Smart-Home-Steuerung" diverse Geräte hinzufügen.In der Hauptsache werden hier jedoch Dienste wie Philips Hue unterstützt sowie auch einige andere Dienste, wie im folgenden Auszug zu sehen ist. Unter anderen ist hier auch WeMo oder Homematic sowie natürlich die Google Nest Geräte zu finden.
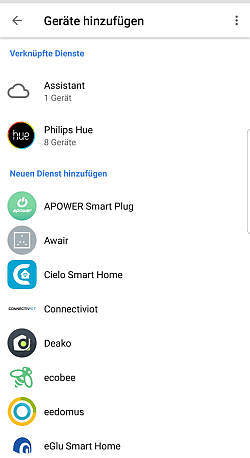
Die über den jeweiligen Dienst hinzugefügte Dienste können dann einzelnen Räumen von Google Home zugewiesen werden.
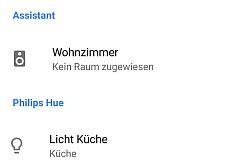
Nachdem die Räume angelegt und zugeordnet worden sind ist es möglich über "Okay Google schalte (Licht) Küche an" das Licht oder ein anderes Gerät im entsprechenden Raum an oder auch aus zu schalten.
Smart Home Geräte mit Amazon Alexa verwalten
Vergleichbar zu den Diensten nutzt Amazon Alexa Skills um den eigenen Funktionsumfang zu erweitern. Für die Verwaltung unserer Smarthome Geräte nutzen wir dabei die in folgender Abbildung dargestellten Smart Home Skills.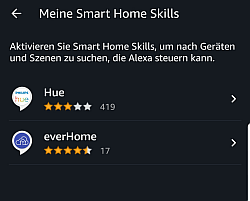
Neben den bekannten Hue Leuchten wird hier auch everHome unterstützt.
Heizung per Google Home und Alexa steuern
Die everHome Cloudbox ermöglicht es direkt unterschiedliche Geräte und Sensoren zur Steuerung des Smarthomes zu verwenden. Damit ist es auch möglich Geräte einzubinden, die zum Beispiel über eine Funksteckdose angeschlossen sind. Wie dieses genau funktioniert habe ich im oben verlinkten ersten Teil erläutert.Da mittlerweile auch der everhome Skill bei Google Home verwendet werden kann funktioniert hier ebenfalls die Steuerung der Heizung ebenso wie das Licht.
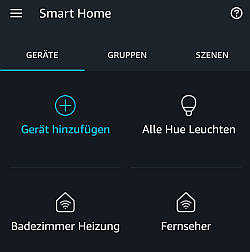
Neben einzelnen Geräten (oder Steckdosen) kann dieses auch die Heizung sein die später dann über eine Temperatureingabe gesteuert wird. Somit kann ich über "Alexa stelle Badezimmer Heinzung auf 20 Grad" hier für ein entsprechend warmes Badezimmer sorgen.
In Alexa weisen wir dann diese Geräte nicht einzelne Räume sondern Gruppen zu.
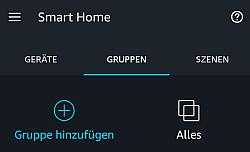
Es kann später sinnvoll sein in einer Gruppe Alles tatsächlich alle Lampen und Geräte zuzuordnen, so dass durch den Befehl "Alexa schalte alles aus" diese mit einer Anweisung ausgeschaltet werden.
Im Abschnitt "Alexa alles aus oder Alexa Temperatur auf 2 Grad" bin ich noch etwas ausführlciher auf diese Vorzüge eingegangen.
Wetter und andere Sensoren
Wie erwähnt nutzen wir mit Netatmo Wetterstation (Netatmo *) auch Sensoren für Innen und Außen. Nur mit einem Standardmodul sowie Außenmodul funktioniert hier der Alexa Skill perfekt sowohl für Luftfeuchtigkeit innen, außen als auch Temperatur und diverse andere Einstellungen.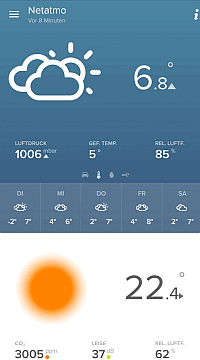
Die gelieferten Daten können natürlich auch in der Netatmo App eingesehen werden, aber gerade durch den Alexa Skill ist es direkt möglich die Außentemperatur abzufragen, oder auch innerhalb everHome auf die gelieferten Werte, so auch die Luftfeuchtigkeit innen zu reagieren.
Wenn die Basisstation jedoch um ein Zusatzmodul für innen erweitert wird muss stets der Raum mit genannt werden und Alexa bleibt im Skill von Netatmo hängen. Da hat dann tatsächlich nicht wirklich überzeugt und wir sind bei der Station Innen und Außen geblieben, was wirklich gut funktioniert. Hier unterstützt allerdings tatsächlich auch nur Alexa diese Sensoren. Wobei künftig ggf. auch Google Home per Dienst auf die Netatmo Wetterstation zugreifen kann.
Unser Alltag mit der Smart Home Steuerung
Wir nutzen tatsächlich in der Hauptsache Alexa um Licht, Geräte und Heizung in unserer Wohnung zu steuern.Gerade durch den everHome Skill können wir dadurch sowohl unsere Heizung mit "Alexa schaltte Wohnzimmerheizung auf 18 Grad" oder auch "Alexa schalte Bürolicht an" nicht nur Hue Leuchten sondern auch diverse andere Geräte direkt angesprochen werden.
Sollte ein Gerät nicht direkt unterstützt werden kann dies immer noch über eine Funksteckdose ein oder ausgeschaltet werden.
Ein für uns angenehmer Vorteil von Alexa gegenüber Google Home ist, dass mit einem kurzen Okay auf eine Anweisung reagiert wird während Google Home vor der erfolgreichen Durchführung auch noch wiederholt, was es genau gemacht hat.
Daneben zeigt sich auch bei der Steuerung der Heizung, dass es hier wichtig ist darauf zu achten, dass der jeweilige Assistent auch tatsächlich eine Kommunikation unterstützt, andernfalls können Anweisungen nicht übertragen werden. In unseren Fall unterstützt Alexa nicht direkt die Thermostate aber über everHome sind eben diese ebenfalls integriert und können angesprochen werden.
Das Rumpelstielzchen Problem oder die Wahl der richtigen Namen
Unabhängig ob nun Alexa oder Google Home ist ein entscheidender Punkt auch die eindeutige Benennung von Licht oder anderen Geräten. So werden einzelne Geräte entweder direkt per Namen angesprochen, oder Räumen zugeordnet. Problematisch sind hier ähnlich klingende Namen, so dass eine Temperaturwunschangabe zum Beispiel für das Schlafzimmer dann versehentlich an das Licht im Schlafzimmer gesandt wird, was diese Anweisung nicht verstehen kann.Insbesondere wenn mehr als ein Gerät einzeln angesteuert werden soll bedarf es hier einer sinnvollen Zuordnung der einzelnen Geräte. In Google Home funktioniert dieses mit Räumen während in der Alexa App dieses auch durch Gruppen funktioniert.
Alexa alles aus oder Alexa Temperatur auf 2 Grad
Eine sehr praktische Gruppe / Raum kann dabei ALLES sein, womit beim rausgehen über "Alexa schalte alles aus" tatsächlich das Licht in der gesamten Wohnung ausgestellt werden kann.
Daneben haben wir die Heizthermostate im Wohnbereich zur Gruppe Temperatur zusammengelegt, so dass über die Ansprache TEMPERATUR beim Lüften oder auch bei anderen Gelegenheiten die Heizung entsprechend ausgeschaltet werden kann (auch wenn es hierfür eine Lüfungserkennung gibt).
Im Laufe der Zeit dürfte aber auch Google Home die Unterstützung von SmartHome Geräte besser ausgebaut werden. Hier hat Amazon aber derzeit durch die Skills noch die Nase vorn. Je nach vorhandener Elektronik ist es hier zu prüfen, ob die eigenen Ausstattung damit kompatibel ist.
Besonders die Unterstützung der everHome Cloudbox ist hier sehr hilfreich und wurde schon im ersten Teil näher vorgestellt. Die Sensoren unserer Wetterstation nutzen wir eher seltener um die Temperatur, Luftfeuchtigkeit oder andere Sensordaten abzufragen sondern als Auslöser für Aktionen innerhalb der everHome Cloudbox, so dass bei hoher Luftfeuchtigkeit gelüftet wird (okay eher durch eine Glocke daran erinnert wird) oder auch andere Steuerungen.
Weiterentwicklungen wie Alexa Routinen
Die Unterstützung von Smart Home Geräten wird sicherlich noch verstärkt werden und das sich beide Geräte weiter entwickeln ist auch daran zu sehen, dass Alexa mittlerweile Routinen einplanen kann.
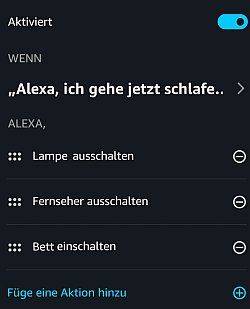
Hier kann über die Zuweisung eines eigenen Aktivierungswort mehr als eine Aktion gewählt werden, so dass hier bei "Alexa gute Nacht" nicht nur alle Geräte in der Wohnung ausgeschaltet werden sondern auch die Beleuchtung im Schlafzimmer aktiviert wird.
Fazit
Tatsächlich ist für uns Amzon Alexa für die Steuerung des Smarthomes im Bereich Licht, Heizung und anderer Geräte die erste Wahl. Zum einen ist die Reaktion flott (inklusive knappen "Okay") aber auch die Vielzahl an unterstützten Geräten oder Skills weiss dabei zu überzeugen. Gerade bei unterschiedlichen Smart Home Geräten kann es mehr als sinnvoll sein vorab zu kontrollieren, ob die eigene Elektronik durch Amazon Alexa (Echo oder Dot) oder durch Google Home besser unterstützt wird.
Langfristig dürften aber beide Systeme unterschiedliche Dienste oder Skills unterstützen.
Hinweis:

Im Laufe der Zeit wird auch das Leben mit Technik immer intelligenter. Entsprechend habe ich auf der Seite "Smart Home" unsere Erfahrungen mit Amazon Echo (Alexa) und Google Home sowie vernetzte Dienste zusammengestellt.
Aktuelles von Andreas Unkelbach
unkelbach.link/et.reportpainter/
unkelbach.link/et.migrationscockpit/
19:18 Uhr
Meine Erfahrungen mit Smarthome Teil II - Multimedia mit Amazon Alexa und Google Home im Vergleich
Anhand unserer Anwendungen im Bereich Smart Home möchte ich beide digitale Assistenten näher beschreiben.
Eine der wesentlichen Funktionen eines smarten Lautsprecher dürfte wohl Musik, Radio und Unterhaltung sein. Daher möchte ich im zweiten Teil dieser Serie auf diese Punkte eingehen.

Als Zentrale haben wir, wie im oberen Artikel erwähnt drei digitale Lautsprecher im Einsatz die auf Spracheingabe warten.
- Amazon Echo (2. Generation *)
- Amazon Echo Dot (2. Generation *)
- Google Home (google *)
Nun aber zu den von uns genutzten Einsatzgebieten beider Systeme im Bereich der Unterhaltung.
Multimedia - Musik und Hörbücher
Alexa punktet sicherlich durch ihr Angebot mit Amazon Music. Bei einer Amazon Prime * Mitgliedschaft ist ein Auswahl an Songs (zur Zeit laut Amazon 2 Millionen) verfügbar, die direkt, per Playlist oder als Radio abgespielt werden können. Weitere Angebote von Amazon Music haben dann mehr Songs zur Verfügung. Im Alltag ist uns diese EInschränkung aber noch nicht aufgefallen.Sowohl bei Amazon Alexa als auch bei Googel Home können natürlich alle in der Musikbibliothek von Amazon Music bzw. Google Play Music vorhandenen Songs direkt abgespielt werden.
Als Alternative bietet sich hier andere Pakete von Amazon Music * an. Hier können dann auch einzelne Songs angespielt werden. Insgesamt gibt es das Angebot in drei Varianten.
Dabei hat Amazon Music Unlimeted mehr Songs im Angebot und unterscheidet sich durch einzelne Abomodelle und der Anzahl der User die das Angebot nutzen können. So gibt es auch ein Angebot für Familien, in dem alle Familienmitglieder ihre eigene Musikvorlieben (über Alexa dieses Lied gefällt mir (nicht)) erfassen können.
Daneben gibt es noch die Möglichkeit je Gerät über "Alexa starte Amazon Music Unlimeted" für 3,99 Euro je Monat für ein einzelnes Device ein entsprechendes Abo abzuschliessen. Für uns wären dann für Dot und Echo ein separates Abo erforderlich.
Wahl des Musikstreamingdienstes
Nach einer 3-monatigen Testphase mit Amazon Music Unlimited, testen wir zurzeit Deezer für weitere 3 Monate. Während Amazon Music nur mit Alexa kompatibel ist, läuft Deezer mittlerweile nicht nur auf Google Home sondern auch auf Alexa. Als Alternative, die auf beiden Systemen verfügbar ist, bietet sich Spotify an, das wir allerdings bisher nur in der kostenfreien Variante getestet haben. Sofern ein Dienst an beiden Geräten genutzt werden soll bietet sich hier also tatsächlich Spotify an.An dieser Stelle wird aber auch deutlich: Der Inhalt bestimmt weitgehend welches Endgerät interessant ist. Wer seine Musik überlicherweise bei Amazon kauft, wird Alexa benötigen, um sie abzuspielen; wer Deezer-Nutzer ist musste bisher Google Home verwenden um Deezer auch am smarten Lautsprecher zu hören. Persänlich denke ich, dass hier die Dienste auf Dauer mit beiden Systemen eine Kooperation eingehen werden.
Was spielt gerade für Musik?
Gerade bei der zufälligen WIedergabe durch "Alexa spiel Musik" oder "Okay Google spiel Musikl" möchte man oft erfahren, was gerade gespielt wird. Hier ist der Blick auf die App ebenso möglich wie direkt Google Home oder Alexa mit "Okay Google was spielt gerade" oder "Alexa was spielt gerade" sowohl Musiktitel als auch Interpret angesagt zu bekommen. Dieses funktioniert mit allen von uns getesteten Musikstreamingdiensten.Allerdings ist die Auskunft von Google Home wesentlich leiser als das abgespielte Lied während Amazon Alexa in der Lautstärke gleich bleibt.
Textwunsch
Ein weiterer Punkt wo Alexa mit Amazon Musik punktet ist der Punkt "Alexa spiele Musik mit dem Text Let's rock everybody, let's rock" führt dazu, dass der King of King of Rock ’n’ Rol mit Jailhouse Rock erklingt.Amazon Echo und Google Home per Smartphone steuern
Sofern ein Musikwunsch nicht per Sprache erfüllt werden kann, nutzen wir für gekaufte Alben die App zu Amazon Music. Allerdings kann vom Smartphone Amazon Echo nur per Bluetooth verbunden werden (als Lautsprecher) wohingehend Google Home direkt (wie Chromecast) über die Google Home App angesteuert werden kann (somit kann ich in der Amazon Music App direkt Google Home als Ausgabe wählen und es wird nicht auch mein Telefongespräch auf den Lautsprecher übertragen).Erstaunlich ist, dass Google Home sowohl auf "Okay Google Pause" oder "Okay Google Weiter" ebenso reagiert wie auf "Okay Google was spielt gerade"... nur das Weiterschalten funktioniert (noch) nicht.
Hörbücher
Noch verstärkt wird das beim Punkt Hörbücher: Audible * Hörbücher lassen sich über Alexa abspielen, Google Home hat darauf jedoch keinen Zugriff. Da bietet sich dann wiederum Deezer an, das zahlreiche Hörbücher im Angebot hat.Prinzipiell ist es mit Alexa darüber hinaus auch möglich, Kindle E-Books vorgelesen zu bekommen, was sich jedoch nur für Ausnahmefälle anbietet, da nicht nur die Aussprache manchmal seltsam ist, vor allem bei Intonation und Satzmelodie, aber auch dem Sprechrhythmus zeigen sich hier deutliche Schwächen einer Computerstimme.
Multimedia - Nachrichten
Die Tageszusammenfassung mit Wetter oder Nachrichtenquellen können sowohl bei Google Home als auch Alexa eingebunden werden. Anfangs war ich da schon begeistert von (ebenso wie vom humorigen "Alexa guten Morgen") aber mittlerweile nutze ich dieses kaum noch.Multimedia - Radio
Beide Geräte nutzen einen kostenlosen Zugang zu Tune In um Radiosender abzuspielen.Allerdings ist die Qualität der erkannten Radiosender und die Lautstärke hier problematisch
Allerdings ist hier - wie auch sonst häufig - das Verstehen des Gewünschten problematisch. Während Alexa sich anfangs weigerte "HR Info" abzuspielen (funktioniert nur mit "HR Informationsradio"), behauptete Google Home steif und fest, dass "HR 2" doch eigentlich ein Wunsch nach "HR 3" ist. Mittlerweile haben beide Geräte in diesem Punkt nachgebessert und zumindest unsere Standardradiosender sind über beide Geräte ansteuerbar. Google Home punktet hier dennoch deutlich auf Grund der besseren Lautstärkenregelung.
Klangqualität Google Home und Amazon Echo
Von der Klangqualität beeindruckt uns Google Home deutlich mehr. Der Bass ist satter, der Raumklang ausgeprägter. Auch die Lautstärkenregelung von Google Home ist deutlich besser, weil nuancierter. Während die sehr grobe Einteilung von Alexa beim Abspielen von Musik normalerweise noch erträglich ist, wird es beim Hören von Nachrichten häufig unangenehm: Lautstärke 3 ist zu leise, Lautstärke 4 bereits zu laut. Google Home bietet hier auch Zwischenstufen wie 35% an.Konflikte bei App Steuerung statt per Sprache
Was trotz der Verbindung zwischen Google Home und Chromecast nicht möglich ist, ist die sprachliche Steuerung von Filmen, die nicht via Google Home gestartet wurden, sondern auf andere Weise über Chromecast gestreamt werden.Multimedia - Netflix oder Amazon Prime Video
Hier habe ich schon im Artikel "Amazon Fire TV Stick und Chromecast im Vergleich" eine Gegenüberstellung der Multimediaprodukte von Amazon Fire TV Stick und Google Chromecast (siehe Teil 1 und Teil 2) dargestellt.
Da wir noch einen Fire TV Stick der ersten Generation haben ist eine Steuerung per Alexa nicht möglich. Allerdings wäre dieses ein echter Komfortgewinn für Amazon Prime Video. Dafür unterstützt allerdings Google Home natürlich den Google Chromecast und ist darüber hinaus eine strategische Partnerschaft mit Netflix eingegangen. Hier kann ich tatsächlich Serien mit "Okay Google spiele Star Trek Enterprise" oder derzeit eher "Star Trek Discovery" (wobei ich mir bei dieser Serie derzeit sehr unsicher bin, ob diese mir noch Star Trek genug ist) starten und die Serie wird mit der zuletzt gespielten Folge fortgesetzt.
Ein Einstieg per Staffel und Folge ist jedoch noch nicht möglich. Dennoch macht diese Sprachsteuerung wesentlich mehr Freude als in der App erst die richtige Serie und dann die letzte Folge zu suchen und bestenfalls zu finden.
Neben Netflix können auch Videos von Youtube gestartet werden.
Amazon Prime Video verwenden wir auf Grund der äußerst umständlichen Steuerung mit der alten Amazon TV Fernbedienung eher über die Smart-TV-Funktion unseres Fernsehers, jedoch wäre es hier womöglich interessant einmal den neuen "Fire TV Stick mit Alexa-Sprachfernbedienung *" zu testen.
Als dritte Video on Demand Quelle nutzen wir ab und zu Google Play Music und Google Play Video. Hier ist es dann aber tatsächlich verwirrend, dass Google Home Videos die ausgeliehen oder gekauft sind nicht am Chromecast abspielen kann sondern diese per App gestartet werden müssen.
Fazit: Unterschiedliche Ökosysteme vergleichbare Ansätze
Die Wahl eines digitalen Assistenten ist gleichzeitig eine Wahl für ein bestehendes Ökosystem. Gerade wenn Amazon oder Google Dienste intensiver genutzt werden sollen muss hier genauer nachgeschaut werden, welches System hier besser geeignet ist.Aber insgesamt haben beide Systeme hier eine Menge an Medien und Unterhaltung zu bieten und gerade durch die Anbindung von anderen Anbietern wie Deezer, Spotify oder für Internetradio Tune In sorgen diese für eine smarte Steuerung und die Möglichkeit direkt einen Sender zu wechseln oder Musik / Hörbuch zu hören.
Hinweis:

Im Laufe der Zeit wird auch das Leben mit Technik immer intelligenter. Entsprechend habe ich auf der Seite "Smart Home" unsere Erfahrungen mit Amazon Echo (Alexa) und Google Home sowie vernetzte Dienste zusammengestellt.

21:48 Uhr
Meine Erfahrungen mit Smarthome Teil I - EzControll mit HomeDroid, Funksteckdosen und Everhome Cloudbox
Mittlerweile ist unser Smart Home Setup allerdings ein wenig gewachsen, so dass hier statt der Steuerung per App nun die Steuerung über Sprache erfolgt.

Netzwerksetup und Dienste
- QNAP NAS System (TS-420 *)
- AVM Fritz!Box (7490 *)
- everHome Cloudbox
- Philips Hue Bridge (Basisstation *)
- Amazon Echo (2. Generation *)
- Amazon Echo Dot (2. Generation *)
- Netatmo Wetterstation (Netatmo *)
- HomeMatic Funk-Heizkörperthermostat (HomeMatic *)
- Google Home (google *)
Gerade Alexa macht besonders Freude in Kombination mit "music unlimeted*" beziehungsweise "amazon prime *" indem Amazon Prime Music schon enthalten ist.
Für eine "mediale Unterhaltung" ist aber auch ein Abo von Netflix spannend was bisher nur über Chromecast und die Netflix App lief und nun über Sprache über Google Home gesteuert werden kann.
Auf die Vorteile und Nachteile der einzelnen Systeme mag ich hier gerne eingehen und unsere Erfahrungen damit beschreiben. Dabei ist der Bericht auf unseren Alltag gemünzt und soll nicht das Einrichten und Installieren der Geräte beschreiben. Hierzu gibt es wahrlich genug Artikel im Netz :-).
Steckdosen per Funk steuern
Manchmal baut Smarthome auf altbekannte Technik auf. So haben wir einige Lampen und Geräte ohnehin schon durch eine Funksteckdose (zum Beispiel von Elro * aus dem Baumarkt) versehen die wir bisher über eZControll (Funksteuergerät mit Netzwerkschnittstelle zur Heimautomatisierung und Energieverbrauchserfassung) angesteuert hatten. Bisher hatten wir hier mit Homedroid eine App genutzt die über Schalter in der App die einzelnen Geräte (oder auch Gerätegruppen ansteuerte.HomeDroid
Marketlink XS1 Heimautomatisierung
Diese App bietet eine App als Fernbedienung für das Heimautomatisierungssteuergerät EZcontrol ® XS1 an. Sie überzeugt mich durch das funktionales, durchdachtes und ansprechendes Design. Insbesondere die Möglichkeit Schalter mit Bildern zu verknüpfen gefällt mir gut.
Entscheidung für everHome Cloudbox
Auch wenn wir einige Jahre damit zufrieden waren wollten wir nun doch auch eine weitere Steuerung unserer Wohnung gestelten und sowohl eine Sprachsteuerung als auch eine feinere Steuerung der intelligenden Heizkörperthermostate verwirklichen. Bisher hatten wir hier Modelle im Einsatz die die Heizung anschalteten, wenn die Raumtemperatur unter einer Zieltemperatur gefallen ist. Beim starken Absenken der Temperatur hatte sich diese auch ausgeschaltet. Allerdings ist dieses Thermostat nicht per Funk steuerbar gewesen, und somit durch Everhome nicht erkannt werden kann und auch nicht über Alexa steuerbar gewesen wäre. Daher haben wir diese zur Nutzung von everHome gewechselt.Wir haben uns für eine Everhome Cloudbox entschieden in der sowohl obige Thermostate als auch diverse Funksteckdosen eingebunden und Räumen bzw. Raumbezeichnungen zugeordnet werden kann.
Über das Everhome Dashboard können verschiedene Geräte als Sensoren oder zu steuernende Geräte eingerichtet werden. Als einfaches Beispiel kann hier tatsächlich eine Funksteckdose genommen werden.
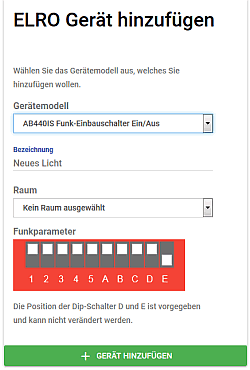
Ebenso wie auf der Fernbedienung müssen hier die Schalter für das Funksignal gesetzt werden, jedoch sind Position D und E wie im Bild zu sehen fix voreingestellt.
Durch diese Vorgabe ist jedoch die Original Fernbedienung für bspw. Brennstuhl Funksteckdosen nicht mehr zu verwenden. Dafür steht nun everhome zur Verfügung.
Bisher waren die einzelnen Steckdosen frei konfigurierbar.
Auf der Seite "Kompatible Produkte" kann sich ein guter Eindruck darüber verschafft werden, welche Produkte hier mit welchen Produkt gesteuert werden können.
Unter anderen ist es ab der Firmware 4.3.7 und Premium Paket der everhome cloudbox auch möglich Philips Hue Lampen über die Hue Bridge einzubinden. Dabei sollte beim Gerät hinzufügen jedoch nicht vergessen werden auf der Bridge den Connect Button zu drücken.
Android App

Marketlink
Interessanterweise bietet Everhome auch einen Amazon Skill an, so dass diese dann über Alexa angesteuert werden können.
Dieser Skill ermöglicht dann nicht nur die Funksteckdosen anzusteuern sondern auch die Heizthermostate, so dass die Raumtemperatur nicht nur über die Cloudbox gesteuert werden kann sondern auch per Sprachbefehl auf eine Temperatur herunter oder herauf geregelt werden kann.
Darüber hinaus können durch externe Sensoren auch weitere Geräte angesteuert werden, aber auf diese gehe ich später bei Netatmo ein.
Clouddienst Everhome
Everhome selbst ist nicht nur ein Stück Hardware, welche tatsächlich mit zwei Antennen und einer kleinen Box relativ klein erscheint und an einen Kleinstcomputerprojekt wie mit Raspi oder vergleichbares erinnert, sondern bietet auch eine Software- und Weboberfläche über die das Gerät nicht nur Updates bekommt sondern auch diverse Geräte einbinden kann und eben auch kompatibel zu Amazon Alexa ist.Sofern die Geräte alle in der everhome Oberfläche eingerichtet worden sind stehen diese auch bei allen Client (Anwendungen) direkt zur Verfügung, so dass nicht bei allen Apps erneut alle Geräte konfiguriert werden müssen.
Sicherlich handelt es sich hierbei um einen Clouddienst, jedoch ist der Komfortgewinn hier durchaus ein Argument und wenn man ohnehin Smarthome mit digitalen Assistenten wie Google oder Amazon teilt ist die Frage nach Datenschutz und Datensicherheit eigentlich schon direkt beantwortet ;-). Ein weiterer Komfortgewinn kann sein, dass die Elektronik daheim auch übers Internet mobil gesteuert werden.
Es gibt natürlich passende andere Dienste und eine Vielzahl an weitere Projekte rund um Smarthome Steuerung aber für uns war es von Funktionalität und Einbindung in bestehender Technik eigentlich mehr als ideal. Ein alternatives System wäre zum Beispiel Homematic, FHEM oder auch andere Systeme wie auch openHAB.
Bei diesen Geräten ist allerdings tatsächlich Softwareanpassung erforderlich und mehr Zeit sich in das Thema einzuarbeiten, während hier die Kombination aus Software und Hardware direkt funktioniert und unseren Bedürfnissen für eine Schaltzentrale entspricht.
Sofern nur lokal ohne Internetverbindung und per App geschaltet und verwaltet werden soll, waren wir auch mit EzControll sehr zufrieden. Hier ist dann allerdings keine Sprachsteuerung möglich.
Amazon Alexa Skill für Everhome
Wie bereits erwähnt bietet Everhome nun auch einen Skill für Amazon Echo an. Dieser kann über Aktiviere Everhome oder über die Amazon Seite aktiviert werden. Auf die Vorzüge der Sprachsteuerung zum Beispiel über Alexa gehe ich im Folgeartikel noch ein. Natürlich kann Everhome auch nur per App gesteuert werden. Gerade dieser Skill ist ein enormer Vorteil, da hier nicht etwa "Alexa starte Everhome" und danach "schalte Licht an" als Aktivierung gewählt werden muss, sondern es direkt möglich ist als Sprachbefehl "Alexa schalte Wohnzimmer auf 10 Grad" oder "Alexa schalte Fernseher an".Everhome mit Google Home steuern
Seit Februar 2018 wird nun Google Home von Everhome unterstützt, so dass hier problemlos Everhome auch per Lautsprecher von Google gesteuert werden kann.Die Einbindung der Geräte habe ich im Artikel "Meine Erfahrungen mit Smarthome Teil III - Steuerung Smart Home mit Amazon Alexa und Google Home im Vergleich" beschrieben.
Als Dienst muss hier einfach everhome gewählt werden.
Preispolitik Everhome
Auf der Seite everhome.de/cloudbox/ lassen sich die einzelnen Pakete untereinander vergleichen. Statt einer Miete zahlt man einmalig eine Gebühr und kann damit alle Dienste die im jeweiligen Paket enthalten sind nutzen. Sofern Philipps Hue oder Amazon Alexa genutzt werden soll ist allerdings das Premium-Paket Pflicht.Als besonders positiv ist mir hier aufgefallen, dass erst einmal das kleinste Paket gekauft werden kann und die Upgrade Preise von Basis zu Plus (um mehr Sensoren oder Hersteller einbinden zu können) oder auch zum Premium Paket nicht mehr kosten würde, als wenn man sich direkt das höchste Paket geholt hat. Da bin ich schon andere Preispolitik im Smarthomebereich gewöhnt.
Fazit zu Everhome
Im Grunde kombiniert es hier meine Erfahrungen mit EzControll und richtet sich an Kunden die keine Technik zusammen basteln möchten sondern einfach einen Dienst nutzen wollen der eine durchdachte Oberfläche damit verbundene Usability bietet und ihr Haus/Wohnung automatisieren wollen. Sie bieten mit der Cloudbox zwar ein Stück Hardware an, aber im Grunde wird hier ein Softwareservice verkauft, der sich in das bestehende SmartHome integriert.Inwieweit hier auch Präsenzerkennung anhand der SmartphoneApp für die Bewohner oder auch NFC Technik genutzt wird ist sicherlich eine optionale Frage und sollte jeder für sich selbst entscheiden können.
In der Oberfläche der App oder des Webportal erhalte ich gleichzeitig alle Sensordaten zum Beispiel vom Thermometer und kann auch für jeden Raum einzelne Geräte direkt ansteuern oder auch je Raum die Heizung auf eine bestimmte Temperatur stellen.
So ist es mir sowohl per App, Widget oder auch per Alexa möglich mein Büro zu erleuchten.
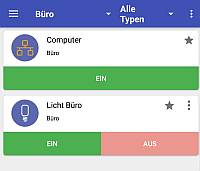
Wobei der Computer per WOL - Wake On LAN aktiviert wird und damit leider nur per Widget oder App aber nicht per Alexa gestartet werden kann. Da ich dann aber ohnehin am Rechner sitze ist es ganz praktisch den selbst starten zu können oder von unterwegs per Smartphone darauf zugreifen zu können über eine RDP - remote desktop Verbindung. Ebenso können durch externe Signale (zum Beispiel Sonnenuntergang oder Uhrzeit) bestimmte Aktionen geschaltet werden, wie Licht anschalten beim Sonnenuntergang oder Licht ausschalten ab Mitternacht.Dieses ist dann über die Everhome Weboberfläche einstellbar.
Tatsächlich bewährt hat sich hier aber die automatische Lichtsteuerung und vor allem das Starten von Multimediageräten. Ich werde auf die Vorzüge und auch auf die Integration mit einer Wetterstation noch in einen weiteren Teil näher eingehen. Hier mag ich erst einmal das Setup für unser Smart Home vorstellen und dieses näher erläutern.
Wie geht es weiter in dieser Serie?
In den folgenden Artikel werde ich auf meine Erfahrungen mit den beiden intelligenten Lautsprechern ;-) Amazon Alexa und Google Home eingehen und erläutern, welche Vorzüge das eine und das andere System hat und warum wir uns tatsächlich für eine Kombination aus beiden Geräten entschieden haben.Daneben mag ich aber auch Nachteile nicht verschweigen und hoffe hier eine gute Gegenüberstellung beider Systeme liefern zu können. Damit dieses aber möglich ist, musste ich erst einmal die vorhandene Umgebung hier erläutern, da sonst bestimmte Aktionen oder Ansteuerungen umständlich im folgenden Artikel erläutert hätte werden müssen.
Hinweis:

Im Laufe der Zeit wird auch das Leben mit Technik immer intelligenter. Entsprechend habe ich auf der Seite "Smart Home" unsere Erfahrungen mit Amazon Echo (Alexa) und Google Home sowie vernetzte Dienste zusammengestellt.
Unkelbach.expert - Ihr Experte für Controlling und Berichtswesen mit SAP
Aktuelle Termine zum Online-Training (Herbstkurse 2025) finden Sie hier unter:
"Grundlagen Datenmigration in SAP S/4HANA mit Migrationscockpit und Migrationsobjektmodellierer"
"Rechercheberichte mit SAP Report Painter"
14:55 Uhr
Amazon Fire TV Stick und Chromecast im Vergleich
Der Amazon Fire TV Stick war ab 15. April 2015 auch in Deutschland erhaltbar und bietet neben Amazon Prime auch Zugriff auf verschiedene Apps die entweder aus den Amazon App Store oder auch aus anderen Quellen installiert werden können.
Mittlerweile gibt es mit "Fire TV Stick mit Alexa-Sprachfernbedienung" * auch eine weiterentwickelte Version, die ebenfalls Sprachsteuerung anbietet. Damit ist diese Version auch perfekt zum Smarthome passend und entsprechend in meiner Serie rund um Smart Home erwähnt.
Besonders hervorzuheben ist hier der Zugriff auf die ZDF Mediathek und Das Erste verbunden mit den jeweiligen Livestreamangeboten. Hierzu muss jedoch die entsprechende App heruntergeladen werden. Ferner kann auf die gekaufte Musik des jeweiligen Amazon Kontos zugegriffen werden.
Hardware einrichten
Der Fire-TV-Stick kann über eine HDMI Schnittstelle am jeweiligen Monitor angeschlossen werden.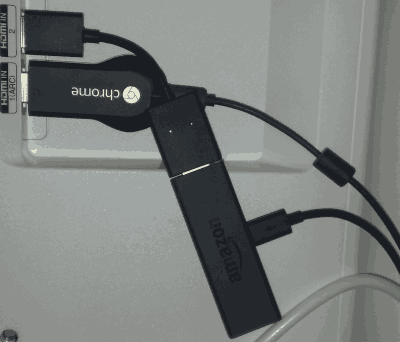
Zum Glück ist beim Amazon Fire TV Stick auch gleichzeitig ein HDMI Verlängerungskabel enthalten, da andernfalls Platzprobleme durch den am HDMI 1 Anschluss angeschlossenen Chromecast entstehen würden.
Software einrichten / Fire TV installieren
Der erste Unterschied zum Chromecast ist definitiv die beiliegende Fernbedienung. Zur erstmaligen Einrichtung muss auch tatsächlich diese Fernbedienung genutzt werden, da andernfalls die Zugangsdaten nicht eingegeben werden können. Später kann aber auch eine App statt Fernbedienung genutzt werden. Freundlicherweise hat Amazon auch gleich die Batterien für die Fernsteuerung beigelegt, so dass eigentlich die Inbetriebnahme unproblematisch erfolgen kann.Das Batterfach geht jedoch etwas schwerer auf, so dass hier etwas Druck auf die Vertiefung der Rückseite ausgeübt werden muss um irgendwann dann die Batterien einsetzen zu können. Sind die Batterien eingesetzt kann die Fernbedienung direkt genutzt werden. Da die Übertragung per Bluetooth funktioniert benötigt diese auch keinen Sichtkontakt und lässt sich stabil nutzen.

Wie bei Amazon Geräten üblich ist das Gerät auch schon für das jeweilige Kundenkonto eingerichtet, so dass direkt mit einem Einführungsvideo gestartet werden kann.

Hierbei wird auch die Funktionsweise der Fernbedienung erläutert und generell die Oberfläche erklärt.
Daneben wird natürlich auch Amazon Prime als Video on Demand Dienst empfohlen.
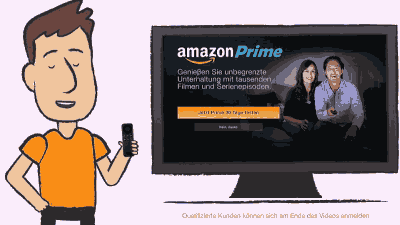
Die Amazon Prime MItgliedschaft (Partnerlink) bietet neben Premiumversand (am nächsten Tag) auch gleichzeitig Zugriff auf Prime Instant Video und damit Zugriff auf einige Filme und Serien des Video on Demand Dienstes von Amazon.
Fernbedienungsapp
Neben der wirklich einfachen Fernbedienung die eine Navigation nach oben, unten, links und rechts über den Navigationskreis sowie Zurück, Home und Menütaste bietet hat mich die Android App nicht sonderlich überzeugt. Hier wird ebenfalls der Kreis genutzt allerdings muss der Finger in die jeweilige Richtung bewegt werden, so dass hier schnell mehr als ein Element in der Navigation übersprungen wird. Dafür ist allerdings die Tastatureingabe und die Sprachsuche (welche in der Fernbedienung nicht integriert ist wesentlich einfacher.Die Amazon Fire TV Fernbedieungs App ist im:
- Amazon App Store
- Google Play Store
- oder auch bei Apple im IOS App Store
Ich denke, dass ein Blick auf die Oberfläche der App schnell erklärt was ich mit der Kreisnavigation meine:
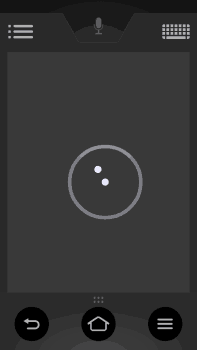
Neben der Aktivierung der Sprachsuche ist auch im unteren Bereich der App eine Navigationsleiste einblendbar. Hierdurch kann in Musikalben hin und her geschaltet werden oder auch die Play/Pause Funktion gestartet werden.
Zugriff auf Mediatheken
Neben der bereits empfohlenen ZDF Mediathek die unter der Rubrik Sender einen Zugriff auf die verschiedene Livestreamangebote des ZDF auflistet wählt hier die ARD einen etwas komplizierteren Weg. Hier gibt es zwei Apps.Zum einen die ARD Mediathek in der auf das bestehende Archiv der ARD zugegriffen werden kann. Daneben gibt es aber noch die App Das Erste in der über Jetzt im Ersten ebenfalls auf die jeweiligen Livestreamangebote Zugriff gewährt wird.
Für Amazon Prime Instant Video bietet es sich dann tatsächlich an über die Watchlist zu gehen um entsprechende Serien oder Filme zu sehen.
Da der Amazon Fire TV Stick auch noch die Installation von verschiedenen Apps anbietet verfolgt dieser ein anderes Konzept als Chromecast. Die eigentliche Software läuft hierbei ebenfalls auf den Fire TV Stick, so dass hier das Angebot auch durch die Installation von Apps erweitert werden kann. Dieses hat auf der einen Seite natürlich eine hohe Flexibilität aber auch den Nachteil, dass die Integration mit normalen Smartphones etwas schwieriger ist. Immerhin wird hier aber auch das Spiegeln des Smartphones per Miracast angeboten.
Da auch die Fire TV Fernbedienungs-App ebenfalls als etwas sturr bezeichnet werden kann, ist mir hier tatsächlich Chromecast ein wenig lieber. Dafür punktet der Fire TV Stick durch die beiliegende Fernbedienung, die einfache Integration der Mediatheken von ARD und ZDF und der Möglichkeit am Stick direkt Apps zu installieren.
Eine Erweiterung des Funktionsumfangs für Fire TV ist in der c't 5/15 im Artikel "Nachbrenner fürs Fire TV Funktionsumfang des Amazon Fire TV & Stick erweitern" (Permalink) beschrieben. Da mir für über Prime und die Mediatheken hinausgehende Anwendungsgebiete Chromecast als ausreichend erscheint, ist dieser Artikel auch eher als weitergehende Informationsquelle verlinkt.
Persönliches Fazit
Insgesamt hat der Amazon Fire-TV Stick gegenüber Chromecast definitv einen Vorteil bzgl. der Nutzung von Prime Instant Video, sofern nicht schon eine entsprechende Softwarelösung im Smart-TV eingebaut ist. Da mittlerweile viele Smart-TVs schon eine Lösung integriert haben und diese sowohl per Fernbedienung als auch per App steuerbar sind ist der Stick sicherlich keine erste Wahl. Sofern aber ein reiner Monitor mit HDMI genutzt wird kann dieser Stick eine sehr gute Alternative für die Anschaffung eines Smart-TV sein.Neben dem Zugriff auf den VOD Dienst Amazon Prime ist auch das direkte Installieren von Apps sicherlich ein Vorzug gerade wenn auf Livestreams von ARD und ZDF Zugriff genommen werden soll. Technisch laufen die Apps dann am Amazon Fire TV Stick, der auch von den Ressourcen etwas besser ausgestatet ist als der Chromecast (hier hat Amazon auch eine schöne Vergleichsgrafik auf der Produktseite).
Der Vorteil vom Chromecast ist dafür die sehr gute Integration ins Android Betriebssystem. Es können hier nicht nur diverse Apps auf Chromecast abgespielt werden sonder das Smartphone elegant als Fernbedienung genutzt werden. Bis auf Prime Instant Video scheinen auch die VOD Dienste Netflix, Watchever, ... problemlos mit Chromecast zusammen zu arbeiten.
Hier sind beide Geräte im Einsatz, da sowohl die Mediathek von ARD und ZDF hier gut funktioniert als auch der Zugriff auf Amazon Prime Instant Video am Fire TV Stick überzeugt aber das lokale Streaming dann oftmals doch besser vom Smartphone zum Chromecast funktioniert.
Während die Fernbedienung von Fire-TV Stick wirklich gelungen ist überzeugt mich die App von Amazon eher weniger, aber das ist dann auch Übungs- und Geschmackssache.
Sofern nicht gerade ein Smart-TV (wie bspw. von LG) angeschafft werden soll ist der Amazon Fire TV Stick sicherlich eine gute Ergänzung zum Chromecast, sofern eine Prime-Mitgliedschaft besteht.
Hinweis:

Im Laufe der Zeit wird auch das Leben mit Technik immer intelligenter. Entsprechend habe ich auf der Seite "Smart Home" unsere Erfahrungen mit Amazon Echo (Alexa) und Google Home sowie vernetzte Dienste zusammengestellt.
Aktuelles von Andreas Unkelbach
unkelbach.link/et.reportpainter/
unkelbach.link/et.migrationscockpit/
16:11 Uhr
Google Chromecast HDMI Stick Teil 2 von 2 - Streaming über UPNP bzw. DLNA
Oftmals hat man aber im eigenen Mediazoo durchaus Anforderungen die über dieses Thema hinausgehen. Dazu gehört für mich insbesondere die Verwendung von Chromecast zum Streamen über DLNA bzw. UPnP.
Chromecast ist für 35 Euro im Handel (Mediamarkt, Saturn), bei Google (hier mit Versandgebühren) oder auch bei Amazon erhältlich.
Seit Mittwoch, den 19. März 2014, ist dieser für 35 Euro sowohl im Handel (Mediamarkt, Saturn), bei Google (hier mit Versandgebühren) allerdings nicht mehr bei Amazon erhältlich.
- Chromecast 2 bei Google direkt
- Chromecast Ultra bei Google direkt (4K Streaming)
Werbung:
Ebenso wie beim Thema Smarthome kann es interessant sein diesen bei einem Partnershop von shoop.de (Werbelink) zu bestellen. Hier werden zu einigen (über 200) Onlineshops immer einmal wieder Cashback Aktionen und Gutscheine angeboten.
Die einzelnen Partnershop haben verschiedene Cashback Raten und Gutscheine. Die aktuellen Raten und Gutscheine befinden sich auf der jeweiligen Händlerseite. Zu beachten ist jedoch, dass während der Nutzung kein Werbeblocker aktiv sein sollte. Die Provisionen werden gesammelt und können direkt auf ein Konto (kostenfrei) ausgezahlt werden.
Streaming von Inhalten aus lokalen oder im Netzwerk befindlichen Quellen
Neben anderen Servern bzw. NAS Systemen bietet auch QNAP einen TwonkyMedia Server zum Streaming von Videos und Musik über das Netzwerk. Hierbei können Medien über UpnP oder DLNA kompatible Clients empfangen und widergegeben werden.Für das Streaming von lokalen Geräten oder über das Netz scheinen die meisten Seiten derzeit die App AllCast zu empfehlen. Aus später im Artikel erläuterten Gründen ist für mich jedoch die App BubbleUPNP der Streaming Client erster Wahl.
BubbleUPnP

Marketlinks: Beim Start von BubbleUPnP kann über die "Registerkarte" DEVICES sowohl das Ausgabegerät (Renderer) als auch die Quelle (Libraries) gewählt werden. Sofern sich ein Twonky Server (in unserem Fall TwonkyMedia) im Netz befindet.
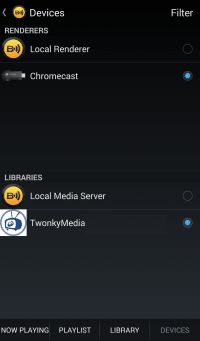
Ferner könnte auch auf die lokal am Smartphone befindlichen Daten zugegriffen werden. Hierzu muss nur statt der Quelle "TwonkyMedia" die Option "Local Media Server" ausgewählt werden.
Sind die Quelen entsprechend ausgewählt könenn über die "Registerkarte" LIBRARY die einzelnen Mediendateien auf demTwonkeyserver (oder sonstiger Quelle) ausgewählt werden. Die ausgewählte(n) Datei(en) wird bzw. werden in die Playlist geschoben, so dass sich auch mehrere Filme (fast) unterbrechungsfrei hintereinander ansehen lassen.
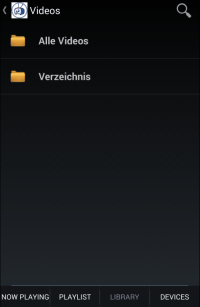
Der Vorteil am Einsatz von TwonkyMedia ist, dass hier auch einzelne Ordner durchsucht werden können anstatt alle Mediendateien angezeigt zu bekommen.
Streaming von Formaten, die ChromeCast selbst nicht unterstützt
Wie beschrieben unterstützt Chromecast selbst nur eine bestimmte Auswahl an Formaten. Diese werden im Entwicklerhandbuch (developer guide) unter der Rubrik Supported Media for Google Cast beschrieben.Dies sind folgende Formate:
- Audio
- MP3
- AAC (MP4)
- Ogg Vorbis
- Video
- MP4 (H.264)
- WebM (VP8)
- MKV (ohne DTS)
- Bilder
- BMP
- GIF
- JPEG
- PNG
- WEBP
Der BubbleUPnP Server basiert dabei auf Java und kann unter Windows, MacOS X, Linux oder auch direkt am NAS installiert werden. Beim QNAP muss hierfür gegebenenfalls die Firmware aktualisiert werden, damit sogenannte QPKG Dateien installiert werden könenn und der Dienst direkt am QNAP ausgeführt wird. Eine gute Anlaufstelle für etwaige Fragen zu diesen Thema ist das Forum auf qnapclub.de . Die Umwandlung von Videos benötigt jedoch eine gewisse Rechenleistung, so dass hier ggf. ältere Geräte Probleme haben könnten. Wir haben uns daher entschieden, BubbleUPnP Server an einem PC zu installieren.
Auf der Seite www.bubblesoftapps.com/bubbleupnpserver/ befinden sich unterschiedliche Installationsprogramme je Plattform. Die einfachste Installation ist hier sicherlich für Windows. Hierzu muss nur die Datei "BubbleUPnPServer-0.8.2-installer.exe" ausgeführt werden und, sofern auf den Server nicht von extern (per Internet) auf den Server zugegriffen werden soll, die Einrichtung des Internetzugangs verneint werden.
Kleiner Exkurs:
Der Server läuft nun direkt als Windows Dienst (Windows Services) und kann über das Start-Menü gestartet oder beendet werden. Alternativ kann dieser Dienst auch per lokaler Weboberfläche konfiguriert werden. Hierzu ist entweder eine Verknüpfung am Desktop angelegt oder es kann direkt die URL http://localhost:58050/#main aufgerufen werden. Wie anhand der URL zu sehen ist läuft der Server auf Port 58050. Eine Übersicht über die einzelnen Systemdienste kann in der Systemsteuerung über Verwaltung -> Dienste oder durch Ausführen von services.msc eingesehen werden.
Innerhalb der Weboberfläche ist dann auch direkt der Status des Servers ersichtlich.
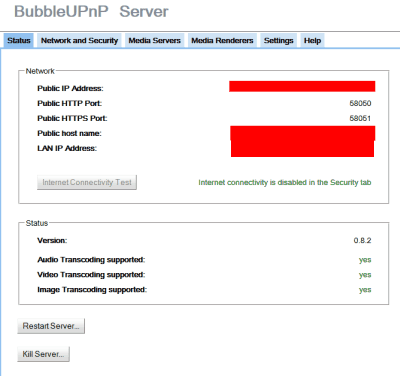
Wie erwähnt ist innerhalb des Registers "Network und Security" der Zugriff auf BubbleUPnP Server von extern (Internet) deaktiviert. Sofern gewünscht könnte dieses ebenfalls freigegeben werden, so dass über die App BubbleUPnP auch von extern auf die lokalen Medien zugegriffen werden kann. Hierzu kann entweder ein Dynamic DNS Service eingetragen werden oder es wird automatisch die öffentliche Netzadresse des PC angegeben. Sofern ein externer Zugriff gewünscht ist, sollte jedoch am Router eine Weiterleitung des Port 58051 für https an den lokalen Rechner bzw. den Server eingerichtet werden. Der Zugriff kann per Login und Password beschränkt werden.
Über die Registerkarte "Media Servers" können die lokalen Mediaserver (im Beispiel von TwonkyMedia) dann für BubbleUPNP verfügbar gemacht werden.

Hierzu muss neben den entsprechenden Server der Punkt "Make this Media Server available in BubbleUPnP for Android and foobar2000 for Internet access" aktiviert werden. Möchte man aber nur lokal auf die Dateien zugreifen, benötigt man diese Einstellungen nicht.
Solange der Server läuft können nun auch solche Medien am Chromecast betrachtet werden (über den BubbleUPnP Server), die nicht direkt von Chromecast unterstützt werden.
Hierzu muss innerhalb der App BubbleUPnP unter
- Settings
- Abschnitt Settings
- Chromecast
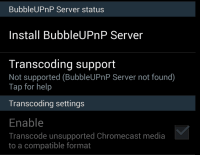
Sobald im WLAN ein BubbleUPnP Server läuft findet die App diesen auch, so dass hier noch weitere Angaben gemacht werden können. Sofern es z. B. zu Übertragungsproblemen kommt kann die maximale Bitrate in der Option "Max video bitrate (Kbps)" heruntergestellt werden.
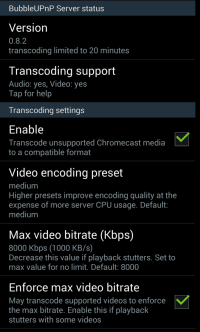
Sobald nun via BubbleUPNP Mediendaten abgespielt werden sollen, die nicht direkt von ChromeCast unterstützt werden, wandelt BubbleUPnP Server diese automatisch so um das sie in einem der unterstützten Formate an Chromecast geliefert werden. Hierbei ist es hilfreich, wenn der PC auf dem BubbleUPnP Server läuft per (LAN-)Kabel mit dem NAS verbunden ist und nicht die Verbindung per WLAN erfolgt. Sofern Server und NAS räumlich getrennt sind, kann hier DLAN weiter helfen.
Bestimmte Funktionen der App BubbleUPnP sind in erst nach Kauf der kostenpflichtigen Lizenz unbeschränkt nutzbar, so können in der kostenlosen App nur 20 Minuten einer nicht nativ unterstützten Videodatei gestreamt werden.
AllCast
AllCast weist ähnliche Funktionalitäten wie BubbleUPNP auf. So ist es auch bei dieser App möglich, lokale oder auf einem UPNP-Server liegende Mediendateien auf Chromecast zu übertragen. Im Test hatte AllCast allerdings deutliche Probleme mit nicht nativ unterstützten Videoformaten, die zwar an Chromecast übertragen werden, jedoch massiv stottern - hier liegt die Vermutung nahe, dass AllCast versucht, diese direkt umzuwandeln (was bei BubbleUPNP der Server übernimmt) und dabei an Leistungsgrenzen stößt. AllCast hatte außerdem Probleme mit unterschiedlichen Tonspuren und Untertiteln. Wir konnten schlichtweg kein Auswahlmenü dafür entdecken. Auch die Oberfläche - hier vor allem die Steuerung via Benachrichtigungsleiste - bietet teilweise weniger Funktionen als bei BubbleUPNP.
Fazit
Der Vorteil von BubbleUPnP ist neben der problemlosen Bereitstellung von nicht kompatiblen Chromecast Mediadateien auch, dass die App mehrere Tonspuren, Untertitel und diverse andere Extras unterstützt. Die Oberfläche wirkt auf mich dabei wesentlich durchdachter als bei AllCast und gerade im Zusammenspiel mit BubbleUpNP Server punktet für mich dieser Dienst eindeutig.Insgesamt sind hiermit durch Chromecast nicht nur VOD-Dienste in einer "smarten" Form möglich sondern auch das Streaming von vorhandenen Mediadateien ist damit unproblematisch. Damit erscheint mir die Kombination aus Chromecast und BubbleUPnP als außerordentlich gelungen und ist ein beeindruckendes Stück Technik.
Alternative AMAZON Prime
Neben Googles Chromecast ist auch Amazon Prime eine Alternative. Zur Einführung des FIRE-TV Sticks gibt es in einer Aktion unter http://amzn.to/1N2N8id den FIRE-TV Stick für 7 € für Amazon Prime Neukunden und für 19 € statt 39 € für Prime Bestandskunden. Dieses Angebot läuft vom 24.03.2015 bis 25.03.2015.Einen entsprechenden Vergleich zwischen Chromecast und Amazon Fire TV Stick habe ich im Artikel "Amazon Fire TV Stick und Chromecast im Vergleich" versucht zu beschreiben.
Der Stick ist sicher eine spannende Alternative oder Ergänzung zu Chromecast und Co. Der Vorteil ist neben einen Zugriff auf Prime-TV auch die Unterstützung der Mediatheken von ZDF und ARD. Daneben lässt sich der Stick auch durch Apps erweitern, so dass hier auch das Streaming per UpnP über Apps möglich sein sollte. Das Prime Angebot selbst, welches neben einer Onlinevideothek auch andere Vorteile wie schnelleren Versand von Amazon Sendungen, sowie ein kostenloses Buch je Monat in der Online-Kindle-Leihe.
Hinweis:

Im Laufe der Zeit wird auch das Leben mit Technik immer intelligenter. Entsprechend habe ich auf der Seite "Smart Home" unsere Erfahrungen mit Amazon Echo (Alexa) und Google Home sowie vernetzte Dienste zusammengestellt.
Aktuelles von Andreas Unkelbach
unkelbach.link/et.reportpainter/
unkelbach.link/et.migrationscockpit/
16:58 Uhr
Google Chromecast HDMI Stick Teil 1 von 2 - Einrichtung, Inbetriebnahme und erste Apps
Seit Mittwoch, den 19. März 2014, ist dieser für 35 Euro sowohl im Handel (Mediamarkt, Saturn), bei Google (hier mit Versandgebühren) allerdings nicht mehr bei Amazon erhältlich.
- Chromecast 2 bei Google direkt
- Chromecast Ultra bei Google direkt (4K Streaming)
Werbung:
Ebenso wie beim Thema Smarthome kann es interessant sein diesen bei einem Partnershop von shoop.de (Werbelink) zu bestellen. Hier werden zu einigen (über 200) Onlineshops immer einmal wieder Cashback Aktionen und Gutscheine angeboten.
Die einzelnen Partnershop haben verschiedene Cashback Raten und Gutscheine. Die aktuellen Raten und Gutscheine befinden sich auf der jeweiligen Händlerseite. Zu beachten ist jedoch, dass während der Nutzung kein Werbeblocker aktiv sein sollte. Die Provisionen werden gesammelt und können direkt auf ein Konto (kostenfrei) ausgezahlt werden.
Derzeit ist die Verwendungsmöglichkeit des HDMI Stick zwar noch etwas eingeschränkt, jedoch gibt es einige Softwarelösungen, die bestimmte Grenzen wiederum aufheben kann. Daher möchte ich hier gerne meine Erfahrungen mit der Verwendung vorstellen.
Einrichtung und Inbetriebnahme
Der HDMI Stick wird an die entsprechende Schnittstelle eines Monitors/Fernsehers angeschlossen und das begeifügte USB-Stromversorgungskabel entweder über den Adapter an die Steckdose oder an einer vorhandene USB Buchse gesteckt.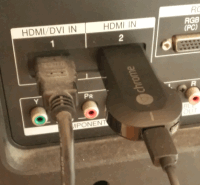
Nun baut der Stick sein eigenes WLAN auf und wartet darauf, eingerichtet zu werden.
Über den Browser Chrome kann direkt die Seite www.google.com/chromecast/setup aufgerufen werden um ein entsprechendes Programm zur Einrichtung des Chromecast angeboten zu bekommen. Dieses steht für IOS, Android aber auch Windows (ab Windows 7) zur Verfügung. Wichtig ist hierbei, dass das Gerät zum Einrichten ebenfalls eine WLAN Verbindung hat.
Alternativ kann die Chromecast App auch direkt im Google Play Store heruntergeladen werden.
Wird die App aufgerufen erscheint ein Code am Bildschirm (der an dem der Chromecast hängt). Wird dieser angezeigt ist der nächste Schritt das WLAN Passwort anzugeben.
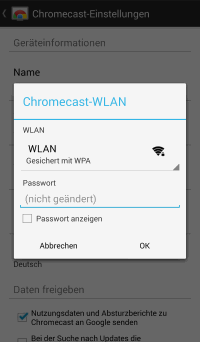
Dieses kann später in der App auch geändert werden oder auch der Chromecast auf Werkseinstellungen zurückgestellt werden.
Wenn die Einstellungen abgeschlossen sind, steht der Chromecast für alle Geräte im WLAN zur Verfügung.
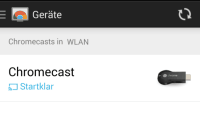
Hierdurch können von verschiedenen Apps eine Übertragung nach Chromecast und damit auf den Bildschirm gestartet werden.
Formatunterstützung
An nativen Formaten unterstützt der Chromecast jedoch nur eine bestimmte Auswahl an Formaten. Diese werden in der Entwicklerhandbuch (developer guide) unter der Rubrik Supported Media for Google Cast beschrieben.
Dieses sind folgende Formate:
- Audio
- MP3
- AAC (MP4)
- Ogg Vorbis
- Video
- MP4 (H.264)
- WebM (VP8)
- MKV (ohne DTS)
- Bilder
- BMP
- GIF
- JPEG
- PNG
- WEBP
In einem weiteren Artikel soll jedoch die Möglichkeit des Streaming auf Chromecast über UPNP/DLNA erläutert werden.
Dieser Artikel ist unter "Google Chromecast HDMI Stick Teil 2 von 2" veröffentlicht werden.
Apps für ChromeCast
Neben den einzelnen Apps von Google selbst (Youtube, Play Music, Play Movies) bietet sich zur Nutzung von Chromecast natürlich VOD-Dienste an.
Hier möchte ich zum einen WATCHEVER aber auch die Mediatheken des öffentlich rechtlichen Rundfunks vorstellen.
WATCHEVER - VOD Dienst
Einer der ersten Anbieter mit direkter Integration von Chromecast ist hier sicherlich WATCHEVER.
- WATCHEVER

Marketlink
Nach der kostenlosen Testphase startet direkt das monatlich kündbare Abo für 8,99 Euro im Monat. Für den ein oder anderen dürfte auch interessant sein, dass es direkt bei Kündigung auch endet und keine Restlaufzeit des Probemonats berücksichtigt wird.
Nachdem man sich auf der Seite registriert hat, kann man sich auch in der App mit diesen Benutzerdaten anmelden und hier entsprechende Filme und Serien starten.
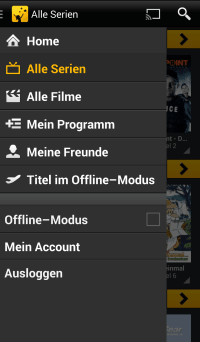
Nach der Auswahl einer Hauptkategore (Filme oder Serien) kann dann innerhalb der Unterkategorien bspw. Dokumentationen, britische Serien, Drama, ... etc.) gestöbert werden und ein Film / eine Serie gestartet werden.
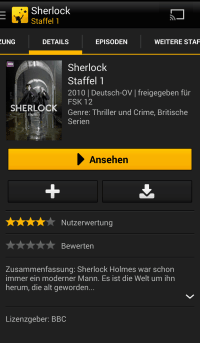
Über das Chromecast Symbol (rechts oben) kann die Ausgabe dann vom Smartphone auf Chromecast umgestellt werden.
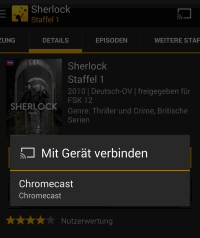
Interesant an Watchever ist auch, dass hier von der Tonspur her (auch während der Film oder die Serie läuft) auf die Originaltonspur gewechselt werden kann.
Beim Einsatz von Watchever in Verbindung mit Chromecast ist zu beachten, dass Watchever gleichzeitig auf bis zu fünf verschiedenen Geräten genutzt werden kann. Die aktuelle Liste an angemeldeten Geräten ist in der Webaccountverwaltung in der Rubrik "Meine Geräte" zu sehen. Einzelne Geräte können dabei entfernt werden und jährlich bis zu 6 weitere Geräte hinzugefügt werden. Zu beachten ist dabei, dass Chromecast als einzelnes Gerät zählt. Dieses bedeutet, dass bei der Nutzung von Smartphone und Chromecast hier direkt zwei Geräte als belegt gezählt werden. Neben Watchever plant wohl auch MaxDome als Video-on-Demand-Angebot der ProSiebenSat.1 Media eine zukünftige Unterstützung von ChromeCast.
Netflix
Mittlerweile ist Watchever eingestellt, aber dafür ist Netflix im deutschsprachigen Raum verfügbar, dass ebenfalls eine App anbietet und vergleichbar gut funktioniert.Netflix
Market/Playstore Link Während Amazon Prime einen Videodienst in der Prime Mitgliedschaft enthalten hat gibt es bei Netflix unterschiedliche Monatspakete, die sich bei der Anzahl der gleichzeitigen Streams je Abo unterscheiden:
Diese gehen vom Basis Abo (7,99 EUR) mit 1 Stream (Gerät und Standardauflösung SD), Standard (11,99 EUR) mit 2 Stream (Geräte und HD Auflösung) bis Premium Abo (15,99 Euro) wobei letztres für 4 Geräte und Offlinenutzung die Filme und Serien auch in Ultra HD anbietet.
Mediatheken
Sowohl ARD als auch ZDF bieten in ihrer jeweiligen App noch keinen direkten Chromecastsupport an.
Eine Twitteranfrage lässt hier aber Hoffnungen für die Zukunft wecken:
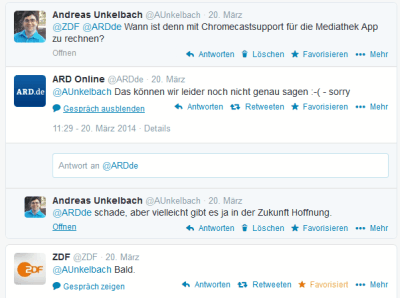
Gerüchtehalber bezieht sich die Aussage des ZDF wohl auf Ostern...was aber abzuwarten ist.
Eine Alternative wäre nun die Verwendung von Chrome am PC und das Übertragen der Mediathekinhalte über die Google-Cast Erweiterung für Chrome. Diese sendet den Inhalt des Chrome Browsers direkt an Chromecast. Hier muss jedoch dann ein Rechner mit Google Chrome laufen. Ferner können, sofern am Rechner noch weitere Fenster offen sind, die Filme oder Inhalte nicht im Vollbild dargestellt werden.
Sofern nicht auf Livestreams (die leider kein Mediaformat angeben) zugegriffen werden soll kann das Archiv der Mediatheken der öffetnlich rechtlichen Fernsehstationen über folgende App geladen werden.
- MediaThek Cast

Marketlink
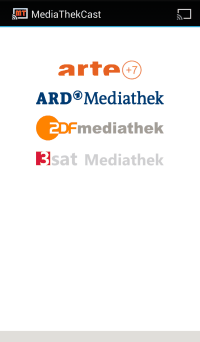
und in dieser die anzuzeigende Sendung ausgewählt werden. Danach kann die Qualität ausgewählt werden und die jeweilige App an den Chromecast übertragen werden.
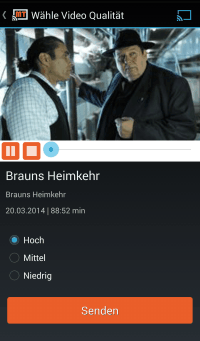
Im Beispiel ist dies die letzte Folge der Serie Pfarrer Braun der ARD. Ich bin neugierig, wie sich das Thema noch in naher Zukunft entwickeln wird.
Fazit
ChromeCast selbst bietet hier die Technik die mir das Thema VOD aber auch Streaming von Mediadaten auf Fernseher wesentlich attraktiver erscheinen lassen und (insbesondere für den Preis von 35 Euro) ein kleines Stück Zukunft in den medialen Alltag bringt.
Ebenfalls interessant dürfte das Streaming von lokalen Inhalten sein. Hier verweise ich gerne auf meinen Artikel "Google Chromecast HDMI Stick Teil 2 von 2 - Streaming über UPNP bzw. DLNA".
Neben Chromecast (und Miracast als Protokoll) gibt es natürlich auch noch weitere HDMI Sticks. Hier habe ich zwei bekannte im Artikel "Amazon Fire TV Stick und Chromecast im Vergleich" näher beschrieben. Dieses dürfte auch der Grund sein, warum Amazon nicht mehr den Chromecast im Angebot hat.
Nachtrag:
Mittlerweile nutzen wir tatsächlich als Abo eher Amazon Prime und Netflix, welche gemeinsam eine gewisse Menge an Serien und Filme abdeckt..wobei Netflix auf Amazon Chromecast inklusive Sprachsteuerung funktioniert und für Amazon Prime ein Fire TV Stick erforderlich ist.Hinweis:

Im Laufe der Zeit wird auch das Leben mit Technik immer intelligenter. Entsprechend habe ich auf der Seite "Smart Home" unsere Erfahrungen mit Amazon Echo (Alexa) und Google Home sowie vernetzte Dienste zusammengestellt.


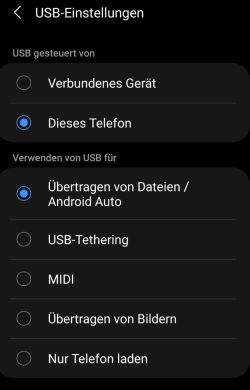
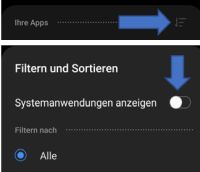
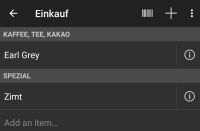



Keine Kommentare - Permalink - Android