17:22 Uhr
Grundlagen für die Zusammenarbeit in Microsoft Excel Kommentare, Notizen und Anmerkungen zu Formeln
Im Artikel "Kommentare in Excel ansprechend als Sprechblase formatieren" bin ich damals auf die Möglichkeiten eingegangen, solche Kommentare etwas umzugestalten. Entsprechend ist in der folgenden Abbildung auch noch die alte Oberfläche von Excel zu sehen.
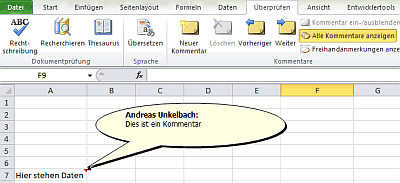
Mit Microsoft 365 ist das Menüband (Ribbon) unter "Überprüfen" jedoch neu gestaltet worden und wir finden hier nun sowohl Kommentare als auch Notizen.

Die Notizen (2) entsprechen dabei den bisherigen Kommentaren die Sie schon damals in Excel einfügen konnten.
Neu hinzugekommen ist nun eine echte Kommentarfunktion die Sie auch in anderen Anwendungen von Microsoft 365 nutzen können.
Kommentare, Notizen und weitere Anmerkungen sind oftmals hilfreich, wenn eine Tabelle an andere Personen übergeben werden sollen und helfen dabei den Aufbau von Formeln zu verstehen oder sich über Sachverhalte auszutauschen. Ein vergleichbares Thema sind hier Zellenformatvorlagen, auf die ich aber in anderen Blogartikeln näher eingehe.
Notizen in Excel für Microsoft 365 oder ehemalige Kommentare in vorherigen Excel Versionen
Die Notizen können dabei als kurze Anmerkungen zu einer Zelle verstanden werden, während Kommentare einen Austausch mit anderen Personen innerhalb der Anwendung ermöglichen und Sie hier einen Thread erhalten, so dass auf diese Kommentare andere Personen auch antworten können. Auch optisch ist durch den Hintergrund ersichtlich.
Eine Notiz ist dabei ein Kasten mit gelben Hintergrund in dem direkt Anmerkungen hinterlegt werden können.

Wie in Kommentaren aus vorherigen Excelversionen ist der Kasten gelb hinterlegt und es kann der gesamte Inhalt überschrieben werden. Bei der Anlage einer Notiz wird in der ersten Zeile (fett hervorgehoben) der Benutzername eingetragen und es kann ein Text darunter geschrieben werden. Ferner kann per rechter Maustaste der markierte Text formatiert werden oder zum Benutzernamen auch Anmerkungen wie Datum oder Abteilung ergänzt werden.
Damit eignen sich Notizen zum Beispiel für die Dokumentation von Formeln oder kurze statische Anmerkungen, die keinen weiteren Austausch benötigen.
Versteckte Kommentare in Formeln oder +N("Text")
Eine andere Möglichkeit innerhalb einer Formel Kommentare anzugeben wäre +N("Text"). Dieser Wert wird automatisch als 0 umgewandelt und + 0 wirkt sich nicht auf eine Formel aus :-).
Hintergrund: Die Formel =N() wandelt übergebende Werte wie folgt um:
- nicht nummerischen Wert = Zahl hier:0
- eine Zahl = Zahl
- Datum = Die fortlaufende Zahl des Datums
- Wahr = 1
- Falsch = 0
Beispiel:

Hier habe ich mit N("Berechnung monatlicher Arbeitszeit") einen Kommentar in einer Formel eingegeben, der nicht weiter auf das Ergebnis Auswirkungen hat.
Hintergrund des Beispiels ist im Artikel "Berechnung monatlicher/jährlicher Arbeitzeit nach BAT" zu finden.
Diese "in der Formel versteckten" Erläuterungen sind oftmals bei komplizierten Formeln hilfreich um sich selbst wieder daran zu erinnern, warum eine Berechnung vorgenommen ist. Wobei bei einer ordentlichen Spaltenbezeichnung und "intelligenten Tabellen" (als Tabelle formatierte Daten) wie im Artikel ""Als Tabelle formatieren" um eine dynamische Datenquelle für Pivot-Tabellen zu erhalten" die Orientierung ebenfalls schon wesentlich erleichtert wird.
Kommentare in Excel für Microsoft 365 - Austausch direkt in der Arbeitsmappe
Kommentare unterscheiden sich nun aber erheblich von den beiden vorherigen Methoden und sind für einen direkten Austausch praktisch.

Benutzername (1) und Datum samt Uhrzeit (2) eines Benutzers können nicht überschrieben werden. Dafür wird ein Kommentar erst durch die Antwort posten Taste (3) oder STRG+Eingabetaste/Enter veröffentlicht.
Es kann auf alle Kommentare geantwortet werden und so ein kleiner Dialog in Excel erfolgen.
Im Beispiel habe ich auf meinen eigenen Kommentar geantwortet.

Damit eignen sich Kommentare für solche Zellen, wo ein Austausch hilfreich ist.
Ich hoffe, dass die Unterschiede so klar sind und so künftig ein produktiver Austausch innerhalb einer Arbeitsmappe möglich ist. Immerhin ist im Austausch mit Daten die Kommunikation und die Rückfragen sowie Verständnis von Formeln immer wieder besonders in umfangreichen Tabellen hilfreich.
Aktuelles von Andreas Unkelbach
unkelbach.link/et.reportpainter/
unkelbach.link/et.migrationscockpit/
20:49 Uhr
Mehrere Zellen auf identische Werte in Excel prüfen - Matrixformel (Arrayformel) in Office 365 und Alternativen
Mit Office 365 (siehe "Microsoft Office Produkte") sind nicht nur technische Herausforderungen, sondern auch praktische neue Funktionen hinzugekommen. Auf eine davon mag ich im folgenden Artikel gerne näher eingehen. Neben einer praktischen Fragestellung werden hier auch die "Matrixformel (Arrayformel)" sowie ÜBERLAUF in Microsoft Excel für Office 365 erläutert.
Ausgangslage:
In einer Liste werden mehrere Projekte aufgeführt, die unterschiedlichen Programmlinien zugeordnet werden. Dabei unterscheiden wir die Programme A, B und C. Die Zuordnung der einzelnen Projekte zu den einzelnen Programmen erfolgt jährlich und in der Regel sollte sich an der Zuordnung nichts ändern. Es soll je nach Programmlinie die Summe der Beträge für die einzelnen Jahre ausgegeben werden.
Aber zurück zum eigentlichen Thema.Kurzer Export zur Rolle des Controlling
Ein gängiges Vorurteil gegenüber Controlling ist, dass Controlling von Kontrolle kommt, obgleich eigentlich bekannt sein sollte, dass das interne Rechnungswesen (und damit auch das Controlling) in der Betriebswirtschaftslehre (BWL) mehr mit steuern in Verbindung gebracht wird. Controlling hat also mehr eine Lotsenfunktion (daher ist auch Kirsten Lotse die Protagonistin meiner Bücher zum "Schnelleinstieg ins SAP Controlling)" und weniger von Kontrolle geprägt.
Die Betriebswirtschaftslehre sieht im Controlling die Planung, Steuerung und ja auch die Kontrolle von Unternehmensprozessen vor, um die Zielerreichung zu unterstützen. Ziel sollte weniger die Kontrolle im Sinne von Überprüfung von Ergebnissen sein, sondern auch die aktive Steuerung von Unternehmensaktivitäten.
Entsprechend ist ein Werkzeug zur Unterstützung auch die Qualitätssicherung und ja auch die Kontrolle. Dies dürfte auch eine Brücke sein, die sowohl vom externen als auch internen Rechnungswesen beschritten wird. Im SAP Umfeld ist es ohnehin so, da hier die Geschäftsbereiche (Line of Business) die ehemalige Modulsicht ablösen. So umfasst Finance sowohl FI und CO als auch Treasury and Risk Management.
Meine Tabelle hat folgenden Aufbau:
- In der Spalte "Projekt" werden die einzelnen Projekte ausgewiesen.
- In den folgenden Spalten werden je Jahr die entsprechenden Erträge ausgewiesen
- In der Hilfsspalte (Zuordnung) werden den Projekten aus der 1. Spalte entsprechende Programme zugeordnet. Zur Vereinfachung nutzen wir hier die Programme A, B und C.
- Zum Abgleich der Zuordnung habe ich die Programmzuordnung der vorherigen Jahre mit aufgeführt.
Konkret ist dies auch im Screenshot der Tabelle zu sehen.
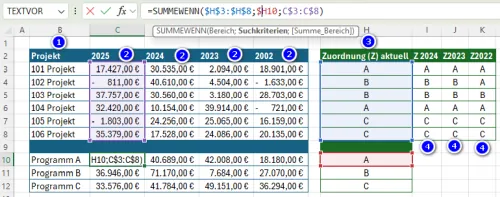
Die Formel in Zelle C10 lautet:
=SUMMEWENN( $H$3:$H$8; $H10; C$3:C$8)
Suchbereich ist die aktuelle Zuordnung (Spalte H Zeile 3 bis 8), Suchkriterium die aktuelle Zuordnung in Spalte H für Programm A (hier in Zelle H10 "A") und Summenbereich sind die Werte für 2025 in den Zellen C3 bis C8.
Entsprechend sind die Formeln auch für die anderen Programme und Jahre aufgeführt.
Jetzt gibt es zwei Methoden, um die aktuelle Zuordnung mit der Vorjahreszuordnung zu vergleichen.
Ich nutze in beiden Methoden Funktionen, die als Ergebnis einer Überprüfung WAHR oder FALSCH ausgegeben. Wenn solche Werte in Berechnungen verwendet werden, entspricht WAHR 1 und FALSCH entspricht 0.
1.) Formel IDENTISCH (mehrere Werte nacheinander vergleichen)
Die Formel IDENTISCH prüft, ob zwei Zeichenfolgen identisch sind und gibt WAHR oder FALSCH zurück. Dabei unterscheidet sie auch zwischen Groß- und Kleinschreibung.Wie oben erwähnt werden WAHR als 1 und FALSCH als 0 in Berechnungen verwendet, sodass ich hier folgende Berechnung durchführen kann, indem ich die einzelnen Werte mit den Vorjahreswerten vergleiche.
=IDENTISCH(H3;I3) * IDENTISCH(H3;J3) * IDENTISCH(H3;K3)
Das Ergebnis zeigt sich in der ersten Kontrollspalte. Da die Werte übereinstimmen, ist der zurückgegebene Wert 1 ( WAHR * WAHR * WAHR).
Alternativ hätte ich auch mit
=IDENTISCH(H4;I4) & IDENTISCH(H4;J4) & IDENTISCH(H4;K4)
arbeiten können, dann wäre die Ausgabe in der Form "WAHRWAHRFALSCH", was zum schnellen Lesen etwas umständlich ist.
In den Zeilen 3 und 4 ist in Spalte L das Ergebnis und in Spalte M die Formel zu sehen.

2.) Kombination aus UND / IDENTISCH oder Formeln mit mehreren Ergebnissen
Der Nachteil der ersten Lösung ist, dass die Formel recht lang werden kann, daher wäre eine Matrix zum Vergleich von mehreren Zellen interessant.
Entsprechend wollte ich per
=IDENTISCH(A4; G4:I4)
einen Abgleich der Zelle A4 mit den Zellen G4 bis I4 machen.
Matrixformel (Arrayformel) in Excel
Hier unterscheidet sich das Excel in Microsoft Office 365 von vorherigen Excelfunktionen.Formeln die nicht nur einen Einzelwert sondern eine Reihe von Werten zurückgeben, geben diese Werte an benachbarte Zellen zurück. Dieses Verhalten für Array wird als Überlaufen bezeichnet. Wird obige Formel per ENTER (Eingabetaste) bestätigt, passt Excel die Größe des Ausgabebereichs dynamisch an und platziert die Ergebnisse in den folgenden Zellen.
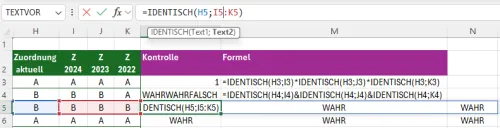
Das Ergebnis wird in den Spalten L, M und N ausgegeben.
Können die Ergebnisse der Formel nicht vollständig ausgegeben werden, da bspw. ein Wert in den Zellen steht, gibt es eine neue Fehlermeldung für die Formel #ÜBERLAUF!. Weitere Ursachen können auch verbundene Zellen sein oder aus anderen Gründen der Platz nicht ausreicht.
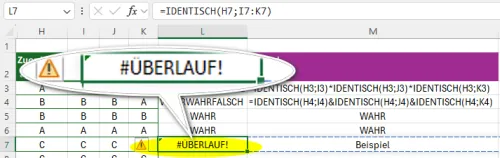
Im Gegensatz zu Matrixfunktionen (per STRG + SHIFT + ENTER) sehen wir hier auch alle Ergebnisse. Das dynamische Array wird auch über einen blauen Balken hervorgehoben.
Verarbeitung von mehreren Ergebnissen einer Prüfung per UND
Um nun aber nicht mehrere Zellen lesen zu müssen, kombiniere ich das Ergebnis über folgende Formel:=UND(IDENTISCH(H7; I7:K7))
Die Formel UND prüft, ob alle übergebene Argumente WAHR sind und gibt in diesen Fall WAHR zurück. Sofern es zu Abweichungen kommt, lautet das Ergebnis FALSCH.

Auch hier könnte ich mit * 1 das Ergebnis auf 0 oder 1 verändern.
In vorherigen Excel-Versionen hätte ich diese Formel als Matrixformel nutzen müssen, indem ich zur Bestätigung STRG + UMSCHALTTASTE (Shitft) + EINGABETASTE (Enter) gedrückt hätte.
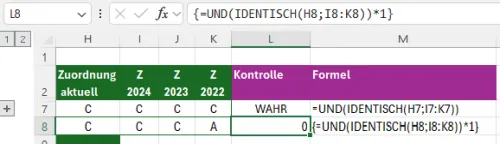
Die Matrixformel ist nach STRG + UMSCH + EINGABE anhand der geschwungene Klammer {}erkennbar.
Matrixformel (Arrayformel) unter Office 365 und Web-App
Unter Office 365 funktioniert dies durch einfaches Bestätigen der Formel.Dennoch sind weiterhin solche Matrixformeln möglich.
Um eine dynamische Arrayformel nutzen zu können reicht der Abschluss der Formel per Eingabetaste. In früheren Excel-Versionen muss die Formel als herkömmliche Matrixformel behandelt werden. Hier passt sich der Ausgabebereich nicht automatisch an und muss manuell ausgewählt werden und die Formel per STRG+UMSCHALT+EINGABETASTE abgeschlossen werden. Excel stellt diese Formeln dann automatisch mit einer geschweiften Klammer am Anfang und Ende der Formel dar. In der Web-App (Excel für das Web) können Arrayformeln angezeigt werden (sofern schon vorher vorhanden) aber nicht angelegt werden. Selbst per STRG+UMSCHALT+EINGABETASTE ist dies nicht möglich, so dass das Arbeiten im Sinne von Erstellen von Matrixformeln nur in der Excel-Desktopanwendung möglich ist.
Fazit
Im Ergebnis liefert auch diese kompakte Formel ein brauchbares Ergebnis und kann bei Abweichungen von Werten wie hier die Zuordnung direkt nachfragen, wie es zur Änderung kam oder entsprechend nachbessern.Natürlich kann ich nun auch per bedingter Formatierung statt 0 und 1 auch ein entsprechendes Symbol ausgeben. Alternativ können hier auch per WENN entsprechende Symbole verwendet werden. Dies ist auch Thema im Artikel "Excel: bedingte Formatierung mit Pfeilen (Darstellung Tendenzen bei Veränderungen)" gewesen.
Die Änderungen unter Excel für Microsoft 365 erleichtern durchaus praktisch. Nebenbei dynamischen Array-Funktionen und Überlauf-Operator sind nur in aktuellen Excel-Versionen verfügbar (Excel 2021, 2024 und Microsoft 365) in anderen Versionen würde obiges Beispiel nur mit der Matrixformel aus der Kombination von UND / IDENTISCH per STRG + UMSCH + EINGABE funktionieren.
Weitere Verbesserungen beziehungsweise für mich interessante Funktionen sind neue Verweisfunktionen (XVERWEIS) aber sicherlich auch andere Formeln und Funktionen die sich positv auswirken können. Ein guter Ansatz, und das über einige Jahr(zehnte?) schon sind hier übrigens Blogs wie tabellenexperte.de, blog.soprani.at oder auch die Beiträge von Florian Sandmann-Reetz in diversen Netzwerken.
Für Kolleg*innen, die gerade auf Office 365 gewechselt sind, verweise ich hier auch gerne auf folgende Artikel vom Tabellenexperten "Goodbye SVERWEIS, willkommen XVERWEIS!" oder "Die Raute: Ein kleines Zeichen mit großer Wirkung!".
Ein paar Worte zum Schluss und Entwicklungen hier im Blog
Ich gehe davon aus, dass auch hier im Blog das Thema Microsoft 365 und die einzelnen Office-Apps auch neben SAP eine Fülle an neuen Artikeln bescheren wird.Daneben sind für 2025 aber auch einige andere Themen und Projekte angesetzt, auf die ich mich ebenfalls sehr freue. Dabei kommen sowohl neue Onlinevideos als auch ein neues Buchprojekt auf meine Agenda und ich bin gespannt wie sich dieses umsetzen lassen wird. Das Thema Videobearbeitung wird mich (hoffentlich) nicht nur durch mein erfolgreiches Update auf Davinci Reslove 20 begleiten und auch der Bereich Autorenleben wird noch ein paar Punkte bringen. Immerhin die Steuererklärung ist nun inklusive EÜR abgegeben und dieses Jahr war ich sehr begeistert von der schnellen Übernahme in die Steuersoftware.
Hier nutze ich seit Jahren Taxman von Lexware (*) und bin froh, dass mit einer entsprechenden Vorerfassung der Belege die Abgabe der Steuererklärung erstaunlich schnell vollbracht ist.
Um jetzt aber wieder einen Bogen zur Einleitung (Controlling und Kontrolle) zu schlagen, mag ich das Thema Berichtswesen und interne Qualitätssicherung doch noch in den Fokus stellen. So schnell und technisch einfach eine Tabelle und entsprechende Eingabemasken auch bereitet sein mögen, so schnell kann es hier zu Unstimmigkeiten oder gar Abweichungen kommen, die im ersten Moment nicht auffallen.
Daher habe ich es mir angewöhnt, sowohl kleinere Kontrollen als auch direkt Analysen zu Tabellen außerhalb des Druckbereiches anzulegen, sodass bei einem späteren Bericht auf diese Ergebnisse zurückgegriffen werden kann.
Bevor eine solche Tabelle jedoch versendet wird, sollte sich versichert werden, ob auch die Person, die später mit der Tabelle arbeitet, ebenfalls die passende Officevariante einsetzt. Andernfalls kann dies zu bösen Überraschungen führen. Für meine eigenen Auswertungen und Tabellen bin ich aber zum Glück selbst verantwortlich und kann daher recht einfach davon ausgehen, dass auch aktuellere Formeln wohl funktionieren werden :-).
Unkelbach.expert - Ihr Experte für Controlling und Berichtswesen mit SAP
Aktuelle Termine zum Online-Training (Herbstkurse 2025) finden Sie hier unter:
"Grundlagen Datenmigration in SAP S/4HANA mit Migrationscockpit und Migrationsobjektmodellierer"
"Rechercheberichte mit SAP Report Painter"
18:37 Uhr
SAP und Office Integration Excel im SAP GUI (Excel-Inplace) oder als separates Fenster (Excel-Outplace)
Das Verhalten tritt nur bei Arbeitsplätzen auf, die mehr als einen Monitor nutzen und dies über "Bildschirm erweitern" nutzen.
Die Ansicht in Microsoft Excel oder Microsoft Word wird nicht innerhalb des SAP GUI, sondern außerhalb in einem separaten Fenster geöffnet.
Im aktuellen SAP GUI befindet sich in den Einstellungen unter OPTIONEN > VISUELLES DESIGN > THEME-EINSTELLUNGEN für das Belize oder Quartz Theme die Option "Skalierung für mehrere Bildschirme" ist diese Option aktiv, wird bei aktivierter Office-Integration die Excel-Ansicht innerhalb des SAP GUI dargestellt.

© SAP SE. Alle Rechte vorbehalten
Bei älteren SAP GUI Versionen, zum Beispiel SAP GUI 7.60, ist diese Option nicht zu finden, so dass an dieser Stelle in Microsoft 365 (bzw. den einzelnen Microsoft Office Apps) folgende Einstellung vorzunehmen.
Hierzu kann unter Microsoft Excel in den einzelnen Anwendungen wie Excel oder Word die unter DATEI > OPTIONEN im Register ALLGEMEIN unter den Benutzerflächeoptionen unter "Bei Verwendung mehrere Anzeigen" von der Option "Für optimales Aussehen optimieren" auf "Für Kompatibilität optimieren (Neustart der Anwendung erforderlich)" gewechselt werden.
In der App Microsoft Excel für Microsoft 365 sieht dieser Dialog wie folgt aus:

Hintergrund dieser Einstellung ist wohl die Anzeige von Office Apps bei hochauflösenden Display und wenn Sie hier mehrere Monitore verwenden (siehe Einleitung). Ab Office 2016 gibt es die Möglichkeit, dass die Apps sich im Anwendungsfenster dynamisch skalieren, um sich anzupassen, wenn zwischen Monitoren mit hoher und niedrigen DPI-Wert gewechselt wird.
Allerdings wirkt sich diese Option wie beschrieben auch auf den SAP GUI aus.
Um diese dynamische Anpassung zu deaktivieren, kann der Kompatibilitätsmodus verwendet werden.
Eine bessere Variante dürfte es jedoch sein, einen aktuellen SAP GUI zu installieren und die Option "Skalierung für mehrere Bildschirme" zu aktivieren.
Diese Option (englisch: "Multi-monitor scaling awareness") bewirkt, dass seitens des SAP GUI auf die Skalierung (Auflösung) des Monitors, auf dem das SAP Fenster aktuell dargestellt wird, reagiert und damit auch die Office-Integration wieder funktioniert.
Themenbereich Office-Integration in SAP
Die Office-Integration ist auch an anderen Stellen schon Thema hier im Blog gewesen. So findet sich das Thema "Office-Integration und Makrosicherheit" im Artikel "Office Integration und leere Excelansicht (Fehlermeldung" wobei hier auch andere Ursachen für die Fehlermeldung "Kein Dokument geöffnet" erläutert wird. Daneben ist mein immer wieder relevantes Highlight noch immer der Artikel "Office Integration - Excelansicht in SAP und Daten kopieren nach Excel" welcher seit 2014 immer wieder einmal aktuell wird ;-).
Warum ist Excel-Inplace (Darstellung von Excel innerhalb des SAP GUI) sinnvoll?
Berechtigerweise kann sich allerdings die Frage gestellt werden, warum ich die Darstellung von Excel-Inplace (also innerhalb des SAP GUI) gegenüber Excel-Outplace (in einem separaten Fenster) bevorziehe.
Gerade in umfangreichen Report Painter / Report Writer Berichten hat die Excel Integration den großen Vorteil, dass einzelne Abschnitte als Tabellenblätter in Excel dargestellt werden.
Wenn ich nun in einer Berichtsgruppe jedoch mehrere Berichte zusammengefasst habe und über die Navigation im Bericht von einem Bericht auf einen anderen wechsel braucht es eine ganze Weile bis die Datei "Tabelle von ReportWriter" sich aktualisiert. Daneben ist darauf zu achten, dass das SAP GUI stets die übergeordnete Anwendung ist. Entsprechend werden Daten nicht mehr dargestellt, sollte das externe Fenster von Excel separat geschlossen werden. Hier müsste dann umständlich über die Office-Integration die Darstellung von Excel wieder deaktiviert und aktiviert werden.
Daher ist es für mich bequemer, die Integration von Office und die Darstellung von Excel innerhalb des SAP GUI zu nutzen. Nachteil ist vielleicht noch, dass "Speichern unter" nicht aufgerufen werden kann, aber hier hilft die Taste F12 weiter. Alternativ kann die Schnellzugriffsleiste für das Speicherung unter Symbol konfiguriert werden.
Unkelbach.expert - Ihr Experte für Controlling und Berichtswesen mit SAP
Aktuelle Termine zum Online-Training (Herbstkurse 2025) finden Sie hier unter:
"Grundlagen Datenmigration in SAP S/4HANA mit Migrationscockpit und Migrationsobjektmodellierer"
"Rechercheberichte mit SAP Report Painter"
20:26 Uhr
Hyperlink Verweis auf Tabellenblatt innerhalb einer Arbeitsmappe ohne Dateiname
Damit aber nicht nur SAP S/4HANA hier ein Thema im Blog ist, mag ich noch eine kurze Empfehlung zum Thema Berichtswesen im Controlling mit Excel geben.
Gerade bei umfangreichen Texten bin ich recht froh auf einfache Weise ein "Inhaltsverzeichnis in Excel über vorhandene Tabellenblätter" per VBA Makro anlegen zu können. Wenn ich aber, bspw. für einen statistischen Anhang, ebenfalls HYPERLINKS zu einzelnen Arbeitsmappen und Zellen innerhalb einer Arbeitsmappe manuell setzen möchte, hilft hier eine Variante der Formel HYPERLINK weiter.
Im Artikel "Berichtsdokumentation in Excel - Hyperlink auf Tabellenblätter indirekt setzen" bin ich schon auf die Formel HYPERLINK eingegangen, um hier den Tabellenblattnamen aus einer anderen Zelle zu vererben und hier einen dynamischen Hyperlink innerhalb der Excel-Arbeitsmappe zu setzen.
Für eine andere umfangreichere Arbeitsmappe sind die Hyperlinks jedoch von vorneherin klar zu setzen und müssen nicht indirekt in der Formel gesetzt werden.
Hier hatte ich als Formel
= HYPERLINK ( "#" & "Tabelle1!A2"; "Tabelle1")
Gesetzt und bekam direkt die Fehlermeldung "Der Bezug ist ungültig.".
Allerdings funktioniert es, wenn der Tabellenblattname in Hochkommata gesetzt ist und per [#] auf einen internen Link gesetzt wird.
= HYPERLINK( "[#]'Tabelle1'!A2";"Tabelle1")
Dabei sind folgende Bestandteile der Formel relevant:
- = HYPERLINK(
Die Formel HYPERLINK hat zwei relevante Parameter
HYPERLINK(Hyperlink_Adresse, Anzeigename )
Wobei der Anzeigename opitonal ist.
- "[#]'Tabelle1'!A2"
Als Hyperlink_Adresse ist hier in "" der Dateiname als [#]
quasi als Referenz zu sich selbst gefolgt vom Tabellenblattnamen 'Tabelle1' in Hochkommata und per !A2 die Zelle A2 (Spalte A Zeile 2) verlinkt)
- ;"Tabelle1")
als Anzeigename oder freundlicher Name ist erneut das Tabellenblatt genannt.
Dank [#] kann diese Datei nun auch unter einem neuen Namen gespeichert werden und funktioniert ebenfalls.
Da ich immer einmal wieder selbst hier im Blog nach der passenden Syntax für diese Formel suche, hoffe ich einfach einmal künftig problemlos auf diesen Artikel landen zu können.
Das Thema Datenvisualisierung sind nicht nur durch "Datentrends für Drittmittelstatistik mit Sparklines ab Excel 2010 darstellen durch Liniendiagramme in Zellen" mit unterschiedlichen Diagrammtypen oder auch Datenschnitten wie im Artikel "Pivottabellen ab Excel 2010 dynamischer filtern mit Datenschnitten am Beispiel Hochschulfinanzstatistik" ein wichtiges Thema im Berichtswesen, sondern auch die Beziehungen von Daten untereinander wie im Artikel "SVERWEIS in Pivot-Tabellen dank Power Pivot zur Darstellung der Beziehungen von Datentabellen in Excel" können in Excel immer einmal wieder das Berichtswesen bereichern.
Ich werde sicherlich auch weiterhin auf Reporting-Tools unter SAP ERP und SAP S/4HANA eingehen, aber manchmal ist Excel im Controlling dann doch sehr praktisch.... :-)
Aktuelles von Andreas Unkelbach
unkelbach.link/et.reportpainter/
unkelbach.link/et.migrationscockpit/
19:49 Uhr
Neues aus der wunderbaren Welt Excel Pivot-Tabellen von Grundlage formatierter Tabelle bis Expertise Dashboards, Datenmodelle mit Power Query und Pivot
Da ich mich aber auch intensiver mit Datenverbindungen und Power Query innerhalb einer Excel-Arbeitsmappe auseinandersetzen wollte, war auch die Entscheidung schnell gefallen. Die ersten Auswirkungen der neuen Technik sind ja auch schon im Artikel "SVERWEIS in Pivot-Tabellen dank Power Pivot zur Darstellung der Beziehungen von Datentabellen in Excel" praktisch umgesetzt worden.
Nachdem nun auch die zweite Auflage veröffentlicht wurde und hier ein größeres Thema ausführlicher behandelt wurde, hatte ich mir diese Ausgabe direkt bestellt, sodass nun die erste Auflage im Büro und die zweite erweiterte Auflage daheim oder im mobilen Office vorhanden ist.
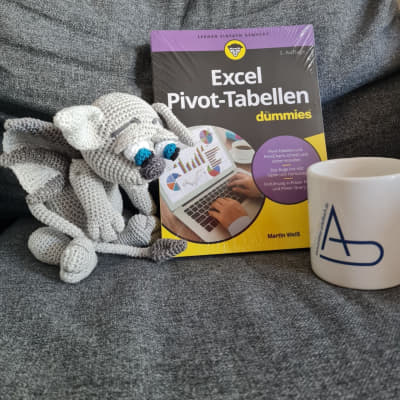
Buchempfehlung: Excel Pivot-Tabellen für dummies
(17. Februar 2021) Paperback ISBN: 9783527718214
Bei Amazon für 20,00 € *
Schon in der ersten Auflage hatte mir der Schwerpunkt auf Optik und Feintuning von Tabellen, aber auch die Aufbereitung von Pivot-Tabellen für Dashboards gefallen. Dabei waren die Beispiele immer praxisnah und mit Humor gut beschrieben. Gerade das Thema Datenverbindung und Datenmodelle sind aber auch etwas, wo ich mich intensiver mit auseinandersetzen wollte und da die erste Auflage immer mal wieder jemand anderen zum Reinlesen ausgeliehen wurde, klang der Schwerpunkt auf Power Pivot und Power Query verlockend, sodass sich für mich die zweite Auflage direkt gelohnt hatte. Der vierte Abschnitt (Teil IV: Mit Power in höhere Sphären vordringen) mit den beiden Kapiteln Power Query und Power Pivot ist nicht nur gut beschrieben, sondern regt direkt an das Thema an eigenen Berichtsanforderungen zu versuchen und in die berufliche Praxis umzusetzen.
Persönlich bin ich noch immer davon beeindruckt, dass das Buch sowohl zum Einstieg in das Thema Pivot Tabelle als auch für Fortgeschrittene geeignet ist und neben einer Prise Humor auch immer die Verständlichkeit der aufbereiteten Daten sowie der erstellten Berichte im Blick behält. Martin Weiß kann hier als Tabellenexperte tatsächlich überzeugen und für Excel und besonders für Pivot-Tabellen begeistern.
Inhaltlich wurde das Buch überarbeitet und ist insgesamt in fünf Teile aufgeteilt und bietet mit elf Kapiteln das notwendige Wissen vom Einstieg bis zur Expertise rund um Excel und Pivot-Tabellen.
Teil I: Die Grundlagen
Auch in der neuen Auflage werden auf ordentlich formatierte und saubere Quelldaten zur Vorbereitung festgelegt. Danach kann aber auch schon die erste Pivot-Tabelle angelegt werden. Von den Grundlagen aus gibt es auch immer weitere Empfehlungen, so dass schon mit den Grundlagen eine saubere Aufbereitung der Daten möglich ist und hier auch viel über Design von Daten gelehrt wird.Teil II: Das Auge isst mit: Optik und Feintuning
Aber auch weitere Formen der Formatierung, das Arbeiten mit Formatvorlagen aber auch Filterungen und Gruppierungen von Daten in einer Pivot sowie die Gestaltung von Pivot-Charts werden ausführlich erklärt.Besonders gut gefällt mir die Erläuterung der bedingten Formatierung in der Pivot-Tabelle und die praktischen Hinweise, wie Überschriften auch lesbar und verständlich gehalten werden können. Neben der Datenfilterung hat mir auch die Gruppierung von Daten sei es über Datumsfelder oder Artikelnummern und die manuelle Sortierung und Gruppierung gut gefallen, da dieses oftmals auch bei uns im Berichtswesen ein großes Thema ist.
Auch wenn ich mit Pivot-Charts seltener arbeite, machen die Beispiele doch Lust darauf, diese auch in eigenen Berichten anzuwenden und direkt umzusetzen.
Teil III: Fortgeschrittene Techniken
Unter den fortgeschrittenen Techniken sind meine Lieblingstools wie Datenschnitten, Zeitachsen oder auch berechnete Felder zu finden. Das ganze endet dann auch noch zum Amaturenbrett für das Management in Richtung praktischer Gestaltung eines Dashboards.Die hier beschriebenen Kapitel waren auch schon in der vorherigen Auflage überzeugend und gerade was Excel und Controlling anbelangt kann ich diese auch weiterhin empfehlen.
Es ist auch kein Wunder, dass Artikel wie "Excel Berechnete Felder in Pivottabellen" oder "Pivottabellen ab Excel 2010 dynamischer filtern mit Datenschnitten am Beispiel Hochschulfinanzstatistik" immer wieder im Hochschulcontrolling relevant sind.
Teil IV: Mit Power in höhere Sphären vordringen
Der vierte Teil war für mich der absolute Grund die Neuauflage ebenfalls zu lesen und zu erwerben. Neben der Vertiefung der Themen rund um Datenmodelle und Alternativen zum SVERWEIS dank Power Query hat hier auch Power Pivot und die Möglichkeiten des Umgangs mit Datenmodellen und Berechnungen überzeugt.Gerade die Formeln in Power Pivot und Verarbeitung der Daten innerhalb des Datenmodells werden mich das Buch auch als Nachschlagewert noch häufiger verwenden lassen. Da bei mir oftmals die Daten schon formatiert in der Tabelle vorliegen bin ich froh hier nun direkt im Datenmodell komplexe Berechnungen und Verbindungen diverser Datenquellen vornehmen zu können.
Power Query hingegen kann interessant sein, wenn aus unterschiedlichen externen Quellen Daten zusammengefasst werden und gerade bei größeren Datenmengen spielt es einige Vorteile aus.
Teil V: Der Top-Ten Teil
Zu jedem Buch der Dummies-Serie gehört ein Top-Ten-Teil in dem zehn Kniffe beim Thema aufgeführt sind. Hier sind tatsächlich einige Antworten auf Fragen zu finden, die immer einmal wieder gestellt werden. Sowohl die Formel PIVOTDATENZUORDNEN ist hier ausführlich erläutert als auch der Umgang mit Fehlerwerten oder auch ganz einfache Dinge wie Namenszuweisung von Pivot-Tabellen, die dann erheblich die Arbeit erleichtern.Fazit
Ich habe schon die erste Auflage sowohl Kolleg:innen aus der Planung, Controlling als auch der Personalabteilung empfohlen und stets positives Feedback erhalten. Persönlich merke ich auch, dass viele Daten und Berichte von mir an der Arbeit eine positive Verbesserung erhalten haben, da hier auch grundsätzliche Fragen in Richtung Berichtswesen beantwortet werden.Wer noch immer Zweifel hat, kann sich auf der Internetseite und Blog von Martin Weiß (tabellenexperte.de) einen Eindruck auf die Art und Weise wie aktuelle Themen rund um Excel erklärt und aufbereitet werden.
Ich kenne nur wenige Excel-Blogs, die vergleichbar sind (siehe Webempfehlungen Excel Blogs) und denke, dass sowohl Fortgeschrittene als auch Neulinge im Bereich der Pivot-Tabellen hier gute Anregungen und Grundlagen finden.
Insgesamt ist das Buch für mich eine Bereicherung und gehört zu denjenigen Büchern, die ich auch selbst immer einmal wieder zum Nachschlagen verwende, um ein Problem zu lösen oder eine Anregung für einen neuen Bericht in Excel zu erhalten.
Außerdem hilft es, das Buch kurzfristig auszuleihen, um die Begeisterung für Excel auch im Büro abteilungsübergreifend teilen zu können.
Aktuelles von Andreas Unkelbach
unkelbach.link/et.reportpainter/
unkelbach.link/et.migrationscockpit/
14:33 Uhr
SVERWEIS in Pivot-Tabellen dank Power Pivot zur Darstellung der Beziehungen von Datentabellen in Excel
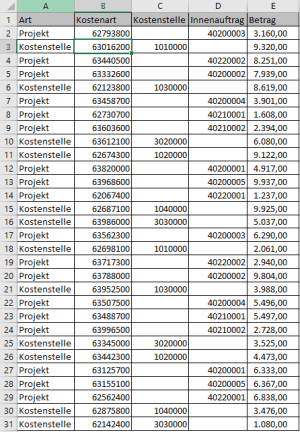
In der Tabelle sind Art (Projekt oder Kostenstelle), Kostenart, Kostenstelle, Innenauftrag und Betrag ausgewiesen.
Eine Pivot-Tabelle ist über den Ribbon (Symbolleiste/Menüleiste) Einfügen und hier die Schaltfläche PivotTable schnell erstellt.
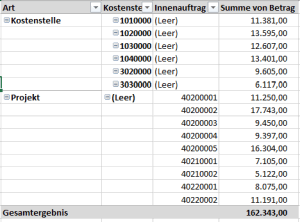
Als Zeilen in der Pivot-Tabelle sind die Spalten Art, Kostenstelle und Innenauftrag aufgenommen worden und als Wert wird die Summe der Spalte Betrag ausgewiesen. Allerdings sollen zu beiden CO-Objekten jeweils auch Stammdaten ergänzt werden.
Vor Excel 2013 war es hier erforderlich in der Grundtabelle die Stammdaten zum Beispiel durch SVERWEIS oder einer anderen im Artikel "Grundlagen in Excel Verweisfunktionen SVERWEIS WVERWEIS und VERWEIS" vorgestellten Verweisfunktionen zu ergänzen oder alternativ wie im Artikel "Index und Vergleich statt SVERWEIS endlich verstanden und Suche über Verweis nur, wenn es auch etwas zu finden gibt" beschrieben andere Formeln zur Zuordnung von Daten zu verwenden.
Mit Excel 2013 sind jedoch Beziehungen innerhalb der "intelligenten" Tabellen hinzugekommen. Diese ist möglich mit wenigen Schritten durchzuführen und das Ergebnis ist eine erhebliche Erleichterung für das Berichtswesen.
Die einzelnen Schritte mag ich, auch für Kolleginnen und Kollegen im Controlling, etwas ausführlicher beschreiben, da ich die Funktionsweise selbst erst vor wenigen Tagen für mich entdeckt habe.
Schritt 1: Grundtabellen als "intelligente" Tabelle zu formatieren.
Im Artikel ""Als Tabelle formatieren" um eine dynamische Datenquelle für Pivot-Tabellen zu erhalten" bin ich schon auf Vorzüge vom Formatieren von Tabellen eingegangen und hier ist dieses besonders praktisch.Für unseren Fall habe ich neben der obigen Berichtstabelle noch zwei weitere Tabellen, die Stammdaten zu den CO Objekten Kostenstelle und Innenauftrag enthalten.
Im Ribbon (Symbolleiste) Start kann über die Schaltfläche "Als Tabelle formatieren" Daten in eine Datentabelle formatiert werden und einen passenden Tabellennamen zugewiesen werden.

Ich gebe den einzelnen Tabellen meist einen passenden Kurznamen mit vorangestellten "T_".
Im Beispiel sind das folgende drei Tabellen, die ich nun zur Verfügung habe.
1.1. Tabelle T_Bericht
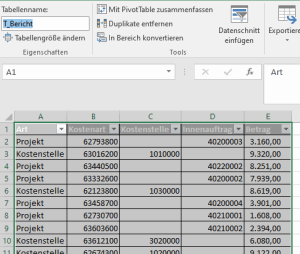
Hier sind die einzelnen Daten unseres Berichtes vorhanden.
1.2. Tabelle T_Auftrag
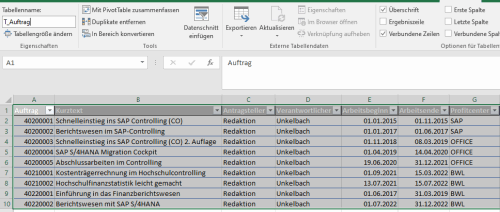
Hier sind die Stammdaten zum Feld Auftrag zu finden.
1.3. Tabelle T_Kostenstelle
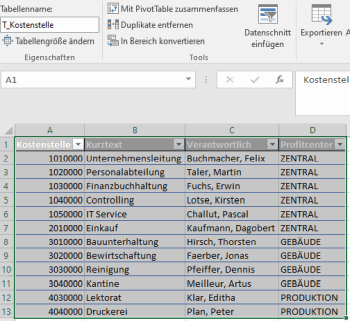
In dieser Tabelle sind die Stammdaten der Kostenstelle enthalten.
Stammdatenlisten in SAP ERP System
Im SAP Umfeld können solche Stammdatenlisten (für Innenauftrag und Kostenstellen) entweder einfache Stammdatenlisten wie KS13 oder KOK5 sein oder auch Eigenentwicklungen wie SAP Query. Ein Beispiel ist im Artikel "SAP Query Stammdaten PSM / CO Innenauftrag" beschrieben, aber auch sonst finden sich im Blog und meinem Buch zum Berichtswesen im SAP Controlling einige Beispiele für das Erstellen geeigneter Berichte.
Nun haben wir also insgesamt drei Tabellen mit eigenen Namen:
- T_Bericht
- T_Innenauftrag
- T_Kostenstelle
Schritt 2: Daten - Datentools - Beziehungen
Nachdem die relevanten Tabellen als Tabelle formatiert wurden (ich bezeichne diese nun als Datentabellen) aktiviert sich die Schaltfläche "Beziehungen" im Ribbon "Daten" unter Datentools.
Danach können Beziehungen gepflegt werden.
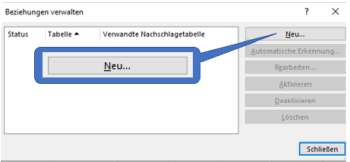
Nun kann die Berichtstabelle mit den einzelnen Stammdatentabellen verknüpft werden. In der folgenden Abbildung sind beide Tabellen mit der Tabelle T_Bericht verknüpft.
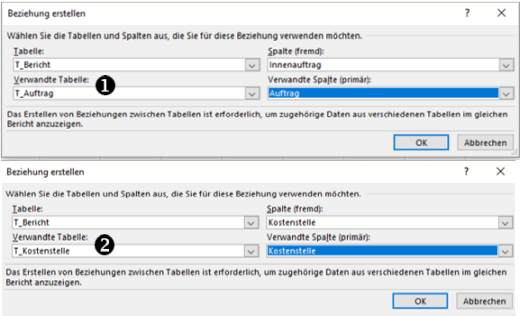
Es handelt sich hier um eine N:1 Beziehung,
Während in der Tabelle T_Bericht Kostenstelle und Innenauftrag mehrmals vorkommen (N) können, sind diese in der Stammdatentabelle T_Auftrag oder T_Kostenstelle jeweils nur einmal vorhanden (1).
Als Verknüpfung wird daher die Tabelle T_Bericht gewählt mit der Spalte Innenauftrag (im Beispiel 1) oder Kostenstelle (Beispiel 2) als Fremdschlüssel (Spalte (fremd) und die Verwandte Tabelle ist dann die Tabelle in der die Daten jeweils einmalig vorkommen. Hier sind als Verwandte Tabellen T_Auftrag und die Verwandte Spalte (primär) Auftrag (Beispiel 1) sowie T_Kostenstelle und die verwandte Spalte (primär) Kostenstelle (Beispiel 2).
Dabei muss die Beschriftung der Spalte nicht identisch sein, aber es bedarf einer Übereinstimmung der beiden Daten.
Im Ergebnis sind also zwei N:1 Verknüpfungen zwischen T_Bericht und den Stammdatentabellen als verwandte Nachschlagetabellen unter Beziehungen verwalten gepflegt und werden so auch in der folgenden Abbildung dargestellt.
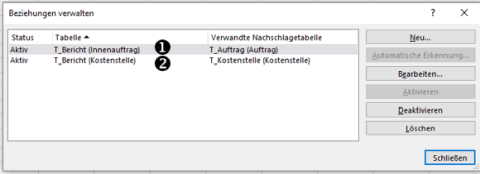
Im Ergebnis haben Sie nun intern ein Datenmodell mit Verknüpfungen in der Arbeitsmappe erstellt, auf das sie nun auch zugreifen können.
Schritt 3 PivotTable mit Datenmodell der Arbeitsmappe erstellen
Bei der Erstellung eines Datenmodells mit der Schaltfläche PivotTabele in der Symbolleiste Einfügen unter Tabellen gibt es nun nicht nur Tabelle oder Bereiche als zu analysierende Daten, sondern auch den Punkt "Das Datenmodell dieser Arbeitsmappe verwenden", welcher vorher noch nicht vorhanden war.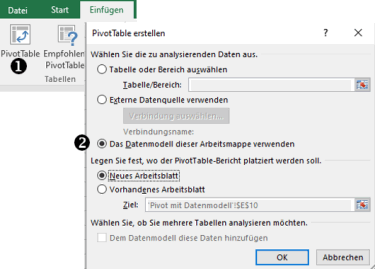
Innerhalb der Feldauswahl der PivtotTable-Felder erscheinen nun nicht nur die Felder der Berichtstabelle, sondern auch die Stammdatenfelder zur Auswahl.
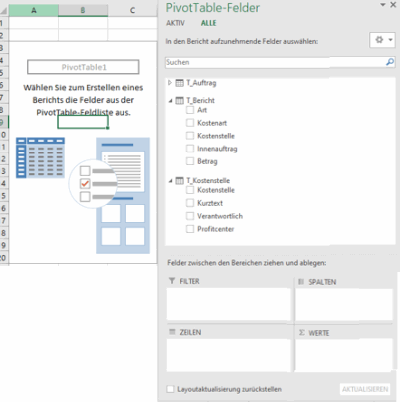
Für unsere Pivot-Tabelle kann ich nun folgende Felder übernehmen
Zeilen:
- Art (T_Bericht)
- Kostenstelle (T_Bericht)
- Kurztext (T_Kostenstelle)
- Verantwortlich (T_Kostenstelle)
- Innenauftrag (T_Bericht)
- Kurztext (T_Auftrag)
- Arbeitsbeginn (T_Auftrag)
- Arbeitsende (T_Auftrag)
Als Werte wir Betrag (T_Bericht) genommen und eine Summe gebildet.
Meine fertige Auswertung sieht dabei wie folgt aus:
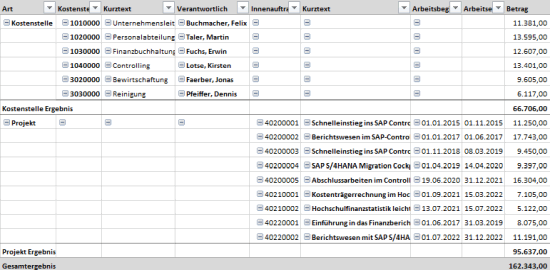
Hier sind nun zu den Kostenstellen und Aufträgen auch die jeweiligen Stammdaten mit aufgeführt.
a) Kostenstelle mit Stammdaten:
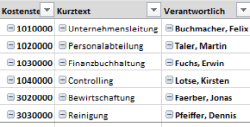
b) Auftrag mit Stammdaten:
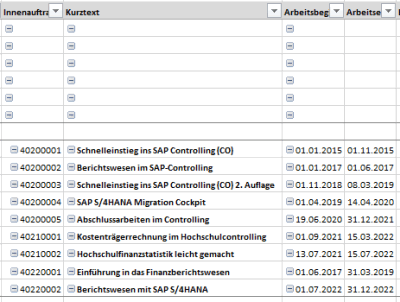
Im Ergebnis entspricht dieses einer Grundtabelle, in der ich vorher mühsam die Stammdaten hätte ergänzen müssen.
Anmerkung 1: (Leer) in Pivot Tabelle (Zelle) entfernen
Da ich zur Kostenstelle in der Pivot-Tabelle verständlicherweise keine Daten zum Feld Innenauftrag habe, erscheint hier in der Pivot der Hinweis (Leer).
Dieser kann einfach mit einer Leertaste überschrieben werden
Anmerkung 2: Datenmodell verwalten unter Power Pivot
Unter der Schaltfläche "Datenmodell verwalten" unter Datentools in der Symbolleiste Daten können die im Datenmodell vorhandenen Daten auch noch weiter bearbeitet werden.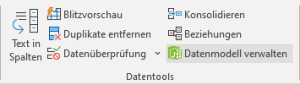
Hier können neue Berechnungen durchgeführt werden, Spalten eingefügt werden und weitere Bearbeitungen des Datenmodells vorgenommen werden.
In der Standardansicht sind hier alle im Datenmodell vorhandenen Tabellen aufgeführt und es können auch noch externe Daten hinzugefügt werden.
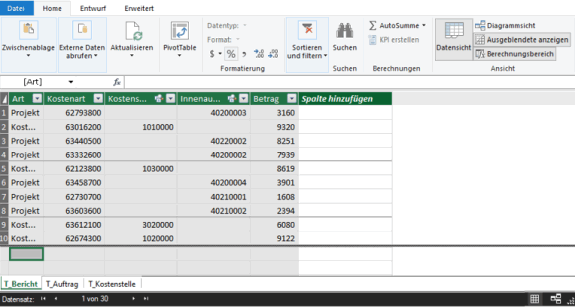
Über die Diagrammansicht ist auch die Verknüpfung der gewählten Tabellen ersichtlich.

Hier ist auch die 1:N Verknüpfung direkt ersichtlich.
Fazit
Die Verknüpfung von Daten mit Beziehungen innerhalb einer Arbeitsmappe und der damit verbundene Vorteil von Datentabellen ist nur ein Vorteil, den Power Pivot und Power Query für Datenmodelle in neueren Excelversionen anbietet.Dank der Neuauflage von "Excel Pivot-Tabellen für dummies" von Martin Weiß (www.tabellenexperte.de) habe ich mich nun auch endlich einmal intensiver mit der Thematik beschäftigt.
(17. Februar 2021) Paperback ISBN: 9783527718214
u.a. bei Amazon für 20,00 € *
Eine ausführliche Vorstellung des Buches folgt hier noch im Blogartikel. Dennoch mag ich an dieser Stelle das Buch schon einmal als Empfehlung weiter geben.
Insgesamt bin ich der Meinung, dass damit das Berichtswesen mit Excel auch noch ein Stück vereinfacht werden kann und die Frage einer Kollegin, wie SVERWEIS in Pivot Tabellen genutzt werden können hoffentlich dank der Beschreibung hier im Artikel auch schon ein Stück weiter geholfen hat.
Berichtswesen nicht nur mit Excel
Beruflich ist ein Schwerpunkt meiner Arbeit das Controlling und Berichtswesen. Neben Excel arbeite ich hier auch besonders gerne mit SAP. Schon bei der Konzeption eines umfangreichen Berichtes und etwaiger Dashboards ist es hier hilfreich sich im Vorfeld passende Gedanken zu machen. Hier habe ich im Buch »Berichtswesen im SAP®-Controlling« (Buchvorstellung, für 19,95 EUR bestellen) einige Punkte festgehalten.
Im Blog finden Sie aber auch regelmäßig Praxisbeispiele rund um die Themen SAP, Berichtswesen und Controlling. Viele Beispiele sind dabei mit Bezug zur Hochschule, aber können, wie der Artikel "Statistische Kennzahlen für Verrechnung in SAP - Umlage und Verteilung nicht nur im Hochschulcontrolling und Hochschulberichtswesen" auch für andere Branchen genutzt und als Grundlage zum Aufbau eines eigenen Berichtswesens genutzt werden. Aber auch sonst finden sich hier immer wieder Artikel, die nicht nur im Bereich Controlling und Berichtswesen an Hochschulen von Bedeutung sind.
Ich würde mich freuen, wenn meine Bücher (Publikationen) aber auch Schulungen (Workshop & Seminare) auch für Sie interessant wären. Weitere Partnerangebote, wie auch eine Excel Schulung zu Pivot finden Sie ebenfalls unter der Rubrik Onlineshop.
Meiner Erfahrung nach lohnt es sich immer sich auch in scheinbar vertrauter Software, wie eben auch Excel, auch die Zeit zu nehmen um Dashboards oder auch neue Techniken, wie hier bei Pivot Tabellen zu lernen und in der Praxis einzusetzen.
Beispiele für ein erweitertes Berichtswesen auch in Richtung Dashboards sind auch in den Artikeln "Pivottabellen ab Excel 2010 dynamischer filtern mit Datenschnitten am Beispiel Hochschulfinanzstatistik" und besonders "Datentrends für Drittmittelstatistik mit Sparklines ab Excel 2010 darstellen durch Liniendiagramme in Zellen" festgehalten.
Aktuelles von Andreas Unkelbach
unkelbach.link/et.reportpainter/
unkelbach.link/et.migrationscockpit/
21:27 Uhr
Excel Arbeitsmappen vom Wert in der Summenzelle per Klick auf Einzelposten per HYPERLINK
Für einen umfangreichen Bericht sind unterschiedliche Tabellenblätter mit Buchungen der Finanzbuchhaltung oder auch gebuchten statistischen Kennzahlen zusammengestellt worden und werden an dieser Stelle für eine komplexere Budgetberechnung verwendet. Um das Beispiel etwas übersichtlicher zu gestalten habe ich als Beispiel einen Bereich mit Personalkosten und Gebäudekosten.
Einzeltabellen Personalkosten und Gebäudekosten
In den Details sind die Personalkosten nach Kostenstelle, Kostenart, Betrag und Buchungstext aufgelistet (hier natürlich pseudonymisiert).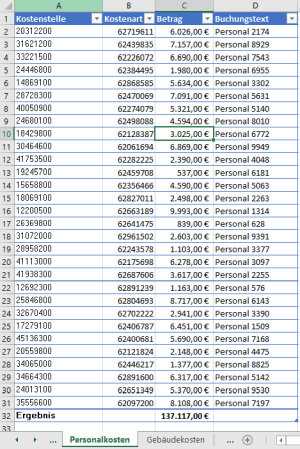
Ferner sind auch die Gebäudekosten vergleichbar nach Bewirtschaftung und Bauunterhalt aufgelistet.
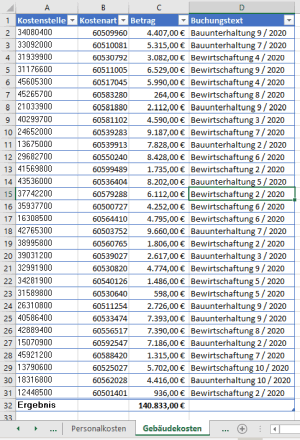
Auch hier sind die Einzelwerte je Kostenstelle aufgelistet.
Kostensimulation für Blogs:
Im Artikel auf Unkelbach, Andreas: »Zufallswerte in Excel Zellen per Zufallszahlszahl und Zufallsbereich aber auch in Access je Datenzeile einer Access Abfrage generieren« in Andreas Unkelbach Blog (ISSN: 2701-6242) vom 1.12.2020, Online-Publikation: https://www.andreas-unkelbach.de/blog/?go=show&id=1158 bin ich auf die Ermittlung von Pseudozahlen eingegangen, sodass hier Zufallszahlen für Kosten im Rahmen eines Zufallsbereiches ermittelt. Immerhin sollen hier ja keine echten Daten verwendet werden. Da die Daten auch nur auf Zufall bestehen müssen diese nicht unbedingt sinnvoll sein, sondern dienen nur als praktisches Beispiel.
Auswertungen im Hochschulberichtswesen und Hochschulcontrolling mit SAP
Wenn es um Echtdaten geht nutze ich für eine Datenbasis die Möglichkeiten eines SAP Berichtswesen (nicht nur im SAP Modul Controlling). Im Artikel "Grundlagen Kurzeinführung und Handbuch SAP Query" stelle ich die Möglichkeiten der Tabellenauswertung mit SAP Query vor während der Artikel "Grundlagen Kurzeinführung und Handbuch Report Painter Report Writer" die Möglichkeiten der Summenberichte mit Report Painter bzw. Report Writer vorstellt. Eine wichtige Ergänzung sind noch Rechercheberichte die sowohl im Bilanzreporting, Public Sector Management (Haushaltsmanagement) aber auch der Profitcenterrechnung eine Rolle spielen. Im Artikel "Grundlagen: Was sind die Unterschiede zwischen Report Painter und Rechercheberichte?" hatte ich diese im Grundsatz schon einmal vorgestellt, aber auch hier im Blog werden immer wieder Beispiele zu diesen Berichtsarten veröffentlicht.
Einen umfassenderen Überblick über die Möglichkeiten des Berichtswesen sind im Buch »Berichtswesen im SAP®-Controlling« (Buchvorstellung, für 19,95 EUR bestellen) festgehalten.
Kennzahlen HNF und VZÄ als Faktoren zur Budgetberechnung
Basis für die Budgetberechnung sind nun aber die geplanten Kennzahlen, die im Verhältnis zur Kostenentstehung gesetzt werden sollen.Dieses ist zum einen die gewichtete Hauptnutzfläche (HNF) als Basis für die Gebäudekosten.
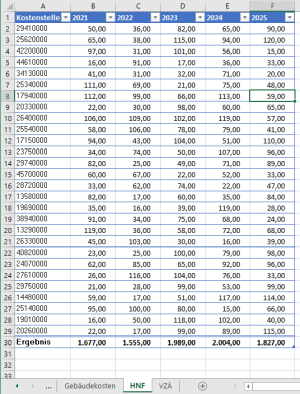
Für die Personalkosten die Vollzeitäquivalente (VZÄ), wie in folgender Abbildung ersichtlich ist.
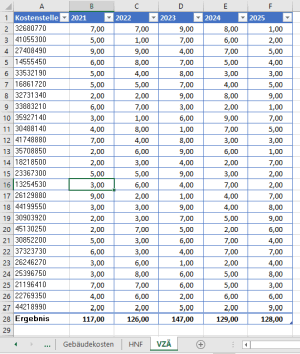
Welche Kennzahlen können verwendet werden?
Unter Unkelbach, Andreas: »Statistische Kennzahlen für Verrechnung in SAP - Umlage und Verteilung nicht nur im Hochschulcontrolling und Hochschulberichtswesen« in Andreas Unkelbach Blog (ISSN: 2701-6242) vom 24.4.2021, Online-Publikation: https://www.andreas-unkelbach.de/blog/?go=show&id=1198
habe ich einige mögliche Kennzahlen näher vorgestellt die entsprechend berechnet werden können.
Kennnzahlen erfassen und auswerten in SAP
Im SAP Umfeld werden solche Kennzahlen oft als statististische Kennzahlen erfasst. Auch hier verweise ich gerne auf zwei weiterführende Artikel. Im Beitrag "Hochschulcontrolling: Vergleich Lehrimport von Studiengängen und Kostenanteile einzelner Lehreinheiten - Abschnitte mit abgeleiteten Kennzahlen im Report Painter" werden dei Kennzahlen über mehrere Jahre für einzelne Bereiche (Kostenstellen, Innenaufträge) in Summe verglichen. Teilweise bedarf es manchmal aber auch der Anforderung die gebuchten Kennzahlen als Einzelposten auszuwerten. Hier ist mein Beitrag "Auswertung gebuchter statistischer Kennzahlen jahresübergreifend nach CO Objekten wie Kostenstelle oder Innenauftrag" im Bereich des Hochschulcontrolling und Hochschulberichtswesen mit SAP CO hilfreich und zeigt auch auf Datenbankebene wie hier per Query die Kennzahlen ausgewertet werden können.
Budgetberechnung auf Übersicht
Zur Berechnung der Budgetwerte werden die einzelnen Tabellen miteinander in Verbindung gesetzt.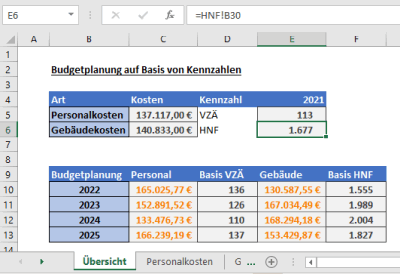
Die Budgetberechnung erfolgt hier im Verhältnis der einzelnen Kennzahlen und der im Verhältnis dazu gebuchten Kosten.
Der Nachteil ist jedoch, dass ich hier per Verknüpfung nur auf die Zellen verweise und hier die Budgetverantwortliche selbst in der Formel nachlesen muss, wie die Berechnung erfolgt.
Excel Optionen - Direkte Zellbearbeitung zulassen und Sprung auf Verknüpfung
Natürlich könnte die Budgetverantwortliche nun, wie im Artikel "Arbeitsrechner neu einrichten Wechsel auf Windos 10, aktuelle Office Version sowie SAP und Excel anpassen" beschrieben die Zellbearbeitung so umstellen, dass per Doppelklick auf diesen Wert automatisch in die jeweilige Tabelle gewechselt wird.Diese Option ist in den Excel-Optionen unter "Erweitert" im Abschnitt "Bearbeitungsoptionen" durch Deaktivieren der Option "Direkte Zellbearbeitung zulassen" möglich (siehe folgende Abbildung).
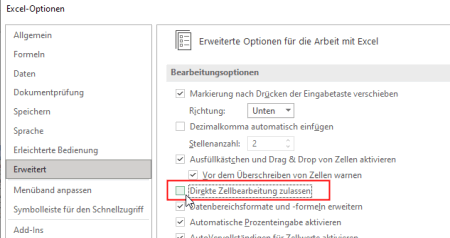
Nun kann per Doppelklick zum Beispiel auf die HNF direkt auf die jeweilige Summenzeile (im Beispiel Tabellenblatt HNF Zelle B30) gewechselt werden, um diese Werte zu kontrollieren.
Eine wesentlich elegantere Variante habe ich im Artikel "Berichtsdokumentation in Excel - Hyperlink auf Tabellenblätter indirekt setzen" mit der Funktion HYPERLINK zur Umsetzung eines Inhaltsverzeichnisses beschrieben. Diese kann auch dafür verwendet werden, um eine Sprungmarke auf die Basis der Datei zu setzen.
Der Syntax zur Formel HYPERLINK lautet:
= HYPERLINK ( Hyperlink_Adresse , [Anzeigename] )
Um innerhalb der Excelmappe zu verlinken kann hier als Hyperlink_Adresse eine Arbeitsmappe oder direkt ein weiteres Tabellenblatt innerhalb der Zeichen "" angegeben werden. Wird auf die eigene Mappe genommen, ist der Syntaxt der Formel im Beispiel für die oberen HNF mit
=HYPERLINK("#HNF!B30";HNF!B30)
verlinkt.
Statt # könnte mit [ ... ] auch auf eine andere Arbeitsmappe verwiesen werden.
Zum Beispiel
- "[U:HNF.xlsx]HNF!b30"
In unserem Fall wird mit # die aktuelle Arbeitsmappe bezeichnet und dort auf das Tabellenblatt HNF und mit ! auf die Zelle B30, als freundlicher Name (Anzeigename) wird auch direkt der Wert der Zelle HNF!B30 ausgegeben.
Für die obere Tabelle habe ich mit FORMELTEXT einmal alle relevaten Formeln ausgegeben.
Basis zur Berechnung (Kosten des aktuellen Jahres und die entsprechenden aktuellen Kennzahlen:

Die einzelnen Formeln lauten:
| Bereich | Formel |
|---|---|
| Personalkosten | =HYPERLINK("#Personalkosten!C32";Personalkosten!C32) |
| Gebäudekosten | =HYPERLINK("#Gebäudekosten!C32";Gebäudekosten!C32) |
| VZÄ | =HYPERLINK("#VZÄ!B28";VZÄ!B28) |
| HNF | =HYPERLINK("#HNF!B30";HNF!B30) |
Es wird also der Wert (Ergebnis / Summe) der Daten im jeweiligen Tabellenblatt für das aktuelle Jahr angegeben.
Nun kommt es aber zur Berechnung der Budgetwerte.
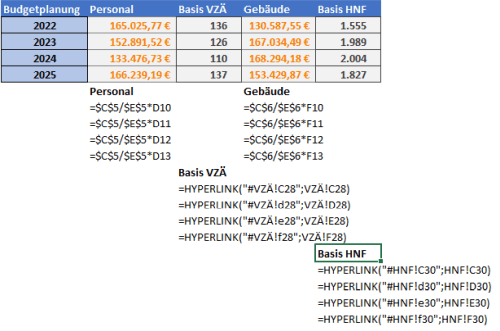
Zur Budgetberechnung der Folgejahre werden die Personalkosten des aktuellen Jahres (Zelle C5) durch die VZÄ des aktuellen Jahres (Zelle E5) geteilt und mit den angesetzten Planwerten VZÄ der Folgejahre multipliziert.
Ebenso wird mit den Gebäudekosten (Zelle C6) und den HNF (Zelle E6) verfahren.
Die künftigen HNF und VZÄ werden ebenfalls per Formel mit Hyperlink auf die jeweilige Zelle mit der Summe der Kennzahlen verknüpft.
So lautet die Formel für VZÄ in 2022 = HYPERLINK ("#VZÄ!C28";VZÄ!C28)
Sollten Sie, wovon ich auch aus anderen Gründen abrate, einen Tabellennamen mit Leerzeichen haben, wäre dieser in Apostroph / Hochkommata wie zum Beispiel 'Sonstige Kostenarten'. Im Beispiel wäre dies ein Tabellenblatt mit der Bezeichnung "Gemeinkosten Verwaltung" und die Formel würde wie folgt lauten:
HYPERLINK("#'Gemeinkosten Verwaltung'!C32"; 'Gemeinkosten Verwaltung'!C32 )
Da die Hochkommata schnell vergessen werden, und fehleranfällig sind, nutze ich lieber zusammenhängende Tabellennamen.
Im Ergebnis sieht das Tabellenblatt mit der Übersicht wie folgt aus:
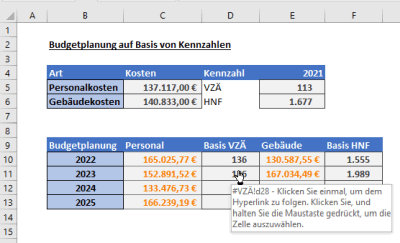
Statt direkt in der Zelle den Wert (oder Formel) per Klick zu erhalten wird hier eine Verknüpfung mit Hinweis auf "Klicken Sie einmal, um den Hyperlink zu folgen. Klicken Sie, und halten Sie die Maustaste gedrückt, um die Zelle auszuwählen." ausgegeben.

Durch die zweite Option (Maustaste gedrückt halten) kann die Formel in D10, im Beispiel, erneut bearbeitet werden. Nach Bearbeitung wird die Zelle aber auch wieder als Hyperlink formatiert, sodass hier, zwecks besserer Optik die Formatierung der Zelle angepasst werden sollte.
Nebenbei ist dieses auch ein Grund, warum ich hier gerne mit den im Artikel "Vorteil von Excel Formatvorlagen und Filter nach Farben oder Zellensymbolen aus bedingter Formatierung" beschriebenen Formatvorlagen arbeite. Neben der Einfärbung der Registerblätter (Orange für Grunddaten, Grün für aufbereitete/fertige Daten und Gelb für Tabellenblätter in denen noch Daten fehlen) sind die Formatvorlagen einheitlich und durch die Formatierung schnell ersichtlich, was es mit diesen Daten auf sich hat.

Die verknüpften Kennzahlen (HNF, VZÄ) sind als Ausgabe formatiert und die Budgetberechnung als Berechnung. So ist auch die Datenherkunft schnell erläutert.
Fazit
Neben der verständlichen und klaren Darstellung von Daten, wie im Artikel "Datentrends für Drittmittelstatistik mit Sparklines ab Excel 2010 darstellen durch Liniendiagramme in Zellen" anhand unterschiedlichen Aufbereitungen von Drittmittelzahlen beschrieben, ist auch die Anwendbarkeit von Tabellen und Unterstützung der Budgetverantwortlichen ein wichtiger Punkt bei der Gestaltung von Finanzberichten unabhängig davon, ob diese nun in SAP oder in Excel erfolgen. Gerade bei einem Personalwechsel in der Fachabteilung ist das eine gute Gelegenheit um bewährte Arbeitsmappen noch einmal unter den kritischen Blicken der Verständlichkeit und Handhabe zu hinterfragen und hier entsprechende praktische Anpassungen vorzunehmen.In diesem Beispiel sind die Datenverknüpfungen hilfreich um schnell von der Summenzeile auf die Einzelposten zu wechseln. Gerade bei umfangreicheren Pivot-Tabellen oder als Tabelle formatierte Bereichen nutze ich auch immer wieder gerne Datenschnitte (Slicer) zur besseren Navigation innerhalb einer Tabelle.
In einer sehr einfachen Form können diese dann wie in folgender Abbildung aussehen:
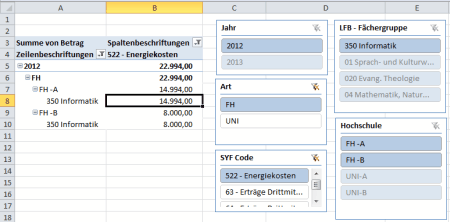
Statt einzelne Filter über eine Tabelle zu setzen sind hier Schaltflächen die eine Filterung auch über Bereiche vornehmen, die nicht direkt dargestellt werden.
Im Artikel "Pivottabellen ab Excel 2010 dynamischer filtern mit Datenschnitten am Beispiel Hochschulfinanzstatistik" bin ich auf die Verwendung in Pivot-Tabellen eingegangen, aber wie schon im Artikel ""Als Tabelle formatieren" um eine dynamische Datenquelle für Pivot-Tabellen zu erhalten" beschrieben ist dieses auch bei anderen Daten möglich.
Eine Alternative sind Dropdownlisten, wie im Artikel "Formulare gestalten in Excel" durch die dann einzelne Tabellen angepasst werden und so eine Datengrundlage für Diagramme oder andere Auswertungen dienen.
Grundsätzlich ist es, meiner Erfahrung nach, immer sinnvoll auch schon etablierte Tabellen, die sich bewährt haben, dahingehend zu überprüfen, ob nicht nur die Berechnung, sondern auch die Handhabung verbessert werden kann um so auch für Kolleginnen und Kollegen, die später einmal die Berichte erstellen oder selbst um weitere Angaben ergänzen müssen hier eine praktische Unterstützung geben zu können.
Schnelleinstieg in das Controlling (CO) mit SAP S/4HANA (📖)
Für 29,95 € direkt bestellen
Oder bei Amazon ** Oder bei Autorenwelt
10:20 Uhr
Matrixformel zur Berechnung von Mittelwert ohne Null oder mit Bedingungen - Excelformel MITTELWERTWENN und MITTELWERTWENNS
Excel Grundlagen: Mittelwert ohne 0 per Matrixformel oder MITTELWERTWENN
Ausgangslage war damals folgende Datentabelle, aus der ein Mittelwert berechnet werden soll:
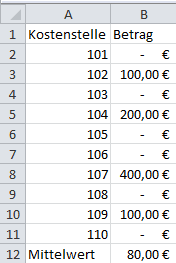
Hier ist noch die Formel mit MITTELWERT über die Spalten B2 bis B11 ausgewiesen und leider werden hier auch Nullwerte berücksichtigt.
"Die Formel MITTELWERT stellt mathematisch das arithmetische Mittel dar. Hierbei wird eine Summe über alle Einzelwerte gebildet und diese durch die Anzahl der Werte dividiert. Entsprechend werden hier auch die Nullwerte berücksichtigt."
Um nun aber einen Mittelwert ohne 0 Werte zu berechnen, muss ich bei der Anzahl der Werte die 0 ausschließen. Im oberen Artikel bin ich auf mehrere Varianten eingegangen aber die einfachste Version ist direkt die Formel Mittelwert, um eine Bedingung zu erweitern.
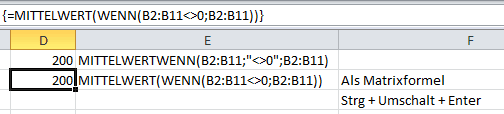
Dabei ist die erste Variante eine mit Excel 2007 eingeführte Formel, der direkt eine Bedingung mitgegeben werden kann, während es sich bei der zweiten Variante um eine Matrixformel handelt, die mit STRG + UMSCH + ENTER abgeschlossen werden muss.
Wie in der Abbildung zu sehen wird, für die Zellen B2 bis B11 wie folgt der Mittelwert gebildet:
= MITTELWERTWENN ( B2:B11 ; "<>0" ; B2:B11 )
Hier wird tatsächlich nur ein Mittelwert gebildet, wenn die einzelnen Zellen keine 0 enthalten. Diese Formel ist ab Excel 2007 verfügbar. Davor war es erforderlich eine Matrixformel zu erstellen. Hierzu wird die Formel
= MITTELWERT ( WENN (B2:B11<>0 ; B2:B11) )
genutzt und muss mit STRG, UMSCHALTTASTE (Shift) und EINGABETASTE (Enter) in eine Matrixformel umgewandelt werden. Wobei ich im ursprünglichen Artikel auch noch weitere Möglichkeiten vorgestellt habe.
Die Formel wird von Excel darauf zwischen zwei geschweiften Klammern { und } als Matrixformel dargestellt. Eine direkte Eingabe der Formel mit geschweiften Klammern vor und hinter der Formel konvertiert die Formel jedoch nicht in eine Matrixformel, weswegen diese direkt über die Tastenkombination abgeschlossen wird. Dieses gilt auch, wenn die Formel nachträglich geändert wird und dann erneut mit STRG + UMSCHALT (Shift) + EINGABETASTE (Enter) abgeschlossen werden muss.
Beispiel: Mittelwert über Einnahmen von mehreren Jahren, wenn Werte vorhanden sind (ohne 0 Nullwerte)
Für das obere Beispiel macht dieses vielleicht betriebswirtschaftlich weniger Sinn, da hier einzelne Kostenstellenverantwortliche durch 0 einfach ignoriert werden, aber ein Beispiel im Hochschulbereich macht vielleicht deutlich wofür dieses genutzt werden kann.
Ein einfaches Beispiel ist dabei die Darstellung der Einnahmen innerhalb eines Jahres:
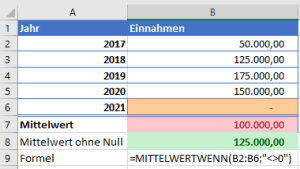
Hier sind für die Jahre 2017 bis 2021 Werte als Einnahmen ausgewertet. Allerdings liegen für 2021 noch keine vollständigen Zahlen vor. Um nun aber mit einem Mittelwert, zum Beispiel für den Artikel "Excel Pivottabelle Darstellung Grenzwerte Einnahmen auf Projekte je Person durch Zuordnung VZÄ auf verantwortlicher Kostenstelle" zu rechnen, sind nicht vorliegende Zahlen naturgemäß dafür geeignet hier das Ergebnis zu verwässern.
Dank der Formel MITTELWERTWENN wird bei der Berechnung des Mittelwertes der nicht vorhandene Wert in 2021 nicht berücksichtigt, sodass die Einnahmen der Jahre 2017 bis 2020 zur Berechnung des Mittelwertes verwendet. Ein Beispiel für solche Grunddaten können die "Monetäre und Nichtmonetäre Kennzahlen und Statistiken im Hochschulumfeld - Aktuelle Daten von Destatis für Hochschulcontrolling und Berichtswesen" sein.
Beispiel Mittelwert ohne Zwischensummen
Für eine differenzierte Darstellung der Einnahmen werden je Fachbereich die Einzelwerte je Lehreinheit (LE * ) ausgewiesen und als Zwischensumme diese dann auf Ebene der Fachbereiche als Summe zusammengefasst (siehe Spalte B Zelle 2 bis 8).So sind hier nicht nur die Lehreinheit 10101 mit 70.000 und Lehreinheit 10102 mit 30.000, sondern auch die Zwischensumme für Fachbereich 01 mit 100.000 ausgewiesen. Ebenso wird hier mit den Lehreinheiten des Fachbereich 02 LE 10201 bis LE10202 verfahren.
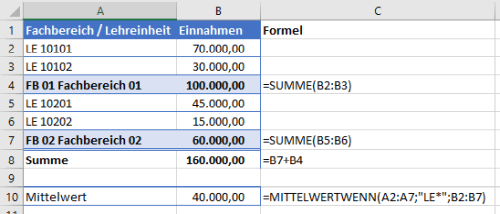
Wird nun über alle Werte ein Mittelwert gebildet per =MITTELWERT( B2:B7 ) würden auch die Zwischensummen für die Berechnung des Mittelwertes berücksichtigt werden, sodass der Mittelwert über die Zwischensummen und Einzelwerte der Lehreinheit bei 53.333,33 liegen würde.
Natürlich könnte ich nun mit =MITTELWERT( B2:B3 ; B5:B6 ) auch nur die relevanten Zeilen der Lehreinheiten von Fachbereich 01 und 02 berücksichtigen, müsste aber bei Einführung einer neuen Lehreinheit stets die Formel anpassen.
Syntax MITTELWERTWENN
Eleganter ist hier ebenfalls die Formel MITTELWERTWENN. Optional kann dieser Formel ein drittes Argument mitgegeben werden.Der Syntax der Formel lautet:
= MITTELWERTWENN ( Bereich , Kriterien, [Mittelwert_Bereich])
Bisher haben wir nur ein Kriterium in "<>0" angegeben und keinen gesonderten Mittelwert_Bereich.
Die Kriterien funktionieren wie eine Suchfunktion und können einen Zellwert als Bezug haben und auch mit Platzhaltern arbeiten ? wird dabei als ein Zeichen und * als Zeichenkette genutzt. Soll nach den Zeichen ? oder * gesucht werden, ist eine Tilde ~ , vergleichbar zum Fluchtzeichen # bei SAP, als Maskierungszeichen für dies Sonderzeichen zu verwenden.
Dieses ist im Abschnitt "Kurztext mit # als gesperrt - Maskierungskennzeichen #, + und *" im Artikel "Auswertung für Planbuchungen gesperrter CO Objekte (Kostenstelle oder Innnenauftrag) über interaktive Stammdatengruppen (Selektionsvarianten KS13 und KOK5) und Maskierungskennzeichen in SAP" näher beschrieben.
Ferner können Kriterien auch Operatoren wie > 100 oder auch Bezüge zu Zellen B42 sein.
In oberen Beispiel ist durch die Formel
= MITTELWERTWENN ( A2:A7 ; "LE*" ; B2:B7 )
In der Spalte A (Bereich A2:A7) nach Kriterien Zeilen beginnend mit LE* gesucht worden und hier ein Mittelwert über Spalte B (Mittelwert_Bereich B2:B7) herangezogen worden.
Damit ist auch nur der Mittelwert über die Lehreinheiten mit 40.000 korrekt berechnet worden.
MITTELWERTWENN mit mehreren Kriterien
Neben der Formel MITTELWERTWENN gibt es auch die Formel MITTELWERTWENNS. Hier besteht dann die Möglichkeit mehrere Kriterien zur Berechnung eines Mittelwertes zu hinterlegen.Der Syntax lautet:
MITTELWERTWENNS(Mittelwert_Bereich; Kriterien_Bereich1; Kriterien1; Kriterien_Bereich2; Kriterien2; ...)
Insgesamt können hier bis zu 127 Kriterien angegeben werden.
Als Beispiel könnte ich mir eine Berechnung eines Mittelwertes je Cluster von Lehreinheiten und Mittelgeber bei Drittmittelprojekten vorstellen.
Anhand folgender Abbildung dürfte das klarer werden:
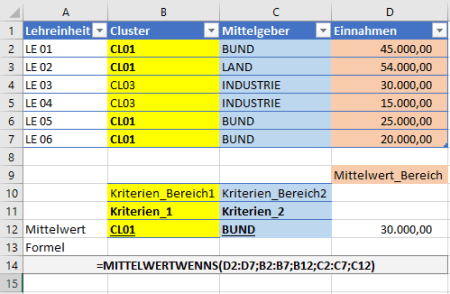
Hier soll eine Summe über die Einnahmen in Spalte D gebildet werden. Dieses ist der Mittelwert_Bereich von D2 bis D7.
Dabei soll als erstes Kriterium das Cluster der Lehreinheit berücksichtigt werden. Dieses entspricht den Kriterien_Bereich1 von B2 bis B7.
Als Kriterium ist hier CL01 bzw. die Zelle B12 genommen worden.
Neben dem Cluster CL01 soll aber auch die Mittelherkunft (Mittelgeber) berücksichtigt werden. Hier ist der Kriterien_Bereich2 von C2 bis C7 relevant.
In unseren Fall sollen die Bundesmittel (Mittelgeber BUND bzw. Zelle C12) als Kriterien2 definiert.
Somit berechnet sich der Mittelwert über alle Bundesmittel im Cluster 01 durch die Formel
=MITTELWERTWENNS( D2:D7 ; B2:B7 ;B12 ; C2:C7 ; C12)
Entsprechend umfangreichere weitere Kriterien zur Berechnung können hier ebenfalls herangezogen werden. Vergleichbar lässt sich auch die Formel SUMMEWENN (siehe Artikel "SUMMEWENN über mehrere Spalten in Excel oder Personalkostenhochrechnung auf Innenauftrag zusammenfassen" als SUMMEWENNS mit mehreren Kriterien und Kriterienbereichen erweitern.
Fazit
Neben der erwähnten Variante mit festen Bedingungen kann natürlich auch im Rahmen eines Dashboards der Mittelwert abhängig von einer Dropdownliste (siehe Artikel "Formulare gestalten in Excel" ) ausgewählt werden.Auch abgesehen davon können solche Formeln, wie auch die Verweisfunktionen (siehe "Grundlagen in Excel Verweisfunktionen SVERWEIS WVERWEIS und VERWEIS" oder die im Artikel "Index und Vergleich statt SVERWEIS endlich verstanden und Suche über Verweis nur, wenn es auch etwas zu finden gibt" beschrieben Funktionen weiter helfen.
Persönlich mag ich sogenannte Matrixformeln sehr, was auch im Artikel "Gleichzeitiges Transponieren und Verknüpfen von Inhalten in Excel per Formel MTRANS am Beispiel Leistungsmengen und Leistungsabgeltung aus Haushaltsplänen im Vergleich" deutlich wird.
Oft hat man sich aber auf ein bestimmtes Set an Formeln festgelegt, sodass neue Formeln in Excel, vielleicht gar nicht direkt auffallen, daher freue ich mich auch immer wieder darüber, wenn scheinbare Grundlagenartikel auch wieder den Arbeitsalltag erleichtern.
Eine entsprechende positive Rückmeldung erhalte ich auch seit Jahren zum Artikel "Prozentuale Veränderung bei negativen Zahlen in Excel" :-). Insgesamt freue ich mich jedes Mal aufs Neue, wenn auch zu älteren Artikeln spannende Fragen und Möglichkeiten der Erweiterung hinzukommen.
Berichtswesen nicht nur mit Excel
Beruflich ist ein Schwerpunkt meiner Arbeit das Controlling und Berichtswesen. Neben Excel arbeite ich hier auch besonders gerne mit SAP. Schon bei der Konzeption eines umfangreichen Berichtes und etwaiger Dashboards ist es hier hilfreich sich im Vorfeld passende Gedanken zu machen. Hier habe ich im Buch »Berichtswesen im SAP®-Controlling« (Buchvorstellung, für 19,95 EUR bestellen) einige Punkte festgehalten.
Im Blog finden Sie aber auch regelmäßig Praxisbeispiele rund um die Themen SAP, Berichtswesen und Controlling. Viele Beispiele sind dabei mit Bezug zur Hochschule aber können, wie der Artikel "Statistische Kennzahlen für Verrechnung in SAP - Umlage und Verteilung nicht nur im Hochschulcontrolling und Hochschulberichtswesen" auch für andere Branchen genutzt und als Grundlage zum Aufbau eines eigenen Berichtswesens genutzt werden.
Ich würde mich freuen, wenn meine Bücher (Publikationen) aber auch Schulungen (Workshop & Seminare) auch für Sie interessant wären. Weitere Partnerangebote, wie auch eine Excel Schulung zu Pivot finden Sie ebenfalls unter der Rubrik Onlineshop.
Abschlussarbeiten im SAP S/4HANA Controlling (📖)
Für 29,95 € direkt bestellen
Oder bei Amazon ** Oder bei Autorenwelt
22:45 Uhr
Zufallswerte in Excel Zellen per Zufallszahlszahl und Zufallsbereich aber auch in Access je Datenzeile einer Access Abfrage generieren
Manchmal kann es, sei es für Beispiele hier im Blog oder für eine Anonymisierung einer Statistik, erforderlich sein Daten zu anonymisieren oder zumindest zu pseudonymisieren.
Hier gibt es unterschiedliche Formeln in Office je nachdem ob diese in Excel oder Access genutzt werden sollen.
Zufallszahlen in Excel
Für meine Beispielzahlen in Excel verwende ich meistens entweder die Formel ZUFALLSZAHL() oder ZUFALLSBEREICH(Untere_Zahl;Obere_Zahl) um hier entsprechende Zahlen automatisch errechnen zu lassen.Dabei generiert Excel diese Zahlen basierend auf den Mersenne Twister-Algorithmus (MT19937 siehe "Eintrag auf Wikipedia") wodurch Pseudozufallszahlen die als zufällig erscheinen generiert werden.
In einer Datentabelle mit zehn Einträgen (von ID 1 bis 10) und jeweils einen Wert von 100 werden dazu je folgende Zufallszahlen generiert.
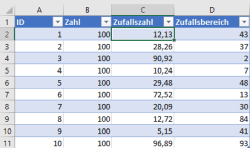
Spalte Zufallszahl
Durch die Formel =RUNDEN(ZUFALLSZAHL()*100;2) wird durch ZUFALLSZAHL() eine Zahl größer oder gleich 0 aber kleiner als 1 generiert und diese mit 100 multipliziert und auf 2 Nachkommastellen gerundet.
Spalte Zufallsbereich
Der Zufallsbereich wird durch die Formel =ZUFALLSBEREICH(1;100) definiert als ganzzahlige Zahl (ohne Nachkommastellen) zwischen 1 und 100.
So sind in Excel relativ schnell entsprechende "Zufallszahlen" können dann als Werte für Beispiele herangezogen werden.
Sinnvollerweise werden diese dann kopiert und als Inhalte Einfügen als Werte wieder eingefügt, andernfalls aktualisieren sich diese Zahlen jedes Mal aufs Neue sobald eine andere Berechnung im Tabellenblatt erfolgt.
Ein Grund warum Controller Excel mögen, dürfte wohl auch daran liegen, dass hier schnell gute Ergebnisse erreicht werden können.
Zufallszahlen in Access
Zur identischen Datenzeile ID 1 bis 10 und jeweils die Werte 100 je Datenzeile möchte ich nun aber ebenfalls Zufallszahlen erhalten.
Dazu gibt es in Access die an der Formel RND in VBA angelehnte Formel ZZG() die in Abfragen verwendet werden kann.
Wird diese Formel ohne Parameter (also nur als ZZG() ) verwendet, so wird als Basis zur Berechnung von Zufallswerten der Systemzeitgeber als Startwert zur Berechnung eines Zufallswertes verwendet. Allerdings wird für jeden Zufallswert der gleiche Startwert verwendet, so dass in der Abfrage die Zufallswerte wie folgt in der Spalte ZZG ausgegeben werden:
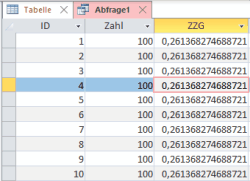
Hier sind also für jede Datenzeile der gleiche Zufallswert ausgegeben, was nun zwar eine Anonymisierung aber nicht das gewünschte Ergebnis von unterschiedlichen Zufallswerten je Datenzeilen verursacht. Die Zahlen ändern sich zwar bei jeder erneuten Abfrage, bleiben aber für jeden Eintrag identisch.
Daher habe ich nun versucht mit zwei Schritten die Abfrage etwas anzupassen um letzten Endes doch noch Zufallszahlen je Eintrag zu erhalten.
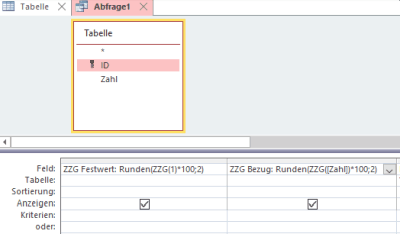
Insgesamt habe ich hier zwei weitere Felder eingefügt auf deren Ergebnis ich nun eingehen mag.
Spalte ZZG Festwert
ZZG Festwert: RUNDEN ( ZZG(1) * 100 );2 )
Hier gebe ich der Funktion ZZG den Startwert 1 und multipliziere dieses mit 100 um dann die Zufallszahl auf 2 Nachkommastellen zu runden.
Ausgeführt liefert die Abfrage folgende Ausgabe:
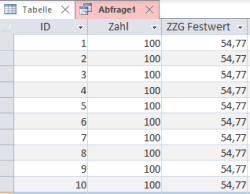
Im Ergebnis erhalte ich nun gut lesbare Zahlen pro Eintrag, aber da hier nun statt des Systemzeitgeber eine feste Zahl verwendet worden ist, ist das Ergebnis leider erentu identisch. Beim erneuten Ausführen der Abfrage erhalte ich wiederum neue Werte, die aber ebenfalls fix sind.
Spalte ZZG Bezug
ZZG Bezug: RUNDEN ( ZZG( [Zahl] ) * 100 );2 )
Hier lese ich nun den Wert in der Spalte Zahl aus um diese als Startwert zu nehmen. Auch wenn die Zahlen jeweils identisch sind, wird hier doch für jede Zeile eine neue Zufallszahl berechnet, so dass die Werte in der Spalte ZZG Bezug nun endgültig unterschiedlich sind.
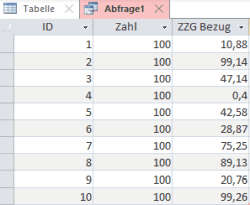
Verschachtele WENN Dann Funktion mit Zufallszahlen
Die erhaltenen Zufallszahlen können dann auch für weitere Berechnungen oder zufällige Wertausgaben genutzt werden. Dieses kann zum Beispiel für "Ja", "Nein" aber auch für komplexere Ausgaben wie die Auswahl aus drei Optionen "Tor A", "Tor B" oder "Tor C" genutzt werden.Im Beispiel soll hier "Bestanden", "Nicht bestanden" oder "Neuer Versuch per Zufall auf die einzelnen Einträge verteilt werden.
Dazu habe ich folgende Spalten in die Abfrage eingefügt:
- ZZG Bezug: Runden(ZZG([Zahl])*10;2)
Damit wird für ZZG Bezug ein Wert zwischen 0 und 10 ausgegeben.
- Ergebnis: Wenn([ZZG Bezug]<3;"Nichtbestanden";Wenn([ZZG Bezug]<7;"Neuer Versuch";"Bestanden"))
Als Ergebnis wird hier bis 3 "Nichtbestanden", bis 7 "Neuer Versuch" und ansonsten "Bestanden" ausgegeben.
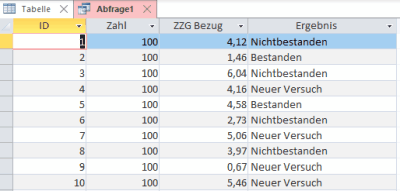
Natürlich können hier auch größere Bandbreiten durch Erhöhung der Abstände ZZG Bezug bis 100 oder auch andere Bestandteile für die Wenn Abfrage genommen werden.
Fazit
Auch wenn in Access die Berechnung des Zufalls etwas umständlicher ist, können so doch auch pseudozufällige Verteilungen der Ausprägung eines Merkmals generiert werden und damit etwaige Anonymisierungen von Statistiken erfolgen.Immerhin sind solche Fragen, wie auch die Konverttierung einer "als Tabelle formatierten" Datengrundlage in einen Bereich wie im Artikel "Daten in Excel intelligenter formatieren 📊 als intelligente Tabellen bzw. als Tabelle formatieren" beschrieben immer mal wieder Grundlage für spannende Artikel.
Aktuelles von Andreas Unkelbach
unkelbach.link/et.reportpainter/
unkelbach.link/et.migrationscockpit/
16:20 Uhr
Daten in Excel intelligenter formatieren 📊 als intelligente Tabellen bzw. als Tabelle formatieren
Allerdings haben diese Tabellen auch noch weitere Vorzüge auf die ich gerne eingehen mag.
Daten als Tabelle formatieren
Der erste Schritt ist, dass ich die Tabelle entweder durch die Schaltfläche "Als Tabelle formatieren" (siehe 1 in unterer Abbildung) oder durch die Tastenkombination STRG und T in eine formatierte Tabelle umwandele. Wichtig ist, dass die bisherige Tabelle hier komplett erfasst ist und die Option Tabelle hat Überschriften (siehe 2 in unterer Abbildung) markiert ist.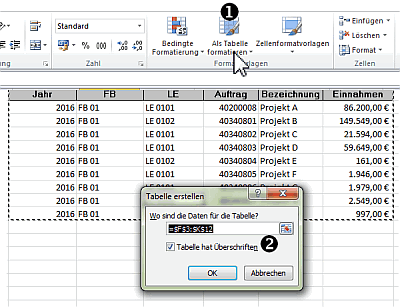
Datentabelle Namen zuweisen
Damit sieht die Tabelle nicht nur wesentlich hübscher aus sondern kann, wenn man eine Zelle in der Tabelle markiert hat über die Tabellentools im Ribbon Entwurf (1 in unterer Abbildung) einen eigenen Namen (unter 2 in unterer Abbildung) erhalten.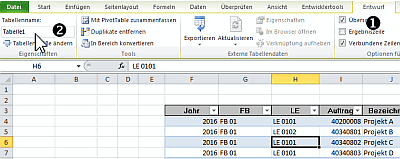
Statt Tabelle1 kann dieser Name zum Beispiel Grunddaten_Drittmittel sein. Dieser Name kann dann als Datenherkunft einer Pivot-Tabelle verwandt werden.
Ergebniszeile bei als Tabelle formatierte Daten
Ein weiterer Vorteil dieser formatierten Tabelle ist, dass hier auch eine Ergebniszeile (aktiviert durch 1 in folgender Abbildung) markiert werden kann und hier über einzelne Spalten Summen, Anzahl oder andere Ergebnisse (siehe 2 in folgender Abbildung) gebildet werden diese aber nicht in die Datenquelle der Pivottabelle mit übernommen werden.Dabei wird hier als Option direkt die Funktion TEILERGEBNIS angeboten, so dass hier Anzahl, Summe und diverse andere Optionen ausgewählt werden können.
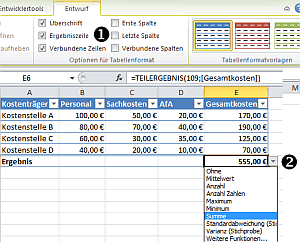
Mehrere Datenfilter setzen auf einen Tabellenblatt
Besonders wenn mehrere Datentabellen angezeigt werden ist ein weiterer Vorteil der als Tabelle formatierten Daten auch, dass mehr als ein Filter innerhalb eines Tabellenblattes gesetzt werden können.Zur Verdeutlichung kann hier ein Beispiel der Darstellung nach Fachbereichen und Studenfach genutzt werden.
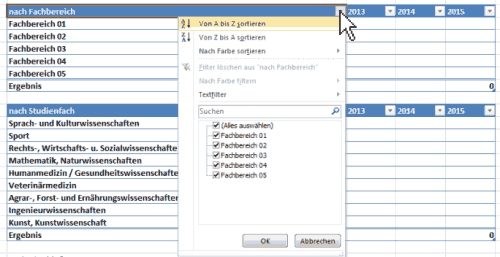
Auch hier verweise ich gerne auf meinen Artikel "Mehrere Autofilter im Tabellenblatt einer Exceltabelle setzen" mit entsprechenden Hinweisen.
Daten sind bei der Beschriftung ohne Fixieren lesbar
Wenn ich eine längere Tabelle habe ist es beim Scrollen auch ein enormer Vorteil, dass die Spaltenüberschriften der formatierten Tabelle statt der üblichen Spaltenüberschrift erscheint, wie anhand folgender Abbildung zu sehen ist.
Statt der Spalte B bis K werden hier die Überschriften der als Tabelle formatierten Daten beim herunterscrollen dargestellt. Was zumindst für die Empfänger von längeren Berichten sehr praktisch ist.
Datenschnitten bei intelligenten Tabellen
Im Artikel "Pivottabellen ab Excel 2010 dynamischer filtern mit Datenschnitten am Beispiel Hochschulfinanzstatistik" bin ich auf die Möglichkeit von Datenschnitten bei Pivot-Tabellen eingegangen.
Ab der Excel Version 2013 ist dieses auch bei "als Tabelle formatierten" Daten möglich, wodurch auch über solche Tabellen ein Dashboard erstellt werden kann.
Dazu ist aus der aktiven Tabelle über die Symbolleiste "Einfügen" die Schaltfläche "Datenschnitt" aus der Befehlsgruppe Filter hilfreich.
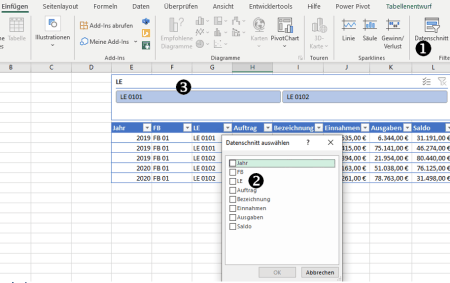
Hier ist dann eine Auswahl aller Spalten vorhanden über die ein Datenschnitt genutzt werden kann.
Mit Spaltenbezeichnung in Tabellen rechnen
Ein weiterer Vorteil ist, dass bspw. für die Personalkostenhochrechnung hier auch möglich direkt die Personalkosten von Mai bis Dezember als Formel zu schreiben statt auf die einzelnen Spalten bewust zu verweisen.
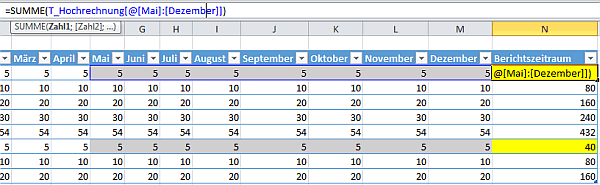
Die Vorzüge dieser Methode sind im Artikel "SUMMEWENN über mehrere Spalten in Excel oder Personalkostenhochrechnung auf Innenauftrag zusammenfassen" beschrieben.
Wie bekomme ich wieder eine "normale" Tabelle?
Manchmal möchte man aber aus der vorherigen Tabelle wieder eine "normale" Tabelle bekommen. Dieses ist in den "Tabellentools" möglich.Hierzu reicht ein Klick auf die "intelligente Tabelle" und nun auf die Symbolleiste Entwurf.
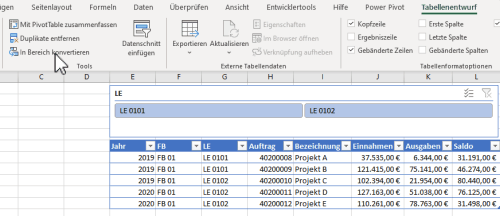
Über die Schaltfläche "In Bereich konvertieren" kann die Tabelle wieder in einen normalen Bereich umgewandelt werden.
Die vorher genutzten Formeln mit Spaltennamensbezug passen sich auch entsprechend an, so dass in der Formel wieder =Summe(F3:M3) statt =SUMME(T_Hochrechnung[@[Mai]:[Dezember]]) zu lesen ist.Allerdings sind dann auch alle schönen Funktionen wie Datenschnitte entfernt.
Fazit
Nicht nur bei Pivot Tabellen sondern allgemein im Berichtswesen möchte ich eigentlich auf diese Funktion nicht mehr verzichten selbst wenn es manchmal zur Verwirrtung führt :-)Vielleicht hilft ja diese kleine Sammlung an Vorteilen dabei noch mehr Menschen von dieser praktischen Funktion in Excel zu überzeugen.

Die Schaltfläche "Als Tabelle formatieren" hilft mir zumindest bei Berichten ebenso weiter wie die Formatvorlagen um hier im Design direkt darauf hinzuweisen, wo eine Berechnung, Eingabe oder eine Ausgabe erfolgt :-) Gerade zum "Vorteil von Excel Formatvorlagen und Filter nach Farben oder Zellensymbolen aus bedingter Formatierung" und ansprechende Berichte helfen dann auch sehr gut (Finanz)Daten verständlich aufzubereiten und mahcen gerade im Berichtswesen dann auch Daten auf einen Blick verständlicher.
Steuersoftware für das Steuerjahr 2024
Lexware TAXMAN 2025 (für das Steuerjahr 2024)
WISO Steuer 2025 (für Steuerjahr 2024)
* Als Amazon-Partner verdiene ich an qualifizierten Käufen über Amazon.
15:36 Uhr
Intensivkurs Excel oder Onlinekurs Daten Analysieren mit MS Excel Pivot Tabellen von Lukas Rohr (ExcelNova)
Entsprechend neugierig war ich auf den von Lukas Rohr (excelnova.org) angebotenen Kurs zum Thema "Daten analysieren mit MS Excel Pivot Tabellen".

* Affiliate-Link / Werbung
Da die Schulung selbst sehr umfangreich war habe ich diesen Artikel ebenfalls in mehrere Abschnitte aufgeteilt:
- "Zielgruppe für diesen Onlinekurs"
- "Buchung und Bezahlung"
- "Vorstellung der Lernplattform und Vorteile eines Onlinekurses"
- "Wer hält diesen Onlinekurs?"
- "Wie ist die Schulung aufgebaut?"
Dabei gehe ich auf die für mich spannende Inhalte je Kapitel ein:- Kapitel 1: Was Du lernen wirst und wie Du diesen Kurs am besten durchgehst
- Kapitel 2: Die erste Pivot Tabelle erstellen, bearbeiten und anordnen
- Kapitel 3: Daten Analyse automatisiert durchführen
- Kapitel 4: Unterschiedliche Datenquellen mit Pivot Tabellen verbinden
- Kapitel 5: Pivot Tabellen anordnen, formatieren und Zeitsparen
- Kapitel 6: Die Informationen einblenden und zeigen die interessant sind
- Kapitel 7: Dem Leser die Möglichkeit geben selber zu analysieren
- Kapitel 8: Informationen Zusammenfassen und Gruppieren
- Kapitel 9: Pivot Diagramme Erstellen
- Kapitel 10: Visuell glänzen mit bedingten Formatierungen in Pivot Tabellen
- Kapitel 11: PIVOTDATENZUORDNEN Formel
- Kapitel 12: Dashboards - Pivot in der Berichterstattung
- "Teilnahmebescheinigung/Zertifikat"
- "Hat es sich gelohnt?"
Ich habe mich sehr darüber gefreut an dieser Schulung teilnehmen zu können und der Onlinekurs war auch umfangreicher als ich es erwartet hätte. Aber nun möchte ich der Reihe nach die für mich relevanten Punkte vorstellen.
Zielgruppe
Gerade bei Kursen zu Microsoft Excel stellt sich oftmals die Frage, an welcher Stelle hier die Personen abzuholen sind. Hier bauen die einzelnen Kapitel des Kurses aufeinander auf, so dass nicht nur Poweruser, sondern auch Menschen ohne Vorkenntnisse sich gut in das Thema einarbeiten kann. Hilfreich ist es allerdings, wenn vorher schon einmal ein Diagramm erstellt worden ist, einfache Formeln geschrieben worden sind oder die Filterfunktion von Tabellen genutzt worden ist.
Buchung des Kurses
Der Kurs selbst findet auf einer Onlinelernplattform statt und kann über "Daten Analysieren mit Pivot Tabellen"* gebucht werden. Nach der Registrierung und damit verbundene Anlage eines Schulungsaccount kann als Zahlungsmittel eine Kreditkarte (Visa, Master Card oder American Express) genutzt werden. Für Teams und Unternehmen besteht auch die Möglichkeit sich direkt an den Schulungsanbieter zu wenden und per Mail ein individuelles Angebot anzufragen.
Positiv aufgefallen ist mir, dass hier auch eine "30 Tage Geld zurück Garantie" geboten wird, sollte der Kurs nicht den Erwartungen getroffen haben. Insgesamt kann der Kurs ein ganzes Jahr nach Kaufdatum genutzt werden, was gerade bei IT Schulungen ein großer Vorteil ist, da man hier schnell erneut in die einzelne Lektion schauen kann, wenn man in der beruflichen Praxis auf ein im Kurs behandeltes Problem landet.
Lernplattform und Vorteile eines Onlinekurses
Die Vorteile einer Onlineschulung ist neben der freien Zeiteinteilung (und Ersparnis von Reisekosten beziehungsweise der Anreise zum Schulungsort) gegenüber einer Präsenzschulung, dass hier ein eigenes Tempo festgelegt werden kann um die einzelnen Lektionen durchzugehen, die Übungen nachzuvollziehen und manchmal auch das Video noch einmal zurück zu spulen bzw. zwischen den einzelnen Lektionen noch einmal hin und her zu springen.
Dabei kann diese Schulung sowohl von unterwegs am Smartphone oder Tablet als auch am eigenen Rechner durchgeführt werden. Es ist lediglich eine Internetverbindung erforderlich und die Zeit für die einzelnen Lektionen.
Die Schulungsvideos sind zwar auf Office 2019 (Office 365 Abo) aufgezeichnet worden, jedoch sind die einzelnen Lektionen auch auf älteren Office- bzw. Excelversionen nachvollziehbar. Bei Funktionen die nur auf der aktuellsten Office Version funktionieren wird auch erläutert, wie diese in den vorherigen Versionen umgesetzt werden kann.
Neben kurzen Schulungsvideos (meistens zwischen 2 und am Ende einmal 24 Minuten lang) bietet dieser Kurs auch die einzelnen Übungsdateien zum Download an, sowie einzelne PDF mit Zusammenfassungen und Tipps im Umgang mit den gelernten Funktionen. Dabei handelt es sich um Auszüge aus den ebenfalls vom Dozenten angebotenen eBook "101 PowerUser Tipps" die noch einmal auf einer Seite das Gelernte erweitern oder auch prägnant zusammenfasen.
Einzelne Abschnitte werden zusätzlich noch durch ein Quiz aufgelockert, so dass hier am Ende das Gelernte kontrolliert werden kann und teilweise auch Transfer in konkrete Aufgabenstellungen möglich ist.
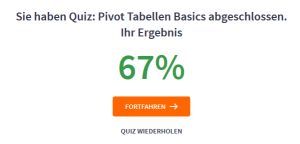
Nach Beantwortung der einzelnen Fragen wird nicht nur bestätigt, ob man bei der Beantwortung richtig lag, sondern auch eine Rückmeldung mit Erläuterung zur richtigen Lösung gegeben.
Kursleitung/Dozent Lukas Rohr
Gerade bei Schulungen ist es, meiner Erfahrung nach, auch erforderlich, dass die Person sympathisch und kompetent die zu lernenden Inhalte erläutern und für das Thema faszinieren kann.Lukas Rohr gründete 2011 ExcelNova und ist seit diesem Zeitpunkt als Excel Developer tätig. Persönlich lese ich sein Blog auf excelnova.org schon sehr lange und in meiner Erinnerung war es auch eines der ersten Blogs in meiner Wahrnehmung dass sich sowohl durch gute Beschreibungen als auch inhaltlich ganz auf das Thema Excel fokussiert hatte. Neben der Veröffentlichungen im Blog auf seiner Seite bietet er auch Entwicklungen basierend auf Excel und Access die ihren Einsatz in verschiedenste Branchen wie z.B. Banken, Automobilhersteller oder in der Industrie finden.
Interessant war für mich, dass er nich nur als Microsoft Certified Professional (MCP) seine eigene Kenntnisse fortbilden konnte sondern von Microsoft auch als Excel Finanz Modellierungs Exporte 2014 nach Redmond, WA zum Modell Off Gold Class Event eingeladen wurde (siehe sein Beitrag auf "Redmond Experience Recap (und wieder eine Bitte an Euch)"). Daneben lese ich auch gerne seine praxisnahen Artikel im Blog und habe hier schon das ein oder andere für meine eigenen Berichte (und teilweise auch als Anregung für Blogartikel wie unter anderen im Artikel "Pivottabellen ab Excel 2010 dynamischer filtern mit Datenschnitten am Beispiel Hochschulfinanzstatistik") aufgreifen können.
Während der "FICO Forum Infotage 2016" in Zürich hatte ich die Gelegenheit abseits der Veranstaltung Lukas Rohr zu treffen und kann hier auch sagen, dass die sympathische, ruhige und kompetente Art auch im direkten Gespräch rüber kommt und sich diese Tugenden auch in der Schulung wieder finden.
Schulungsinhalt
Die Schulung selbst ist in insgesamt 12 Kapiteln aufgebaut, die zwar aufeinander aufbauen, aber zwischen denen auch gesprungen werden kann. Dabei merkt sich das Schulungssystem auch den eigenen Lernfortschritt, so dass hier an der letzten Stelle die Schulung fortgesetzt werden kann. Darüber hinaus besteht hier auch die Möglichkeit einzelne Lektionen zu wiederholen, so dass sich hier die 12 Monate sicherlich auch zum Nachschlagen eignen.Ich möchte im Folgenden kurz auf einige in meinen Augen Highlights der einzelnen Kapitel eingehen, so dass sich hier ein Überblick über den Kurs verschafft werden kann. Auf der Seite "Daten Analysieren mit Pivot Tabellen"* besteht auch die Möglichkeit am Ende sich einzelne Lektionen als "Gratisvorschau" anzusehen.
Ich versuche für die einzelnen Kapitel die für mich interessantesten Punkte einmal zusammenzufassen.
Kapitel 1: Was Du lernen wirst und wie Du diesen Kurs am besten durchgehst
Eine der Fragen von Kolleginnen und Kollegen ist oftmals, wo eigentlich der Vorteil einer Pivot Tabelle bspw. gegenüber der Datenaufbereitung in Access oder in SAP liegt. Hier liefert Lukas Rohr einen Vergleich der Berichtserstellung mit bisherigen Möglichkeiten in Excel (bspw. über die SUMMEWENNS) und der Erstellung einer Pivot Tabelle und der Möglichkeiten die diese Kreuztabellen bieten.Außerdem gibt es Empfehlungen wie der Kurs am Besten genutzt werden kann und weist dabei auf einen Punkt hin, der mich auch immer wieder darin bestärkt auch Grundlagenschulungen oder Bücher einmal erneut zu lesen. Tatsächlich hat man sich oftmals ein recht unebenes Wissen und kennt manche Funktionen in der Tiefe aber andere Funktionen die vielleicht sogar die Arbeit wesentlich erleichtern würden sind dann nicht bekannt.
Besonders gefallen hat mir, dass für die gesamte Schulung auch ein Lehrplan als PDF zur Verfügung gestellt wird in dem für die einzelnen Schulungsvideos, PDF und Quiz eine Zeitangabe zu finden ist, so dass sich hier im Vorfeld schon einmal Gedanken darum gemacht werden kann, wie diese Schulung in den persönlichen (beruflichen) Alltag eingebunden werden kann.
Der Kurs umfasst insgesamt etwa 5 Stunden und 26 Minuten, so dass der Kurs theoretisch am Stück absolviert werden kann. Tatsächlich kann ich die Empfehlung nur weiter geben den Kurs in 15 - 20 Minuten Abschnitten aufzuteilen, so dass hier ungestört auf das Material konzentriert werden kann und auch noch etwas Zeit für die Überlegung, wie das Gelernte für die eigene Arbeit umgesetzt werden kann.
An dieser Stelle möchte ich schon vorab auf mein Fazit hinweisen, dass dieser Kurs sehr intensiv ist und ich hier wirklich am Kursende das Gefühl habe, Pivot Tabellen umfassend kennengelernt zu haben und trotz einiger eigener Erfahrungen hier ebenfalls Neues gelernt zu haben.
Durch die Übungsdateien kann sich auch selbst in den vorgezeigten Tabellen eingefunden werden und die Beispiele nachvollzogen werden.
Sollten noch Fragen vorhanden sein, können online auch zu den einzelnen Lektionen Fragen gestellt werden, die dann zeitnah beantwortet werden.
Kapitel 2: Die erste Pivot Tabelle erstellen, bearbeiten und anordnen
Das zweite Kapitel bietet eine erste Einführung in das Erstellen von Pivot Tabellen. Wer schon einmal mit Pivot Tabellen gearbeitet hat, wird sicherlich überlegen dieses Kapitel zu überspringen, aber gerade Kleinigkeiten wie die Schnellanalyse oder auch das Formatieren von Pivot Tabellen sind dann doch etwas, dass man einfach macht ohne sich über alternative Möglichkeiten der Darstellung oder auch Erleichterungen für den späteren Bericht Gedanken zu machen.Kapitel 3: Daten Analyse automatisiert durchführen
Neben den berechneten Feldern wird hier auch auf die verschiedenen Möglichkeiten der Auswertungen, die Drilldownfunktionen (sowie die Deaktivierung der Anzeige der Grunddaten per Doppelklick auf ein Pivot Tabellen Feld) aber auch auf das Berechnen einer diskreten Anzahl eingegangen. Gerade bei den berechneten Feldern war es für mich sehr hilfreich hier nicht nur die Vorteile dieser Methode dargestellt zu bekommen, sondern auch die Hinweise auf Nachteile dieser Methode sowie alternative Möglichkeiten zur Berechnung innerhalb der Pivot Tabelle. Dieses hat mich auch direkt dazu gebracht einen recht umfangreichen Bericht an der Arbeit unter diesem Gesichtspunkt noch einmal kritisch zu hinterfragen... :-).Dabei sind auch für mich bisher unbekannte Anwendungen Szenarien gewählt worden, die einprägsam und gut nachvollziehbar sind.
Kapitel 4: Unterschiedliche Datenquellen mit Pivot Tabellen verbinden
Das Thema Datenquellen in Pivot Tabellen hat mir schon lange Zeit am Herzen gelegen, aber bisher fehlte ein wenig die Zeit sich intensiver mit Datenmodellen auseinanderzusetzen auch wenn mir durchaus bekannt war, dass hier die Möglichkeit besteht mehrere unterschiedliche Grundtabellen miteinander zu verknüpfen und damit auch komplexere Auswertungen durchführen zu können.Ferner war es auch gerade fürs Berichtswesen sehenswert, wie hier Pivot Tabellen versandt werden können, ohne dass die Grunddaten direkt mitgeliefert werden.
Kapitel 5: Pivot Tabellen anordnen, formatieren und Zeitsparen
Neben bedingter Formatierung in Pivot Tabellen sind hier auch die eigenen Templates als Formatvorlage für Pivot Tabellen ebenso wie die Anordnung von Bereichsfiltern etwas, dass ich gerne für künftige Berichte mit übernehmen möchte.Im Berichtswesen ist die Präsentation der Daten und das Layout einer Information manchmal ebenso bedeutend wie die dargestellte Daten, so dass hier gleichzeitig viel auf die Datenaufbereitung und Nutzung für die empfangende Person eines Berichtes eingegangen wird.
Kapitel 6: Die Informationen einblenden und zeigen die interessant sind
Gerade im Zusammenhang mit Filter auf Pivot Tabellen (bspw. nach Fachbereichen oder Lehreinheiten) stellt sich für mich oftmals die Frage, wie ich diese Tabellen dann an die einzelnen Berichtsempfänger versenden möchte. Hier lieferten die Berichtsfilterseiten eine praktische Antwort. Aber auch das Sortieren nach benutzerdefinierte Listen (als Paradebeispiel fallen mir hier virtuelle Lehreinheiten ein die nicht alphanummerisch aufsteigend sind, aber so dargestellt werden sollen) ist ein Punkt den ich aus diesem Kapitel ebenfalls gerne übernehmen möchte.Das bei den Filtermöglichkeiten über ein Wert auch ein Mehrfachfilter gesetzt werden kann, war mir bisher noch nicht ganz klar, bietet aber eine sehr elegante Möglichkeit der Datenaufbereitung.
Kapitel 7: Dem Leser die Möglichkeit geben selber zu analysieren
Eine Vorstufe zum Thema Dashboard und interaktive Navigation in Pivot Tabellen ist die Möglichkeit Datenschnitten zu verwenden. Dieses Thema verknüpfe ich tatsächlich stark mit ExcelNova da ich hier zum ersten Mal von Datenschnitten in Excel gelesen habe und seitdem ein großer Fan dieser Technik bin.Kapitel 8: Informationen Zusammenfassen und Gruppieren
Das Gruppieren von einzelnen Zeilen ist ebenfalls ein Thema, das sich zu vertiefen lohnt. So können hier nicht nur aus Einzelposten Kostenstellen gruppiert werden, sondern auch bei Datumswerten ist es möglich diese nach Monaten, Quartalen oder auch nach Wochen zu gruppieren. Hier ist auch sehr direkt auf etwaige Einschränkungen eingegangen worden was bspw. die Gruppierung nach Halbjahren anbelangt.Kapitel 9: Pivot Diagramme Erstellen
Auch wenn dieses Kapitel relativ kurzgehalten ist, wird hier doch das Thema umfassend erläutert, so dass hier die Besonderheiten von Pivot Charts gegenüber normalen Diagrammen dargestellt werden.Hierbei wird auch auf die Objektsteuerung eingegangen und erläutert welche Formen von Diagrammen auf Basis einer Pivot Tabelle erstellt werden können.
Kapitel 10: Visuell glänzen mit bedingten Formatierungen in Pivot Tabellen
Bei der bedingten Formatierung von Pivot Tabellen sind einige Punkte zu beachten, die dann doch abweichend zur normalen bedingten Formatierung von Tabellen verhalten. Entsprechend hilfreich ist es hier die Zusammenhänge zu kennen und die unterschiedlichen Möglichkeiten der bedingten Formatierung in Pivot Tabellen zu nutzen.Kapitel 11: PIVOTDATENZUORDNEN Formel
Diese Formel dient dazu Datenfelder aus einer Pivot Tabelle in anderen Zellen auszulesen. Hier wird nicht nur erklärt wie "normale" Bezüge auf eine Pivot Tabelle gesetzt werden können sondern auch wie diese Formel durch indirekte Verweise dynamisch genutzt werden kann.Kapitel 12: Dashboards - Pivot in der Berichterstattung
Die Königsdisziplin einer Pivot Tabelle ist die Erstellung eines Dashboards, in dem alle relevanten Informationen intuitiv durch die Berichtsempfänger ausgewertet werden können. Im Beispiel einer Projektzeiterfassung und einer sich selbst aktualsierenden Geburtstagsliste werden alle vorherigen Kapitel noch einmal zusammengefasst und die einzelnen Teile setzen sich wie Puzzleteile zum Gesamtbild zusammen.So einfach die Beispiele auch auf den ersten Blick wirken mögen habe ich hier doch einige Anregungen für kommende Finanzberichte erhalten und freue mich schon darauf das Gelernte umsetzen zu können.
Teilnahmebescheinigung / Zertifikat
Gerade da das Thema Personalentwicklung in einigen Einrichtungen und Firmen sicherlich an Bedeutung gewinnt bin ich auch sehr froh, dass nach Kursabschluss ein Zertifikat / Teilnahmebescheinigung gibt, so dass der Besuch des gesamten Kurses und das Gelernte nachgewiesen werden kann.
Das Zertifikat habe ich tatsächlich erst zugesandt bekommen nachdem ich die letzte Lektion betrachtet hatte, auch wenn ich einige Zeit vorher die anderen Lektionen durchgegangen war.
Fazit
Für Menschen, die sich intensiver mit Berichtswesen und Excel beschäftigen kann ich diese Schulung aus voller Überzeugung empfehlen.Dem chinesischen Philosophen Konfuzius wird das Zitat "Sage es mir, und ich werde es vergessen. Zeige es mir, und ich werde es vielleicht behalten. Lass es mich tun, und ich werde es können." zugeschrieben, was sowohl in der Aus- und Weiterbildung auch immer wieder gerne herangezogen wird um eine Verbindung zwischen Theorie und Praxis bei Schulungsunterlagen herzustellen und auch das Gelernte direkt oder auch später anzuwenden.
Dieses ist Lukas Rohr sehr gut gelungen und ich empfand diese Schulung sowohl als intensiv als auch lehrreich und konnte einige für mich interessante Punkte mitnehmen und dabei auch für mein eigenes Berichtswesen anwenden. Sowohl diese Inspirationen als auch die Möglichkeit das eigene Wissen noch einmal zu vertiefen haben mich hier nicht nur angenehm überrascht sondern lassen mich diese Schulung auch als einen Mehrwert ansehen.
Insbesondere in Hinblick auf die Datenmodelle freue ich mich schon darüber diese in der Praxis einsetzen zu können.
Wenn ich ebenfalls Interesse an diesen Kurs geweckt hab würde ich mich über einen Blick auf das Angebot zum Onlinekurs "Daten Analysieren mit Pivot Tabellen" * Affiliate-Link / Werbung freuen.

* Affiliate-Link / Werbung
Als Affiliate verdiene ich am Erwerb dieses Kurses per Affiliate-Link
Aktuelles von Andreas Unkelbach
unkelbach.link/et.reportpainter/
unkelbach.link/et.migrationscockpit/
07:47 Uhr
Berichtsdokumentation in Excel - Hyperlink auf Tabellenblätter indirekt setzen
Notwendigkeit der Dokumentation von eigenentwickelten Berichten
Wenn ich Berichte in SAP entwickele bemühe ich mich meistens darum auch eine entsprechende Dokumentation zum eigentlichen Bericht anzulegen. Sehr hilfreich ist es dabei im Bericht selbst eine Dokumentation anzulegen. Die technischen Möglichkeiten dazu sind in den Artikeln "Dokumentation von Berichtsgruppe und Berichtsdokumentation bei Report Painter und Writer Berichten" und "Kopfzeilen im Report Painter auch bei Export nach Excel verwenden" für Report Painter Berichte erläutert.Ebenso findet sich hier eine Möglichkeit für Selektionsvarianten im Artikel "Fachliche und technische Dokumentation von Selektionsvarianten und individuelle Berichte in SAP identifizieren".
Der Nachteil ist allerdings, dass eine Menge an Dokumentationen zu einzelnen Berichten vorhanden ist, es aber an einer Übersicht aller vorhandener Berichte fehlt, so dass ich hier die Anregung einer Kollegin gerne gefolgt bin und eine Gesamtübersicht erstellen möchte.
Ausgangslage: Übersicht zu eigenentwickelten Berichten
Die Anforderung eine Übersicht einiger selbstentwickelter Berichte zu erstellen bin ich dann aber tatsächlich wesentlich lieber über das Lieblingstool im Controlling nachgegangen und habe eine Arbeitsmappe in Excel für diese Herausforderung angelegt.Listen zur Auswahl von Berichtsart und wie diese aufgerufen werden
Im Tabellenblatt "Auswahl" habe ich die vorhandenen Berichtsarten unter der Registerkarte Formeln in der Befehlsgruppe Definierte Namen und hier Name definieren festgelegt.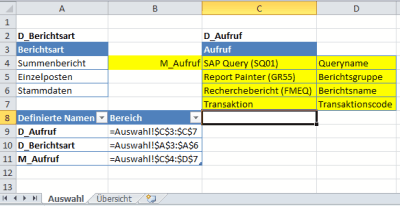
Dabei sind insgesamt drei Namen definiert:
- D_Aufruf liefert die Art, wie der Bericht aufgerufen wird
- D_Berichtsart beschreibt die Art des Berichtes
- M_Aufruf setzt Aufruf und eine Beschreibung als Matrix zusammen
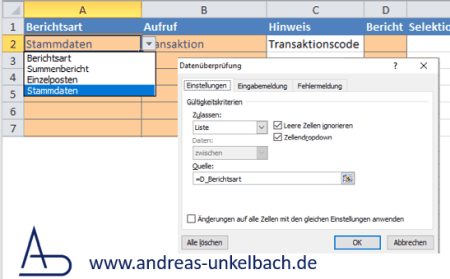
Diese Tabelle soll direkt ein Inhaltsverzeichnis aller dokumentierten Berichte liefern.
Neben den beiden Auswahlfeldern gibt es aber auch noch einige weitere Spalten, auf die ich kurz eingehe.
Die Spalte Hinweis liefert zum ausgewöhlten Aufruf noch eine kurze Erläuterung per Verweisfunktion.

Durch die Funktion WENNFEHLER wird dieser Hinweis nur ausgegeben wenn in der Spalte B (Aufruf) ein passender Eintrag vorhanden ist, ansonsten bleibt es leer.
Indirekter Hyperlink zum Verweis auf Tabellenblatt anhand eines Zellenwertes
Interessant ist nun noch die Spalte D in der der Berichtsname eingetragen wird und die Spalte F in der ein Tabellenblatt zur Dokumentation des Berichtes eingetragen wird.Unter F kann dieses zum Beispiel ein Transaktionscode wie ZBUDGET oder ZLANDESMITTEL sein und das Tabellenblatt kann dann Doku_ZBUDGET sein.
Wenn ein Tabellenblatt eingetragen wird verweist deine Formel in Spalte G per Link auf dieses Tabellenblatt.
Dazu wird die Formel HYPERLINK und INDIREKT miteinander kombiniert:

Betrachten wir uns hier einmal den Part wenn ein korrekter Tabellenblattname in Spalte F eingetragen ist (in unseren Beispiel als der Tabellenblattname Doku_ZBUDGET in Spalte F.
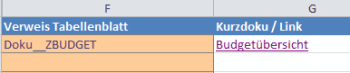
Der Syntax der Formel lautet:
=HYPERLINK(Hyperlink_Adresse; [Freundlicher Name])
Wobei der Freundliche Name optional ist.
In unseren Fall setzt sich die Formel Hyperlink wie folgt zusammen:
=WENNFEHLER(
HYPERLINK("#"&F2&"!a2";INDIREKT(F2&"!D2"))
;"")
Durch Wennfehler wird der Link nur gesetzt, wenn das Tabellenblatt auch vorhanden ist.
Die Formel Hyperlink verweist dank der "#" innerhalb der Arbeitsmappe auf das Tabellenblatt welches in Zelle F2 eingetragen ist und dort auf die Zelle A2.
Als freundlicher Name wird per Indirekt aus den Tabellenblatt F2 die Spalte D2 eingetragen.
Vorlage Berichtsdokumentation
Betrachten wir uns nun das Tabellenblatt Doku_ZBUDGET wird dieses auch näher erläutert.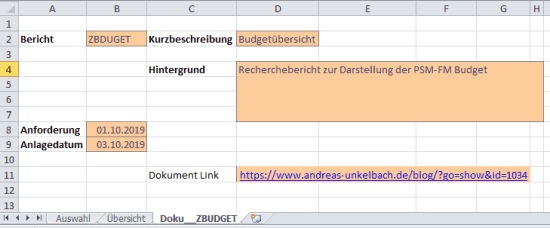
Hier ist dann der eigentliche Bericht etwas ausführlicher erläutert.
In diesem Beispiel verweise ich direkt auf einen Bericht der unter "Mehrjahresvergleich im Recherchebericht mit Beschränkung von Aufwand und Ertrag für das laufende Geschäftsjahr bis aktuelle/selektiere Periode/Jahr und komplette Perioden der Vorjahre sowie übertragene Jahresendsalden" technisch beschrieben ist und eigentlich mit einer "Zeichnung" recht gut zusammengefasst werden kann:
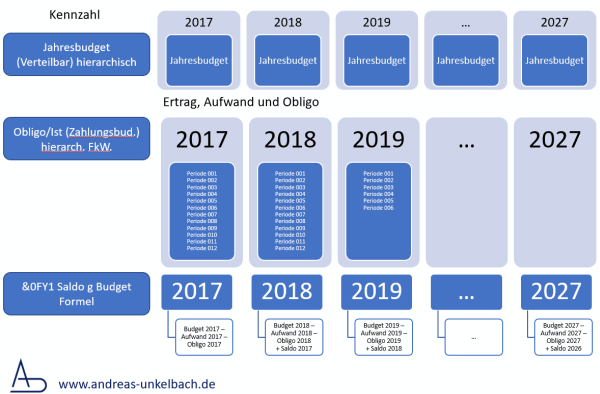
Eben diese Grafik kann ich dann ebenfalls ins Tabellenblatt einfügen, so dass eine umfangreiche Dokumentation von der Berichtsübersicht erreicht werden kann.
Fazit
Auch wenn Dokumentation tatsächlich ein Punkt ist der wichtig für jede Entwicklung ist dürfte der Ausdruck "Der Code ist Dokumentation genug" mittlerweile überholt sein.Neben einer Übersicht der einzelnen Berichte sind es aber auch Arbeitsmappen selbst denen ich mittlerweile gerne eine entsprechende Formatierung und logischen Aufbau gebe.
Das in der Schule gelernte E-V-A (Eingabe, Verarbeitung, Ausgabe) Prinzip ist auch bei Excel noch immer hilfreich um etwas Struktur in die Tabelle zu geben.
Berichtswesen im SAP®-Controlling (📖)
Für 19,95 € direkt bestellen
Oder bei Amazon ** Oder bei Autorenwelt
20:47 Uhr
Grundlagen Office - Seitenzahlen nachträglich ändern Microsoft Word, Excel, Powerpoint und Adobe Acrobat zum Beispiel für Sammelvermerken an Leitung
Dennoch sind manche Grundlagen in Office doch etwas, wo immer einmal wieder überlegt werden muss, wie diese nun umzusetzen ist.
So sind auch im Bereich Hochschulberichtswesen und Hochschulcontrolling bestimmte formale Vorschriften umzusetzen was sich zum Beispiel an geänderte Vorgaben für Vorlagen anbelangt, die an die Leitung gehen sollen.
Ausgangslage: Sammelvermerken mit durchgehender Nummerierung
Manchmal sind Formvorschriften für Unterlagen ganz praktisch mit einer Ausnahme.Sofern Unterlagen zur Vorlage schon vorbereitet worden sind besteht kurzer Anpassungsbedarf wenn statt einzeln durchnummerierte (Seitenzahl beginnt jeweils mit 1) Anlagen nun durchgehend nummeriert werden sollen.
Als Vorgabe ist nun künftig eine Übersicht vor den ganzen Anlagen festzulegen und die Seitenzahlen durchgehend über das gesamte Werk zu erstellen.
Im Rahmen eines Deckblattes soll bei Sammelvermerken oder Dokumenten mit mehreren Anlagen iene Übersicht der entsprechenden Dokumente und eine Gliederung bzw. Inhaltsübersicht zu den einzelnen Dokumenten mit Seitenangabe erfolgen.
Da aber die Unterlagen in unterschiedlichen Dokumenten und Programmen erstellt worden sind, möchte ich hier als "Grundlagen" kurz auf das Thema Seitenzahlen eingehen.
Die Frage beim jeweiligen Programm ist nur, wie die Seitenzahl so angepasst werden kann, dass diese eben nicht bei 1 beginnt.
Für ausgewählte Programme gehe ich hier direkt drauf ein, so dass für häufige Programme in Office (Textverarbeitung, Tabellenkalkulation oder auch Präsentaitonssoftware) diese erläutert werden. Hier erläutere ich das Vorgehen an Microsoft Office, aber auch in anderen Produkten dürfte die Einstellung an vergleichbarer Stelle zu finden sein.
Seitenzahl in Winword anpassen
Unter Winword kann eine Seitenzahl die bspw. in der Fußnote über die Symbolleiste EINFÜGEN in der Befehlsgruppe KOPF UND FUßZEILE eine Seitenzahl eingefügt werden.Hier kann aber auch die Option SEITENZAHLEN FORMATIEREN aufgerufen werden alternativ ist dieses mit der rechten Maustaste auf das Feld Seitenzahl möglich.
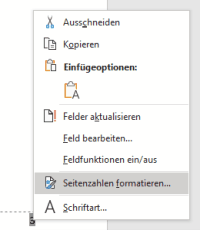
Hier sind verschiedene Optionen zum Seitenzahlenformat möglich anzugeben.
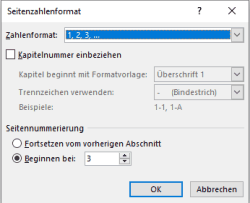
Hier ist der Abschnitt Seitennummerierung im Fesnter Seitenzahlenformat sehr praktisch, da dadrüber unter Beginnen bei festgelegt werden kann welche Seitennummer die erste Seite haben soll und entsprechend die Nummerierung beginnen kann.
Soll zusätzlich noch die Gesamtzahl der Seiten angegeben werden ist dieses in der Symbolleiste EINFÜGEN in der Befehlsgruppe TEXT über die Schaltfläche SCHNELLBAUSTEIN über FELD möglich.
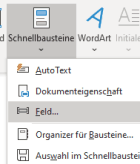
Hier können dann diverse automatische Felder ausgewählt werden. Unter der Kategorie DOKUMENTENINFORMATIONEN findet sich das Feld NumPages. Über dieses Feld werden die Gesamtzahl der Seitenzahlen eingefügt.
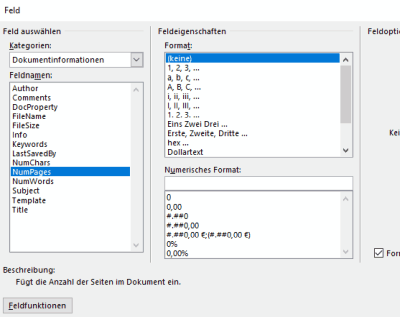
Seitenzahl in Powerpoint formatieren.
In Powerpoint ist eine vergleichbare Funktion ebenfalls vorhanden.Diee findet sich in der Symbolleiste ENTWURF in der Befehlsgruppe ANPASSEN über die Foliengröße möglich. Hier kann in der Option BENUTZERDEFINIERTE FOLIENGRÖ?E eine vergleichbare Einstellung vorgenommen werden.
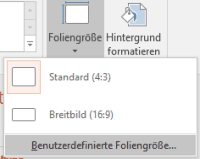
Auch hier ist über die Einstellung Nummerierung beginnt bei die Seitenzahl anzupassen.
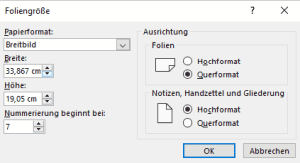
Seitenzahl in Excel anpassen
Ein klein wenig abweichend verhält es sich bei der Einfügung von Seitenzahlen in Excel.Tatsächlich kann über die Symbolleiste SEITENLAYOUT und dort auf die Schaltfläche DRUCKTITEL über die Schaltfläche BENUTERDEFINIERTE KOPFZEILE oder BENUTERDEFINIERTE FUßZEILE eine Seitenzahl eingebunden werden.
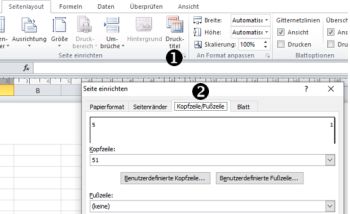
Für die Kopfzeile habe ich über die Schaltfläche SEITENZAHL eingefügt.
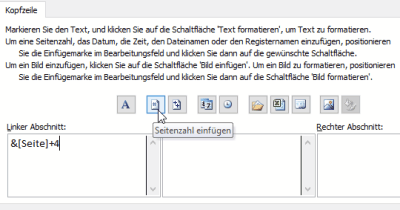
Tatsächlich hat Excel hier den Vorteil, dass es mit solch eingfügten Feldern auch rechnen kann, so wird die Seite um 4 erhöht durch die Angabe von &[Seite]+4 so dass die Seitenzählung ab 5 beginnt.
Durch die Umstellung der ANSICHT (Symbolleiste) in der Befehlsgruppe ARBEITSMAPPENANSICHT und hier auf Seitenlayout lässt sich das Ergebnis auch direkt sehen.
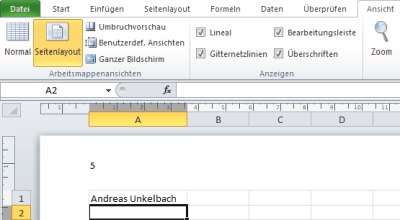
Werden nun allerdings die Arbeitsmappe ausgedruckt beginnt die Seitennummerierung bei jeden Tbaellenblatt erneut bei 1 (bzw. hier 5).
Die Lösung ist hier entweder alle Blätter über die rechte Maustaste auszuwählen-
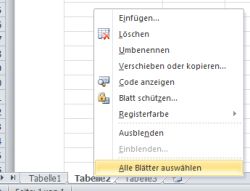
Einzelne Tabellenblätter lassen sich durch STRG + Mausklick auch einzeln markieren.
Werden auf solche Weise gruppierte Tabellenblätter nun ausgedruckt erfolgt die Seitennummerierung über alle Tabellenblätter hinweg und es wird nicht für das nächste Tabellenblatt erneut fortgefahren.
Seitenzahl mit Adoe Acrobat hinzufügen
Sofern Acrobat (nicht Reader sondern das vollständige Programm) installiert ist kann hier ebenfalls über die Symbolleiste PDF BEARBEITEN unter KOPF- UND FUßZEILE eine Seitenzahl eingefügt werden.Über die Schaltfläche SEITENZAHL EINFÜGEN können auf den jeweiligen Positionen, wie hier Fußzeilentext rechts (siehe Abbildung) die Seitenzahl eingefügt werden.
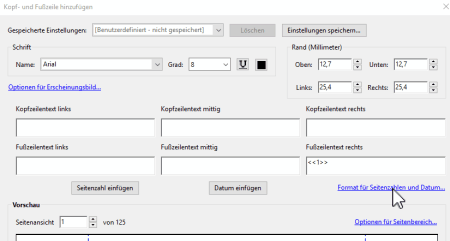
Durch den Punkt FORMAT FÜR SEITENZAHLEN UND DATUM lässt sich auch die Seitenzahl bearbeiten.
Im Folgenden Fenster kann dann ebenfalls die erste Seitenzahl ergänzt werden.
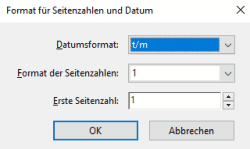
Damit beginnt auch hier die Seitenzahl beliebig. Da ich in diesen Fall tatsächlich ein PDF Dokument bearbeitet habe, dass durchgehend nummeriert werden soll ist es hier sehr praktisch nachträglich alle Seiten einzufügen.
Der Nachteil ist nur, dass hier die Pro Version von Adobe erforderlich ist.
Fazit
Sei es nun in den Quelldokumenten (meistens tatsächlich Tabellenkalkulation, Textverarbeitung oder Präsentationen) oder aber im Gesamtdokument eine nachträgliche Anpassung der Seitennummerierung ist mit ein wenig Aufwand verbunden, der sich aber nicht als hohe Hürde erweist, auch wenn sich manchmal daran erinnert werden muss, an welcher Stelle die Seitenzahl nun eigentlich zu formatieren ist.Mit einer der Gründe für solche Artikel hier im Blog ist es auch immer auf solche Anleitungen verweisen zu können um hier schnelle Unterstützung anbieten zu können.
Immerhin lassen sich so bestehende Dokumente anpassen und ordentlich durchnummerieren, so dass bei der nächsten Sitzung dann ein einheitlicher Bezug durchaus möglich ist :-).
Steuersoftware für das Steuerjahr 2024
Lexware TAXMAN 2025 (für das Steuerjahr 2024)
WISO Steuer 2025 (für Steuerjahr 2024)
* Als Amazon-Partner verdiene ich an qualifizierten Käufen über Amazon.
19:47 Uhr
Gleichzeitiges Transponieren und Verknüpfen von Inhalten in Excel per Formel MTRANS am Beispiel Leistungsmengen und Leistungsabgeltung aus Haushaltsplänen im Vergleich
In einem etwas vereinfachten Modell setzt sich das Grundbudget wie folgt dar:
Hier sind zum Beispiel als Leistungsmenge die Studierende in Regelstudienzeit je Fächergruppe (Cluster) und je nach Hochschulart (vereinfacht gesagt FH und Uni) mit unterschiedlichen Clusterpreisen bewertet.
So könnte eine Gegenüberstellung der einzelnen Hochschulen wie folgt aussehen:
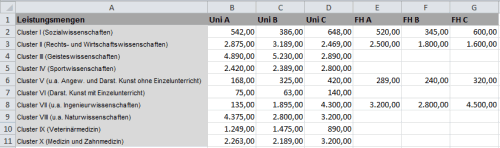
Daneben gibt es aber noch weitere Parameter, die sich zum sogenannten Erfolgsbudget zusammen setzen.
Dieses kann sich zum Beispiel aus dem Drittmittelvolumen berechnen.
In einer umfangreicheren Excel-Tabelle habe ich die Summen der einzelnen Budgetwerte (zum Beispiel Grundbudget und Erfolgsbudget) und die Summen der Leistungsmengen (Studierende und Drittmittelvolumen) miteinander in Verbindung gesetzt.
Die einzelnen Daten sind als Jahresdaten in einzelnen Tabellenblättern abgespeichert.
Zur besseren Übersicht habe ich einmal die Tabellenblätter auf ein Blatt zusammengefasst.
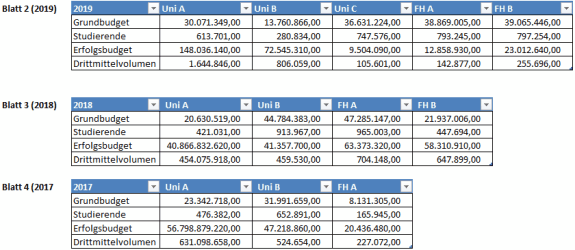
Kleiner Hinweis am Rande:
Natürlich sind die Zahelnbeispiele hier, wie auch in anderen Artikeln rein fiktiv. In der Regel nutze ich hier die Formel ZUFALLSZAHL oder ZUFALLSBEREICH um mir passende Beispieldaten zu generieren. Außerdem ist es wohl eher unwahrscheinlich, dass in einen solch kurzen Zeitraum neue Hochschulen gegründet werden ;-).
In einer weiteren Tabelle möchte ich nun diese Daten nicht mehr als Spalten sondern als Zeilen einfügen um hier über eine Pivot-Tabelle oder einer anderen Auswertung diese Daten miteinander in Bezug zu setzen.
Meine Zieltabelle sieht dabei wie folgt aus:
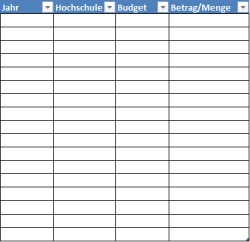
In einen anderen Fall (siehe Artikel "Bilanzreporting und GuV Planung in der Profit-Center-Rechnung sowie Konsolidierung einzelner Bereiche am Beispiel der Planung der Haushaltsrechnung" hätte ich angewandt auf diese Auswertungr einfach alle Hochschulen eingetragen und per Verweisfunktion auf die einzelnen Seiten Bezug genommen.
Allerdings gab es in oberen Beispiel einige Veränderungen die man ebenfalls beachten sollte.
Im Jahr 2018 ist eine neue FH hinzugekommen (FH B) und im Jahr 2019 eine neue Uni (Uni C). Daher möchte ich auf eine andere Herangehensweise hinweisen.
Unterschied Verknüpfen und Transponieren
Kopiere ich nun die Überschrift meiner Grundtabelle (zum Beispiel die Überschriften aus Tabelle 2018) kann ich diese in meiner Zieltabelle über die rechte Maustaste mit INHALTE EINFÜGEN und dort auf die Funktion INHALTE EINFÜGEN ein fügen.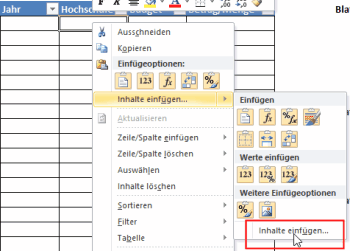
Inhalte einfügen > Inhalte einfügen
Im folgenden Fenster stellt sich die Frage, was genau eingefügt werden soll und darüber hinaus haben wir zwei Fuktionen die für uns interessant sind um die kopierten Daten ins Blatt einfügen zu können.
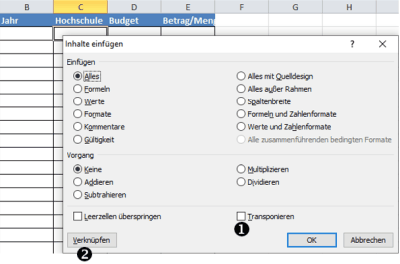
Im oberen Abschnitt ist festgehalten welche Daten eingefügt werden sollen. Hier kann es hilfreich sein die Option "Werte" zu wählen, da beim Einfügen sonst das gesamte Format mit übertragen wird.
Weiter unten gibt es dann die Funktion Transponieren und Verknüpfen.
Grundsätzlich kommt tatsächlich die Funktion Verknüpfen sehr an meine Vorstellungen ran, da damit nicht etwa die Werte in der Zieltabelle eingefügt werden sondern die Zellbezüge der eingefügten Daten.
Am einfachsten lässt sich dieses in folgender Abbildung ersehen, in der ich die Hochschulnamen kopiert habe und per VERKNÜPFEN eingebunden habe.

Hier sind nicht etwa die Werte sondern tatsächlich, wie in Zelle C2 zu sehen, Bezüge zu der Quelltabelle eingebunden.
Allerdings wollte ich hier die Einträge nicht mehr als Spalten sondern als Zeilen eingebunden haben. Daher schauen wir uns einmal die Funktion TRANSPONIEREN näher an.
Sobald ich die Option Transponieren markiert habe ist es nicht mehr möglich die Funktion VERKNÜPFEN zu wählen.

Dennoch ist das Ergebnis hilfreich.
Und soll ebenfalls an der Formel für Grundbudget (die eine Summenformel ist) und der Hochschule erläutert werden.
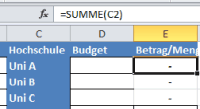
Im Ergebnis ist hier die Tabelle gedreht und statt in Spalten ist die Hochschule als Zeile und unter Betrag/Menge ist der relative Bezug nun auf Zeilen statt Spalten ausgerichtet (Summe C2, Summe C3, Summe C4 statt Summe B2, C2, D2).
Es wird also auch die Formel transponiert sprich gedreht.
Wenn ich nun mit absoluten Bezügen gearbeitet hätte wäre die in 2010 vorgestellte Methode "Zeilen und Spalte vertauschen (Daten transponieren)" interessant gewesen, in der ich einfach die Formel durch einen Text ersetzt hatte.
Aber das Schöne an Excel ist nicht nur, dass es viele Funktionen und Formeln hat sondern auch, dass hier immer wieder etwas neues Entdeckt werden kann.
Zur Vorbereitung kopiere ich nun aber das Geschäftsjahr ebenso wie die Budgetbeschreibung in der Quelltabelle um diese zu übertragen.
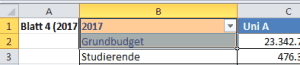
In der Zieltabelle sehen die eingefügten Daten dann dank der Schaltfläche FORMELN ANZEIGEN in der Befehlsgruppe FORMELÜBERWACHUNG in der Symbolleiste FORMELN wie in der folgenden Abbildung für das Jahr 2017 aus:
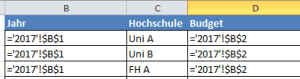
Das einzelne Feld aus Spalte B1 im Tabellenblatt 2017 habe ich als Verknüpfung eingefügt, so dass dieses direkt aktualisiert werden kann. Ebenso bin ich mit Grundbudget (Zelle B2 im Tabellenblatt 2017) verfahren.
Lediglich die Hochschulen habe ich transponiert, so dass diese direkt als Zeilen eingetragen sind.
Kombination von Verknüpfen und Transponieren
Für die Leistungsabgeltung und Leistungsmengen wäre es nun tatsächlich spannend sowohl eine Verknüpfung zu den Quelldaten als auch diese zu transponieren ohne, dass hier die Formel in den Quelldaten sich auf die Zieltabelle statt der Quelltabelle bezieht.Tatsächlich hilft hier eine Matrixformel weiter.
Im Gegensatz zu sonstigen Excelformeln muss diese statt mit ENTER durch die Tastenkombination STRG, UMSCHALTTASTE (Shift) und EINGABETASTE (Enter) bestätigt werden.
Die Formel wird von Exceel darauf zwischen zwei geschweiften Klammern { und } als Matrixformel dargestellt. Eine direkte Eingabe der Formel mit geschweiften Klammern vor und hinter der Formel konvertiert die Formel jedoch nicht in eine Matrixformel, weswegen diese direkt über die Tastenkombination abgeschlossen wird. Dieses gilt auch, wenn die Formel nachträglich geändert wird und dann erneut mit STRG + UMSCHALT (Shift) + EINGABETASTE (Enter) abgeschlossen werden muss.
Matrixformel MTRANS
In unseren Fall bietet sich die Matrixformel MTRANS an, die es ermöglicht eine transponierte Matrix zur angegebenen Matrix auszugeben. Dabei ist die Matrix in einen anderen Tabellenblatt die ich entsprechend transponieren möchte.Beim Betrachten des Formelassistenten dürfte dieses etwas klarer werden, da hier die zu transponierende Matrix aus den einzelnen Werten des Grundbudget im Jahr 2017 für die Hochschulen besteht.
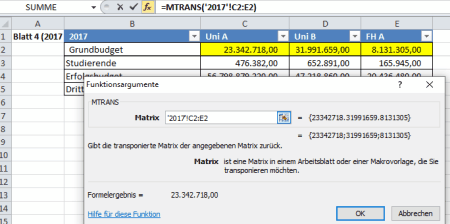
Betrachten wir uns nun wieder unsere Zieltabelle dürfte das Ergebnis klar ersichtlich sein.
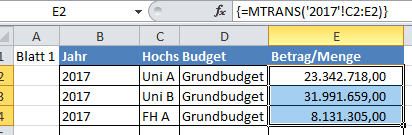
Wie erhofft sind hier die einzelnen Werte zum Grundbudget automatisch transponiert worden.
MTRANS und definierte Namen
Besonders wenn mehr als ein Tabellenblatt (im Beispiel also zum Beispiel die Haushaltspläne von 2005-2020) verglichen werden sollen bietet es sich an im jeden Tabellenblatt per Namensmanager einen Namen für die enthaltenen Daten zu hinterlegen.Im Beispiel von 2017 ist hier der Name Grundbudget_2017 gewählt worden.
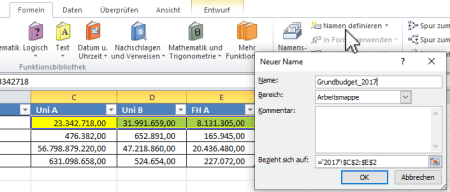
Ebenso verfahre ich auch mit Erfolgsbudegt_2017, Drittmittelvolumen_2017 und Studierende_2017 bzw. passe dieses auf das jeweilige Jahr in den anderen Tabellen an.
MTRANS Matrix per INDIREKT auswählen
Ziel des Ganzen ist es nun nicht mehr die Matrix als Bezug in die Formel einzutragen sondern den Namen zur Matrix aus der Spalte Budget und das Geschäftsjahr ableiten zu lassen.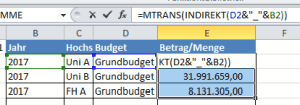
Damit kann also tatsächlich über die Matrixformel und per Transponieren aus Budget und Jahr für die einzelnen Hochschulen eine Grundtabelle gefüllt werden und diese dann verglichen werden.
Wenn es um die Formel INDIREKT geht, kann ich diesmal tatsächlich (mal wieder) auf Tabellenexperte.de verweisen. Hier stellt der Artikel "Die INDIREKT-Funktion: Ich kenne einen, der jemanden kennt…" diese Funktion vollständig dar. Besonders lohnen sich hier nebenbei die Kommentare ;-).
Alternativen zur Konsolidierung von Datentabellen
Im Artikel "Auf den Punkt gebracht: Daten in Excel konsolidieren" von Martin Weiß (Tabellenexperte.de) oder auch "Daten in Excel konsolidieren" von Gerhard Pundt (clevercalcul) ist das Datentool in der Symbolleiste DATEN in der Befehlsgruppe DATENTOOLS über die Schaltfläche Konsolidieren beschrieben.Hier ermöglicht es Excel aber lediglich identisch aufgebaute Tabellen (zum Beispiel einzelne Quartale) zu einen gesamten Jahr zusammenzuführen
Dieses entspricht dann leider nicht unseren Vorgaben. Vielmehr sollen später per SUMMEWENN oder auch per Verweisfunktion die Grundtabelle ausgewertet werden und entsprechende Berechnungen durchgeführt werden.
Alternativ bietet sich hier natürlich auch eine Pivot-Tabelle an.
Der Artikel "SUMMEWENN über mehrere Spalten in Excel oder Personalkostenhochrechnung auf Innenauftrag zusammenfassen" stellt dieses recht gut dar.
Bezüglich der Verweisfunktionen möchte ich gerne auf eine Ergänzung im Artikel "Grundlagen in Excel Verweisfunktionen SVERWEIS WVERWEIS und VERWEIS" hinweisen.
m Artikel "XVERWEIS statt SVERWEIS, WVERWEIS und INDEX VERGLEICH: Vorfreude!!!" erläutert Katharina Schwarzer (Soprani Software) die künftige Funktion XVERWEIS die ggf. eine sehr gute Nachfolge zu der Kombination aus INDEX und VERGLEICH (siehe Artikel "Index und Vergleich statt SVERWEIS endlich verstanden und Suche über Verweis nur, wenn es auch etwas zu finden gibt") bietet.
FAZIT
Insgesamt überzeugt mich hier die Funktion MTRANS sehr und bietet gerade für solche Auswertungen in Kombination mit Namensdefinitionen eine gute Datengrundlage für komplexere Auswertungen.Die weitere Aufbereitung der hier erhobenen Daten kann zum Beispiel in den Artikeln "Datentrends für Drittmittelstatistik mit Sparklines ab Excel 2010 darstellen durch Liniendiagramme in Zellen" wenn es um Verlauf von einzelnen Daten geht oder auch wie im Artikel "Pivottabellen ab Excel 2010 dynamischer filtern mit Datenschnitten am Beispiel Hochschulfinanzstatistik" beschrieben dank Datenschnitten ein Dashboard zur Aufbereitung der Daten geliefert werden.
Letztere Option bietet sich auch für "als Tabelle formatieren" Datenquellen an, auf die ebenfalls Datenschnitten angewendet werden können.
Ein schönes Beispiel zum Thema Vergleich von Leistungsmengen und Leistungsabgeltung kann auch im Artikel "Excel Pivottabelle Darstellung Grenzwerte Einnahmen auf Projekte je Person durch Zuordnung VZÄ auf verantwortlicher Kostenstelle" als Anregung genommen werden.
Neben Berichten innerhalb SAP ist natürlich auch die Auswertung in SAP als Datengrundlage interessant.
Eine aufwändige Variante dafür ist im Artikel "Mehrjahresvergleich im Recherchebericht mit Beschränkung von Aufwand und Ertrag für das laufende Geschäftsjahr bis aktuelle/selektiere Periode/Jahr und komplette Perioden der Vorjahre sowie übertragene Jahresendsalden" beschrieben und natürlich findet sich auch in meinen Publikationen ein guter Ansatz für das eigene Berichtswesen nicht nur im Bereich von Hochschulen mit SAP.
Aktuelles von Andreas Unkelbach
unkelbach.link/et.reportpainter/
unkelbach.link/et.migrationscockpit/
10:56 Uhr
Office Integration und leere Excelansicht (Fehlermeldung
Ein wichtiges Thema an der Arbeit ist auch immer die Übergabe von SAP Berichten nach Excel, wobei wir hier in der Hauptsache die Office-Integration verwenden. Im Artikel "Grundlagen - Berichte von SAP nach Excel exportieren" bin ich auf die einzelnen Möglichkeiten eingangen wie Berichte nach Excel übergeben werden können und im Artikel "Office Integration - Excelansicht in SAP und Daten kopieren nach Excel" hatte ich auch einige häufige Probleme mit der Office Integration und wie damit umgegangen wird beschrieben.
Die Aufbereitung der Excel-Ansicht erfolgt über eine Anpassung der Farbtabellen innerhalb der Arbeitsmappe von Excel, so dass diese den Farbschemata der SAP entspricht. Hierdurch ist es erforderlich entsprechende Makros zuzulassen.
Zum Thema "Office-Integration und Makrosicherheit" hatte ich dieses im Buch wie folgt beschrieben:
Obgleich diese Einstellungen in Excel so vorhanden waren hatten wir ein wiederkehrendes Problem, dass bei einzelnen Kollegen und Kolleginnen dennoch nach Auswahl der Excelintegration eine leere Darstellung (sogar ohne Exceloberfläche) vorhanden war.Sollten Sie trotz aktivierter Funktion »Ausgabe in MS Excel« oder »MS Excel 2007« nur ein leeres Tabellenblatt erhalten, so müssen Sie innerhalb Excels Makros zulassen.
Dies erreichen Sie in den Excel-Optionen (DATEI • OPTIONEN) über SICHERHEITSCENTER • EINSTELLUNGEN FÜR DAS SICHERHEITSCENTER • EINSTELLUNGEN FÜR MAKROS.
Je nach Ihrem Sicherheitsbedürfnis können Sie hier die Option Alle Makros mit Benachrichtigung deaktivieren wählen, wodurch Sie in SAP jedes Makro explizit zulassen müssen, oder direkt die Option Alle Makros aktivieren, wodurch dann keine Warnmeldung mehr erscheint. Dieses sollten Sie jedoch mit ihrer lokalen IT-Abteilung besprechen.
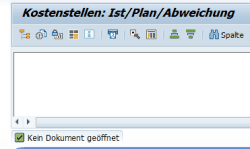
Screenshot © Copyright SAP SE. Alle Rechte vorbehalten *
Gemeinsam mit unserer SAP Basis Abteilung versuchten wir die Ursache dieses Problem zu erkunden. Die Fehlermeldung "Kein Dokument geöffnet - Meldungsnr. SOFFICEINTEGRATION022" führte uns erst einmal in die oben beschriebenen Makroeinstellungen, die aber tatsächlich korrekt waren und es gab auch kein offenes Fenster, dass auf Fehler oder die Bitte Makros zu aktivieren hingewiesen hatten.
Die Ursache lag dann aber tatsächlich nicht in einer veralteten SAP GUI Version (was auch keinen Sinn machen würden, da hin und wieder die Anzeige auch funktionierte) sondern daran, dass in einer offenen Arbeitsmappe eine Zelle aktiv markiert war.
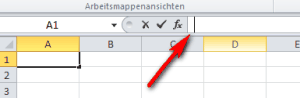
Sofer eine Zelle mit F2 oder als Eingabefeld bearbeitet wird kann die Excelintegration nicht gestartet werden und es kommt zu oberer Fehlermeldung. Durch ein ESC bzw. bestätigen des Eintrags in der Zelle funktioniert dann auch die Integration nach einen erneuten Aufruf wieder.
Manchmal haben kleine Ursachen einfach große Wirkung, wie auch im Artikel "Spuk in Excel erst Geistermappen und nun Geisterfelder in Pivot-Tabellen loswerden" in der uns die Fehlermeldung "Wir können diese Änderung an den ausgewählten Zellen nicht vornehmen, da sie sich auf eine PivotTabelle auswirken. Wenn Sie Zellen einfügen oder löschen mögen, verschieben Sie die PivotTable, und versuchen Sie es dann erneut." eine ganze Weile beschäftigt hatte... aber dann tatsächlich durch den gemeinsamen Blick mit einen Kollegen gelöst worden ist.
Abschlussarbeiten im SAP S/4HANA Controlling (📖)
Für 29,95 € direkt bestellen
Oder bei Amazon ** Oder bei Autorenwelt
20:58 Uhr
Bilanzreporting und GuV Planung in der Profit-Center-Rechnung sowie Konsolidierung einzelner Bereiche am Beispiel der Planung der Haushaltsrechnung
Seitens der Finanzbuchhaltung werden Planwerte im SAP Menü unter:
- Rechnungswesen
- Finanzwesen
- Hauptbuch
- Periodische Arbeiten
- Planung
- Erfassen (Transaktion FSE5N)
Grundsätzlich ist die Idee der Geschäftsbereiche im Artikel "Grundlagen Finanzbuchhaltung - Geschäftsbereiche als mögliche Lösung zur Abbildung eines Betrieb gewerblicher Art (BgA)" schon beschrieben.
Sofern es jedoch keine Geschäftsbereiche gibt stellt sich die Frage, ob nicht auf einer anderen Ebene eine Auswertung möglich ist. Hier kam dann direkt die Profit-Center-Rechnung in Betracht.
Auswertung der Gewinn und Verlust Rechnung auf Ebene Profit-Center
Im Artikel "Bilanz- GuV- Struktur definieren oder nach CO-PCA kopieren" wurde schon das Thema Kopie der Bilanz/GuV Struktur angesprochen. Nun sollen für einzelne Profit-Center-Gruppen die Konten der GuV separat ausgewertet und entsprechend ausgewertet und später beplant werden.
Neben der im Buch "Berichtswesen im SAP Controlling" vorgestellten Rechercheberichte für das SAP Modul EC-PCA (Profit-Center-Rechnung) kann auch für die Profit-Center-Rechnung zum Beispiel die Bibliothek 8A2 für Report Painter / Report Writer Berichte genutzt werden.
Der Artikel "Grundlagen Kurzeinführung und Handbuch Report Painter Report Writer" stellt ausführlich dieses Berichtstool vor und im Artikel "Grundlagen: Abschnitte in Report Painter und Report Writer und ihre Vorteile bei Officeintegration und Excel" bin ich auf einen Ansatz für einen Bericht zu einzelnen Bereiche eingegangen.
Für unseren Fall haben wir eine Profit-Center-Struktur die wie folgt aufgebaut ist:
- L-Landesmittel
- F-Fördermittel
- D-Drittmittel
- S-Sondermittel
Hierzu werden im Report Painter einzelne Abschnitte definiert, die dann beim Export nach Excel (oder in der Office-Integration) als eigene Tabellenblätter zur Verfügung stehen. Die entsprechend notwendigen Einstellungen für die Excel-Integration sind im Artikel "Grundlagen - Berichte von SAP nach Excel exportieren" angesprochen.
Für eine Planung sollen die Ansätze für das laufende Jahr, Planungen für das Folgejahr und die Ist-Daten des Vor- und des VorVorJahres abgebildet werden. Dieser Bericht soll für die einzelnen Konten der GuV im jeweiligen Abschnitt für die einzelnen Profit-Center-Gruppen definiert werden und beim Start des Berichtes automatisch die Tabellen gefüllt werden. Später in Excel sind diese so auszwerten dass Planwerte in einer Gesamtsumme zusammengefasst weden.
Da wir nicht die CO-OM Objekte (Kostenstellen und Innenaufträge) zum Profit-Center benötigen ist eigentlich nicht die eigene Bibliothek ZPC erforderlich sondern es kann die Bibliothek 8A2 für EC-PCA verwendet werden. Sollen auch Kostenstellen und Innenaufträge ausgewiesen werden kann der Artikel "Erweiterung Bibliothek 8A2 Ausweis Kostenstelle und Innenauftrag bei Selektion Profit-Center in ReportWriter" weiter helfen.
Report Painter laufendes Jahr, Vorjahr, VorVorJahr und Folgejahr
Um nun aber die Jahre dynamsich auszuwerten kann natürlich ebenfalls die Variablen wie im Bereicht "Mehrjahresvergleich im ReportWriter/Painter mit variabler Spaltenanzahl je Jahr dank Variablen" genutzt werden. Allerdings soll in unseren Beispiel basierend auf das laufende Jahr Vorjahr, VorVorjahr und Folgejahr erhoben werden.Dazu bieten sich die Variablen:
- 1GJAHLJ "Geschäftsjahr"
- 1GJAHVJ "Vorjahr" und
- 1GJAHVV "Vorvorjahr"
Für das Folgejahr gibt es jedoch keine Variable aber diese Variablen eignen sich noch einmal besonders gut um die Nutzung von Variablen zu erläutern.
Im SAP Menü werden Variablen für Report Painter / Report Writer unter:
- Infosysteme
- Ad-Hoc Berichte
- Report Painter
- Reoirt Writer
- Variable
Die Variablen beziehen sich alle auf die Tabelle CCSS "Berichtstabelle Gemeinkostencontrolling" und das Feld GJAHR "Geschäftsjahr".
Betrachten wir uns als erstes die Formelvariable 1GAHLJ.
Hier ist als Vorschlag die Formel '#S001' hinterlegt. Durch die Anweisung '#S001' wird das aktuelle Geschäftsjahr über den Benutzer-Exit S001 als Vorschlagswert ausgegeben. Später wird beim Aufruf des Berichtes das Selektionsfeld auch mit den aktuellen Geschäftsjahr gefüllt werden und somit als Vorschlagswert automatisch 2019 bzw. das gerade aktuelle Geschäftsjahr vorgeschlagen.
Die anderen Variablen beziehen sich auf die Variable 1GAHlJ und sind als interne Variablen definiert. Damit erscheinen diese nicht als Eingabefeld in der Selektion. Die entsprechenden Vorschlagswerte können damit nicht mehr geändert werden bzw. stehen im direkten Zusammenhang zur anderen Variable.
So berechnet sich die Variable 1GAHVJ "Vorjahr über die Formel '&1GJAHLJ'-1 während die Variable 1GJAHVV "Vorvorjahr" über die Formel '&1GJAHLJ'-2 einen entsprechenden Wert berechnet.
Für das Folgejahr werden nun aber keine Variablen angeboten, daher bot es sich an folgende Variable anzulegen:
- ZGJAHFJ
- Tabelle CSS, Feldname GJAHR
- Beschreibung "Folgejahr"
- Formel
'&1GJAHLJ'+1
- Formel
- Als "Interne Variable"
Report Painter Bericht als Planungsgrundlage
Wie schon beschrieben sollen für jeden Profit-Center Bereich ein eigener Abschnitt definiert werden und dieser ausgewertet werden.Übergreifend für alle Abschnitte gelten folgende Allgemeine Selektionsbedingungen:
- Ledger 8A
- Version 0 für Ist
- Sartart
- 0 Ist
- 2 Umlage/Verteilung Ist
- KostRechKreis (Variable) 8AKOKRS
- Periode
- von (Variable) 8A-VON
- bis (Variable) 8A-BIS
1. Abschnitt GESAMT
Spalten:
- Geschäftsjahr (Variable) ZGJAHFJ
- Geschäftsjahr (Variable) 1GJAHLJ
- Geschäftsjahr (Variable) 1GJAHVJ
- Geschäftsjahr (Variable) 1GJAHVV
Da diese Spalten als Vorlage für alle Berichte verwendet werden sollen, werden diese auch als Vorlage in allen anderen im Folgenden erläuterten Abschnitten eingefügt. Daher verzichte ich im Folgenden bei der Beschreibung der Abschnitte auf die Spalten und verweise auf den Artikel "Spalten oder Zeilen in Report Painter Berichten innerhalb Abschnitte kopieren bzw. als Vorlage anlegen Copy & Paste im CO Berichtswesen".
Für den ersten Abschnitt gibt es als Zeile folgendes Merkmal:
- Kontonummer (Gruppe) GUV.PCTR
2. Abschnitt L-MITTEL
Hier werden zwei Merkmale hinterlegt:
- Kontonummer (Gruppe) GUV.PCTR
- Profitcenter (Gruppe) L-MITTEL
3. Abschnitt F-MITTEL
Gleiches Prinzip wie im 2. Abschnitt mit den Merkmalen
- Kontonummer (Gruppe) GUV.PCTR
- Profitcenter (Gruppe) F-MITTEL
- Kontonummer (Gruppe) GUV.PCTR
- Profitcenter (Gruppe) D-MITTEL
- Kontonummer (Gruppe) GUV.PCTR
- Profitcenter (Gruppe) S-MITTEL
Im ersten Abschnitt werden alle Konten der GuV über die gesamte Einrichtung aus der Profit-Center Rechnung ausgewertet. Damit haben wir hier also alle bebuchten Konten. In den Abschnitten 2 bis 5 sind dann nur noch die Teilbereiche der Einrichtungen von Landesmittel bis zu den Sondermitteln ausgewertet.
Durch die Excel-Integration oder Export nach Excel haben wir nun für jeden Abschnitt ein eigenes Tabellenblatt, dass die Jahre aber auch die Konten entsprechend dargestellt hat.
Konsolidierung der Bereiche in Excel
Es folgt nun die Zusammenlegung und Auswertung in Excel.Die exportierte Datei sind nun wie folgt aus:
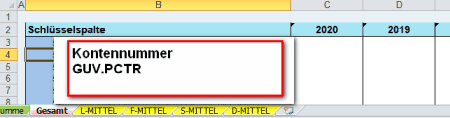
Dabei sind die Tabellenblätter
- Gesamt
- L-MITTEL
- F-MITTEL
- S-MITTEL
- D-MITTEL
In der Exclevorlage habe ich daher als Namensmanager folgende Namen angelegt:
- T_LMITTEL
='L-MITTEL'!$B:$F - T_FMITTEL
='F-MITTEL'!$B:$F - T_SMITTEL
='S-MITTEL'!$B:$F - T_DMITTEL
='D-MITTEL'!$B:$F
In das Tabellenblatt Summe kopiere ich nun die Kontennummern aus den Tabellenblatt Gesamt und die Jahre als Spaltenüberschriften. Dabei nehme ich die Kontennummern aus Gesamt, da hier alle Konten hinterlegt sind.
In den einzelnen Abschnitten oder Tabellenblätter können nun Änderungen hinzugefügt werden, aber im Tabellenblatt Summe wird über eine SVERWEIS Funktion die Konten bzw. die Einträge in den einzelnen Werten konsoldiert bzw. addiert. Dieses gelingt mir per SVERWEIS und WENNFEHLER.
Das Blatt SUMME ist dabei wie folgt aufgebaut:
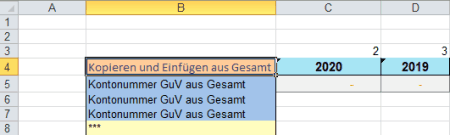
Ab Zeile B5 sind alle Kontonummern aus den Abschnitt Gesamt (Tabellenblatt kopiert und auch C4 bis F4 sind die Überschriften aus eben diesen Bereich. von Zelle C5 bis F5 sind automatisch folgende Formeln nach unten per automatisch ausfülllen gepflegt worden. Als Beispiel sie hier die Formel in C5 dargestellt.
Es wird in jeden Abschnitt nachgesehen, ob es einen Eintrag zum Knoten der GuV aus den Abschnitt Gesamt gibt (falls nciht wird eine 0 dank WENNFEHLER ausgegeben) und diese Zahl mit den anderen Abschnitten addiert.=WENNFEHLER(SVERWEIS($B5;T_LMITTEL;C$3;FALSCH);0) +WENNFEHLER(SVERWEIS($B5;T_FMITTEL;C$3;FALSCH);0) +WENNFEHLER(SVERWEIS($B5;T_SMITTEL;C$3;FALSCH);0) +WENNFEHLER(SVERWEIS($B5;T_DMITTEL;C$3;FALSCH);0)
Somit können in den Tabellenblättern L-MITTEL, F-MITTEL, S-MITTEL und D-MITTEL Änderungen und Kommentare eingebracht werden und als Gesamtplanung kann dann eine konsolidierte Fassung aus den Tabellenblatt Summe übernommen werden.
Da dieser Bericht relativ schnell erstellt werden sollte habe ich hier eine einfache Version mit SVERWEIS genommen (siehe auch "Grundlagen in Excel Verweisfunktionen SVERWEIS WVERWEIS und VERWEIS"). Alternativ könnte sich hier auch die Kombination aus INDEX und VERGLEICH wie im Artikel "Index und Vergleich statt SVERWEIS endlich verstanden und Suche über Verweis nur, wenn es auch etwas zu finden gibt" beschrieben.
Da ich beim Report Painter Bericht den Formulardruck vermeiden wollte (womit alle Konten ausgwiesen werden und nicht nur diese die auch bebucht werden, habe ich durch die Verwendung des Abschnitt GESAMT aber einen recht guten Suchindex zur Indizierung und so eine schnelle verständliche Lösung gefunden.
Daten konsolidieren in MS Excel
Sofern der Aufbau des Berichtes von Zeilen und Spalten immer gleich bleibt dürfte auch ein Blick auf das Blog "clevercalcul - Tabellenkalkulation, das rechnet sich!" interessant sein. Gerhard Pundt erläutert hier im Artikel "Daten in Excel konsolidieren" die Datentools zur Konsolidierung.Steuersoftware für das Steuerjahr 2024
Lexware TAXMAN 2025 (für das Steuerjahr 2024)
WISO Steuer 2025 (für Steuerjahr 2024)
* Als Amazon-Partner verdiene ich an qualifizierten Käufen über Amazon.
16:56 Uhr
Fremde Formeln in Excel verstehen durch schrittweise Auswertung
Während im Artikel "Excel Berechnete Felder in Pivottabellen" auch gleichzeitig eine automatische Dokumentation vorhanden ist zählt bei komplexeren Formeln oftmals die Devise "The code is documentation enough!".
Formeln schrittweise auswerten / debuggen
Glücklicherweise liefert Excel direkt eine Funktion, die beim Verständnis der von Kolleginnen und Kollegen gelieferte Excel-Tabellen direkt weiter hilft.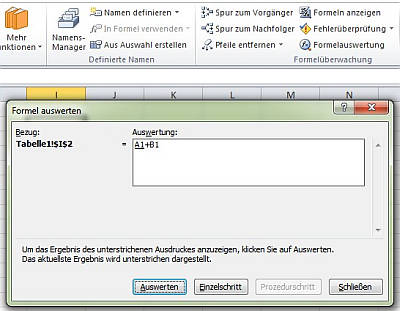
Innerhalb der Symbolleiste FORMELN befindet sich in der Befehlsgruppe FORMELÜBERWACHUNG nicht nur die von mir sehr geschätzte Hervorhebung zur Spur zum Vorgänger und Nachfolger (als Pfeile dargestellt) auch die Funktion FORMELAUSWERTUNG. Diese ermöglicht es schrittweise eine Formel nachzuvollziehen, so dass sich im oberen Beispiel die Zelle A1 in den Wert in dieser Zelle verwandelt und danach B1 den zweiten Wert liefert und im dritten Schritt dann tatsächlich die Summe ausgewiesen wird.
Es wird jeder Bestandteil einer Formel einzeln ausgewertet, so dass hier die Schritte tatsächlich nachvollzogen werden können.
Fazit
Auf diese Weise an eine neue Arbeitsmappe in Excel ran zu gehen ist im ersten Moment sicherlich mühsam, aber gerade wenn man bestimmte Formeln noch nicht kannte gleichzeitig auch lehrreich und hilft tatsächlich die Vorgehensweise innerhalb einer größeren Formel nachvollziehen zu können.Im Ergebnis klappt damit auch wieder die Verständigung zwischen den einzelnen Datenlieferanten und einer Aktualisierung der Tabellen stehen zumindest was die verwendeten Formeln anbelangt keine Verständigungsprobleme mehr im Wege.
Gerade im Hochschulcontrolling oder Hochschulberichtswesen (siehe auch "Informationen rund um Hochschulcontrolling, Haushalt, Finanzen und Rechnungswesen") ist Excel weiterhin eine der am häufigst genutzten Anwendungen, selbst wenn manche Sitzung oder Tagung auch den Einsatz von Powerpoint (bspw. "Grundlagen und Empfehlungen rund um Powerpoint oder auch andere Präsentationen" oder auch "Powerpoint Smart Art als Inhaltsverzeichnis mit Powerpoint für Agenda, Abschnitte und Fortschritt innerhalb der Präsentation") nicht als unwichtig betrachten würde.
Als Beispiele im Bereich des Hochschulberichtswesen würde ich folgende Artikel sehen:
- "Leistungsmengen im Grundbudget je Fächergruppe (Cluster) im Vergleich oder bedingte Formatierung für Minimalwerte und Maximalwerte"
- "Datentrends für Drittmittelstatistik mit Sparklines ab Excel 2010 darstellen durch Liniendiagramme in Zellen"
- "Excel Pivottabelle Darstellung Grenzwerte Einnahmen auf Projekte je Person durch Zuordnung VZÄ auf verantwortlicher Kostenstelle"
- oder auch "Pivottabellen ab Excel 2010 dynamischer filtern mit Datenschnitten am Beispiel Hochschulfinanzstatistik"
Nicht ganz ohne Grund hatte ich schon im Artikel "Unterschiedliche Auswertungsmöglichkeiten im Controlling (Report Writer, Recherchebericht, SAP Query) und natürlich Excel ;-)" einige der im Berichtswesen genutzten Tools zusammen gestellt und denke, dass sich das Thema auch weiterhin noch entwickeln wird.
Viele Artikel hier im Blog entwickeln sich sicherlich durch konkrete Herausforderungen im beruflichen Alltag aber manche gehen auch einfach auf gute Beispiele oder auch konkrete Anfragen von Kolleginnen und Kollegen zurück. Der hier oftmals gelebte Austausch insbesondere in Hessen ist für mich immer noch etwas auf das ich ungern verzichten mag.
Dieses merke ich auch selbst bei der Ausarbeitung von Workshops und Schulungen wie unter "Auffrischungsworkshops SAP Query im Hochschulcontrolling und Hochschulberichtswesen" beschrieben.
Aktuelles von Andreas Unkelbach
unkelbach.link/et.reportpainter/
unkelbach.link/et.migrationscockpit/
12:12 Uhr
Excel Summen über gefilterte Werte oder die Formel Teilergebnis sowie Summe über ausgefilterte Werte einer Liste
Sofern ich eine Tabelle "Als Tabelle formatiere" (siehe auch Artikel ""Als Tabelle formatieren" um eine dynamische Datenquelle für Pivot-Tabellen zu erhalten") liefert mir Excel automatisch eine Lösung in der Ergebniszeile.
Hier wird in der Ergebniszeile automatisch die Formel TEILERGEBNIS verwendet, ohne dass man sich hier auf Anhieb bewust ist, worum es sich dabei eigentlich handelt.
Es stehen in der Ergebniszeile einfach die Möglichkeiten zur Erstellung einer Summe zur Verfügung und ebendiese wird auch ausgewählt.
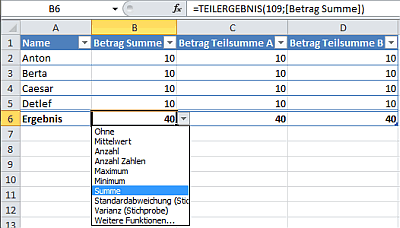
In der Zelle B6 wird hier direkt die Formel =TEILERGEBNIS(109;[Betrag Summe]) vorgeschlagen um eine Summe über die Spalte zu ziehen.
Summe und Summewenn bei Filterfunktionen
Eine der ersten Formeln in Excel (mal abgesehen vom direkten Rechnen mit den einzelnen Zellen wie =B2+B3+B4+B5) ist die Formel SUMME um eine Summe über einen Zellenbereich zu ziehen. Diese Formel hat jedoch einen gewissen Nachteil, da sie immer eine Summe über den Zellenbereich zieht unabhängig davon, ob nun alle Daten angezeigt werden oder nicht. Sofern ich in der Tabelle CAESAR filtere würde mir eine Formel SUMME(B2:B5) weiterhin als Ergebnis 40 liefern, während die Formel Teilergebnis dann tatsächlich nur Anton, Berta und Detlef mit jeweils 10 zu 30 addieren würde.Auf der anderen Seite kann dieses auch direkt gewünscht sein, da wie in oberen Beispiel die als "Nicht bezahlt" markierten Personen auch weiterhin über die Summenformeln wie SUMMEWENN oder SUMME weiterhin berücksichtigt werden.
Mit gefilterten Werten ein "Teilergebnis" als Summe berechnen
Im Formeltext (sofern man nicht einfach die Auswahl wählt) ist die Formel wie folgt aufgebaut:
TEILERGEBNIS( Funktion ; Bezug ; [Bezug])
Positiv fällt schon einmal auf, dass hier mehr als ein Bezug möglcih ist, so dass ich auch mehrere Zellenbereiche auswerten kann. Die Frage ist nun nur, was es mit der Funktion auf sich hat.
Hier ist dann tatsächlich die Formelhilfe von Excel notwendig, die leider nur über den Formelassistenten verlinkt ist.
Zusammengefasst gibt es insgesamt 11 Funktionen die anhand von Nummern direkt angesprochen werden. Dabei berücksichtigen die Funktionen 1 bis 11 auch ausgeblendete Werte (die man manuell ausblendet) und die Formel 101 bis 111 ignoriert ausgeblendete Werte. Ausgefilterte Werte ignorieren dafür beide Formelfunktionen.
In der "als Tabelle formatierten" Datentabelle kann in der Ergebniszeile die einzelnen Funktionen direkt ausgewählt werden, dabei werden tatsächlich die 101 bis 109 Funktionen vorgeschlagen, womit ausgblendete Werte auch für die Summe oder die gewählte Funktion ausgeblendet bleiben.
Zu den wichtigsten Funktionen gehören 1,101 für den Mittelwert, 3,103 für Anzahl2 (nicht leere Zellen) oder auch 9,109 für die Summe.
Im Rahmen einer Excel-Schulung würde ich nicht auf die direkte Eingabe der Formel TEILERGEBNIS eingehen, da man sich tatsächlich die Funktion 101 oder 109 merken muss, aber sofern die Grundtabellen als Tabellen formatiert werden ist der Umgang damit gleich um ein vielfaches leichter
.
Summe über rausgefilterte Werte einer Liste
Tatsächlich lassen sich für eine bestimmte Fragestellung die Formeln SUMME und TEILERGEBNIS ebenfalls kombinieren.Wenn eine Summe über ausgefilterte Werte erhoben werden sollen bietet sich eine Kombination der Formeln an.
Im Beispiel:
=SUMME(B2:B5) - TEILERGEBNIS(109;B2:B5)
Damit werden tatsächlich nur die ausgefilterten Werte summiert, da die Funktion SUMME weiterhin alle Werte umfasst und das TEILERGEBNIS nur die gefilterten Werte erfasst.
Fazit
Manchmal sind es tatsächlich einfache Formeln die den Alltag erleichtern aber bei der Summe an Funktionen und Formeln innerhalb von Excel sehr schnell untergehen können und die nicht so ohne weiteres besser wird dadurch, dass es mit neuen Office-Versionen auch immer neue Formeln und Funktionien gibt. Dieses ist auch einer der Gründe warum ich immer wieder gerne Blogartikel lese in denen auch Grundlagen näher vorgestellt werden.Aktuelles von Andreas Unkelbach
unkelbach.link/et.reportpainter/
unkelbach.link/et.migrationscockpit/
09:50 Uhr
Datum in Excel so umwandeln, dass es ohne Punkt in der Form TTMMJJJJ verwendet werden kann
Beim Einspielen von Bewegungsdaten über LSMW (siehe Artikel "Massenstammdatenpflege mit LSMW oder SECATT dank Transaktionsaufzeichnung - Handbuch erweiterte computergestützte Test-Tool (eCATT) und LSMW") wo sich eben diese Tools nicht nur zur Stammdatenpflege sondern auch für Massendaten wie Leistungsverrechnung, interner Kostenumbuchung oder Planwerterfassung (Budget) umfassen.
Am Beispiel einer Tabelle ist hier eine Liste mit Datum, Kostenstelle und Betrag zu finden.
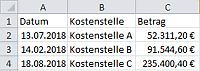
Dabei gibt es aber beim Einbuchen der Daten das Problem, dass die Maske das Datum als TTMMJJJJ erwartet. Zwar lässt sich in der LSMW auch an einer Stelle die Option Datum in Format umwandeln aktivieren (siehe hierzu den Punkt "Datum einlesen" in dem die Datumswerte passend umgewandelt werden), aber diese SAP seitige Lösung einmal außen vor gelassen stellte sich die Frage im Kreis von Kolleginnen und Kollegen wie das Datum in einer Form ohne . geändert werden kann.
Die Änderung des Formats hat hier leider keine Wirkung, da diese inhaltlich den Datumswert weiterhin behält.
Der nächste Gedanke ist die Formel TEXT. So gibt die Formel =TEXT(A2;"TTMMJJJJ") das Datum ohne . als fixen Wert aus.

Per Formel ist dieses natürlich über eine Hilfsspalte möglich, die dann direkt auf die erste Spalte übertragen werden kann.
Ein erheblich einfacher Weg ist allerdings meine Lieblingsfunktion innerhalb Excel die über die Tastenkombination STRG und H genutzt werden kann. Diese Tastenkombination ruft dei Funktion "Suchen und Ersetzen" auf.
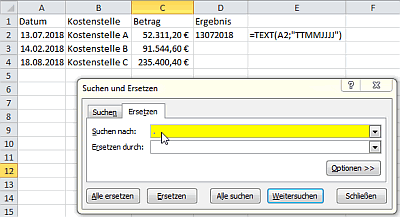
Damit sind die Punkte aus den Datumswerten entfernt.Durch die vorherige Formatierung als Datum erscheint nun aber das Zeichen # in Excel. Dieses ist ein Platzhalter, wenn entweder die Spalte zu klein ist oder Excel aus anderen Gründen den Wert nicht darstellen kann.
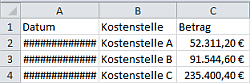
Dieses kann durch die Umstellung auf das Format Standard geändert werden, wie in folgenden zwei Schritten in der abschliessenden Abbildung ersichtlich ist.
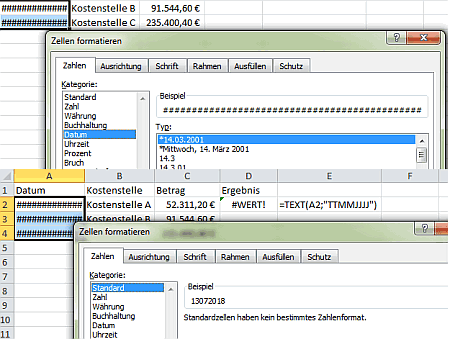
Dieses ist zum Glück schnell über die rechte Maustaste und "Zelle formatieren" möglich und je nach Symbolleiste ebenfalls möglich umzustellen.
Im Ergebnis ist die Welt von Excel ein klein wenig mehr an die Welt von SAP angepasst.. Zum Ausgleich kann man aber fairerweise auch den Hinweis geben, dass natürlich auch an anderer Stelle sich SAP an Excel anpassen lässt.
Im Artikel "Darstellung negatives Vorzeichen in SAP - Standardlayout anpassen für vorangestelltes Vorzeichen" ist dieses ebenso behandelt wie es auch Tipps in Excel gibt (siehe "Grundlagen: Inhalte in Excel einfügen (Vorzeichen umkehren, Werte halbieren oder Verknüpfungen einfügen)") oder mein Lieblingsthema "Office Integration - Excelansicht in SAP und Daten kopieren nach Excel").
Das hier dargestellte Beispiel zeigt aber auch wunderbar, dass es in Excel nicht immer komplexe Formeln braucht sondern manchmal auch einfache Lösungen das gewünschte Ergebnis zu verbringen vermögen.
Schnelleinstieg in das Controlling (CO) mit SAP S/4HANA (📖)
Für 29,95 € direkt bestellen
Oder bei Amazon ** Oder bei Autorenwelt
10:32 Uhr
Datumsfunktionen in Excel hier am Beispiel aus Stichtag Vormonat ermitteln
Im aktuellen Fall habe ich sowohl Plan/Ist Vergleiche (Planwerte als CO Budget) als auch Investitionen (als Anlagenzugang wie im Artikel "Auswertung Anlagenzugänge als Investitionen im Report Painter mit Ausweis CO Objekte Innenauftrag und Kostenstelle" beschrieben) und auch Verbindlichkeiten (als Obligo siehe Artikel "Report Painter Bericht für Obligo auf CO-Objekten mit interaktive Stammdatengruppen") sowie diverse Query zu Stammdaten zusammen gestellt.
Im Rahmen eines Quartalsberichtes sollen nun diese Daten zum Stichtag ausgewertet werden. Dabei habe ich die Spaltenüberschriften (wie Saldo zum Berichtszeitraum) so gestaltet, dass diese nicht direkt die Periode in der Spaltenüberschrift beinhalten. Dadurch ist es mir eher möglich nur die Datengrundlage auszutauschen und diverse Pivot-Tabellen einfach zu aktualisieren.
Im Folgeschritt habe ich dann in der Zelle eines Übersichtsblattes das Datum des Stichtags zum Bericht festgehalten. Eigentlich soll der Bericht quartalsweise erfolgen, so dass ja der Berichtszeitraum zwischen dem 1. und 4. Quartal liegen sollte. Abhängig vom Stichtag wäre dieses in der Regel dann der Vormonat / 3 unter der Annahme, dass ich immer im April, Juli, Oktober, Januar) die Auswertung erstelle.
Formel TEXT und DATUM
Durch bestimmte Ereignisse kann es aber auch sein, dass einfach zum Vormonat der Bericht im August erstellt wird. Entsprechend habe ich eine Formel gesucht in der aus einen gegebenen Datum direkt der Vormonat ausgegeben wird.Der erste etwas komplizierte Ansatz war folgende Formel:
=TEXT(DATUM(JAHR(D1);MONAT(D1)-1;1);"MMMM")&" "&JAHR(D1)
Dabei wurde über die Formel Datum der Stichtag aus Zelle D1 genommen und einfach der 1. des Vormantes genommen. Diese Formel hat jedoch einen gewaltigen Nachteil, wenn mal ein Bericht zum Januar erstellt wird. Dieses wäre dann eine Neuauflage von "Zurück in die Zukunft mit Excel".
Der Vorteil in Excel ist, dass jedes Datum als Tag vom 1.1.1900 gezählt wird. Jeder neue Tag wird also als weiterer Tag vom 1.1.1900 an gezählt.
Kurioses zur Behandlung von Datumswerten in Excel
Durch den Artikel "#Schaltjahre – #Hoppala" auf soprani.at verweise ich hier gerne auf eine Besonderheit bzgl. des 60. Tages. Dieser wird in Excel als 29.2.1900 ausgewiesen, obgleich dieses gar kein Schaltjahr ist. Ein Schaltjahr tritt dann auf, wenn ein Jahr durch 4, aber nicht auch durch 100 ohne Rest teilbar ist, mit der Ausnahme, dass ein durch 400 ohne Rest teilbares Jahr wiederum ein Schaltjahr ist. Somit handelt es sich beim Jahr 1900 nicht um ein Schaltjahr...aber auch Excel darf sich mal irren.
Da Datumswerte in Excel unformatiert einfach nur Zahlen sind kann der Vormonat relativ einfach durch die Formel Datum - Tag im Monat errechnet werden. Dadurch erhalten wir den letzten Tag des vorherigen Monats.
Über die Formel TEXT( Zahl, "Formatcode") kann dieses Datum dann entsprechend den Erfordernissen angepasst werden.
Dabei ist der Formatcode identisch zu den Formaten, die auch in der Funktion Zelle Formatieren bei Sonderformaten dargestellt werden.
Im folgenden Beispiel (siehe Abbildung) dürfte dieses klarer werden:
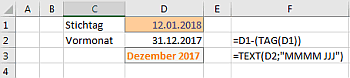
In der Zelle D1 ist der aktuelle Stichtag (Datum der Berichtserstellung) eingetragen. Dieses ist im Beispiel der 12.01.2018. Durch die Tastenkombination STRG und . kann auch das aktuelle Tagesdatum eingetragen werden (durch STRG und , als Zahlenwert).
In der Zelle D2 wird vom Stichtag der Tag des Monats abgezogen (im Beispiel vom 12.01.2018 also 12. Man könnte jetzt annehmen, dass es sich damit um den 0.1.2018 und somit 31.12.2017 handelt. Als Zahlenwerte entspricht das Datum jedoch 43112 für den 12. Januar 2018 (der 43.112 Tag nach 1.1.1900) bzw. um 12 reduziert 43100 und somit der 31.12.2017.
Nun sind jedoch sowohl die Zelle D1 als auch D2 als Datum formatiert.
Durch die Formel
=TEXT(D2;"MMMM JJJ")
Weise ich hier das Format MMM für den ausgeschrieben Monatsnamen und JJJ für das vierstellige Jahr zu. Entsprechend ist hier der Wert Dezember 2017 als Ausgabe erfolgt. Dieses entspricht auch den Monat zu den die Daten erhoben worden sind (bis Periode 12 2017).
Zusammengefasst kann dies also auf die Formel
=TEXT(D1-TAG(D1);"MMMM JJJ")
reduziert werden und es wird automatisch der Vormonat zum Stichtag erhoben.
Fazit
Manchmal sind es nur Kleinigkeiten die eine Arbeitsmappe wesentlich erleichtern, aber gerade durch solche Kniffe lassen sich dann Berichte recht gut anpassen und für eine spätere Verwendung auch recyclen. Ein weiterer Punkt, der nicht zu vernachlässigen ist sollte das Thema Tabellenformatvorlagen (wie im Artikel "Die eigene Tabellenformatvorlage (auch Pivot)"). Wobei das Thema Vorlagen für Excel-Arbeitsmappen und auch Methoden zur Gestaltung von Tabellenblättern im Artikel "Dateipfad und Dateiname als Fußzeile automatisch in Excel setzen" näher behandelt worden ist.Ehrlicherweise muss ich jedoch zugeben, dass ich eher die Arbeitsmappe vom letzten Bericht verwende (und hier die Grunddaten austausche) anstatt hier mit Vorlagen zu arbeiten. Allerdings gehört eine gescheite Vorlage für künftige Tabellen tatsächlich auf die ToDo Liste nachdem die Sommererkältung abgeklungen ist.
Aktuelles von Andreas Unkelbach
unkelbach.link/et.reportpainter/
unkelbach.link/et.migrationscockpit/
13:39 Uhr
CSV der VG Wort Zählmarken für den Bereich Texte im Internet (METIS) in Tabelle mit öffentlichen und privaten Identifikationscode der Zählmarken umwandeln
Mittlerweile sind hier im Blog etwa 606 Artikel veröffentlicht und einige davon nehmen auch an der Ausschüttung der VG Wort für Texte im Internet teil. Sobald wieder einmal 100 Artikel fertig sind darf ich mich erneut um das Anfordern von neuen Zählpixeln der VG Wort kümmern und suche meistens hierzu wieder eine Excel Arbeitsmappe die mir aus der CSV Datei eine Liste der Identifikationscode für die VG Wort Zählpixel erstellt. Damit ich es künftig mit der Suche leichter habe, mag ich an dieser Stelle kurz meinen Workflow dazu vorstellen.
Ausgangslage:Was hat es mit der VG Wort bzw. METIS auf sich?
Die Verwertungsgesellschaft Wort (VG Wort) dürfte für die meisten durch die sogenannte Kopiererabgabe bekannt sein. Diese Einnahmen werden an Autoren und andere Urheber verteilt. Seit 2007 werden auch Onlinetexte durch die VG-Wort-Abteilung Meldesystem für Texte auf Internetseiten (METIS) vergütet. Dabei bekommen Texte auf Internetseiten ab einer bestimmten Länge und Zugriffszahl aus Deutschland Tantiemen je Artikel ausgezahlt (in der Regel trifft dieses auf Artikel mit 1.800 Zeichen und mindestens 1.500 Aufrufe im Jahr zu. Sehr hilfreich bei der Zählung von Zeichen in Blogartikeln ist das Angebot von www.zeichenzähler.de wo per Formular ein Text nach Zeichen, Wörter, ohne Leerzeichen und Absätze gezählt werden kann.Alternativ kann hier auch das Tool von Sven Hörig genutzt werden, dass auch selbst per Teilwortsuche Füllwörter die man doch gerne verwendet zählt und beim Vermeiden hilft. Ein weiteres Tool ist "Wörter zählen" auf buchstaben.com. Diese Anwendung hat als zusätzlichen Nutzen, dass neben der Anzahl Wörter, Zeichen, Absätze und Sätze auch die Lesezeit und Sprechzeit mit aufgeführt wird.
Zum Hintergrund der VG Wort Vergütung bei Blogartikeln verweise ich auf "Autorenvergütung für Bücher oder auch Onlineartikel".
Dazu werden sogenannte Zählpixel im Artikel eingebunden. Die einzelnen Texte müssen ferner kostenlos und frei verfügbar, also ohne Passwortschutz, im Netz lesbar sein. Damit ist dieses natürlich absolut passend für Blogartikel. Da bei ausreichenden Zugriffszahlen (per eingebundene Zählpixel gemessen) die Texte nur einmal an die VG Wort gemeldet werden müssen ist dieses auch kaum ein Aufwand und ich muss Anfang des Jahres lediglich die Texte nachmelden die entsprechende Zugriffszahlen hatten und noch nicht gemeldet waren.
Jedoch müssen beim Erfassen eines Artikels, mit entsprechender Länge, diese Zählpixel eingebunden werden um an der Zählung teilzunehmen. Diese können im T.O.M. (Texte online melden) der VG Wort heruntergeladen werden.
VG Wort Zählpixel als CSV
Beim Herunterladen der VG Wort Zählpixel (zu finden unter tom.vgwort.de unter- METIS (reguläre Ausschüttung)
- Zälmarkenbestellung
- https://tom.vgwort.de/portal/metis/secure/editOrderPersonalizedPixel
können nach Bestätigung der benötigten Anzahl der Zählmarken diese entweder direkt von der Seite, als PDF oder auch als CSV Datei heruntergeladen werden.
Mit Excel erhalten Sie hier eine Auflistung der Zählmarken als CSV Datei, wie auch im Dokument Projekthandbuch auf https://tom.vgwort.de/Documents/pdfs/dokumentation/metis/DOC_Urhebermeldung.pdf näher erläutert wird.
Dabei sind als Beispiele die Zählmarken sowohl als Zählmarke für HTML Texte als auch für Zählmarke für Dokumente (erlaubte Formate: PDF, ePub) angegeben.
In der folgenden Abbildung sind hier in der Spalte B die Zählmarken für HTML Texte zu sehen:
Aus nachvollziehbaren Gründen habe ich den entsprechenden öffentlichen Zählpixel markiert bzw. anonymisiert habe.
In der Spalte C wiederum sind die Zählmarke für Dokumente (erlaubte Formate: PDF, ePub) sowie der Private Identifikationscode zu sehen.
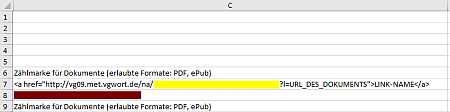
Hierbei ist der Öffentlicher Identifikationscode hinter den gelben Balken und hinter den roten Balken der private Identifikationscode zu finden.
Anhand des HTML Code ist schon zu sehen, dass hier die Einbindung des Zählpixel über den HTML Code
<img src="http://vg09.met.vgwort.de/na/ÖFFENTLICHER-IDCODE" width="1" height="1" alt=""> als 1x1 Zählpixel erfolgt.
Dieses ist schon problematisch, wenn hier eine Seite über SSL Verschlüsselung aufgerufen wird, da hier das VG Wort Zählpixel über eine andere Domain und per https eingebunden werden muss.
Auf dieses Thema bin ich im Abschnitt "Einbindung VG Wort Zählmarken einer SSL verschlüsselten Webseite (https)" im Artikel "Webhosterwechsel und Umstellung von http:// auf https:// (SSL Verschlüsselung) und VG Wort Zählmarken" eingegangen.
Dankenswerterweise unterstützt mein Blogsystem am Ende eines Artikels im Editor auch gleichzeitig die Angabe ds VG-Wort Zählpixel und bindet dieses direkt über https ein, so dass ich später bei der Meldung nur noch aus einer Exceltabelle den privaten Identifikationscode heraussuchen muss und bei der Meldung meinen Blogartikel entsprechend kopieren kann.
Nachdem ich nun also weitere Zählmarken bestellt habe möchte ich diese gerne in einer Tabellenform haben, die folgende Spalten beinhaltet:
- Privater Identifikationscode
- Öffentlicher Identifikationscode
Zwischenblatt Zählmarken
Hier ändere ich die VG Wort Zählmarken so ab, dass ich direkt nur die relevanten Zeilen der CSV Datei angezeigt bekomme. Bezug ist das Tabellenblatt VGWORT_Zählmarken und ich wende folgende Formeln an:
| Spaltenüberschrift | Formel |
|---|---|
| Zählmarke | =WENN(VGWORT_Zaehlmarken!A7<>"";VGWORT_Zaehlmarken!A7;"") |
| Privat | =WENN(A3<>"";VGWORT_Zaehlmarken!C8;"") |
| Öffentlich | =WENN(A3<>"";VGWORT_Zaehlmarken!C7;"") |
Dieses lasse ich von der Zeile 3 bis Zeile 300 Automatisch ausfüllen, so dass die 3 Zeilen je Zählmarke im Ergebnis auf eine Zeile zusammengefasst sind (siehe Schritt 1 in folgender Abbildung) und filtere dieses später nach Nicht-Leere Zeilen (siehe Schritt 2 in folgender Abbildung).
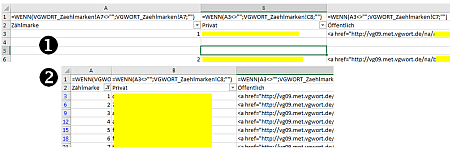
Im Ergebnis habe ich nun als nur noch Zeile 3, 6 , ... usw. mit den Privaten Identifikationscode als auch den HTML Code für die Einbindung eines Dokumentes als PDF oder ePub (als URL).
Dieses kopiere ich in ein neues Blatt und ersetze den HTML Code durch Suchen und Ersetzen (STRG + H) nach den nicht relevanten Teilen des Textes.
Somit wird die URL gelöscht (siehe Abbildung):

aber auch der Teil nach der Zählmarke wird entfernt
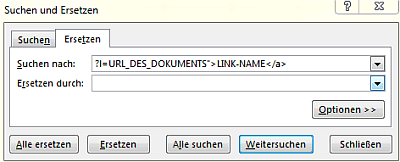
Damit sind die bestellten Zählmarken für den Bereich Texte im Internet / METIS der VG Wort direkt aufgeteilt nach Privater und Öffentlicher Identifikationscode.
Nachtrag:
Tatsächlich lassen sich die Formeln noch etwas optimieren, da die Zählmarken eine fixe Länge haben.
Derzeit habe ich in meiner "VG Wort Tabelle" ein Tabellenblatt CSV in das ich immer die heruntergeladene CSV aus TOM lade.
Im Tabellenblatt "Marken_aus_CSV" verfahre ich wie oben beschrieben, allerdings habe ich die öffentliche Zählmarke mit den Formeln LINKS, RECHTS optimiert:
Die Formeln lauten nun wie folgt.
| Spalte | Formel zur Berechnung | |
| Zählmarke | =WENN(CSV!A7<>"";CSV!A7;"") | |
| Privat |
|
|
| Öffentlich | =WENN(A3<>"";LINKS(RECHTS(CSV!C7;62);32);"") |
Persönlich ergänze ich mir diese Liste noch nach Einbauunghsdatum (sehr hilfreich ist hier die Taste STRG + . welche das aktuelle Datum in Excel einfügt) sowie die Artikel-ID bzw. die URL zum gemeldeten Blogartikel.
Da ich mir nach 100 Artikeln, die den Kriterien der VG Wort entsprechen, immer wieder die entsprechende Vorlage heraussuchen muss ist es vielleicht hilfreich hier ebenfalls einmal die Formeln festzuhalten.
Mit ein wenig Aufwand ist dann das spätere Verwalten der Zählpixel gar nicht weiter schwer :-) Nebenbei ist das Thema VG Wort Zählmarken, wie schon im Artikel "EU DSGVO - Info- bzw. Link-Sammlung mit Schwerpunkt auf die Umsetzung bei Blogs oder der eigenen Website (hier: Autorenwebsite, Blogger, KMU)" beschrieben ebenfalls einer der Punkte zu denen weitere Informationen in der Datenschutzerklärung zu finden ist, aber das ist wieder ein anderes Thema :-)
Fazit
Sicherlich gibt es für andere Blogsysteme oder gar für das ein oder andere CMS auch eine Pluginlösung die automatisch die CSV einliest, Artikeln die entsprechenden Identifikationscode zuweist und auch einen internen Zähler bzgl. der Zeichen je Artikel integriert hat, aber gerade hier bin ich sehr dankbar, dass die Eigenentwicklung dieser Seite diese Punkte nicht umgesetzt hat sondern tatsächlich Inhalt und weniger die Zielzahl im Vordergrund steht. Die Freiheit ohne Redaktionsplan und zu Themen die mich gerade selbst beschäftigen oder die mir aus anderen Gründen wichtig sind schreiben zu können ist einer der Vorzüge dieser Bloggerei vor Ort. :-)Blogartikel rund um das Thema VG Wort
Das Thema VG Wort hat mich auch in unterschiedlichen Blogartikeln beschäftigt.
- "CSV der VG Wort Zählmarken für den Bereich Texte im Internet (METIS) in Tabelle mit öffentlichen und privaten Identifikationscode der Zählmarken umwandeln" (also der derzeitige Artikel)
- "Webhosterwechsel und Umstellung von http:// auf https:// (SSL Verschlüsselung) und VG Wort Zählmarken"
- "VG Wort Nicht gemeldete URLs deaktiviert - Mindestzugriff nicht mehr gegeben durch Referrer Links auf Zählpixel"
Hinweis:
Mehr zum Thema #Autorenleben findet sich im Artikel "Autorenleben - Steuern und Selbstständigkeit, Verwertungsgesellschaft Wort (VG Wort), Autorenleben in Nebentätigkeit" und wird von mir regelmäßig aktualisiert.
Aktuelles von Andreas Unkelbach
unkelbach.link/et.reportpainter/
unkelbach.link/et.migrationscockpit/
12:37 Uhr
Spuk in Excel erst Geistermappen und nun Geisterfelder in Pivot-Tabellen loswerden
Zum Hintergrund der Finanzbericht beruht im wesentlichen auf die Auswertungen und Probleme die ich auch schon in folgenden Artikeln beschrieben habe:
Exkurs: Welche Daten wurden als Grundlage zusammen gestellt?
Auswertungen in Excel:
- "Index und Vergleich statt SVERWEIS endlich verstanden und Suche über Verweis nur, wenn es auch etwas zu finden gibt" (Excel, Grundtabelle)
- "SUMMEWENN über mehrere Spalten in Excel oder Personalkostenhochrechnung auf Innenauftrag zusammenfassen" (Excel, Grundtabelle)
- ""Als Tabelle formatieren" um eine dynamische Datenquelle für Pivot-Tabellen zu erhalten" (Excel, Grundtabelle)
- "Report Painter Bericht für Obligo auf CO-Objekten mit interaktive Stammdatengruppen"
- "Auswertung Anlagenzugänge als Investitionen im Report Painter mit Ausweis CO Objekte Innenauftrag und Kostenstelle"
- Query mit Stammdaten
- "Auswertung sprechender Nummernkreisintervalle von CO Innenaufträgen mit Query Zusatzfeldcoding und Unterscheidung numerischer oder alphanumerischer Schlüssel"
- "Query zur Auswertung von Klassifizierungsmerkmale PSM Fonds zu CO Innenauftrag und Datumsfelder mit Konvertierung von FLOAT zu DATUM"
- "Query über COEP, AUFK und FMFINCODE für Einzelposten Istkosten Innnenauftrag mit Stammdaten aus CO und PSM-FM sowie Spalten für Ertrag und Aufwand - Erster Teil Infoset als Datengrundlage"
- "SAP Query Stammdaten PSM / CO Innenauftrag"
- "Saldenliste für Fonds im Haushaltsmanagement Saldo gegen Ertrag und Saldo gegen Budget"
Datenzeile gelöscht in Grundtabelle mit Grunddaten für Pivotauswertung
Im Ergebnis erhalte ich eine Grundtabelle, die ich auch als T_Grunddaten benannt habe und zu der ich eine Pivot-Tabelle angelegt habe. Wie in der folgenden Abbildung zu sehen sind hier für die Kostenstellen A bis Kostenstelle E diverse Werte vorhanden.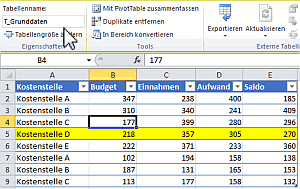
Allerdings gehört die Kostenstelle D einen anderen Fachbereich an, so dass in der Pivot-Tabelle hier später nur Kostenstellen A bis C ausgewiesen werden sollen. Wie in der folgenden Abbildung zu sehen ist hier aber auch die Kostenstelle D vorhanden.
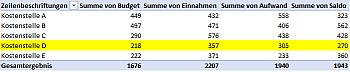
Für die einzelnen Fachbereiche lösche ich nun in der Grundtabelle die nicht relevanten Datenzeilen (hier Kostenstelle D) und aktualisiere die Pivottabelle.
Geisterfelder in Filterauswahl
Wenn ich aber über die Zeilenbeschriftung (Kostenstelle) einen Filter setze erscheint hier immer noch die Kostenstelle D obgleich ich den Eintrag in den Grunddaten gelöscht habe, zur Verdeutlichung ist hier in den Grunddaten eine leere Zeile.Welche in folgender Abbildung als (1) sowohl in den Grunddaten als auch in der Pivot-Tabelle zu sehen ist. Dennoch ist die Kostenstelle D weiterhin als (2) im Wertfilter vorhanden.
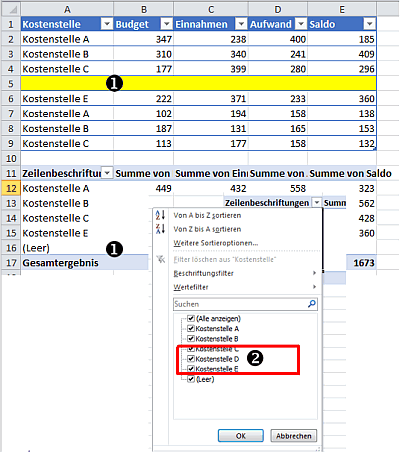
Martin Weiß (tabellenexperte.de) hat diese Felder treffenderweise im Buch "Excel Pivot-Tabellen für dummies" * als "Geisterfelder" bezeichnet.
Gerade im Controlling sind Pivottabellen weiterhin sehr hilfreich und weitere Informationen zum Buch sind sowohl in den Buchempfehlungen "Excel Pivot-Tabellen (Excel, Pivot-Tabellen/Charts, Datenmodelle, Dashboard)" als auch im Artikel "Buchempfehlung »Excel Pivot-Tabellen für dummies« von Martin Weiß ( tabellenexperte.de )" zu finden.
Da ich an der Arbeit selbst immer wieder nach der Ursache für diese Geisterfelder im Buch blättere mag ich die Lösung hier ebenfalls kurz vorstellen, obgleich diese auch schon Lukas Rohr (excelnova.org) im Artikel "Alte Elemente in Pivot Tabelle löschen" erläutert hat.
Über die Eigenschaften der Pivot-Tabelle ist im Register Daten der relevante Punkt zu finden:

Unter den Punkt Elemente behalten, die aus der Datenquelle gelöscht wurden ist die Option "Anzahl der pro Feld beizubehaltenden Elemente" auf KEINE zu setzen und alle Geisterfelder sind verschwunden.
Fazit: es spukt in Excel
Offensichtlich scheinen derzeit wirklich viele Geister in Excel zu stecken, denn neben Geisterfelder haben auch schon Geistermappen ihr Unwesen in meiner Tabellenkalkulation getrieben, wie auch im Artikel "Geistermappen in Excel durch alte Version der persönlichen Markroarbeitsmappe PERSONAL.XLSB und Frohe Ostern" zu sehen war.
Man könnte also tatsächlich sagen "In Excel sind die Geister los" und verwirren mich im Controlling und Berichtswesen.
Hier bin ich sehr dankbar, dass mir manch andere bei der Geisterjagd helfen.
Allerdings bin ich an der Arbeit auch noch auf ein anderes Problem aufmerksam gemacht worden und vielleicht hat hier ja jemand eine Idee:
Knobelaufgabe für Excelanwendende
In einer Grundtabelle für eine Pivottabelle wurden folgende Zeilen als Datenherkunft definiert:
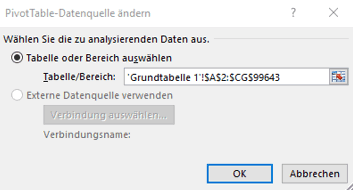
Diese Pivottable bezieht sich auf eine Grundtabelle (Zelle A2 bis CG99643). Da dieses doch sehr viele Datensätze sind möchte ich am Anfang einige Zeilen löschen.
Also markiere ich diese Zellen Bspw. Zeile 3 - 180 und möchte diese per "Zeile löschen" entfernen.
Hier erhalte ich dann aber die Fehlermeldung:

"Wir können diese Änderung an den ausgewählten Zellen nicht vornehmen, da sie sich auf eine PivotTabelle auswirken. Wenn Sie Zellen einfügen oder löschen mögen, verschieben Sie die PivotTable, und versuchen Sie es dann erneut."
Vielleicht hat ja jemand hier eine Idee über einen Kommentar oder Mail würde ich mich sehr freuen.
Lösung:
Die Ursache dieser Fehlermeldung war dann tatsächlich überraschend simpel. Etwas verschoben von den Grunddaten war testweise eine Pivot-Tabelle eingefügt worden, so dass die nicht die Pivottabelle auf den einzelnen Blättern gemeint war sondern die Rumpfstruktur auf Höhe der Datengrundlage.... hier muss ich tatsächlich einen Kollegen gratulieren, der die Ursache gefunden hatte :-)
Über eine Rückmeldung als Kommentar oder per Mail (gerne auch per Facebook, Twitter oder Google) freue ich mich.
* Amazon Partnerlink
Als Amazon-Partner verdiene ich an qualifizierten Käufen über Amazon.
Aktuelle Schulungstermine Rechercheberichte mit SAP Report Painter
unkelbach.link/et.reportpainter/
17:44 Uhr
SUMMEWENN über mehrere Spalten in Excel oder Personalkostenhochrechnung auf Innenauftrag zusammenfassen
Hier bietet sich dann tatsächlich die Formel SUMMEWENN an.
Anhand des Syntax
=summewenn(BEREICH;SUCHKRITERIEN;SUMMEBEREICH)
hatte ich die Hoffnung, dass als Summenbereich tatsächlich mehr als eine Spalte genommen werden kann und so habe ich meine Hochrechnung als Tabelle formatiert und als Hochrecnung benannt.
Um ein einfaches Beispiel zu haben sieht diese Tabelle wie folgt aus:
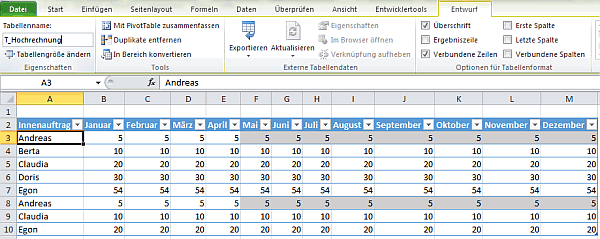
Hier sind für einzelne Innenaufträge mehrere Hochrechnungen erfasst. Da es sich dabei aber um eine Hochrechnung von Personalkosten handelt kann ein Innenauftrag auch mehrfach vorkommen. Im Beispiel bekommt hier Andreas sowohl in Zeile 3 als auch Zeile 8 entsprechende Zahlungen. Ziel der Auswertung ist nun die zu erwarteten Kosten für Mai bis Dezember für den Innenauftrag Andreas zu erhalten.
Mein erster Versuch war hier tatsächlich statt SVERWEIS oder INDEX die Formel SUMMEWENN.
=SUMMEWENN(T_Hochrechnung[Innenauftrag];D3;T_Hochrechnung[[Mai]:[Dezember]])
Hier sollte eine Summe über die Spalten Mai bis Dezember für den Eintrag Andreas beziehungsweise das Suchkriterium in der Zelle D3 erstellt werden.
Das Ergebnis von 10, wie in folgender Abbildung zu sehen war dann aber enttäuschend.
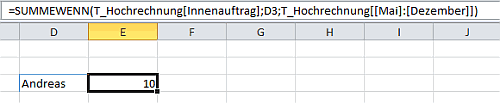
Offensichtlich kann der Summenbereich nur eine Spalte umfassen.
Zum Glück gibt es aber die Seite excelformeln.de auf der dann eine Lösung für mein Problem zu finden war.
Mal wieder eine Matrixfunktion, die im Beitrag "Nach Suchkriterium suchen und mehrere Spalten summieren (193)" erklärt wird.
In folgender Abbildung ist dann auch tatsächlich der zutreffende Wert von 80 berechnet worden.
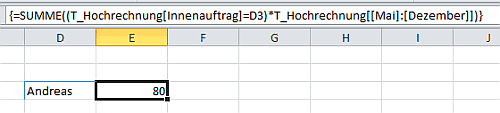
Wichtig ist dabei, dass die Formel
=SUMME((T_Hochrechnung[Innenauftrag]=D3)*T_Hochrechnung[[Mai]:[Dezember]])
durch die Tastenkombination STRG + SHIFT und ENTER
als Matrixformel gespeichert wird.
Der Trick funktioniert dabei wie folgt:
Im ersten Teil der Summenfunktion wird geprüft ob die Spalte Innenauftrag mit der Zelle D3 übereinstimmt. Ist dieses der Fall ist das Ergebnis 1 (WAHR) sonst 0 (Falsch) dieses wird dann mit den Werten der Spalte Mai bis Dezember multipliziert, so dass hierdurch ein Ergebnis erzielt wird.
Der Nachteil dieser Vorgehensweise ist jedoch, dass man bei Änderung des Berichtszeitraum hier ebenfalls daran denken muss, dass es sich um eine Matrixformel handelt und diese mit der Tastenkombination angepasst werden muss, so dass aus Versehen diese, sofern nicht als Matrixformel abgeschlossen, einen Fehler hervorruft.
Wenn die Formel nicht als Matrixformel abgeschlossen wird ist das Ergebnis #WERT! (Fehler in Wert) und das mag auch niemand.
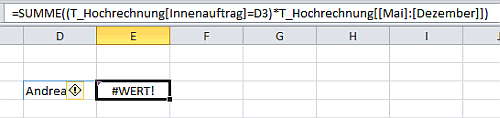
Nur als Matrixformel erscheint die {} im Formelfeld (ein manuelles Eingeben dieser Klammer hilft leider auch nichts).
Um etwaige Fehler zu vermeiden habe ich mich dazu entschlossen die Tabelle Hochrechnung um eine weitere Spalte zu erweitern:
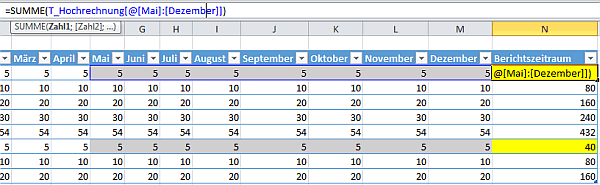
Das schöne an "Als Tabelle formatierte" Tabellen ist ja, dass solche Formeln auch automatisch für jede Zeile mit ausgefüllt werden.
Damit habe ich also für jeden Innenauftrag die Formel
=SUMME(T_Hochrechnung[@[Mai]:[Dezember]])
und kann nun mit Summewenn wieder arbeiten, da ich hier ja nur nach einer Spalte suchen muss.
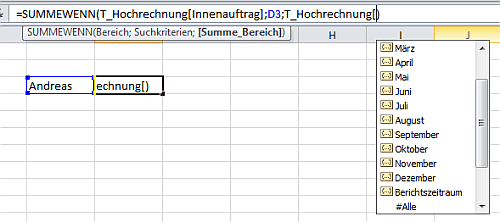
Durch die Unterstützung von Excel kann ich sogar direkt die Spalte Berichtszeitraum auswählen und erhalte so die Formel:
=SUMMEWENN(T_Hochrechnung[Innenauftrag];D3;T_Hochrechnung[Berichtszeitraum])
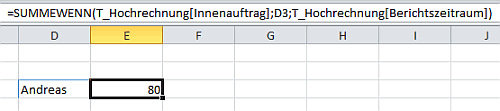
Diese Variante ist dann tatsächlich noch etwas einfacher als eine Matrixformel, auch wenn eine solche natürlich etwas cleverer ist.
Insgesamt erleichtert der Umgang mit der Funktion "Als Tabelle formatieren", wie im Artikel ""Als Tabelle formatieren" um eine dynamische Datenquelle für Pivot-Tabellen zu erhalten", an vielen Stellen der Zugang auch zu komplexeren Formeln und Funktionen :-)
Berichtswesen nicht nur mit Excel
Beruflich ist ein Schwerpunkt meiner Arbeit das Controlling und Berichtswesen. Neben Excel arbeite ich hier auch besonders gerne mit SAP. Schon bei der Konzeption eines umfangreichen Berichtes und etwaiger Dashboards ist es hier hilfreich sich im Vorfeld passende Gedanken zu machen. Hier habe ich im Buch »Berichtswesen im SAP®-Controlling« (Buchvorstellung, für 19,95 EUR bestellen) einige Punkte festgehalten.
Im Blog finden Sie aber auch regelmäßig Praxisbeispiele rund um die Themen SAP, Berichtswesen und Controlling. Viele Beispiele sind dabei mit Bezug zur Hochschule aber können, wie der Artikel "Statistische Kennzahlen für Verrechnung in SAP - Umlage und Verteilung nicht nur im Hochschulcontrolling und Hochschulberichtswesen" auch für andere Branchen genutzt und als Grundlage zum Aufbau eines eigenen Berichtswesens genutzt werden.
Ich würde mich freuen, wenn meine Bücher (Publikationen) aber auch Schulungen (Workshop & Seminare) auch für Sie interessant wären. Weitere Partnerangebote, wie auch eine Excel Schulung zu Pivot finden Sie ebenfalls unter der Rubrik Onlineshop.
Aktuelles von Andreas Unkelbach
unkelbach.link/et.reportpainter/
unkelbach.link/et.migrationscockpit/
20:46 Uhr
VBA Fehlermeldung Index außerhalb des gültigen Bereich beim Zugriff auf Tabellenblätter in Excel 2016
Mit den Wechsel auf Office 2016 (siehe dazu auch meinen Artikel "Arbeitsrechner neu einrichten Wechsel auf Windos 10, aktuelle Office Version sowie SAP und Excel anpassen") funktioniert zwar noch die Erstellung der Ergebnisdateien aber nicht mehr das Makro "Ergebnisdateien befüllen".
Hier kommt es zum "Laufzeitfehler 9 Index außerhalb des gültigen Bereichs" und das Makro stoppt im Debugmodus bei der Anweisung wbErgebnisdatei.Worksheets(2).Activate . Da das Makro auch noch mit unterschiedlichen Funktionen arbeitet fällt es etwas Schwer hier im VBA-Coding die einzelnen Schritte nachvollziehen zu können insbesondere, da die Lösung doch sehr spezifisch für einen Bericht ist.
Hier zahlt es sich aber aus, dass eine Dokumentation über das Makro und die Berichtsmappen erstellt worden ist und der Satz "Zuletzt wird die Ergebnisdatei formatiert und ihre Registerblätter mit den Werten aus dem Zellbereich beschriftet." brachte dann die Ursache hervor.
Manchmal kann ein Wechsel zu Office 2016 unerwartete Effekte haben. Im Standard ist in den Excel-Optionen (zu finden unter DATEI->OPTIONEN) im Register "Allgemein" im Abschnitt "Beim Erstellen neuer Arbeitsmappen" die Option "So viele Arbeitsblätter einfügen" mit 1 aktiviert.
Bei den vorherigen Excel-Versionen werden immer automatisch drei Tabellenblätter angelegt (Tabelle1, Tabelle2, Tabelle3).
Beim Erstellen eines Finanzberichtes werden automatisch über das Makro "Ergebnisdateien erzeugen" für jeden Berichtsempfänger eine eigene Datei erstellt in der über das zweites Makro die Tabellenblätter umbenannt und mit gefilterten Daten versorgt werden.
Bei der Datenbefüllung kommt es im Makro nun aber zur oberen Fehlermeldung, da die Blätter "Tabelle2" und "Tabelle3" fehlen und hierauf Bezug genommen wird.
Neben der Möglichkeit über die Optionen wieder drei Tabellenblätter automatisch anzulegen ist eine zweite Option im Makro "Ergebnisdateien erzeugen" die Anweisung zur Anlage von entsprechenden Berichtsdateinamen um die Anweisung
ActiveWorkbook.Sheets.Add Before:=Worksheets(Worksheets.Count)
vor der AnweisungActiveWorkbook.Close
hinzuzufügen, so dass weitere Tabellenblätter erstellt werden und im Ergebnis wieder drei Tabellenblätter vorhanden sind.
Danach können die erstellten Ergebnisdateien auch mit entsprechenden gefüllten Daten befüllt werden. Das Makro an sich ist natürlich wesentlich umfangreicher, aber zumindest anhand der Fehlermeldung war dann nachvollziehbar, woher dieser Fehler entstanden ist und weswegen es hier zu Problemen gekommen ist.
Zusammenfassend würde ich das gesamte Problem wohl unter "Kleine Änderung und große Wirkung" beschreiben. Insgesamt sind solche Änderungen aber wohl bei jeder Software, egal ob nun VBA Projekt in Excel oder eine Datenfeldänderung in SAP, ein Problem und zeigt die Notwendigkeit von Pflege und Wartung auch von bisher problemlos laufenden Programmen.
Berichtswesen nicht nur mit Excel
Beruflich ist ein Schwerpunkt meiner Arbeit das Controlling und Berichtswesen. Neben Excel arbeite ich hier auch besonders gerne mit SAP. Schon bei der Konzeption eines umfangreichen Berichtes und etwaiger Dashboards ist es hier hilfreich sich im Vorfeld passende Gedanken zu machen. Hier habe ich im Buch »Berichtswesen im SAP®-Controlling« (Buchvorstellung, für 19,95 EUR bestellen) einige Punkte festgehalten.
Im Blog finden Sie aber auch regelmäßig Praxisbeispiele rund um die Themen SAP, Berichtswesen und Controlling. Viele Beispiele sind dabei mit Bezug zur Hochschule aber können, wie der Artikel "Statistische Kennzahlen für Verrechnung in SAP - Umlage und Verteilung nicht nur im Hochschulcontrolling und Hochschulberichtswesen" auch für andere Branchen genutzt und als Grundlage zum Aufbau eines eigenen Berichtswesens genutzt werden.
Ich würde mich freuen, wenn meine Bücher (Publikationen) aber auch Schulungen (Workshop & Seminare) auch für Sie interessant wären. Weitere Partnerangebote, wie auch eine Excel Schulung zu Pivot finden Sie ebenfalls unter der Rubrik Onlineshop.
Schnelleinstieg in das Controlling (CO) mit SAP S/4HANA (📖)
Für 29,95 € direkt bestellen
Oder bei Amazon ** Oder bei Autorenwelt
07:32 Uhr
Index und Vergleich statt SVERWEIS endlich verstanden und Suche über Verweis nur, wenn es auch etwas zu finden gibt
Bedingtes Suchen nach Daten oder Suche erst dann, wenn es etwas zum Finden gibt
Der Artikel "SVERWEIS mit Raketenantrieb" auf tabellenexperte.de brachte dann aber eine elegante Lösung für dieses Problem. Die vorgestellte Lösung ist eine WENN Funktion, die erst einmal schaut, ob ein Suchwert ungefähr in den zu durchsuchenden Daten vorhanden ist und danach den Treffer mit der Suche vergleicht und erst in Folge dessen eine echte Suche durchführt.Hier hat es dann für mich Klick gemacht und ich verfahre nun wie folgt:
Mein Problem war, dass zu einer Projektnummer entweder keine Daten, Daten aus der Drittmittelstatistik oder aus einen aktuellen Recherchebericht vorliegen.
Jetzt habe ich zwei Hilfsspalten "Drittmittelstatistik vorhanden? Dann 2, sonst 0" und "Rechercheberichtdaten vorhanden? Dann 1 sonst 0"). Ist die Summe beider Hilfsspalten kleiner als 1 wird keine Suche durchgeführt, bei größer 1 eine Suche in der Drittmittelstatistik und bei 1 im Recherchebericht. :)
Im Grunde entspricht dieses auch der Vorgehensweise im Klassiker "Fliegendes Klassenzimmer" von Erich Kästner wo es geschrieben steht: "Forscht, wo ihr was zum Forschen findet. Das Unerforschbare laßt unergründet." 📖
INDEX und VERGLEICH als Alternative zum SVERWEIS mit Namen für die Matrix
Dieses ist eigentlich eine ganz einfache Lösung, die aber durch oberen Artikel inspiriert wurde. Dieses wäre aber noch kein eigener Artikel wert (allenfalls ein Danke-Kommentar) wenn ich nicht gleichzeitig auch auf den Artikel "Ein echtes Dream-Team: INDEX und VERGLEICH" erneut gelandet wäre und mich endlich einmal intensiver mit INDEX und VERGLEICH auseinander gesetzt hätte. Bisher hat mich diese Formelkombination etwas abgeschreckt, aber am Beispiel eines aktuellen Finanzberichtes sehe ich hier tatsächlcih einen enormen Vorteil für mich.
Schon im Artikel ""Als Tabelle formatieren" um eine dynamische Datenquelle für Pivot-Tabellen zu erhalten" merkte ich, dass die Tabellenfunktion einige Vorteile hat und für meinen Fall habe ich eine Tabelle mit Kostenstellenstammdaten als Tabelle formatiert und direkt als T_Kostenstellenstamm wie in folgender Abbildung benannt.
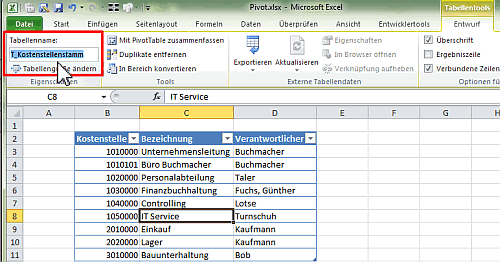
Hierdurch habe ich nun eine Tabelle die mir alle Kostenstellen, Bezeichnung und Verantwortlicher ausliefert.
Nun kommen die beiden Funktionen INDEX und VERGLEICH ins Spiel.
Durch die Formel INDEX kann ich aus einer Matrix eine bestimmte Zeile und eine bestimmte Spalte ausgeben.
Das Wunderbare ist nun, dass ich statt einer Matrix auch obigen Tabellennamen ausgeben kann.
Der Syntax lautet:
=INDEX( Matrix ; Zeile ; Spalte )
So ergibt die Formel:
=INDEX(T_Kostenstellenstamm;5;3)
das Ergebnis Lotse (3. Spalte, 5. Zeile der Tabelle).
Dieses wäre nun noch kein Mehrgewinn, denn woher ist mir bekannt, in welcher Zeile die relevante Kostenstelle ist? Zumal ich hier willkürlich nach der Kostenstelle 1040000 geschaut habe.
Entsprechend kommt hier noch die Formel VERGLEICH ins Spiel.
Ihr Syntax lautet:
= VERGLEICH( Suchkriterium ; Suchmatrix ; Vergleichstyp )
Wobei der Vergleichstyp 0 eine exakte Übereinstimmung erfordert (-1 soll einen kleineren Wert und +1 einen größeren Wert suchen)
Spannend ist, dass hier als Suchmatrix nun auch wieder der benannte Bereich in unserer Datentabelle T_Kostenstellenstamm genutzt werden kann.
Konkret bedeutet dieses, dass ich durch folgende Formel direkt die relevanten Daten erhalte.
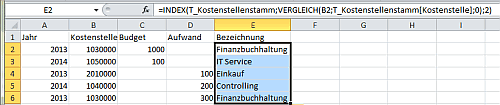
Zur Kostenstelle in der Spalte B (hier Zelle B2) wird über die Formel:
=INDEX(T_Kostenstellenstamm;VERGLEICH(B2;T_Kostenstellenstamm[Kostenstelle];0);2)
genau die Bezeichnung aus der benannten Tabelle T_Kostenstellen heraus gesucht.
Übersetzt lautet die Formel
- =INDEX(T_Kostenstellenstamm;
Schaue in den Index der Tabelle T_Kostenstellenstamm und gebe mir als Zeile das Ergebnis von - VERGLEICH(B2; T_Kostenstellenstamm[Kostenstelle]; 0)
der Suche nach B2 in der Spalte Kostenstelle der Tabelle T_Kostenstellenstamm mit Vergleichstyp 0 also einer exakten Übereinstimmung aus - ;2)
danach möchte ich aus dieser Tabelle T_Kostenstellenstamm die 2. Spalte haben, welche der Bezeichnung entspricht.
Natürlich könnte ich nun statt der Spalte auch wieder eine Vergleichsfunktion ausführen indem ich die Spaltenüberschriften nach der übereinstimmenden Spaltenbezeichnung durchsuche, aber das wäre dann doch zu viel des Gute.
An dieser Stelle einmal ein herzliches Danke an Excel-Blogs im Web die dann doch eine schöne Lösung finden und mir selbst immer wieder dabei helfen, etwas Neues zu lernen.
Nachteil: Mehrere Werte bzw. Treffer möglich
Grundsätzlich ist diese Methode bei Einzelwerten hilfreich wenn aber bestimmte Werte mehrfach vorkommen wird nur der erste Treffer sowohl bei SVERWEIS als auch INDEX,VERGLEICH genommen. Damit hier auch mehrere Treffer genommen werden können bietet sich entweder die Formel SUMMEWENN oder eine Matrixformel an. Hier werde ich aber noch einen anderen Artikel zu schreiben.Nachtrag:
Dieses ist mittlerweile im Artikel "SUMMEWENN über mehrere Spalten in Excel oder Personalkostenhochrechnung auf Innenauftrag zusammenfassen" passiert.
Aktuelle Schulungstermine Rechercheberichte mit SAP Report Painter
unkelbach.link/et.reportpainter/
10:59 Uhr
Geistermappen in Excel durch alte Version der persönlichen Markroarbeitsmappe PERSONAL.XLSB und Frohe Ostern
Wie im Artikel "Excel Umgang mit Makros und Visual Basic for Applications (VBA)" erläutert arbeite ich gerne mit einer kleinen Sammlung von Makros die ich in vielen Excelmappen anwende. Dazu sind einige hilfreichen Makros zum Beispiel zur Aufhebung eines Passwortblattschutz oder Anlegen eines Inhaltsverzeichnis in der persönlichen Makroarbeitsmappe gespeichert.
Über + R kann die Funktion SHELL:APPDATA aufgerufen werden.
Im Unterordner
- ROAMING
- MICROSOFT
- EXCEL
- XLSTART
Hierzu muss die Mappe jedoch einmalig eingerichtet werden. Dieses ist am einfachsten möglich indem ein "Dummy-Makro" (ein beliebiges Makro) aufgezeichnet wird und in der persönlichen Arbeitsmappe gespeichert wird.
Ein nicht direkt dieser Mappe zugeordnetes Problem war aber das Auftreten einer Geistermappe beim Öffnen einer Excel-Tabelle ein zweites Excel ohne Inhalt geöffnet wurde, ganz so als sei da eine Mappe ausgeblendet (was auch tatsächlich der Fall ist, aber eigentlich hätte diese nicht eine zweite Excel Instanz starten sollen).
Das geheimnisvolle zweite Excel-Fenster oder Geisterarbeitsmappe
Sofern ebenfalls eine PERSONAL.XLSB aus der alten Office Version im Einsatz habt wird neben einer neuen Excel-Datei (oder einer geöffneten Exceldatei) stets auch ein zweites leeres Excel-Fenster geöffnet. Dieses scheint daran zu liegen, dass die persönlcihe Excelarbeitsmappe in einer älteren Version gespeichert worden ist und ihr diese nicht vollständig ausblenden könnt.Wie oben beschrieben kann in den Ordner XLSSTART die Datei PERSONAL.XLSB gelöscht werden und eine neue erzeugt werden. Hierzu muss im Ribbon ANSICHT in der Befehlsgruppe MAKROS ein neues Makro aufgezeichnet und dieses in der persönlichen Makroarbeitsmappe gespeichert werden.
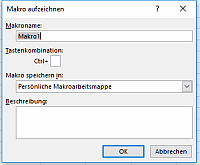
Danach kurz ein paar Eingaben, die Makroaufzeichnung abschliessen und das Makro bearbeiten. Hierzu muss die PERSONAL.XLSB über ANSICHT->FENSTER-> EINBLENDEN wieder eingeblendet werden. Das neu aufgezeichnete Makro kann durch die bisher angelegten Makros aus der alten Makroarbeitsmappe überschrieben werden.
Ein in meinen Augen sehr sinnvolles Makro für die Persönliche Makroarbeitsmappe ist das Makro Excel Blattschutz aufheben, Inhaltsverzeichnis in Excel über vorhandene Tabellenblätter oder auch die im Artikel Office Integration - Excelansicht in SAP und Daten kopieren nach Excel beschriebene Makros, welche nicht in der Zieldatei gespeichert werden müssen aber sinnvollerweise immer einmal wieder angewendet werden können.
Geister in Excel oder Folgen des Ausblenden einer ganzen Arbeitsmappe
Auch wenn die obere Fehlermeldung stark nach 1. April klingen mag, hat sich dieser Fehler tatsächlich bei mir so zugetragen und es hat eine ganze Weile gedauert, bis ich die Ursache gefunden habe.. Die Ausblendenfunktion in Excel (zu finden im Ribbon Ansicht in der Befehlsgruppe Fenster) hat aber auch eine Kollegin zur Verzweiflung gebracht die eine Arbeitsmappe nicht öffnen und bearbeiten könnte, da diese angeblich gesperrt war. In Wahrheit hatte sie diese selbst ausgeblendet was zu einigen merkwürdigen Fehlern beim Absturz von Excel geführt hatte. Es war für niemanden mehr möglich diese Datei zu bearbeiten. Immerhin war sie in Libre- bzw. OpenOffice noch zu öffnen.Frohe Ostern
Gerne mag ich hier die Gelegenheit nutzen und auch hier im Blog an alle Lesende "Frohe Ostern" und schöne Feiertage wünschen.
Auch wenn manche Software das ein oder andere Easteregg enhtalten mag, noch immer bin ich von "Easter Egg: Piraten in Excel 2010!" ein großer Fan, hoffe ich doch, dass der heutige Feiertag in vertrauter schöner Umgebung, Entspannung und vielleicht mit etwas weniger Arbeit begannen werden kann.
Von daher wünsche ich sei es bei Osterei und Osterspaziergang oder bei einer anderen Tradition am heutigen Tag alles Gute und freue mich schon darauf wieder voneinander zu lesen, hören oder zu sehen.
Abschlussarbeiten im SAP S/4HANA Controlling (📖)
Für 29,95 € direkt bestellen
Oder bei Amazon ** Oder bei Autorenwelt
11:09 Uhr
"Als Tabelle formatieren" um eine dynamische Datenquelle für Pivot-Tabellen zu erhalten
Darunter zählt auch die Funktion "Als Tabelle Formatieren" die im Ribbon Start in neueren Excel-Versionen zu finden ist. Die Funktion ist in der Befehlsgruppe "Formatvorlagen" zu finden und eignet sich nicht nur dafür, dass hier Tabellen schön formatiert sind.
Bisher empfand ich die Funktion schon hilfreich um "Mehrere Autofilter im Tabellenblatt einer Exceltabelle setzen" oder einfach damit die Tabellen etwas schöner aussehen als ich sie formatiert hatte.
Zur Aktualisierung der Daten aus "Excel Pivottabelle Darstellung Grenzwerte Einnahmen auf Projekte je Person durch Zuordnung VZÄ auf verantwortlicher Kostenstelle" möchte ich die Grundlage für die Pivot-Tabelle um weitere Jahre zu erweitern.
Bisher habe ich hier immer den Datenbereich neu definieren müssen und hatte auch an anderer Stelle die ein oder andere Hürde zu überwinden. Wie üblich in Excel gibt es aber mehr als einen Weg um dieses zu bewerkstelligen und so habe ich nun eine neue Funktion in Excel sehr zu schätzen gelernt, die ich bisher eher zur Seite geschoben habe.
Daten als Tabelle formatieren
Der erste Schritt ist, dass ich die Tabelle entweder durch die Schaltfläche "Als Tabelle formatieren" (siehe 1 in unterer Abbildung) oder durch die Tastenkombination STRG und T in eine formatierte Tabelle umwandele. Wichtig ist, dass die bisherige Tabelle hier komplett erfasst ist und die Option Tabelle hat Überschriften (siehe 2 in unterer Abbildung) markiert ist.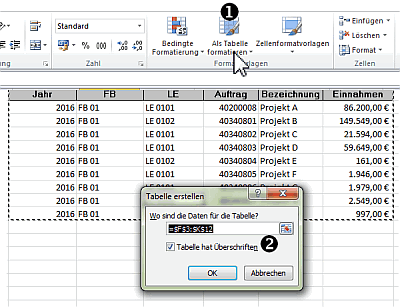
Datentabelle Namen zuweisen
Damit sieht die Tabelle nicht nur wesentlich hübscher aus sondern kann, wenn man eine Zelle in der Tabelle markiert hat über die Tabellentools im Ribbon Entwurf (1 in unterer Abbildung) einen eigenen Namen (unter 2 in unterer Abbildung) erhalten.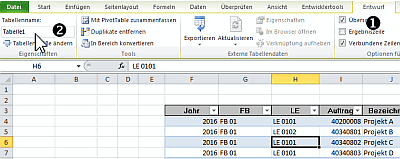
Statt Tabelle1 kann dieser Name zum Beispiel Grunddaten_Drittmittel sein. Dieser Name kann dann als Datenherkunft einer Pivot-Tabelle verwandt werden.
Dynamischer Datenbereich als Grundlage für Pivot-Tabellen
Soweit ist dieses noch kein Hexenwerk, eine spannende Option ist jedoch, dass sobald ich weitere Daten an die Tabelle anfüge sich die Tabelle automatisch um die neuen Zeilen erweitert, so dass ich durch Zuweisung des Tabellennamen als Datenquelle für die Pivot-Tabelle nicht mehr die Datenherkunft aktualisieren muss oder aber mit der "Funktion BEREICH.VERSCHIEBEN - Datenbereich dynamisch von der Größe anlegen" wie im Artikel "SVERWEIS ohne NV und dynamische Größen für Datenbereiche" hier etwas umfangreicher den Datenbereich über eine Formel identifizieren muss.Ergebniszeile und Datenschnitten bei als Tabelle formatierte Daten
Ein weiterer Vorteil dieser formatierten Tabelle ist, dass hier auch eine Ergebniszeile (aktiviert durch 1 in folgender Abbildung) markiert werden kann und hier über einzelne Spalten Summen, Anzahl oder andere Ergebnisse (siehe 2 in folgender Abbildung) gebildet werden diese aber nicht in die Datenquelle der Pivottabelle mit übernommen werden.Dabei wird hier als Option direkt die Funktion TEILERGEBNIS angeboten, so dass hier Anzahl, Summe und diverse andere Optionen ausgewählt werden können.
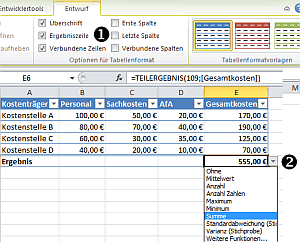
Ein Kollege hat mich per Mail zum Artikel "Excel rechnet mit Farben oder ZÄHLENWENN bzw. SUMMEWENN anhand der Hintergrundfarbe der Zelle dank ZELLE.ZUORDNEN ohne VBA" auf den Artikel "In Excel mit Farben rechnen" hingewiesen wo ebenfalls diese Funktion angesprochen wird.
An dieser Stelle trifft dann tatsächlich der Kommentar meiner Frau zu, dass mein Internet relativ betrachtet klein ist und tatsächlich zu bestimmten Themen immer wieder bekannte Quellen auftauchen :-). Zumindest ist dies eine gute Begründung zur kleinen Anekdote im Abschnitt "Nachtrag Makrofunktionen und Excel 2016:".
Im Artikel "Pivottabellen ab Excel 2010 dynamischer filtern mit Datenschnitten am Beispiel Hochschulfinanzstatistik" ist auch noch ein weiterer Vorteil dieser Tabellen erwähnt.
Durch Martin Weiß (tabellenexperte.de) ist ein weiterer Vorteil der Datenschnitten ab Excel 2013 erwähnt. Im Artikel "Bequemer filtern mit Datenschnitten" weist er darauf hin, dass ab Excel 2013 tatsächlich Datenschnitten auch auf "als Tabelle formatierte" Tabellen angewandt werden kann.
Fazit: Bücher 📖 und Blogs lesen bildet und erleichtert das Tagesgeschäft
Gerade solche Empfehlungen sind ein guter Grund sich nicht nur mit Excel-Blogs sondern auch mit Büchern zum Thema Excel Pivot-Tabellen (Excel, Pivot-Tabellen/Charts, Datenmodelle, Dashboard) zu beschäftigen.In meiner Buchempfehlung zu "Excel Pivot-Tabellen für dummies" finden sich auch weitere gute Argumente für dieses Buch und auch in meiner Blogroll befinden sich einige von mir gerne genutzte Quellen zur eigenen Weiterbildung.
Steuersoftware für das Steuerjahr 2024
Lexware TAXMAN 2025 (für das Steuerjahr 2024)
WISO Steuer 2025 (für Steuerjahr 2024)
* Als Amazon-Partner verdiene ich an qualifizierten Käufen über Amazon.
17:49 Uhr
Grundlagen: Inhalte in Excel einfügen (Vorzeichen umkehren, Werte halbieren oder Verknüpfungen einfügen)
Ich meine die durch Copy & Paste auch in anderen Programmen bekannte Funktion "Inhalte einfügen" die sich in Excel hinter der rechten Maustaste verbirgt.
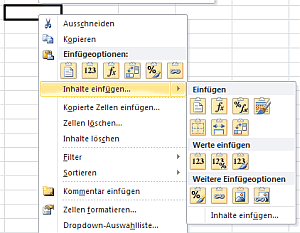
Selbstverständlich eignet sich diese Funktion hervorragend um Werte, Formate oder Formeln in eine Tabelle einzufügen aber hinter "Inhalte einfügen" verbirgt sich abseits der naheliegenden Funktionen (die auch direkt als Icon zur Verfügung stehen) noch einige praktische weitere Möglichkeiten, die mit den richtigen Wert in der Zwischenablage (sprich den richtigen kopierten Wert) weitere Möglichkeiten offenbart.
In folgender Abbildung sind einige dieser Funktionen markiert die ich derzeit relativ häufig und gerne genutzt habe.
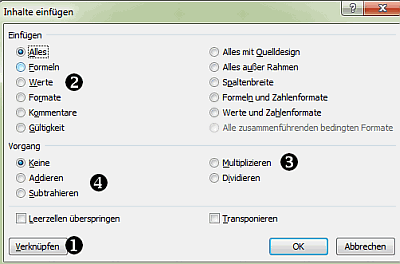
Automatisch Verknüpfung zu Zellen erstellen
Über die Schaltfläche "Verknüpfen" (siehe 1 in oberer Abbildung) werden statt den Werten oder Inhalten aus der Zwischenablage eine Verknüpfung zu den Zellen bezieungsweise der Quelle (Tabelle, Tabellenblatt, Zeile, Spalte, Zellen) eingefügt. Dieses funktioniert allerdings nur, wenn bei Einfügen auch "Alles" markiert ist.Besonders praktisch ist dieses, wenn zum Beispiel eine Spalte mit der Bezeichnung der einzelnen Lehreinheiten oder Zuordnungen zu Bereichen an mehrere Stellen verwandt werden soll und nur in der Haupttabelle die Werte aktualisiert werden sollen.
Vorzeichen umkehren, Werte halbieren, ...
Gerade bei Finanzberichten die aus SAP kommen stellt sich oftmals die Frage, ob Aufwand und Ertrag nun mit Negativ-Vorzeichen dargestellt werden soll oder nicht.In der Regel werden Erträge in SAP negativ und Aufwand positiv dargestellt, aber für Berichtsempfänger ist eine umgekehrte Darstellung vielfach hilfreicher.
Im Laufe der Zeit habe ich mir hier einige Makros zugelegt um Text in Zahlen oder auch um Vorzeichen umzukehren (siehe Artikel "Office Integration - Excelansicht in SAP und Daten kopieren nach Excel"). Wesentlich schneller kann dieses aber erreicht werden wenn einfach ein Wert wie "1" oder "-1" kopiert wird und in der Abbildung unter 2 "Werte" zum einfügen gewählt wird und unter 3 "Multiplizieren" ausgewählt wird.
Dieses hat den Vorteil, dass nun alle Werte mit -1 multipliziert werden und damit die Vorzeichen umgekehrt werden (auch aus einer schwarzen + 0 wird damit eine rote - 0 ;-)).
Da ich aus einer Datenbankabfrage die Grunddaten zweifach verarbeitet habe und nicht erneut alle Abfragen durchlaufen lassen wollte (die Grunddaten waren eindeutig doppelt eingespielt) ist auch die Multiplikation mit 0,5 hilfreich um die Werte zu halbieren. Denkbar wäre auch 2 zu kopieren und die Werte zu Dividieren, jedoch hat ein 0 Wert die Eigenschaften, dass dieser zwar mit 0,5 multipliziert aber nicht durch 2 dividiert werden darf.
Schnelle Datenkontrolle
Angenommen es liegt eine Saldenliste von Innenaufträgen vor. Dann kann es hilfreich sein zur Qualitätskontrolle zu vergleichen ob diese Daten vollständig sind und die vorliegende Liste mit Innenaufträgen mit einer anderen Liste zu vergleichen. Dieses ist natürlich mit Einfügen der Werte in eine Kontrollspalte und der Excelfunktion IDENTISCH möglich.Handelt es sich um Zahlen kann die Liste aber auch kopiert werden und mit den Vorgang 4 "Subtrahieren" von den anderen Daten abgezogen werden. Wenn überall nun eine 0 steht war wohl alles in Ordnung und mit STRG + Z (Rückgängig machen) erscheinen wieder die ursprünglichen Daten.
Daten transponieren
Das wunderbare Theme Transponieren von Daten hatte ich im Artikel "Zeilen und Spalte vertauschen (Daten transponieren)" eingegangen. Hier bin ich auch auf das Thema Transponieren von Formeln mit absoluten Bezügen unter Beibehaltung der Bezüge zu Zellen eingegangen.Fazit
Oft sind es kleine Kniffe die dann tatsächlich das Leben mit Excel erleichtern. So bin ich auch heute noch sehr froh, bei soprani.at auf die Funktion FEST (siehe Artikel "ich hab die #Zahlen am #allerschönsten" gelandet zu sein durch die auch verknüpfte Zellen (bspw. Korrekturwert von Zuweisungswert als=FEST(a1;0)&" / "&FEST(a2;0)
mit Tausenderpunkten und 2 Nachkommastellen in lesbarer Form dargestellt zu bekommen oder über rechte Maustaste "Zellen formatieren" im Register Ausrichtung bei der Textausrichtung Horizontal mit der Option "Über Auswahl zentrieren" statt mit Zellen verbinden Überschriften formatieren zu können.
Das schwierige ist nur sich an diese Möglichkeiten zu erinnern...was mit ein Grund zum Bloggen und natürlich Blog lesen ist.
Aktuelles von Andreas Unkelbach
unkelbach.link/et.reportpainter/
unkelbach.link/et.migrationscockpit/
20:53 Uhr
Kommentare in Excel ansprechend als Sprechblase formatieren
Aus Gründen der Kreativität und weil ich durch ein Excel-Blog auf diese Möglichkeit hingewiesen worden bin habe ich mir entschieden bei besonders wichtigen Kommentaren diese auch eine andere Form zu geben, so dass diese dann auch direkt bemerkt werden.
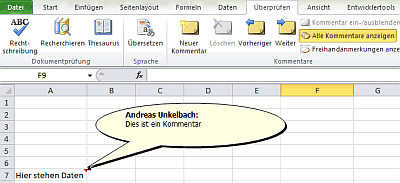
Offensichtlich ist dieses gelungen, so dass ich diese Möglichkeit hier gerne ebenfalls festhalten möchte.
Eigentlich können Kommentare nur von der Schrift her formatiert werden. Allerdings ist es möglich durch die Symbolleiste für den Schnellzugriff die Funktion "Form ändern" auch auf Kommentare anzuwenden.
Wie in der folgende Abbildung kann links oben die Schnellzugriffsleiste bearbeitet werden. Alternativ ist dieses auch über DATEI->OPTIONEN im Reiter Symbolleiste für den Schnellzugriff möglich.
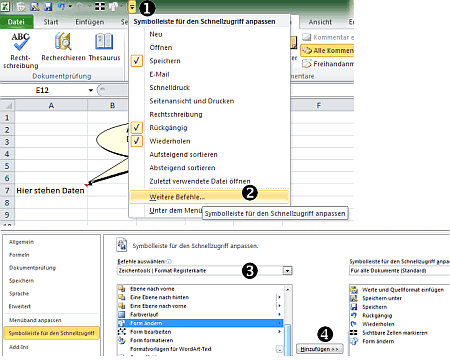
Hier kann nun die Befehlsgruppe "Zeichentools Format Registerkarte" ausgewählt werden und die Schaltfläche "Form ändern" in den Schnellzugriff hinzugefügt werden. Wenn nun ein Kommentar markiert ist kann die Form des Kommentar je nach Wichtigkeit angepasst werden, wie im Beispiel zu sehen ist.
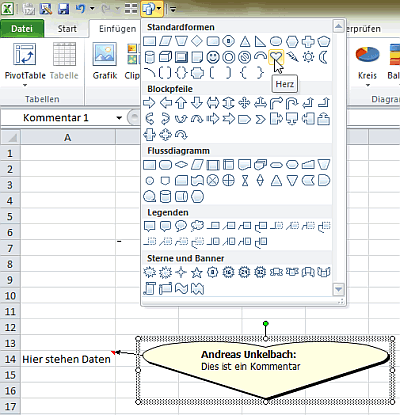
Somit ist es sogar möglich in einer einfachen Exceltabelle für Excel-Begeisterte eine Botschaft zum Valentinstag zu verbergen . Natürlich sind auch sonst verschiedene Möglichkeiten vorhanden... aber insgesamt zeigt sich, dass auch in Excel immer einmal wieder ein wenig Kreativität freigesetzt werden kann, wobei dieses auch schon beim tabellenexperten im Artikel "Das How-To zum Christbaum-Simulator" ersichtlich ist. :-)
Neben der ansprechenden Formatierung von Trends und Diagrammen von Zahlenreihen (siehe "Datentrends für Drittmittelstatistik mit Sparklines ab Excel 2010 darstellen durch Liniendiagramme in Zellen") sind es manchmal solch kleine Kniffe die dann doch für eine Aufmerksamkeit sorgen und für angenehme Überraschungen sorgen können.
Aktuelles von Andreas Unkelbach
unkelbach.link/et.reportpainter/
unkelbach.link/et.migrationscockpit/
14:55 Uhr
Buchempfehlung »Excel Pivot-Tabellen für dummies« von Martin Weiß ( tabellenexperte.de )
Dieses Wochenende war das Buch von Martin Weiß (tabellenexperte.de) ausgelesen und ich (aber auch unser Kater) sind restlos begeistert.
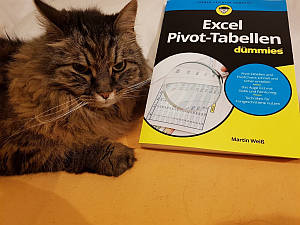
Normalerweise wird das Thema Pivot-Tabellen allenfalls mal in Form eines Kapitel innerhalb der Excel-Literatur (die mir bekannt ist) behandelt, so dass ich schon mehr als neugierig war, wie hier ein ganzes Buch gefüllt werden kann. Aber in der vorliegenden Form ist das tatsächlich perfekt gelungen.
Eine ausführliche Beschreibung ist unter Buchempfehlungen unter Excel Pivot-Tabellen (Excel, Pivot-Tabellen/Charts, Datenmodelle, Dashboard) zu finden.

Für etwa 19,99 € bei Amazon bestellen
Dabei punktet für mich das Buch insbesondere durch praktische Übungen, die mit entsprechenden Beispielen nicht nur das Thema Pivot-Tabellen behandeln sondern auch eine umfangreiche Anleitung zur Erstellung eines Dashboard oder auch Datengrundlagen für eine Pivot-Tabelle bietet. Beruflich hatten wir vor einiger Zeit einen ausführlichen Vortrag eines Kollegen (siehe Artikel "Informationen rund um Hochschulcontrolling, Haushalt, Finanzen und Rechnungswesen" bzw. die Seite hochschulcontrolling.de ) zum Thema Datenvisualisierung erhalten und viele hier vorgestellte Maßnahmen sind im Buch von Martin Weiß mit praktischen Empfehlungen umgesetzt worden.
Auch ohne direkt mit den Beispieldateien am Rechner zu arbeiten sind die eingebundenen Übungen sowie Screenshots sehr hilfreich und lassen tatsächlich in den einzelnen Kapiteln einen echten AHA-Effekt entstehen.
Besonders hervorzuheben ist natürlich auch der Praxisbezug und die humorvolle Art und Weise wie durchaus komplexe Themen verständlich erläutert werden. Gerade die Verwendung von "formatierten Tabellen" als Datengrundlage aber auch die Kopie eines Berichtslayouts (was ich mir künftig für eine Tabellenvorlage vornehme) sind kleine Hinweise, die tatsächlich das Leben erleichtern und im Idealfall auch eine anstehende "Management Summary" in Form eines Dashboards erstrebenswert erscheinen lassen.
Ausführliche Rezension
Eine ausführliche Rezension zum Buch ist unter den Buchempfehlungen auf dieser Seite unter Excel Pivot-Tabellen (Excel, Pivot-Tabellen/Charts, Datenmodelle, Dashboard) zu finden.Update:
Mittlerweile gibt es eine zweite Auflage zum Buch "Excel Pivot-Tabellen für Dummies Taschenbuch – 17. Februar 2021". Im Vergleich zur ersten Auflage gibt es ein neues Kapitel mit einer Einführung in zwei mächtige Erweiterungen: Power Query und Power Pivot.
Schnelleinstieg in das Controlling (CO) mit SAP S/4HANA (📖)
Für 29,95 € direkt bestellen
Oder bei Amazon ** Oder bei Autorenwelt
20:53 Uhr
Arbeitsrechner neu einrichten Wechsel auf Windos 10, aktuelle Office Version sowie SAP und Excel anpassen
Einige kleinere Einstellungen die aber für mich gerade in Hinblick auf Wechsel zur neuen Windows aber auch Office Version das Leben erleichtern möchte ich an dieser Stelle erwähnen.
Windows, Office, SAP
Insgesamt gehe ich hier auf drei für mich wichtige Punkte ein. Im ersten Abschnitt (I) erläutere ich einige Optionen die mir unter Windows als wichtig erscheinen, gehe dann im zweiten Abschnitt (II) auf Einstellungen in Microsoft Office zum Thema Vorlagen und der persönlichen Makroarbeitsmappe in Excel ein um im dritten Abschnitt (III) dann auf zwei wichtige Einstellungen im SAP Umfeld bzgl. Excel und im vierten Abschnitt (IV) zum SAP GUI selbst einzugehen.I. Windows einrichten
Der erste Schritt dürfte wohl sein wieder sein Betriebsystem sympathisch zu machen. Was den Kolleginnen und Kollegen möglicherweise die Büropflanze ist, ist bei mir eindeutig die Individualisierung des Desktop... Desktop Thema - Design umziehen
Farbabstimmungen, Sounds und Hintergrundbild sind nun vielleicht nicht unbedingt eine arbeitsnotwendige Einstellungen, aber dennoch kann es hilfreich sein um sich am gewohnten Arbeitsplatz wieder einzufinden, wenn die Einstellungen für Farbe, Hintergrundbild etc. am neuen Arbeitsplatz umziehen. Unter Windows 7 ist dieses in der Systemsteuerung unter Anpassung mit der rechten Maustaste auf das Theme (eigene Design) durch den Punkt "Design für die Freigabe speichern" möglich. Hier wird eine Datei mit der Endung .themepack gespeichert und kann per Doppelklick am neuen Windows direkt eingefügt werden.Dieser Punkt ist auch unter Windows 10 weiterhin vorhanden und kann unter
EINSTELLUNGEN oder + I
unter den Punkt PERSONALISIERUNG
im Abschnitt DESIGNS ebenfalls durchgeführt werden. Auch hier kann das aktuelle Design per rechte Maustaste angeklickt und heruntergeladen werden.
Schön an Windows 10 ist, dass für diese Personalisierung keine Adminberechtigung erforderlich ist.
Wenn es um den Speicherort für Windows Themes geht hilft es über + R den über %apdata% ins Roamingverzeichnis
zu wechseln und von dort auf
- ../
- Local
- Microsoft
- Windows
- Themes
Bildschirmschoner unter Windows 10
Wenn wir ohnehin schon bei den Anpassungen sind kann unterPERSONALISIERUNG unter den Punkt SPERRBILDSCHIRM am Ende der Einstellungen die Einstellungen für Bildschirmschoner gewählt werden.
Hier kann dann auch der Bildschirmschoner FOTOS gewählt werden und über Einstellungen als Pfad %appdata% und hier der Unterordner
- ROAMING
- MICROSOFT
- WINDOWS
- THEMES
und der Name des Themes gewählt werden.
Bei mir wäre dieses zum Beispiel:
C: > Users > NAME > AppData > Roaming > Microsoft > Windows > Themes > Kaffee
sowie eine kurze Laufzeit bis der Bildschirmschoner aktiv geschaltet wird. Durch die Option "Anmeldeseite bei Reaktivierung" muss sich nach Verlassen des Rechners auch wieder direkt angemeldet werden.
Systemeinstellungen und Datenschutz
Sofern nicht von der internen IT die Einstellugen von Windows vorgenommen worden sind oder eine Policy diese entsprechend ausrollt ist auch der Artikel "Windows 10 Grundlagen, erste Einstellungen und Datenschutz" lesenswert, gerade bei selbst administrierten Geräten.Programme in den Autostart legen
Im WIndows 10 Startmenü scheint es keinen Ordner AUTOSTART mehr zu geben über den alle Programme hinterlegt werden (Mail, SAP GUI Logon, Excel, ...) ohne dass diese direkt aufgerufen werden müssen. Zum Glück gibt es diesen ausgeblendeten Ordner aber weiterhin und entsprechende Verknüpfungen oder auch BATCH Dateien können hier hinterlegt werden.Über + R kann die Anweisung SHELL:AUTORUN gestartet werden und schwups landet man im Ordner wo die Verknüpfungen hingehören. Dieses funktioniert nebenbei auch mit SHELL:APPDATA :-)
II. Microsoft Office einrichten
Insbesondere wenn auch direkt ein Wechsel der Office Version ansteht können weitere Einstellungen tatsächlich den Alltag erleichtern. Daneben können aber auch Vorlagen oder die persönliche Makroarbeitsmappe ein wichtiger Punkt beim Umzug seinMicrosoft Excel persönliche Makroarbeitsmappe
Wie im Artikel "Excel Umgang mit Makros und Visual Basic for Applications (VBA)" erläutert arbeite ich gerne mit einer kleinen Sammlung von Makros die ich in vielen Excelmappen anwende. Dazu sind einige hilfreichen Makros zum Beispiel zur Aufhebung eines Passwortblattschutz oder Anlegen eines Inhaltsverzeichnis in der persönlichen Makroarbeitsmappe gespeichert.Über + R kann die Funktion SHELL:APPDATA aufgerufen werden.
Im Unterordner
- ROAMING
- MICROSOFT
- EXCEL
- XLSTART
Hierzu muss die Mappe jedoch einmalig eingerichtet werden. Dieses ist am einfachsten möglich indem ein "Dummy-Makro" (ein beliebiges Makro) aufgezeichnet wird und in der persönlichen Arbeitsmappe gespeichert wird.
Ein in meinen Augen sehr sinnvolles Makro für die Persönliche Makroarbeitsmappe ist das Makro Excel Blattschutz aufheben, Inhaltsverzeichnis in Excel über vorhandene Tabellenblätter oder auch die im Artikel Office Integration - Excelansicht in SAP und Daten kopieren nach Excel beschriebene Makros, welche nicht in der Zieldatei gespeichert werden müssen aber sinnvollerweise immer einmal wieder angewendet werden können.
Bearbeitungsoptionen Excel mit Klick auf Quelle Navigation per Doppelklick auf Ursprung
Um eine Verknüpfung direkt per Doppelklick zu öffnen können die Bearbeitungsoptionen angepasst werden. Damit besteht die Möglichkeit in der Zelle A1 im Tabellenblatt mit der Formel =Tabelle2!A2 per Doppelklick direkt auf Zelle A2 in das Tabellenblatt Tabelle2 zur verlinkten Tabellenzelle zu navigieren.Dieses kann unter DATEI->OPTIONEN in den Excel-Optionen unter ERWEITERT im Abschnitt BEARBEITUNSOPTIONEN durch Deaktivieren der Option "Direkte Zellbearbeitung zulassen" realisiert werden. Damit kann weiterhin per Doppelklick in der Exceltabelle navigiert werden.
Speicherort für Vorlagen (Dokumentenvorlage für Winword, Excel, Powerpoint)
Seit einiger Zeit habe ich das Arbeiten mit Vorlagen sowohl für Winword als auch für Powerpoint zu schätzen gelernt. In bisherigen Versionen von Microsoft Office musste man die Vorlagen im Template Ordner ablegen, wie im Artikel "Microsoft Office Vorlagen und Änderungsverfolgungen" beschrieben.Ab Office 2013 (und damit auch 2016) kann unter DATEI -> OPTIONEN unter SPEICHERN ein Standardspeicherort für persönliche Vorlagen in jeder Officeanwendung (Powerpoint, Winword und auch Excel) angelegt werden. Danach sind im Dialog DATEI -> NEU nicht nur die von Microsoft EMPFOHLEN Vorlagen vorhanden sondern unter PERSÖNLICH auch die eigenen Vorlagen die tatsächlich eine Menge Arbeit erleichtern.
Outlook Vorlagen (Mail als Formular für Urlaubsantrag, Gleitzeit)
Gerade für Urlaubs- oder Gleitzeitanträge nutze ich mittlerweile auch in Outlook Vorlagen. Grundsätzlich können auch Mails geschrieben und vor den Versand unter DATEI -> SPEICHERN UNTER als DATEITYP Outlook Vorlage gespeichert werden. Diese Vorlage kann in Outlook "Start" in der Befehlsgruppe "Neu" durch den Punkt "Neue Elemente" unter "Weitere Elemente" durch den Punkt "Formular auswählen" über die Bibliothek (Suchen in) Vorlagen im Dateisystem geöffnet werden. Der Standardspeicherort für diese Dateien unter Windows ist im Benutzerverzeichnis unter- APPDATA
- ROAMING
- MICROSOFT
- TEMPLATE
Um hier Formulare zu speichern kann der Mailentwurf über den Ribbon Entwicklertools und hier in der Gruppe Formular über die Schaltfläche Veröffentlichen sowohl in der persönlichen Bibliothek als auch „Bibliothek für persönliche Formulare“ als auch „Bibliothek für organisatorische Formulare“ gespeichert werden. Hier sollte man aber seine eigene Mailsignatur wieder entfernen da diese bei neuen Mails ohnehin angehängt wird und damit doppelt vorhanden wäre. Ein weiterer Vorteil dieser Variante ist, dass die Mailvorlage am Server gespeichert ist und damit kein Kopieren der Dateien erforderlich ist :-)
Winword startet in Leseansicht (Lesemodus) statt Seitenlayout
Gerade beim Arbeiten mit Worddokumenten am Netzlaufwerk startet Office bzw. Winwort oftmals im Lesemodus, so dass die Datei nicht direkt bearbeitbar ist sondern erst in den Lesemodus umgestellt werden muss. Dieses ist zu umgehen indem unter OPTIONEN -> ALLGEMEIN im Abschnitt STARTOPTIONEN die Option "E-Mail-Anlagen und andere nicht bearbeitbare Dateien im Lesmodus öffnen" deaktiviert wird.Word, Excel, Powerpoint ohne Startbildschirm mit Vorlagenauswahl starten
Ebenfalls hilfreich ist an gleicher Stelle die Option "Startbildschirm beim Start dieser Anwendung anzeigen" zu deaktiveren, wenn nciht regelmäßig mit Dokumentenvorlagen gearbeitet wird. Hier wird dann direkt mit einem leeren Dokument gestartet. Diese Option ist auch bei Excel und Powerpoint sinnvoll.
Gerade bei Excel und Vorlagen für Pivottabellen kann es nebenbei sinnvoll sein hier eine Standardmappe anzulegen, die jedes mal genutzt wird. Hier ist im Artikel "Wie man die Standardmappe beim Start ändert" auf excelnova.org eine Anleitung zu finden.
Lineal in Winword aktivieren
Viele gewohnten Einstellungen (sei es das Lineal in Winword oder im Windows Explorer die Dateitypen) lassen sich in der Registerkarte Ansicht wieder aktivieren. Die wohl schönste Option in Office 2016 ist die Nachfolge von Karlchen Klammer (die nicht mehr ganz so jüngeren erinnern sich sicher noch).Oberhalb der Symbolleiste ist die intelligente Suche "Was möchten Sie tun?" die auch per ALT + M aktiviert werden kann. Hier kann direkt nach bekannten Funktionen oder auch in der Hilfe gesucht werden und liefert sehr schöne Ergebnisse.
Mailantworten in wieder ins eigene Antwortfenster (Abdocken)
Gerade mit mehreren Fenstern möchte man gerne auch bei Antworten auf Mails in Outlook diese wieder im eigenen Fenster haben. Dieses ist jedoch nur über die Funktion ABDOCKEN bei jeder Mail möglich. Jedoch kann diese InlineAntwort ab Outlook 2013 auch wieder auf die bisherige Fensterlösung umgestellt werden.Diese Option ist über das Ribbon DATEI und hier über OPTIONEN im Reiter EMAIL und dort im Abschnitt ANTWORTEN UND WEITERLEITUNGEN durch die Option "Antworten und Weiterleitung im neuen Fenster öffnen" möglich.
Neuerungen in aktueller Office Version
Ein Wechsel zur aktuellen Office Version bringt auch immer wieder Neuerungen. Entsprechend hilfreich sind hier Artikel wie "Was bringt mir eine neuere Excel-Version?" von tabellenexperte.de oder auch "Excel 2016 - Eine Übersicht der wichtigsten Neuerungen" von excel-koenig.de(muss ich auch noch in die Blogroll aufnehmen.Aktuelle Schulungsunterlagen von Microsoft sind auf der Seite "Office 365 Schulungscenter". Hier sind für die einzelnen Office Programme aktuelle Schulungen zu finden. Diese können eine Alternative zu "Video2brain - Onlineschulung per Videostreaming unter Android, Windows, iOS und Web" welches heute unter linkedin learning von Microsoft angeboten wird. Darüber hinaus sind natürlich auch die Office bzw. Blogs rund Excel hilfreich. Unter den Webempfehlungen habe ich Excel Blogs - Blogs rund um Tabellenkalkulation insbesondere Excel aber auch Office vorgestellt die ebenfalls mehr als einen gelegentlichen Blick wert sind.
III. SAP und Excel
Gerade bei der Zusammenarbeit mit SAP und Office aber auch Windows gibt es aber ebenfalls noch eine Menge zu beachten. Die Besonderheiten des Zusammenspiel zwischen Excel und SAP (insbesondere bzgl. des Export von Daten nach Excel aus Berichten) habe ich im Buch »Berichtswesen im SAP®-Controlling« beschrieben.Eine ausführliche Beschreibung ist unter Buchempfehlungen unter Berichtswesen im SAP®-Controlling (SAP Modul CO; internes Berichtswesen) zu finden.
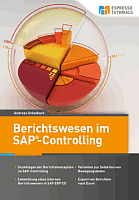
Für 19,95 € direkt bestellen
Oder als SAP Bibliothek-Flatrate *
Oder bei Amazon *
Makros zulassen
Eine Besonderheit ist hier die Office Integration von einigen Berichten. Sofern bei Ihnen hier nur eine leere Excel-Arbeitsmappe erscheint und keine Berichtsdaten kann dieses daran liegen, dass Sie keine Makros aus Sicherheitsgründen zu lassen. Leider werden jedoch die Farbtabellen von SAP durch integrierte Makros aufbereitet, so dass in Excel mindestens folgende Option freigeschaltet werden muss.- DATEI
- OPTIONEN
- TRUSTCENTER
IV. SAP GUI Layout Einstellungen
Gerade beim SAP GUI gibt es ebenfalls noch einige Einstellungen, die hilfreich sind und bei der normalen Einrichtung nicht voreingestellt sind. Auf diese mag ich ebenfalls noch eingehen.
SAP GUI Einstellungen
Natürlich ist es am einfachsten die saplogon.ini vom einen Rechner auf den anderen zu kopieren. Sofern darauf aber kein Zugriff vorhanden ist bietet es sich an eine Tabelle anzulegen in der Anwendungsserver, Instanznummer, System-ID und der SAP Router String festgehalten werden. Gerade bei mehreren SAP Systemen ist es auch eine Überlegung wert, ob die einzelnen Systeme mit vorran gestellter Nummer001 Produktiv System Arbeit
002 Test System Arbeit
003 Entwicklung System Arbeit
01-----------------
010 Referenzsystem
etc. wobei das System mit Trennzeichen ein Dummyeintrag ist. anzulegen sinnvoll wäre.
Automatisch im SAP System anmelden
Neben einer gescheiten Passwortverwaltung (bspw. mit Keepas) kann aber auch der Artikel "Erleichteter Zugang zum System über SAPLOGON-Verknüpfung" von sybeklue lesenswert sein. Hier werden direkt Verknüpfungen mit Benutzername und Passwort im GUI bzw. am Desktop hinterlegt. Ebenfalls spannend in diesem Zusammenhang ist der Artikel "Single Sign On mit KeePass" auf rz10.de. Beide Artikel sind schon etwas älter, aber im Grundsatz dürften beide auch noch funktionieren.SAP Systemname in Titelleiste anzeigen
Im SAP Umfeld wird oftmals mit mehr als ein SAP System gearbeitet (Entwicklungssystem. Qualitätssicherung/Testsystem, Produktivsystem und manchmal auch Referenzmodell, Ides ....) so dass es sehr hilfreich ist, wenn man nicht nur in den Systemfarben (so man diese im Design einstellt) sondern auch in der Titelleiste des jeweiligen SAP Fenster direkt sieht welches System da gerade offen ist.Im SAP Gui kann dieses unter Optionen (Links im SAP Logon neben SAP LOGON ) oder in SAP durch das Symbol "LOKALES LAYOUT PFLEGEN" bzw. die Tastenkombination ALT + F12 über den Eintrag OPTIONEN im Ordner INTERAKTIONSDESIGN im Punkt VISUALISIERUNG 2 im Abschnitt Fensterüberschriften die Option "SYSTEMNAME IN TASKLEISTE ANZEIGEN" gewählt werden.
SAP Systemfarben einstellen
Insbesondere bei der Nutzung einer Dreisystemlandschaft (Development(Entwicklung), Quality(Test/Qualitätssicherung), Productiv (Produktivsystem) ist es hilfreich auch in der Oberfläche direkt zu sehen in welchen Systemen man sich gerade befindet.Hierzu kann eine farbliche Unterscheidung hilfreich sein. Nach Anmeldung im SAP kann durch das Symbol "LOKALES LAYOUT PFLEGEN" bzw. ALT+F12 über den Eintrag Optionen unter den Farbeinstellungen nicht nur die Farbprofile eingestellt werden sondern im angemeldeten SAP System unter FARBEN IM SYSTEM sowohl für das SAP System als auch die Kombination MANDANT und SAP System ein entsprechendes Farbprofil zugewiesen werden. So zum Beispiel Produktiv = Standardkonfiguration, Qualität/Testsystem = SAP GREEN und Entwicklungssystem = SAP RED.
Weitere Einstellungen und Empfehlungen rund um SAP GUI
Im Artikel "29 SAP-GUI Features, die SAP-Berater kennen müssen!" auf thinkdoforward.com sind noch weitere Einstellungen und Funktionen innerhalb des SAP GUI vorgestellt, die ebenfalls praktisch sind.FAZIT
Dieses sind tatsächlich nur wenige Kleinigkeiten, aber für mich erleichtert das doch einiges. Darüber hinaus finden sich im Artikel "Hilfreiche Tastenkombinationen unter Windows" ebenfalls einige sinnvolle Angaben und Hinweise.Auf spezielle Anforderungen wie portable Software oder das Symbol Desktop anzeigen (siehe Artikel "Windows 7 und die Änderungen des Desktop" mag ich hier nicht weiter eingehen denke aber, dass die eingangs aufgeführten Punkte schon einmal einen Großteil der Einstellungen erläutert.
Gerade wenn man sich vorher schon Gedanken gemacht hat, was das Kopieren und Sichern der notwendigen Einstellungen oder auch der Sicherung von Dateien anbelangt ist die Ankündigung eines Rechnerwechsel längst nicht mehr so erschreckend. Daher hat mich der Vorbote des Umzugs wie im folgenden Bild zu sehen auch schon sehr gefreut.
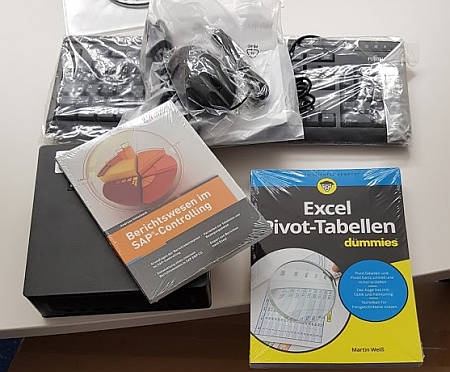
Der Umzug auf einen neuen Rechner war komplett unproblematisch und privat bleibt dann sogar noch Zeit sich statt Gedanken darum wie man wohl am neuen Rechner zu recht kommt lieber etwas mit der Zukunft von Excel 2016 zum Beispiel in Form einer Weiterbildung bzw. Lektüre von "Buch: Excel Pivot-Tabellen für dummies®" von Martin Weiß (tabellenexperte.de) zu machen. Ich konnte schon ein wenig im Buch lesen und werde vermutlich relativ zeitnah hier ebenfalls eine Rezension dazu veröffentlichen mag aber schon heute darauf hinweisen. :-) Hin und wieder erscheinen solche Bücher ja direkt zum passenden Moment :-).
Aktuelles von Andreas Unkelbach
unkelbach.link/et.reportpainter/
unkelbach.link/et.migrationscockpit/
21:30 Uhr
Grundlagen in Excel Verweisfunktionen SVERWEIS WVERWEIS und VERWEIS
Hierbei habe ich die drei Verweisfunktionen (SVERWEIS, WVERWEIS und VERWEIS) anhand eines kurzen Beispiels in Excel dargestellt.
Beispiel SVERWEIS
Die Funktion SVERWEIS sucht zeilenweise eine Matrix nach einen vorgegebenen Kriterium ab und liefert den Spaltenindex beim positiven Fund zurück.Hierbei kann das Suchkriterium in eine Zelle stehen auf die entsprechend Bezug genommen wird.
Nehmen wir einmal eine konkrete Tabelle als Beispiel in der Kostenartengruppen als Spalten und Kostenstellen als Zeilen hinterlegt sind.
Die Tabelle sieht nun wie folgt aus:
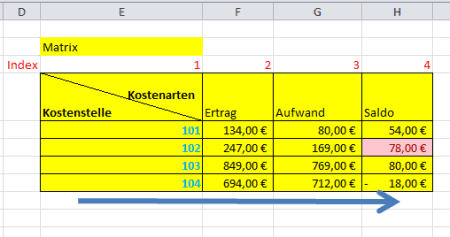
In gelb ist hier die Matrix (in unseren Fall die Datentabelle hervorgehoben) über die einzelnen Spalten der Tabelle ist der Spaltenindex hervorgehoben (die erste Spalte ist 1, die zweite Spalte 2 und so weiter). Bei der Verwendung von SVERWEIS kommt der ersten Spalte eine besondere Bedeutung zu, diese ist gleichzeitig das Suchkriterium über das per SVERWEIS eine Kontrolle erfolgt. Hier muss also das Suchkriterium stets am Anfang der Spalte stehen. Die Ausgabe erfolgt anhand des Spaltenindex welcher in Pfeilrichtung dargestellt ist. Konkret möchten wir nun also für die Kostenstelle 102 den aktuellen Saldo erhalten. Dazu verwenden wir nun die SVERWEIS Funktion wie in folgender Abbildung zu sehen.
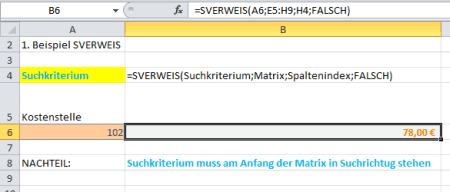
Die Formel SVERWEIS ist wie folgt aufgebaut:
Als erstes Argument wird das Suchkriterium übergeben (in unseren Beispiel die Kostenstelle 102, danach folgt die Matrix welche durchsucht wird (unsere Datentabelle nach Kostenstellen und Kostenarten), der Spaltenindex um anzugeben welche Spalte ausgegeben wird und als Abschlussparameter FALSCH damit nur genaue Übereinstimmungen ausgegeben werden sollen.=SVERWEIS(Suchkriterium;Matrix;Spaltenindex;FALSCH)
Im Ergebnis haben wir hier also tatsächlich den Saldo in Höhe von 78,00 für die Kostenstelle 102.
Beispiel WVERWEIS
Was ist aber wenn unser Suchkriterium nicht am Anfang der Zeile sondern in der Spalte steht? Hier kann die Formel WVERWEIS verwendet werden in der die Matrix anhand des Zeilenindex ausgegeben wird. Als konkretes Beispiel haben wir wieder eine Tabelle mit Kostenstellen als Zeilen und den Saldo des entsprechenden Geschäftsjahres als Spalten.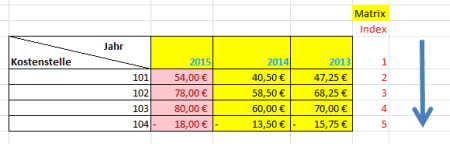
Hier soll nun für die ein ausgewähltes Geschäftsjahr die einzelnen Werte der Kostenstellen ausgegeben werden. Das Ziel ist es zum Beispiel die einzelnen Salden für das Jahr 2015 auszugeben. Anhand des Geschäftsjahres ist auch schon ersichtlich, wann ich diese Dokumentation erstellt hatte ;-).
Die Formel ist dabei wie folgt aufgebaut:

Hier ist nun das Suchkriterium das Geschäftsjahr und jede Kostenstelle hat einen eigenen Index zur Ausgabe der im Geschäftsjahr relevanten Salden.
Technisch betrachtet lautet die Formel wie folgt:
Das Suchkriterium ist das in Zelle B22 angegebene Geschäftsjahr, die Matrix die Datentabelle und als Zeilenindex wird die Position (Zeile) der relevanten Kostenstelle angegeben. Selbstverständlich sollen im Controlling auch nur exakte Werte angegeben werden, daher ist abschliessend auch der Parameter FALSCH mit übergeben.=WVERWEIS(Suchkriterium;Matrix;Zeilenindex;FALSCH)
Beispiel VERWEIS
Was ist aber, wenn wir eine im Berichtswesen gar nicht so unübliche Tabelle mit einer Vielzahl von Spalten haben? Ist es hier tatsächlich erforderlich die einzelnen Zeilen oder Spalten abzuzählen nur um die relevanten Ergebnisse zu definieren?Wie nicht anders zu erwarten ist die Antwort auf die Frage eindeutig NEIN. Hier kann die Funktion VERWEIS genutzt werden durch die die durchsuchenden Werte und die Ergebnisse tatsächlcih voneinander getrennt sind. Zur Verdeutlichung auch wieder ein kurzes Beispiel.
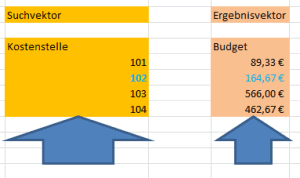
Bei der Verweisfunktion sollen die einzelnen Kostenstellen nach den Suchkriterium durchsucht werden (diese werden als Suchvektor bezeichnet) und innerhalb der Budgetwerte die auf gleicher Position befindlichen Budgetwerte ausgegeben werden. Dabei können die Kostenstellen und die Budgetwerte an vollständigen unabhängigen Positioinen der Tabelle stehen (die Kostenstellen könnten sogar senkrecht und die Budgetwerte waagrecht hinterlegt sein) wichtig ist nur, dass der Suchvektor und Ergebnisvektor identisch viele Anzahl an Zellen in einer Richtung umfasst.
Die sehr übersichtliche Formel ist dann in folgender Abbildung abgebildet:
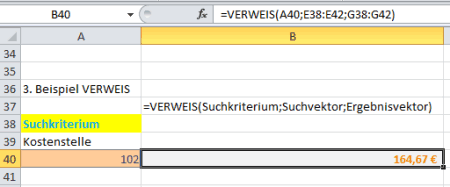
Die Formel lautet dabei technisch wie folgt:
Dabei ist das Suchkriterium in der Zelle A 40 die Kostenstelle 102 und als Suchvektor wird nun geschaut an welche Position diese Kostenstelle im Suchvektor auftaucht (es ist der dritte Wert) und im Ergebnis wird auch diese Position im Ergebnisvektor ausgegeben.=VERWEIS(Suchkriterium;Suchvektor;Ergebnisvektor)
Damit ist diese Funktion schon eine der flexibleren Funktionen (sofern man sich nicht mit INDEX auseinander setzen mag) und ermöglicht so ein schnelles Ergebnis.
Was aber wenn die Suche nicht erfolgreich war?
So schön die Funktion VERWEIS auch ist, hat diese doch einen erheblichen Nachteil gegenüber SVERWEIS und WVERWEIS, sofern das Suchkriterium nicht gefunden wird.Folgende Abbildung stellt das nicht vorhandene Ergebnis auf der Suche nach D in allen drei Formeln gegenüber.
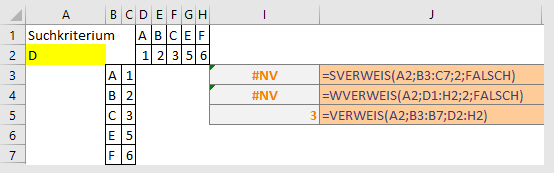
Im Artikel "XVERWEIS statt SVERWEIS, WVERWEIS und INDEX VERGLEICH: Vorfreude!!!" erläutert Katharina Schwarzer (Soprani Software) :
Vielen Dank an dieser Stelle für den Hinweis."Der Unterschied ist vor allem beim Nicht-Finden – VERWEIS bringt nur dann #NV, wenn der Suchwert kleiner als der kleinste Wert im Suchvektor ist. Damit ist es für viele Verweise unbrauchbar, weil es sonst mit dem nächstkleineren matcht."
Fazit
Natürlich können diese Verweisfunktionen auch etwas komplizierter ausfallen. Im Artikel "Prüfung inwieweit ein Wert, bspw. eine Kostenstelle, innerhalb eines Intrevalls (Gruppe) liegt in Excel" hatte ich die Verweisfunktion genutzt ob ein Wert innerhalb eines vorgegebenen Intervall liegt. Im Artikel "SVERWEIS ohne NV und dynamische Größen für Datenbereiche" bin ich auf das Thema eingegangen welche Vorkehrung getroffen werden kann, wenn ein Wert nicht gefunden wird.Hinweis INDEX / VERGLEICH als Alternative
Wer sich nicht aus Nostalgiegründen an die Verweisfunktionen klammert kann aber auch die Funktionen INDEX / VERGLEICH nutzen die auch im Ergebnis bei Artur von excel-koenig.de im Artikel "5 Excel Formeln, die du kennen solltest" Anfang 2017 zusammengestellt worden sind.Hier kann ich unter anderen auf einen Artikel von Martin Weiß (tabellenexperte.de) zum Thema "Ein echtes Dream-Team: INDEX und VERGLEICH" hinweisen.
Im Artikel "Index und Vergleich statt SVERWEIS endlich verstanden und Suche über Verweis nur, wenn es auch etwas zu finden gibt" bin ich ebenfalls darauf eingegangen.
Praxisbeispiele Verweisfunktionen
Persönlich bin ich wieder auf die Entwurfsversion dieses Beitrag aufmerksam geworden nachdem ich die Zusammenstellung mehrere Artikel zu Verweisfunktionen von Gerhard Pundt von clevercalcul (siehe Beitrag "29 empfehlenswerte Artikel zu SVERWEIS / VLOOKUP" im Feedreader als ToRead gefunden hatte :-). Wobei ich gerade bemerke, dass er auch im Artikel "3 Verweisfunktionen von Excel, die du kennen solltest" praktische Anwendungsbeispiele für diese Funktionen findet.
Wie schon im Kommentar erwähnt empfinde ich die VERWEIS Funktion tatsächlich als flexibel, jedoch muss ich zugeben, dass der Vorteil, dass anhand der Formelnamens direkt klar ist, woran sich die Formel orientiert ebenfalls charmant. Insbesondere wenn die Formel auch noch mit Spalte() als Index genutzt wird.
Aktuelles von Andreas Unkelbach
unkelbach.link/et.reportpainter/
unkelbach.link/et.migrationscockpit/
11:33 Uhr
Dateipfad und Dateiname als Fußzeile automatisch in Excel setzen
In diesem Zusammenhang ist mir auch eine Möglichkeit Vorlagen in Excel angesprochen. Persönlich habe ich dieses bezogen auf Powerpoint und Excel schon gerne genutzt und im Artikel "Microsoft Office Vorlagen und Änderungsverfolgungen" beschrieben.
Allerdings hat tabellenexperte.de eine Anleitung unter "Excel-Quickie Nr. 3: Standard-Vorlagen" angelegt in der entsprechend diese Vorlagen ebenfalls angesprochen werden.
In den Kommentaren bin ich auf den Gedanken gekommen, dass hier in der Fußnote der Dateiname und Pfad zur Datei hinterlegt werden kann und werde sicherlich sowohl die Mappe.xltx als auch Tabelle.xltx im Autostartverzeichnis von Excel anlegen und mir hier eine entsprechende Vorlage basteln.
Gerade für ausgedruckte Versionen ist es hilfreich, wenn hier der Pfad zur Datei auf Dauer hinterlegt wird.
Dateiname und Dateipfad als Fußzeile einfügen
In Excel kann im Ribbon Seitenlayout in der Befehlsgruppe "Seite einrichten über die Schaltfläche "Drucktitel" im Register "Kopfzeile/Fußzeile" über die Option "&[Pfad]&[Datei]" einen Pfad zu hinterlegen.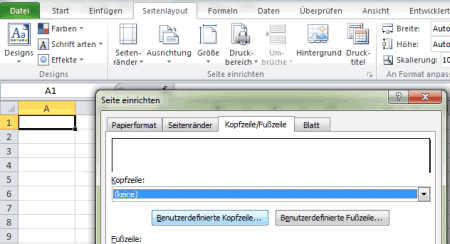
Hier ist auch direkt die Schaltfläche eingefügt werden.

Ebenso besteht die Möglichkeit direkt in einer Zeile über die Formel
=ZELLE("dateiname")
eintragen.
Zur Verdeutlichung hier diese Formel als Formel sowie als Ergebnis:
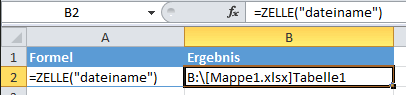
Auch hier eignet sich diese Formel als Element und das Ergebnis ist auch direkt zu sehen.
Dateiname und Pfad als festen Wert in die Fußzeile hinterlegen per Makro
Im Gespräch mit Kolleginnen und Kollegen eignet sich diese Methode tatsächlich für ausgedruckte Versionen von Dateien. Allerdings wird dieser Dateipfad regelmäßig aktualisiert, so dass es sich hier eher empfehlenswert scheint, entweder das Ergebnis der obigen Formel erneut als Text einzufügen oder aber als Makro hier den Dateiname und Dateipfad direkt als Text ohne Veränderung festzulegen.Hier war der Gedanke folgendes Makro zu hinterlegen:
Sub DateipfadundName_in_Fußzeile()
Dim i As Integer
For I = 1 To Sheets.Count
Worksheets(I).Activate
With ActiveSheet.PageSetup
.LeftFooter = ThisWorkbook.FullName
End With
Next I
End Sub
Leider ist es nicht möglich dieses Makro aus der persönlichen Makroarbeitsmappe auszuführen, da in diesen Fall nur der Pfad zur PERSONAL.XLSB hinterlegt wird. Dennoch mag ich gerne auf den Artikel "Excel Umgang mit Makros und Visual Basic for Applications (VBA)" hinweisen.
Grundsätzlich empfinde ich ein durchdachtes Design von Tabellenblättern als sehr hilfreich und verweise auch hier auf den Artikel "Formulare gestalten in Excel". Vermutlich wird hier auch die eingangs erwähnte Antwort zu den fünf wichtigsten Formeln in Form eines Artikel noch geschrieben werden. Allerdings sind die letzten Wochen durch ein anderes großes Thema zum Thema SAP noch in der Arbeit ist.
Schnelleinstieg in das Controlling (CO) mit SAP S/4HANA (📖)
Für 29,95 € direkt bestellen
Oder bei Amazon ** Oder bei Autorenwelt
18:42 Uhr
Leerzeilen bei Zeilenbeschriftungen in Excel Pivottabellen auffüllen
Was ist ein Finanzierungszweck?
Die Rolle des Feldes Finanzierungszweck im SAP Modul PSM ist in den beiden Artikeln "PSM-FM Grundlagen Finanzierungszweck im Haushaltsmanagement bei Recherchebericht und Selektion", "Gruppierung von Finanzierungszwecken bei Drittmittelprojekten per Zusatzfeldcoding mit IF oder CASE" beschrieben.
Die entsprechende Grundtabelle (Datengrundlage) sieht dabei im Ausschnitt und sehr vereinfacht wie folgt aus:
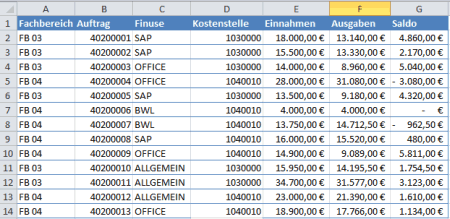
Pivottabelle klassisches Layout anlegen
Der naheliegende Gedanke diese Tabelle mit einer Pivottabelle (siehe auch Artikel "Pivottabellen ab Excel 2010 dynamischer filtern mit Datenschnitten am Beispiel Hochschulfinanzstatistik" ) anzulegen.Im Ergebnis sieht eine eingefügte PivotTabelle dann wie folgt aus:
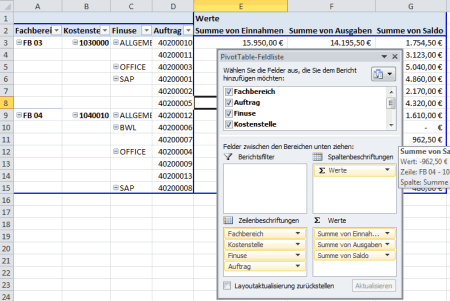
Die Darstellung der Werte Fachbereich, Kostenstelle, Finuse und Auftrag auf einer Ebene ist durch die Pivottabellen-Optionen (rechte Maustaste auf die Pivottabelle) und hier der Reiter Anzeige und die Option Klassisches PivotTabellen-Layout festgelegt worden.
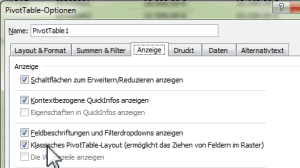
Ferner sind für die einzelnen Zellen keine Teilergebnisse festgelegt worden.
Geplant ist nun eigentlich für die einzelnen Fachbereiche die Ergebnisse je Kostenstelle zu kopieren und als Tabelle zur Verfügung zu stellen.
Hier gab es dann jedoch die Rückmeldung, dass die leeren Zellen unterhalb der mehrfach vorkommenden Kostenstelle aufgefüllt werden sollten. Leider ist mir keine Option in den Pivottabellen bekannt, dass sich hier die Gruppierung wiederholen lässt. Daher hilft hier eine kleine Formellösung weiter.
Vor der Pivottabelle wurden daher vier weitere Spalten eingefügt und dabei mit einer Formel die Fachbereich, Kostenstelle und Finuse (Finanzierungszweck) aufgefüllt.
Zellenbeschriftungen per Wenn Funktion automatisch auffüllen
Die automatische Auffüllen der leeren Zellenbeschriftungsfelder ist über eine WENN Funktion gelöst: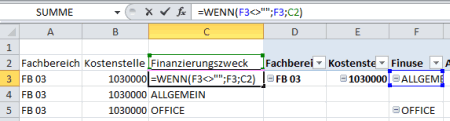
Die Formel prüft ob die Pivottabellenzelle einen Wert hat (im Beispiel F3 ungleich leer sprich "") um dann den entsprechenden Eintrag einzfügen, andernfalls wird der Wert eine Zelle oberhalb dieser Formel eingetragen. Da die Formel nach unten ausgefüllt wird, wird dann tatsächlich immer der entsprehcende Wert ergänzt so dass hier die Zellenbeschriftungen ebenfalls nach unten ausgefüllt wird.
Die Formeln sehen dabei wie folgt aus:
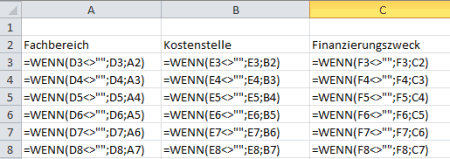
in Zelle A3 wird dabei auf das Feld D3 in der Pivottabelle Bezug genommen und durch die Formel =WENN(d3<>"";d3;a2) hier würde auf jeden Fall ein Wert vorhanden sein, aber shcon in Zelle A4 wird durch die Formel =WENN(d4<>"";d4;A3) der Wert aus A3 ausgewiesen, wenn hier kein Wert in der Pivottabelle steht.
Hierbei sind dann tatsächlich alle Kostenstellen und FInanzierungszwecke ergänzt und die Tabelle ist etwas besser lesbar.. Eleganter kann dieses aber mit einer bedingten Formatierung erfolgen.
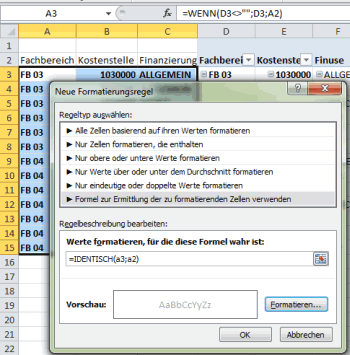
Durch die Regel "Werte formatieren, für die diese Formel wahr ist" wird geschaut, ob der Eintrag mit der Zelle drüber identisch ist.
Hier kann die Schriftfarbe in einen Grauton dargestellt werden, so dass sich wiederholende Werte entsprechend absetzen, wie am Beispiel des FB 03 ersichtlich ist.
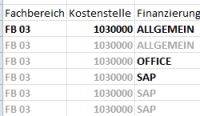
Hier zeigt sich erneut wie sinnvoll die Verwendung der bedingten Formatierung zum schnellen Erfassen von Daten genutzt werden kann.
Weitere Beispiele für die Anwendung von bedingten Formatierungen können unter "Excel: bedingte Formatierung mit Pfeilen (Darstellung Tendenzen bei Veränderungen)" oder auch im Artikel "Leistungsmengen im Grundbudget je Fächergruppe (Cluster) im Vergleich oder bedingte Formatierung für Minimalwerte und Maximalwerte" betrachtet werden.
Insgesamt ist diese Formellösung eine echte Erleichterung im Vergleich des manuellen Auffüllen der leeren Tabellenzellen.
SAP S/4HANA Migration Cockpit - Datenmigration mit LTMC und LTMOM (📖)
Für 29,95 € direkt bestellen
Oder bei Amazon ** Oder bei Autorenwelt
10:56 Uhr
Leistungsmengen im Grundbudget je Fächergruppe (Cluster) im Vergleich oder bedingte Formatierung für Minimalwerte und Maximalwerte
Als Beispiel für das Grundbudget sind hier zum Beispiel als Leistungsmenge die Studierende in Regelstudienzeit je Fächergruppe (Cluster) und je nach Hochschulart (vereinfacht gesagt FH und Uni) mit unterschiedlichen Clusterpreisen bewertet.
So könnte eine Gegenüberstellung der einzelnen Hochschulen wie folgt aussehen:
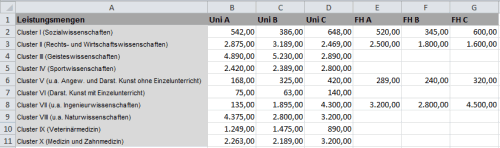
Wobei dieses einen Mittelwert an Studierende in Regelstudienzeit je Fächergruppe (Cluster) entsprechen die dann mit einem Clusterpreis multipliziert werden und eine entsprechende Leistungsabgeltung erhalten.
Neben Grundbudget gibt es dann noch Erfolgsbudget, welches andere Paramter beinhaltet und diese dann ebenfalls entsprechend bewertet werden. Zum Erfolgsbudget können zum Beispiel Parameter wie:
- Drittmittelvolumen
- Berufung von Frauen
- Absolvent_inn_en
- Promotionen
- oder auch andere Parameter
Da die Zahlen relativ kleinteilig sind ist hier die Frage, wie die entsprechenden Minimalwerte und Maximalwerte je Hochschulart festgelegt werden. Im oberen Beispiel sollen jedoch nur die Parameter für das Grundbudget (Studierende in Regelstudienzeit) betrachtet werden und dabei die höchsten und niedrigsten Werte je Cluster und Hochschulart hervorgehoben werden.
Hierzu wird die bedingte Formatierung in Excel genutzt. Da sowohl für die Universitäten als auch für die Hochschulen für angewandte Wissenschaften (HAW im Beispiel noch mit der "alten" Bezeichnung FH angegeben) eigene Minimalwerte und Maximalwerte angelegt werden sollen ist es sinnvoll je zwei bedingte Formatierungen in der Zelle B2 und der Zelle E2 anzulegen und diese dann per Format übertragen auf die Zellen B2:D11 bzw E2:G11 zu übertragen.
Hierzu wird im Ribbon Start die Schaltfläche bedingte Formatierung in der Befehlsgruppe Formatvorlagen aufgerufen. Im Beispiel ist dieses dann der Punkt "Neue Regel" wie in der Abbildung zu sehen.
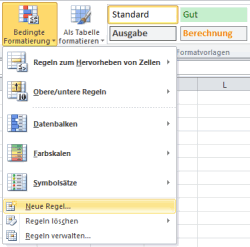
Als Option wird nun der Punkt "Formel zur Ermittlung der zu formatierenden Werte verwenden". Im Beispiel für die Zelle B2 soll der Minimalwert im Cluster je Universität mit roten Hintergrund hervorgehoben werden.
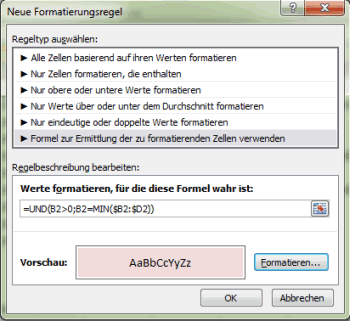
Daneben soll für die Zelle B2 auch der Maximalwert im Cluster je Universität mit einen grünen Hintergrund hervorgehoben werden. Hierzu sieht die Formel wie folgt aus:
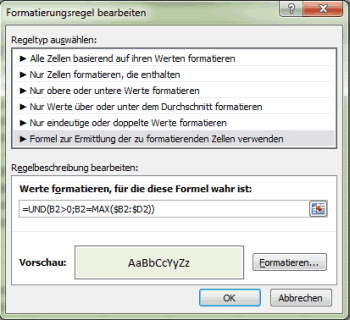
Hierzu wurde unter der Schaltfläche Formatieren im Register "Ausfüllen" eine dezente rote beziehungsweise grüne Hintergrundfarbe gewählt.
Über die Schaltfläche "Format übertragen" (Pinselsymbol) kann dieses auch auf alle anderen Leistungsmengen der Universitäten übertragen werden.
Ähnlich kann auch für den Bereich der Hochschulen für angewandte Wissenschaft (ehemals Fachhochschulen hier als FH bezeichnet) eine entsprechende Hervorhebung erfolgen.
Im Ergebnis sieht dann die Tabelle mit der entsprechenden Hervorhebung der höchsten und der niedrigsten Leistungsmengen wie folgt aus:
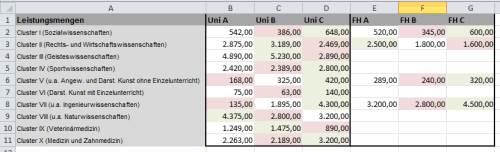
So lassen sich auf einen Blick auch entsprechende Potentiale in den Hochschulen sehen oder auch Schwerpunkte in den einzelnen Hochschulen ausmachen. So scheint die Uni A hervorragend im Bereich der Naturwissenschaften zu sein, während die Uni B ihren Schwerpunkt in den Rechts- und Wirtschaftswissenschaften beziehungsweise Sozialwissenschaften zu haben scheint.
| Maximalwert Universitäten in Zelle B2 | |
| Maximalwert mit grün | =UND(B2>0;B2=MAX($B2:$D2)) |
| Minimalwert mit rot | =UND(B2>0;B2=MIN($B2:$D2)) |
| Minimalwert Hochschule angewandter Wissenschaft in Zelle E2 | |
| Maximalwert mit grün | =UND(E2>0;E2=MAX($E2:$G2)) |
| Minimalwert mit rot | =UND(E2>0;E2=MIN($E2:$G2)) |
Durch die relativen und festen Bezüge können die Formeln per Format übertragen problemlos auf die anderen Zellen der Hochschulen im jeweiligen Bereich übertragen werden.
Da Excel eine Zelle ohne Werte als 0 interpretiert soll die bedingte Formatierung auch nur angewandt werden, wenn überhaupt ein Wert vorhanden ist. Ansonsten wären bei der Hochschulart FH alle Felder im Cluster III der Geisteswissenschaften rot markiert.
Um nun zweitplatzierten oder weitere Werte hervorzuheben könnten statt MIN und MAX auch die Formeln KKLEINSTE für die entsprechende zweitkleinste, drittkleinste und so weiter Zahl verwendet werden. Hierdurch würde sich eine ganze Ampel darstellen lassen. Hier ist es aber sicherlich eleganter mit Farbskalen zu arbeiten. Wodurch echte Ampeln oder Farbverläufe dargestellt werden können.
Um auf einen Blick Schwerpunkte in den einzelnen Hochschulen festzustellen erscheint mir jedoch der Blick auf die Maximalwerte und Minimalwerte für einen direkten Vergleich der Leistungsmengen hiflreicher. Zumindest fällt es mir bei vielen Hochschulen leichter die beiden Werte optisch zu betrachten anstatt einen entsprechenden Farbverlauf zu interpretieren.
Bei einer Datenzeile erscheint mir das noch lesbar, aber bei mehreren Zeilen ist dieses für mich nicht mehr mit einen Blick erkennbar. Dennoch mag ich auch dieses Beispiel über alle Hochschulen zur Verdeutlichung anfügen.

Gerade in Verbindung mit Leistungsmengen kann hier Excel tatsächlich helfen um innerhalb einer Gruppe entsprechende Werte direkt zu vergleichen und bietet sich dabei natürlich für alle möglichen Werte an. Als Beispiel sind hier die Leistungsmengen eines fiktiven Haushaltsplan gewählt worden es kann diese Methode natürlich auch für andere Werte (von Energiemengen, Kosten, Erlöse, ...) genutzt werden. Insgesamt müssen solche Daten dann nur vorliegen beziehungsweise entsprechend erfasst werden.
Aktuelle Schulungstermine SAP S/4HANA Migrationscockpit und Migrationsobjektmodellierer
unkelbach.link/et.migrationscockpit/
11:18 Uhr
Excel rechnet mit Farben oder ZÄHLENWENN bzw. SUMMEWENN anhand der Hintergrundfarbe der Zelle dank ZELLE.ZUORDNEN ohne VBA
Hierbei werden mit Farben folgende Rückmeldungen festgehalten worden:
- Liste mit Teilnahmegebühren und farbliche Hervorhebung ob die Gebühr bezahlt worden ist oder nicht.
- Liste mit Rückmeldungen ob an einer Veranstaltung teilgenommen wird oder eben nicht.
Nehmen wir als Beispiel einmal folgende Ausgangstabellen, wie in der Abbildung zu sehen ist.
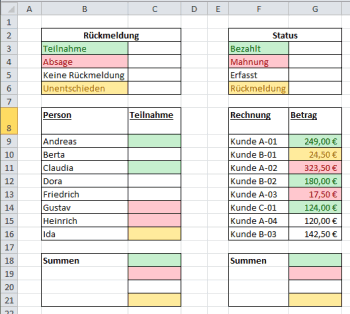
Nun könnte man natürlich auf die Idee kommen die einzelnen Rückmeldungen oder auch Rechnungsbeträge per Filter, wie im Artikel "Vorteil von Excel Formatvorlagen und Filter nach Farben oder Zellensymbolen aus bedingter Formatierung" zu sortieren um dann ein entsprechendes Teilergebnis zu berechnen. Dieses ist dann allerdings unschön, da sich ja die Farben auch ändern können. Zum Beispiel könnte die Rechnung Kunde-A-02 ja doch noch bezahlt werden und der Rechnungsbetrag ist einfach untergegangen.
Hier hat mich ein Kollege auf die Excel4-Makrofunktionen ZELLE.ZUORDNEN hingewiesen. Eine solche Makrofunktion kann nicht direkt im Tabellenblatt genutzt werden sondern muss im Namensmanager als benannte Formel eingerichtet werden. Eine sehr gute umfassende Beschreibung ist von Frank Arendt-Theilen im Artikel "Die Funktion ZELLE.ZUORDNEN() " veröffentlicht worden (der Artikel ist auch in der Microsoft Answers zu finden, aber mir ist die Verlinkung auf ein persönliches Blog immer lieber).
Frank Arendt-Theilen ist auch als Dozent unter anderen bei Video2brain als Autor tätig. Auf einige gute Schulungsvideos zu Excel (und andere Office Produkte) sind im Artikel "Video2brain - Onlineschulung per Videostreaming unter Android, Windows, iOS und Web" zu finden.
Das Schöne an dieser Funktion ist, dass hier nicht VBA aktiviert werden muss sondern diese direkt funktioniert. Allerdings muss in "neueren" Excelversionen (ab 2007) zur Nutzung der Makrofunktion die Datei als "Excel Arbeitsmappe mit Makros" (Dateiendung XLSM) gespeichert werden.
Nun aber zur tatsächlichen Lösung. Für Facebook Abonenten (siehe facebook.com/Unkelbach) ist dieses schon vor einigen Tagen angesprochen worden. Nun möchte ich aber die Lösung etwas ausführlicher beschreiben und zum Ende eine offene Frage stellen in der Hoffnung, dass vielleicht andere Excelblogs eine Lösung für diese Frage haben.
Über den Ribbon FORMELN kann in der Befehlsgruppe "Definierte Namen" der Namensmanager aufgerufen werden und hier zwei neue Namen definiert werden, wie in der folgende Abbildung schon dargestellt worden ist.
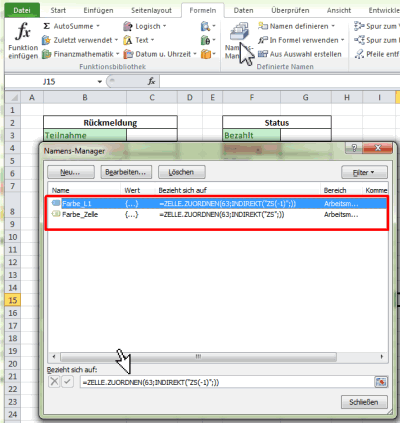
Zur besseren Lesbarkeit noch einmal beide definierte Namensfunktionen:
| Name | bezieht sich auf |
|---|---|
| Farbe_L1 | =ZELLE.ZUORDNEN(63;INDIREKT("ZS(-1)";)) |
| Farbe_Zelle | =ZELLE.ZUORDNEN(63;INDIREKT("ZS";)) |
Dabei wird über Farbe_L1 der Wert der Hintergrundfarbe der linken Zelle und über Farbe_Zelle der Wert der Hintergrundfarbe der aktuellen Zelle ausgegeben. Die indirekte Zuordnung von Zellen und Spalten anstatt direkt mit Werten zu arbeiten ist sehr verständlich (inklusive Hinweis auf internationale Excelversionen) im Artikel "#INDIREKT mit #Nummerierung" von Katharina Schwarzer auf soprani.at (Soprani Software @KatharinaKanns) beschrieben. Insgesamt sind nebenbei einige Twitteraccounts zu Excel sehr lesenswert, aber das nur am Rande.
Beschreibung ZELLE.ZUORDNEN
Die EXCEL4-Makroformel ZELLE.ZUORDNEN ist dabei wie folgt aufgebaut:
ZELLE.ZUORDNEN(Typ;Bezug)
Als Typ ist im oberen Beispiel 63 (Wert der Farbe für die Füllung (Hintergrund) einer Zelle und als Bezug ist wie beschrieben die Zelle eine Spalte (-1) der aktuellen Zelle oder aber die aktuelle Zelle selbst festgehalten. Näheres dazu ist auch im Artikel von soprani.at zu finden.
Sofern die Vordergrundfarbe (Muster) abgefragt werden soll kann hier als Typ 64 gewählt werden. Für die weiteren Argumente und weitere Typen verweise ich auf den Artikel von Frank Arendt-Theilen.
Jetzt können wir über =Farbe_L1 den Wert der Hintergrundfarbe einer Zelle links von der Formeleingabe ausgeben lassen.
Formeln automatisch auf markierte Zellen übertragen lassen (STRG + ENTER)
Hierzu markiere ich die Zellen D9:D16 sowie H9:H16 und trage als Wert in der Eingabezeile die Anweisung ein, dass hier die Hintergrundfarbe ausgegeben werden soll. Durch die Tastenkombination STRG und ENTER schliesse ich die Eingabe ab.
Auch wenn ich die Formel eigentlich in der Zelle H9 eingetragen habe, wird diese Formel automatisch auch in den anderen Zellen eingetragen.
Dieses ist eine Form des automatischen Ausfüllens durch das nicht Formatierungen überschrieben werden und gerade bei umfangreicher formatierten Tabellen für mich mittlerweile eine der Lieblingstastenkombinationen in Excel ist.
Im Ergebnis ist nun in der Spalte neben der Eingabe die Hintergrundfarbe als Zahlenwert stehen.
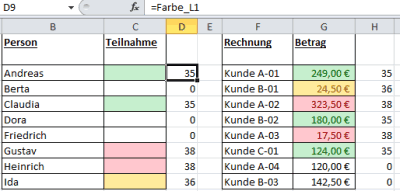
Hier kann nun per Zählenwenn oder SummeWenn im oberen Abschnitt die Teilnehmenden oder die Rechnungsbeträge ausgewiesen werden. Dabei kann natürlich auch in der Formel selbst ein Bezug auf die Zelle in der Legende per Farbe_L1 genommen werden.
ZÄHLEWENN Hintergrundfarbe der Zelle übereinstimmt
Um die jeweiligen Rückmeldungen zu zählen wird die Formelin den Zellen C3 bis C6 eingetragen, so dass hier die übereinstimmende Hintergrundfarben gezählt werden.=ZÄHLENWENN($D$9:$D$16;Farbe_L1)
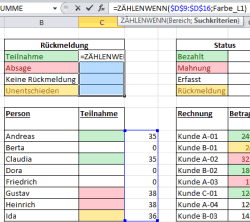
So hat als Beispiel GUT den Hintergrundfarbwert 35, so dass hier die beiden Rückmeldungen von Andreas und Claudia gezählt werden. Die beiden negativen Rückmeldungen von Gustav und Heinrich werden natürlich ebenso gezählt.
SUMMEWENN Hintergrundfarbe
Ebenso kann natürlich auch eine Summe gebildet werden, wobei der Suchbereich die Zellen H9:H16 und der Summenbereich die Zellen G9:G16 sind (elegant wäre es natürlich hier ebenfalls mit Namen zu arbeiten ;-)).Hier lautet die Formel demnach in den Zellen G3:G6wie auch in der Abbildung zu sehen ist.=SUMMEWENN($H$9:$H$16;Farbe_L1;$G$9:$G$16)
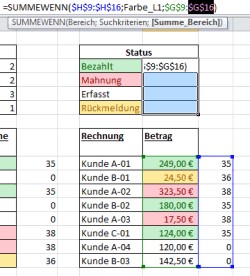
Farbergebnis mit direkten Bezug auf Zelle
Wir hatten ja eingangs auch per Namensmanager Farbe_Zelle definiert. Dieses kommt in der Summenzeile nun im Einsatz und gibt direkt in der Zelle selbst die Summen bzw. Teilnehmenden aus.So lautet die Formel für die Teilnehmende:
=ZÄHLENWENN($D$9:$D$16;Farbe_Zelle)
und für die Summe der Rechnungen;
und das gewünschte Ergebnis sieht dann wie folgt aus, wobei ich hier die Hilfsspalten D und H entsprechend ausgeblendet (bzw. Gruppiert) habe.=SUMMEWENN($H$9:$H$16;Farbe_Zelle;$G$9:$G$16)
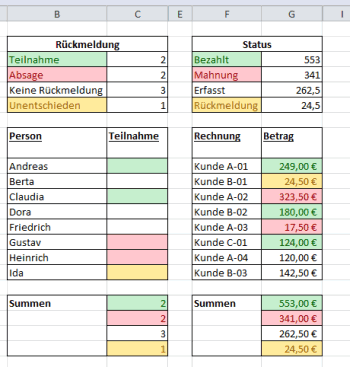
Im Ergebnis kann so also tatsächlich mit der Hintergrundfarbe in Excel gerechnet werden.
Natürlich ist der umgekehrte Weg vorhandene Zellen bedingt zu formatieren (siehe "Excel: bedingte Formatierung mit Pfeilen (Darstellung Tendenzen bei Veränderungen)") etwas pflegeleichter aber hier kann direkt mit entsprechend vorhandenen Formatierungen gearbeitet werden. Ausserdem sind Farben ja auch sprechende Informationen ;-) Ebenfalls ein Vorteil ist, dass fehlende Teilnehmende zum Beispiel Elisabeth oder Emil ebenfalls in der Liste ergänzt werden können und natürlich auch weitere Rechnungen in der Liste als bezahlt markiert oder auch andere Positionen ergänzt werden.
Offene Frage an andere Excelexperten
Leider habe ich es ohne Hilfsspalten nicht geschafft eine solche Berechnung hinzubekommen, würde mich aber sehr freuen, wenn als Kommentar eine entsprechende Lösung (gerne auch durch einen anderen Blogartikel auf den ich dann verlinken würde) ergänzt werden könnte. Ein variabler Index über die Hintergrundfarbwerte in Form einer Matrixfunktion wäre hier natürlich ein absoluter Königsweg, den ich aber leider nicht geschafft habe zu beschreiten.Aber auch mit der Hilfsspalte selbst ist die Lösung für manche Anwendungsfälle schon sehr hilfreich. Besonders elegant ist diese Lösung auch für Einrichtungen bei denen VBA per Gruppenrichtlinie in Excel deaktiviert ist... wobei dadurch auch die Excelansicht in SAP nicht mehr funktioniert was dann aber ein anderes Problemfeld ist.
Nachtrag Makrofunktionen und Excel 2016:
Ein Kollege hat mich an dieser Stelle auf einen Artikel zum Thema "In Excel mit Farben rechnen" von Martin (tabellenexperte.de) hingewiesen.Martin Weiß weist mich im Artikel zu den Kommentaren auf folgenden Sachverhalt aufmerksam gemacht:
Darauf hatte ich damals auf folgenden Umstand hingewiesen:
Martin Weiß (tabellenexperte.de)"Was mich jedoch gerade viel mehr irritiert: Die Lösung mit der ZELLE.ZUORDNEN-Funktion scheint unter der aktuellsten Excel-2016-Version nicht mehr korrekt zu arbeiten. Es wird nur noch ein #BEZUG!-Fehler ausgespuckt. In der exakt gleichen Variante unter Excel 2007 läuft alles einwandfrei. Da wird doch nicht etwa Microsoft diese schöne Funktion eingestampft haben…?"
Vielen Dank an dieser Stelle an meinen Kollegen für den Hinweis auf obigen Artikel den ich gerne zum Anlass nehme um auf die Filterfunktion nach Farben und Teilergebnis, das beides auf elegante Weise ebenfalls ein Rechnen nach Farben ermöglicht.Andreas Unkelbach: "Hallo Martin,
es scheint tatsächlich so zu sein, dass die Formel ZELLE.ZUORDNEN(63, ZELLE) noch funktioniert, so liefert mir zum Beispiel der Namensmanager mit ZELLE.ZUORDNEN(63, A2) die Hintergrundfarbe der Zelle A2. Allerdings scheint der indirekte Bezug mit =ZELLE.ZUORDNEN(63;INDIREKT(“ZS”;)) nicht mehr zu klappen…. was extrem schade ist.
Von daher könnte man zwar für die einzelnen Zellen eine Hintergrundfarbe ermitteln, aber es ist nicht mehr möglich bezogen auf die aktuelle Zelle die Hintergrundfarbe der versetzten Zelle auszulesen.
Vielleicht gibt es ja eine andere Bezugsformel, die hier ab Excel 2016 in Verbindung zur ZELLE.ZUORDNEN genutzt werden kann.
In Office 2013 scheint die Formel noch funktioniert zu haben siehe:
http://answers.microsoft.com/de-de/msoffice/wiki/msoffice_excel-mso_other/die-excel4-makrofunktion-zellezuordnen/6ee8af02-b52c-45b7-94ef-7f7bb7e45d88
Vielleicht hat es durchaus Vorteile nicht immer die aktuellste Excelversion zu nutzen ??
Verwirrte Grüße
Andreas
Manchmal ist Excel wirklich spannend. im Artikel "Summieren nach Farbe mit ZELLEN.ZUORDNEN (ohne VBA)" ist Lukas Rohr (excelnova.org) ebenfalls auf diese Formel eingegangen aber unter Excel 2019 scheint diese wieder zu funktionieren:
Vielen Dank für diesen Hinweis..eigentlich müssste ich diese Formel nun auch unter Excel 2016 erneut testen in der Hoffnung, dass dank Update die Formel vielleicht doch wieder funktioniert....Lukas Rohr "Mensch, ist ja spannend! Es scheint der Fehler wurde wieder behoben. Bei mir Excel 2019 (Office 365 Abo) Version funktioniert das jetzt wieder (also auch mit Argument 63)! Ich habe jetzt natürlich nicht jede Variante der Argumente durchprobiert, aber ich bin bis jetzt noch über kein solches Problem gestolpert."
Update 2020:
Unter Excel 2016 funktioniert die Formel wieder :-))) Offensichtlich ist hier durch ein Update die Makroformel wieder funktionierend.
An dieser Stelle muss ich übrigens meiner Frau zustimmen, die meinte als ich ihr erzählte, dass mich ein Kollege auf einen anderen Blogartikel hingewiesen hatte, den ich auch schon kommentiert hatte "Dein Internet ist ganz schön klein.. "
Berichtswesen nicht nur mit Excel
Beruflich ist ein Schwerpunkt meiner Arbeit das Controlling und Berichtswesen. Neben Excel arbeite ich hier auch besonders gerne mit SAP. Schon bei der Konzeption eines umfangreichen Berichtes und etwaiger Dashboards ist es hier hilfreich sich im Vorfeld passende Gedanken zu machen. Hier habe ich im Buch »Berichtswesen im SAP®-Controlling« (Buchvorstellung, für 19,95 EUR bestellen) einige Punkte festgehalten.
Im Blog finden Sie aber auch regelmäßig Praxisbeispiele rund um die Themen SAP, Berichtswesen und Controlling. Viele Beispiele sind dabei mit Bezug zur Hochschule aber können, wie der Artikel "Statistische Kennzahlen für Verrechnung in SAP - Umlage und Verteilung nicht nur im Hochschulcontrolling und Hochschulberichtswesen" auch für andere Branchen genutzt und als Grundlage zum Aufbau eines eigenen Berichtswesens genutzt werden.
Ich würde mich freuen, wenn meine Bücher (Publikationen) aber auch Schulungen (Workshop & Seminare) auch für Sie interessant wären. Weitere Partnerangebote, wie auch eine Excel Schulung zu Pivot finden Sie ebenfalls unter der Rubrik Onlineshop.
Aktuelles von Andreas Unkelbach
unkelbach.link/et.reportpainter/
unkelbach.link/et.migrationscockpit/
20:15 Uhr
Barcode EAN bzw. GTIN Prüfziffer mit Excel berechnen, Code erstellen und per App einscannen
Zur Digitalisierung von Belegen werden im Rechnungswesen die entsprechenden Buchhaltungsbelege mit einen Barcode versehen der über einen Scanner eingelesen wird, wodurch die im Barcode hinterlegte Nummer (vergleichbar eines EAN Code) in das Buchhaltungssystem übergeben und dadurch später der eingescannte Beleg zugeordnet werden kann. Hierzu wird der Code über eine Scanpistole eingelesen.
Alternativ kann auch der Code händisch eingetragen werden. Allerdings ist unterhalb des Barcode nur die ID aber nicht die Prüfziffer eines zehnstelligen Codes eingegeben. Somit stellen sich hier zwei Fragen.
- Kann, zum Beispiel. für ein Testsystem ein gültiger Barcode errechnet werden?
- Wie kann der Code ohne Scannpistole am Rechner eingelesen werden?
Beide Fragen möchte ich in diesen Artikel erläutern. Danach möchte ich noch auf weitere Anwendungsgebiete von Barcodes bzw. QR Code eingehen.
Gütigen Barcode berechnen (Prüfziffer nach Modulo 10 Berechnung mit Gewichtung 3)
Der verwendete Barcode besteht aus einer, je nach Codeart unterschiedlichen Länge an Zeichen und endet mit einer Prüfziffer.
Zur Überprüfung der Prüfziffer werden die einzelnen Ziffern des hinter den Barcode befindlichen Zahlenwerte beginnend mit der vorletzten Zahl von rechts nach links abwechselnd mit 3 und 1 multipliziert und danach die einzelnen Produkte addiert werden. Die Prüfziffer berechnet sich dabei durch das sogenannte "Modulo 10 Berechnungsverfahren mit der Gewichtung 3". Hierzu wird die Differenz aus der ermittelten Produktsumme und den nächsten Vielfachen von 10.
Innerhalb Excel kann dieses über die REST Funktion ermittelt werden. Für eine zwölfstellige EAN ist dieses im Artikel "EAN-Prüfziffer berechnen" auf excelformeln.de beschrieben.
Hierbei wird über eine Matrixformel die Multiplikation mit 3 und 1 durch ein Array aus Zeilen gelöst.
Hierbei werden sowohl für die einzelnen zu verwendeten Ziffern aus der vorgegebenen Zahl als auch für die Erhebung der Faktoren 3 und 1 eine entsprechende Matrix aus den einzelnen Zellen genommen.
Statt dessen kann in einer Formel natürlich auch direkt die Ziffern und die Faktoren 1 und 3 verwendet werden.
Nehmen wir an, dass der EAN Code aus 9 Ziffern besteht und die 10. Ziffer dann tatsächlich die Prüfziffer nach oberen Schema wäre.
Hier kann dann die Formel, ausgehend von einen neunziffrigen Wert in Zelle $A$1 wie folgt aufgebaut werden:
=REST(10-REST(SUMMENPRODUKT((TEIL($A$1;{1;2;3;4;5;6;7;8;9};1))*{3;1;3;1;3;1;3;1;3});10);10)
Durch diese Formel wird durch die Restwertberechnung zu 10 eine passende Prüfziffer aus einer vorgegebenen neunstelligen Zahl ermittelt.
Natürlich wäre es wesentlich schöner, wenn die Länge der Ziffer dynamisch berechnet werden kann, aber dass gebe ich doch lieber als Artikelanregung an clevercalcul weiter (siehe weiter unten) ;-).
Um die einzelnen Rechenschritte nachvollziehen zu können, kann dieses anhand der fiktiven Codenummer 130719789 nachvollzogen werden
Position |
1 | 2 | 3 | 4 | 5 | 6 | 7 | 8 | 9 |
| Ziffer | 1 | 3 | 0 | 7 | 1 | 9 | 7 | 8 | 9 |
| Faktor | 3 | 1 | 3 | 1 | 3 | 1 | 3 | 1 | 3 |
| Produkt | 3 | 3 | 0 | 7 | 3 | 9 | 21 | 8 | 27 |
| 1. Summenprodukt (A) | 81 | ||||||||
| 2. Nächstes Vielfache von 10 (B) | 90 | ||||||||
| B - A | 9 | ||||||||
| Gültiger Barcode nach Verfahren | 1307197899 | ||||||||
Somit kann ein entsprechend gültiger Barcode auch errechnet werden.
Technisch betrachtet handelt es sich hierbei um einen Barcode nach "2/5 Interleaved" und ist in der Norm ISO/IEC 16390 spezifiziert. Oftmals findet man auch die Bezeichnung ITF für Interleaved 2 of 5 − Interleaved Two of Five (siehe Abschnitt in der Wikipedia). In unseren Fall hat der Code eine Gesamtlänge von 10 Zeichen, so dass dieser auch als ITF-10 bezeichnet werden kann. Dieser wird dann von einen Scanner erkannt und direkt ins Buchhaltungssystem als Eingabe übergeben.
Dynamische Länge von Artikelnummern und Prüfziffern berechnen.
In meinen Beispiel ist dieses für eine vorgegebene Länge mit 9 Zeichen + 1 Prüfziffer erläutert worden. Im Artikel "Wie du dynamisch die Prüfziffer eines Barcodes berechnest" hat Gerhard Pundt eine alternative Verfahrensweise beschrieben, die mir auch durch das Beispiel der ISBN besonders gut gefallen hat.Gerade da meistens die Codes innerhalb einer Größenordnung von 9 bis 14 Ziffern vorliegen ist diese Methode wesentlich schöner zu verstehen als die bei Excelformeln.de "EAN-Prüfziffer berechnen " unter Zuhilfenahme der Funktion ZEILE() berechneten Werte mit einer Länge() des Ausgangswertes anzupassen :-)))Einlesen von Barcodes mit App statt Scanpistole
Zur Umsetzung kann jedoch auch eine App verwendet werden und der Code dann per Hand eingegeben werden. Hierzu kann ich die App Barcode Scanner empfehlen, welche ich im folgenden Abschnitt ausführlicher vorstellen möchte.
Barcode Scanner

Marketlink Kurzbeschreibung:
Der Barcode Scanner erkennt verschiedene Codes (u.a. EAN, ISBN oder auch QR Codes) und kann diese entsprechend umwandeln. Teilweise setzen auch andere Programme auf diese Funktion auf.
Dieses hat den Vorteil, dass so auch die im Artikel "Android App: Buchverwaltung MyBookDroid (Android App zum Bücherarchivieren mit ISBN Scanner)" vorgestellte App zur Verwaltung der heimischen Bibliothek sich der Möglichkeit des Scan von ISBN Codes bedienen kann.
Nachdem die App erfolgreich installiert und gestartet wurde kann anhand der Kamera der zu scannende Code gesucht werden.
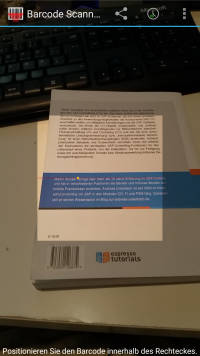
Hierbei wird zur Unterstützung ein helles Rechteck angezeigt innerhalb dessen der Barcode positioniert werden soll.
Relativ schnell wird der entsprechende Barcode dann auch umgewandelt, wie am Beispiel der ISBN zu sehen ist.
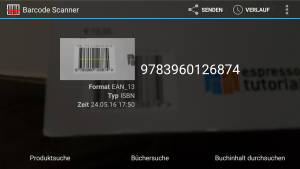
Da es sich beim Code um die 13-stellige EAN-13/GTIN-13 nach dem System GS1 (genauer ISBN oder ISSN) wird automatisch in der App diese mit Büchern verbunden, so dass gleich eine Buchsuche angeboten wird.
Entsprechend hilfreich kann dieses auch sein um den EAN Code von anderen Produkten (Lebensmittel, Elektronik, ..) zu lesen. Besonders hilfreich ist dieses natürlich auch, da hier diese Informationen dann auch geteilt beziehungsweise an eine andere App weiter gegeben werden kann.
QR Code und Anwendungsgebiete
Eine besondere Form der Barcode sind die sogenannten QR Code. Dieser wurde von der japanischen Firma Denso Wave entwickelt und war ursprünglich für die Logistik in der Automobilproduktion des Toyota-Konzern verwendet. Die Verwendung des QR-Codes ist lizenz- und kostenfrei und kann für verschiedene Anwendungsgebiete verwandt werden.Verschiedene Anwendungsgebiete sind hier in Verbindung mit einem QR Code Generator möglich.
Auf der Seite goqr.me können für eigene Anwendungszwecke entsprechende Codes generiert werden.
Dabei sind einige der Möglichkeiten:
- URL - um eine Internetseite zu hinterlegen
- TEXT - für eine einfache Textnachricht
- VCARD - für eine Visitenkarte
- SMS - als Vorlage für eine SMS
- CALL - für einen Telefonanruf
- GEOLOCATION - für einen Standort
- EVENT - für einen Termin
- EMAIL - für eine E-Mail
- WIFI - für WLAN Zugangsdaten
Gerade mit letzteren Punkt bieten solche QR Codes eine tolle Alternative zu NFC Tags an (siehe Artikel "NFC Tags zum Steuern von Smartphones unter Android nutzen").
In der ct 10/2016 ist im Artikel "WLAN-Butler Raspberry Pi als Gäste-WLAN-Automat" ein spannendes Projekt mit Verwendung eines generierten QR Code für WLAN vorgestellt.
Weiterbildung zu diversen SAP Themen
21:20 Uhr
Datentrends für Drittmittelstatistik mit Sparklines ab Excel 2010 darstellen durch Liniendiagramme in Zellen
Definition laut Wikipedia zu "Sparkline":
"Sparklines, auch Wortgrafiken genannt, werden dazu benutzt, um Zahlen in einem Text auf platzsparende Weise grafisch zu erklären. In der Form eines stark miniaturisierten (Zeitreihen)- Diagramms zeigen Sparklines die historische Entwicklung eines numerischen Wertes und geben ihm so den Kontext, der für seine Interpretation wichtig ist. Entwickelt und benannt wurde das Konzept von Edward Tufte, einem Professor der Yale-Universität."
In Excel sind Sparklines tatsächlich kleine Diagramme die nicht als extra Objekt (Diagramm) aus Tabellen generiert werden sondern eher ein Diagramm welches im Hintergrund einer Zelle gelegt werden kann um für eine Datenreihe einen Trend darzustellen. Eine klassische Verwendung von Sparklines sind sicherlich
Währungs- oder Börsenkurse aber auch zur Datenanalyse können diese für Zeitreihen verwendet werden. Gerade im Bereich der Analyse von Drittmitteln können diese recht schnell einen ersten Eindruck von Trends vermitteln und dabei platzsparender als Diagramme sein.
Als Beispiel kann folgende stark vereinfachte Tabelle mit Drittmitteldaten für die Geschäftsjahre 2010 bis 2015 betrachtet werden.
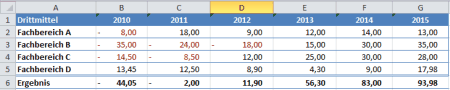
Hierbei sind sowohl positive als auch negaitve Werte erfasst, allerdings ist trotz niedriger Werte nicht sofort erkennbar, wie sich insgesamt die Werte für den einzelnen Fachbereich oder die Abteilung entwickelt hat.
Bisherige Formen der Trendanalyse beziehungsweise Vergleich von einzelnen Werten
Bevor in diesen Artikel ausführlicher auf die Möglichkeiten der Sparklines eingegangen wird, möchte ich noch einmal die bisher hier im Blog schon dargestellten Formen der Analyse von Daten in Form von Diagrammen oder andere meistens weitergehende Analysen in Erinnerung rufen beziehungsweise auf diese Möglichkeiten verweisen
.
Bedingte Formatierung für Vergleich zweier Werte dank bedingter Formatierung mit Pfeilen
Für den Vergleich von zwei Werten (Vergleich von Salden von zwei Jahre) kann die im Artikel "Excel: bedingte Formatierung mit Pfeilen (Darstellung Tendenzen bei Veränderungen)" beschriebene Methode verwendet werden.
Zur Erinnerung diese Darstellung sieht dann wie folgt aus:
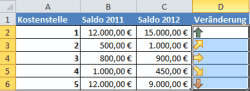
Hier wird anhand von Pfeilen erklärt, wie sich der Saldo 2011 zum Saldo 2012 verändert hat.
Wenn ich nun aber mehrere Jahre, wie im oberen Beispiel die Jahre 2010 bis 2015, vergleichen möchte kann ich dieses allerdings nicht mehr durch eine einfache Pfeilrichtung darstellen sondern möchte hier einen Trend darstellen.
Grenzwertanalyse in Form von Pivottabellen und entsprechende 3D-Säulendiagramm
Eine ernsthafte Analyse würde hier die Drittmittel ggf. noch auf Ebene einzelner Lehreinheiten, Instute oder gar Professuren herunterbrechen um diese dann auch ausführlicher, wie bspw. im Artikel "Excel Pivottabelle Darstellung Grenzwerte Einnahmen auf Projekte je Person durch Zuordnung VZÄ auf verantwortlicher Kostenstelle" ausführlicher zu analysieren. Hierdurch könnte ein dreidimensionales Säulendigramm in der Art von folgender Abbildung entstehen.
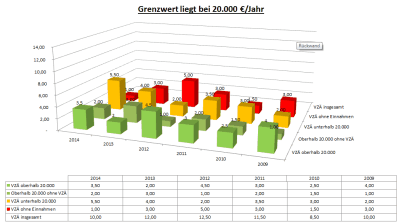
Vergleich unterschiedlicher Werte über gestapelte Säulendiagramme mit Summenausweis
Alternativ könnten die Daten auch noch um einzelne Mittelgeber angereichert werden und hier vergleichbar zum im Artikel "Gestapelte Säulendiagramme in Excel mit Summenausweis" beschriebenen Diagramm mit Unterscheidung je Mittelgeber anstatt Gesamtkosten getrennt nach Personal, Sach und AfA erstellt werden.
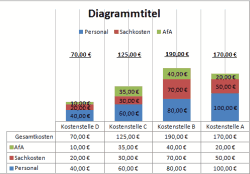
Diese Diagramme sind allesamt sicherlich sinnvoll benötigen aber relativ viel Platz und nehmen eigentlich gleichzeitig auch schon eine Interpretation der Daten vorweg. Im Gegensatz dazu können Sparklines direkt eine schnelle Analyse von Zahlenreihen ermöglichen.
Trendanalyse von mehreren Daten durch das Erstellen von Sparklines (Einführung in Grundlagen von Sparklines ab Excel 2010)
Um nun tatsächlich Sparklines zu nutzen werden die Zellen H2 bis H5 markiert und über den Ribbon "Einfügen" in der Befehlsgruppe "Sparklines" eine der Sparklinesarten eingefügt.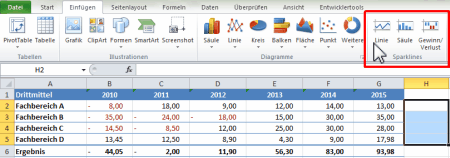
Insgesamt stehen hier drei Arten von Sparklines zur Verfügung.
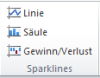
Im einzelnen sind dieses:
- Liniensparklines
Hier werden die einzelnen Werte mit einer Linie verbunden, so dass eine Entwicklung dargestellt wird. - Säulensparklines
Hier wird jeder Wert als eigene Säule dargestellt (klassisches Säulendiagramm) - Gewinn-/Verlustsparkline
Hierbei wird ebenfalls ein Säulendiagramm dargestellt. Allerdings werden hier nicht die exakten Werte dargestellt sondern positive Werte als +1 und negative als -1 eingefügt. Somit sind hier auf einen Blick positive und negative Tendenzen ersichtlich. Allerdings werden diese nicht in der Höhe unterschieden.
Die entsprechende Sparklines werden in den Hintergrund einer Zelle eingefügt. Da wir mehrere Zellen markiert haben (Zelle H2 bis H5) sind diese gleichzeitig als gruppiert, so dass hier Formatierungs- und Skalierungsoptionen gemeinsam genutzt werden können. Zwar kann eine Gruppierung von ausgewählten Sparklines auch im Nachhinein vorgenommen werden, allerdings ist es so meiner Meinung nach viel einfacher.
Im nächsten Schritt wird der Datenbereich der darzustellenden Daten festgelegt.
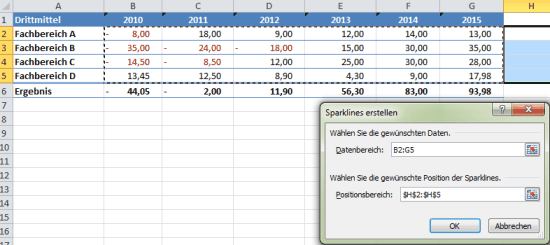
Im Beispiel wird der Datenbereich mit B2:G5 beschrieben, Dieses entspricht den einzelnen Drittmittelwerten je Fachbereich. Als Position der Sparklines wird hierbei die Spalte H beziehungsweise die Zellen H2 bis H5 festgelegt.
Danach werden in der Spalte H schon die ersten Sparklines dargestellt und der Ribbon (Befehlsleiste) für Sparklines Entwürfe öffnet sich.
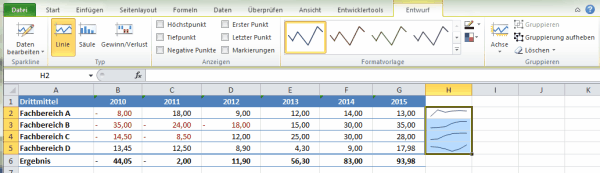
Soweit sieht die Entwicklung schon einmal sehr nett aus, allerdings können hier noch weitere Einstellungen vorgenommen werden, die oftmals sinnvoll sind.
Unter der Schaltfläche "Daten bearbeiten" kann die Behandlung von Leeren Zellen festgelegt werden.
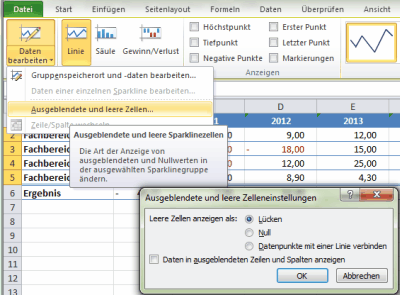
Hier bietet sich bei Liniendiagrammen die Option "Datenpunkte mit einer Linie verbinden".
Innerhalb der Befehlsgruppe "Anzeigen" habe ich den Punkt "Markierungen" aktiviert, so dass hier jeder Sparkliniedatenpunkt hervorgehoben wird (es wird ein Punkt auf der Linie dargestellt). In der Befehlsgruppe "Formatvorlage" können dann auch noch entsprechende Farben und Formate der Linie beziehungsweise auch vorhandene Formatvorlagen ausgewählt werden. Ein in meinen Augen wichtiger Punkt ist hier tatsächlich die Möglichkeit negative Datenpunkte rot zu färben.
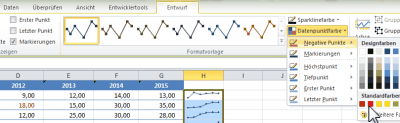
Damit sehen die einzelnen Linien schon einmal wesentlich "schöner" aus.
Da hier mehrere Sparklines als Gruppe definiert wurden (entweder gleich bei der Erstellung oder über die in der Befehlsgruppe "Gruppieren" vorhandene Schaltfläche "Gruppieren") besteht nun noch eine weitere wichtige Möglichkeit zur Definition der einzelnen Achsen. Hierbei habe ich folgende Einstellungen vorgenommen.
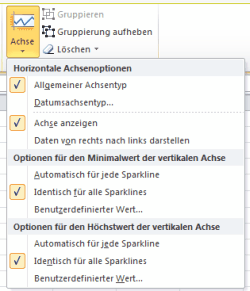
Besonders wichtig sind hier in meinen Augen, "Achse anzeigen" und sowohl für Minimalwert und Höchstwert identische Werte je Sparkline zu verwenden. Um ein wenig Abstand zu haben, besteht auch die Möglichkeit hier einen benutzerdefinierten Wert festzulegen, so dass hier ein wenig Platz oben und unten im Diagramm vorhanden ist. Hierbei ist zu beachten, dass tatsächlich nur der vorhandene Zellenplatz für die Sparkline festgelegt wird.
Im Ergebnis für obiges Beispiel kann dieses dann wie folgt aussehen:
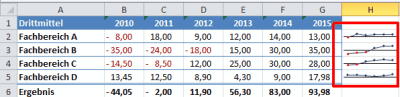
Das Ergebnis ist tatsächlich rot markiert. Soweit dürften die Möglichkeiten relativ klar sein. Besonders charmant ist dabei, dass durch das Einfügen von Liniendiagrammen im Hintergrund der Zelle hier auch noch Text oder andere Möglichkeiten vorhanden sind. Für die Ergebniszeile (Ergebnis) habe ich hier diese Möglichkeit direkt genutzt.
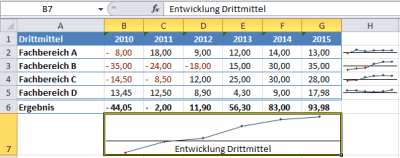
Hierbei wurde in der Zelle B7 ein Sparkline über die Ergebniszeile (Summe) der Zellen B6:G6 festgelegt. Zur schöneren Darstellung wurden dann die Zellen B7 bis G7 miteinander verbunden und entsprechend die Zellenhöhe angepasst.
Da die Sparkline im Hintergrund der Zelle eingefügt ist kann hier tatsächlich noch eine ergänzende Information zum Beispiel der Text "Entwicklung Drittmittel" ergänzt werden.
Zu beachten ist hier, dass diese Sparklines nur in aktuellen Excelversionen (ab Excel 2010) und im XLSX Format dargestellt werden. Ebenso wie die im Artikel "Pivottabellen ab Excel 2010 dynamischer filtern mit Datenschnitten am Beispiel Hochschulfinanzstatistik" vorgestellten Datenschnitten wird diese Funktion dann gar nicht dargestellt. Entsprechend sinnvoll kann es daher sein die so erstellten Tabellen entweder als PDF oder vor der Versendung mit als XLSX Datei sich zu versichern, dass die Empfängerseite auch die Tabelle lesen kann.
Insgesamt sind diese Sparklines eine gute Funktion um "weitergehende" Analysen oder Deutungen von Daten vorzunehmen und hier eine direkte Interpretationshilfe für eine Datenreihe festzulegen.
Insgesamt hat diese Funktion tatsächlich einen Vorteil um auf schnelle Art und Weise einen Hinweis und "schnelle" Erfassung von unterschiedlichen Daten festzulegen. Diese visuelle Darstellung von Daten dürfte tatsächlich vielen Personen helfen hier die dargestellten Daten auf einen Blick zu erfassen.
Daten visualisieren und verstehen
Gerade visuell geprägte Menschen können so komplexe Daten relativ schnell vermittelt werden. Daher möchte ich hier auch noch weitere Themen hierzu ansprechen beziehungsweise auf solche verweisen.Im Bereich der Datenvisualisierung möchte ich in diesen Zusammenhang auch noch auf zwei weitere Artikel in diesen Blog verweisen. So wurde das Thema Mindmap im Artikel "Mindmapping und Sketchnotes im Beruf nutzen für Brainstorming oder Mind Mapping mit XMIND" oder auch für "Ereignisgesteuerte Prozesskette in DIA darstellen (weitere Objekte einfügen)" mit der "Software für Prozessbeschreibungen (DIA)" vorgestellt.
Excel und andere Software bieten hier natürlich eine Menge an Möglichkeiten, allerdings sollte sich bei der Erstellung von solchen Datenbeschreibungen auch Gedanken darum gemacht werden wie hier Daten aufbereitet werden und tatsächlich für die einzelnen Berichtsempfänger auch passend aufbereitet werden. Allerdings ist diess ein Thema was wohl in jeder Form des Berichtswesen relevant ist. Ich bin hier auf jeden Fall gespannt, wie dieses für anstehenden Berichte und Projekte tatsächlich umzusetzen ist .. aber dieses Thema ist sicherlich für die weitere Zukunft ein Thema.
Versenden von Berichten oder Ablage
Neben der technischen Möglichkeiten im Berichtswesen sollten auch immer die Inhalte und die zu vermittelnden Punkte zwischen Sender und Empfänger beachtet werden. Ich hoffe, dass auch mit den Sparklines dieses gelungen ist.Nachdem die Auswertung erstellt ist kann diese entweder per Serienmailfunktion wie im Artikel "Serienmails über Serienbrieffunktion in Winword per Outlook, Thunderbird oder anderen Mailprogramm versenden" beschrieben versandt werden oder alternativ innerhalb eines ERP Systems in einer zentralen Ablage wie im Artikel "SBWP: Berechtigungen Allgemeine Ablage" beschrieben abgelegt werden.Weitere Informationen zum Berichtswesen
Ferner sollten natürlich auch die Möglichkeiten des Berichtswesen in den einzelnen Anwendungen berücksichtigt werden. Für meine tägliche Arbeit habe ich im Artikel "Unterschiedliche Auswertungsmöglichkeiten im Controlling (Report Writer, Recherchebericht, SAP Query) und natürlich Excel ;-)" einige dieser Möglichkeiten dargestellt. Gerade im Bereich der internen Weiterbildung empfehle ich aber auch gerne "Video2brain - Onlineschulung per Videostreaming unter Android, Windows, iOS und Web" (besonders die Excelschulungen) oder auch die unterschiedlichen Socialmedia Angebote (u.a. Fachblogs) die ich im Artikel "Praktische Nutzung von social media Diensten für meinen Arbeitsalltag" vorgestellt habe. Für die eigene Weiterbildung in SAP kann ich ansonsten noch die SAP Bibliothek-Flatrate empfehlen.Ein Eindruck vom Verlagsangebot kann sich auch im Artikel "Espresso Tutorial SAP Fachbücher Neuerscheinungen und Katalog 2016 " gemacht werden.
Schnelleinstieg ins SAP®-Controlling (CO) – 2., erweiterte Auflage (📖)
Für 29,95 € direkt bestellen
Oder bei Amazon ** Oder bei Autorenwelt
12:58 Uhr
Pivottabellen ab Excel 2010 dynamischer filtern mit Datenschnitten am Beispiel Hochschulfinanzstatistik
Getreu den Motto "Es ist schon alles geschrieben, nur nicht von jedem!" möchte ich hier ebenfalls ein Beispiel zur Anwendung von Datenschnitten darstellen, auch wenn ich bisher sehr gerne auf diesen Artikel verwiesen habe. Grundlage für die zu erstellende Pivot-Tabelle ist eine Auswertung der Hochschulfinanzstatistik.
Finanzen der Hochschule - Hochschulfinanzstatistik
Wie im Artikel "Hochschulstatistische Kennzahlen" erläutert melden Hochschulen ihre "Aufwendungen und Investitionsausgaben" und "Erträge" nach Arten und in fachlicher Gliederung. Hierbei werden die einzelnen Bereiche der Hochschulen nach "Fächergruppen" und "Lehr und Forschungsbereiche" untergliedert. Die Art der Aufwendungen und Erträge werden dabei durch SYF-Codes abgebildet.Dieser bundeseinheitliche Schlüssel gliedert die Einnahmen und Ausgaben (bzw. Ertrag und Aufwand) sowie Investitionen nach der Systematik der Finanzarten. Die Lehr- und Forschungsbereichen werden nach Fächergruppenschlüssel dargestellt.
Hierbei werden die Hochschulen auf Bundesebene nach ihrer Art des Rechnungswesen unterschieden (kaufmännisch oder kameral). Für das folgende Beispiel betrachten wir den "Fragebogen für Hochschulen mit kaufmännischem Rechnungswesen" der Jahreserhebung zur Hochschulfinanzstatistik.
So wird zum Beispiel die "Evangelische Theologie" mit Fächergruppenschlüssel 020 in der Fächergruppe "01 Sprach und Kulturwissenschaften" und die "Informatik" mit Fächergruppenschlüssel 350 in der Fächergruppe "04 Mathematik, Naturwissenschaften".
Neben der Fächergruppen und Fachgebieten sind dadrunter auch noch die einzelnen Studienfächer einsortiert (als Beispiel innerhalb der Fächergruppe 350 (Informatik) das Studienfach "Bioinformatik - 3540" oder innerhalb der Fächergruppe 020 (Evangelischen Theologie) das Studienfach "Praktische Theologie und Religionspädagogik (evang. Th.) - 0250"
Daneben gibt es noch Zentrale Einrichtungen zu denen unter anderen die Hochschulverwaltung (880) aber auch die Zentralbibliothek (900) oder das Hochschulrechenzentrum (910) gezählt wird, die jedoch auch wiederum feiner gegliedert werden können.
Hierbei berichten die Hochschulen sowohl in einer Personalstandstatistik als auch im Rahmen einer Finanzstatistik über ein Jahr. Für dieses Beispiel wird die Finanzstatistik näher betrachtet.
Wie erwähnt sind alle Aufwendungen (als Beispiel Energiekosten (522)) oder auch Erträge (u.a. aus Drittmitteln vom öffentlichen Bereich (63) oder anderen Bereich (64)) entsprechend in SYF-Code vorhanden.
Im Form eines Fragebogen werden diese Daten dann einzeln an das jeweilige Statistik Amt gesandt und im Rahmen einer Bundesstatistik zusammengefasst.
Grundtabelle - Einzeldaten nach Hochschule, Fächergruppe und SYF-Code
Im Rahmen einer Gegenüberstellung mehrere Jahre dieser Finanzstatistik kann eine entsprechende rein fiktive Grundtabelle nun wie in der folgenden Abbildung aussehen.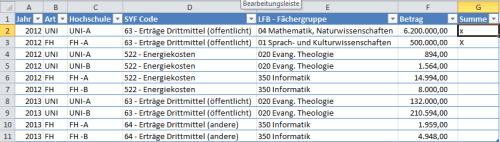
Über diese Tabelle kann dann über den Ribbon "Einfügen" mit der Schaltfläche "Pivottabelle" eine Pivottabelle erstellt werden.
Pivottabelle anlegen und eventuell um berechnete Felder ergänzen
Soweit ist dieses wie in jeder anderen Pivottabelle möglich. In der Grundtabelle habe ich schon anhand des Feldes "Hochschule" die Hochschulart "Uni" oder "FH" durch die ersten drei Ziffern des Feldes "Hochschule" bestimmt. Dieses ist natürlich auch durch ein "berechnetes Feld" in der eigentlichen Pivottabelle möglich. Die hierzu erforderlichen Einstellungen habe ich in den Artikeln "Excel Berechnete Felder in Pivottabellen" und "Excel Pivottabelle Darstellung Grenzwerte Einnahmen auf Projekte je Person durch Zuordnung VZÄ auf verantwortlicher Kostenstelle" ausführlicher beschrieben.Die auszuwertende Pivottabelle ist dabei wie folgt aufgebaut.

Als Filter ist hier lediglich Summe gewählt um nicht sowohl die Gruppe "01 Sprach- und Kulturwissenschaften" als auch die hier eingeordneten Lehr- und Forschungsbereiche wie zum Beispiel die Theologie doppelt zu zählen.
Selbstverständlich könnte man nun jede Menge Filter in der Pivottabelle selbst setzen.
Filtern von Daten über Datenschnitten
Eine wesentlich komfortablere Variante ist es jedoch nun hier mit Datenschnitten zu arbeiten.Hierzu kann, sofern man in der Pivottabelle ein Feld ausgewählt hat, über den Ribbon "Optionen" innerhalb der Befehlsgruppe "Sortieren und Filtern" die Schaltfläche "Datenschnitt einfügen" einfügen (siehe Abbildung).
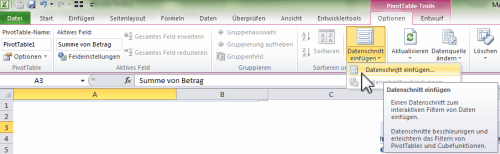
Hier besteht nun die Möglichkeit für jedes Feld der Datentabelle ein Datensegment festzulegen. Im einfachen Beispiel sind dies folgende Punkte:

Im Ergebnis haben wir nun mehrere Datensegmente die dynamisch den Inhalt der Pivottabelle filtern. Anhand der Energiekosten in den LFB Informatik für Fachhochschulen im Jahr 2012 ist dieses mit fiktiven Zahlen erläutert.
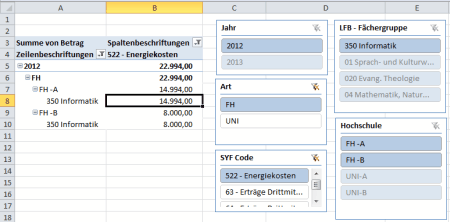
Mittlerweile sind Datenschnitten einer der Gründe warum ich den Wechsel nach Office 2010 sehr schätze und diese tatsächlich als Innovation wahrnehme. Anhand der Farben sind hier auch in den einzelnen Datenschnitten noch weitere Informationen enthalten.
Dunkelblau hinterlegt sind die Felder welche ausgewählt und auch Daten enthalten sind
Dieses trifft im Beispiel auf die Daten der Hochschulart "FH" oder SYF-Code "522 - Energiekosten" zu.
Innerhalb der Datenschnitten "LFB-Fächergruppe" oder auch "Hochschule" ist darüber hinaus auch zu erkennen, welche Daten durch die Auswahl in den anderen Datenschnittpunkten nicht mit angezeigt werden, obgleich hier Daten hinterlegt sind. Dieses wird durch eine transparente Farbe dargestellt.
Für die Anwendende der Pivot-Tabelle ist nun aber auch möglich anhand der Datensegmente selbst eine Auswahl an darzustellende Werte mit der Maustaste oder für mehrere Werte durch STRG und der Maustaste auszuwählen, so dass hier nicht mit Filtern sondern anhand der dargestellten Werte eine Auswahl getroffen werden kann.
Weitere Erläuterungen und sonstige Anwendungsgebiete
Damals (2014) hatte ich nur auf Facebook auf diesen Artikel hingewiesen (siehe Posting vom 7. August 2014) bin aber auch heute noch sehr begeistert von den dort beschriebenen Möglichkeiten und möchte daher auch hier im Blog nochmals auf die gelungene und umfassende Anleitung von excelnova.org zu diesen Thema verweisen.
Grundsätzlich nutze ich meine Facebook Seite tatsächlich neben Blog eine gute Quelle um über aktuelle Fundstücke rund um das Themengebiet meiner Seite informiert zu werden. Außerdem nutze ich auch selbst diese Seite um kurze Hinweise oder Webfundstücke festzuhalten die nicht unbedingt in einen ganzen Artikel beschrieben werden oder manchmal erst Jahre später als Artikel erscheinen.
Die eingangs verlinkte Anleitung stellt in meinen Augen eine umfassende Anleitung dar, auf die ich bisher immer gerne verwiesen habe und mit diesen Artikel eigentlich nur um einen weiteren Anwendungsfall ergänzen möchte. Vielleicht haben ja auch andere Kolleginnen und Kollegen im Bereich des Hochschulberichtswesen auf diese Art und Weise eine Anregung diese Technik für eigene Auswertungen zu verwenden.
Datemschnitt (Slicers) auf als Tabelle formatierte Tabellen ab Excel 2013
Durch Martin Weiß (tabellenexperte.de) ist ein weiterer Vorteil der Datenschnitten ab Excel 2013 erwähnt. Im Artikel "Bequemer filtern mit Datenschnitten" weist er darauf hin, dass ab Excel 2013 tatsächlich Datenschnitten auch auf "als Tabelle formatierte" Tabellen angewandet werden kann. Bis Excel 2010 ist die Funktion Datenschnitt (englisch “Slicers”) nur für Pivot-Tabellen verfügbar. Dieses spricht eigentlich noch mehr dafür Datentabellen tatsächlich als Tabellen zu formatieren. Ein weiterer Vorteil ist hier auch im Artikel "Mehrere Autofilter im Tabellenblatt einer Exceltabelle setzen" beschrieben.Basis der Auswertungen Report Painter & Report Writer
Wenn es um Auswertungen im Hochschulberichtswesen geht sind auch folgende Artikel interessant:"Auswertung Statistische Kennzahlen auf Innenaufträge für Lehrimport und Lehrexport auf Ebene Studiengänge", "Studienbereiche und Fächergruppenschlüssel".Wie schon im Artikel "Unterschiedliche Auswertungsmöglichkeiten im Controlling (Report Writer, Recherchebericht, SAP Query) und natürlich Excel ;-)" beschrieben sind viele dieser Berichsanforderungen mit SAP zu erfüllen. Technisch liefert hier der Artikel "Grundlagen Kurzeinführung und Handbuch Report Painter Report Writer" ein passendes Werkzeug.
Daneben kann aber auch im Umgang mit öffentlichen Daten für das eigene Arbeitsumfeld eine Menge an interessanter Auswertungen erstellt werden. Im Rahmen des Zensus 2011 wurde dieses auch im Artikel "Ergebnisse des Zensus 2011" am Beispiel einer "Auswertung höchster Berufsabschluss in der Altersklasse 18 bis 29 für die Hochschulstandorte in Hessen" aber auch mit Links zu weiteren öffentlichen Daten rund um Open Data bzw. Bildungswesen ergänzt..
Weiterbildung zu diversen SAP Themen
20:44 Uhr
Datei mit unbekannter Endung in Windows über rechte Maustaste direkt an Excel senden

Dieses ist jedoch relativ umständlich besonders wenn man für einen Dateityp möglicherweise auch einmal ein anderes Programm nutzen mag und nicht immer daran denken möchte den Hacken bei "Dateityp immer mit den ausgewählten Programm öffnen".
Oft erhält man jedoch eine Datei, meistens aus irgendeinen System exportiert, die man auf jeden Fall per Excel öffnen mag, die aber nicht eine der üblichen Dateiendungen wie CSV, XLS etc. haben. Als Beispiel mag hier das im SAP Umfeld beliebte "MUSTER.DAT" für exportierte Listen erwähnt sein, die dann später in Excel weiter bearbeitet werden sollen.
Natürlich ist es möglich auch für *.DAT als Dateityp Excel zu verwenden, über die Website endungen.de die richtige Anwendung zu suchen oder aus Excel die Datei per Öffnen in Excel zu betrachten.
Eine schönere bzw. flexiblere Funktion ist es über die rechte Maustaste die Funktion "Senden an" zu verwenden.
Hierzu kann im Benutzerordner unter:
C: > USER > "Benutzername" > AppData > Roaming > Microsoft > Windows > SendTo
Eine Verknüpfung auf die EXCEL.EXE im Installationsverzeichnis von Microsoft Office hinterlegt werden.
Für Office 2010 wäre dieses zum Beispiel (bei der 64 Bit Version) folgender Dateipfad (sofern Sie nicht an anderer Stelle Office installiert haben:
C: > Program Files (x86) > Microsoft Office >Office14 >
und hier die ausführbare Datei "EXCEL.EXE".
Ebenso können Sie natürlich auch
- "ONENOTE.EXE" für Microsoft One Note
- "WINWORD.EXE" für Microsoft Winword
- oder auch "MSACCESS.EXE" sprich Microsoft Access
Wenn Sie nun mit der rechten Maustaste auf eine unbekannte Datei gehen ist es Ihnen möglich durch die Funktion "Senden an" diese für eine weitere Bearbeitung an Excel oder ein beliebiges anderes Programm zu senden. Natürlich können Sie hier auch Verknüpfungen zu Ordnern ablegen, so dass die Datei direkt an die passende Stelle kopiert wird.
Als Beispiel könnte das "Kontextmenü" wie folgt aussehen:

Auf diese Weise kann man auf einfache Weise die "Öffnen mit ..." Auswahl umgehen.
Sofern man ohnehin schon im Ordner AppData verweilt kann man hier auch gleichzeitig die Vorlagen für Office unter
C: > USER > "Benutzername" > AppData > Roaming > Microsoft > Templates
wie im Artikel "Microsoft Office Vorlagen und Änderungsverfolgungen" beschrieben ablegen oder auch unter
C: > USER > "Benutzername" > AppData > Roaming > Microsoft > Excel > XLSTART
die persönliche Arbeitsmappe mit für alle Excel-Dokumente verfügbaren Makros wie im Artikel "Excel Umgang mit Makros und Visual Basic for Applications (VBA)" beschrieben speichern.
Der Vorteil ist, dass hierfür keine Administrationsrechte erforderlich sind, da diese Ordner im eigenen Benutzerprofil liegen und damit von einen selbst bearbeitet werden können.
Insgesamt ist dieses ein ziemlicher Komfortgewinn insbesondere wenn man nicht erst die Anwendung öffnen möchte um aus dieser die fraglichen Dokumente zu öffnen oder nur hin und wieder eine Anwendung zum Öffnen bestimmter Dokumente verwenden mag statt der in Windows durch die Dateiendung vorgegebenen Programme.
Obgleich ich für meine Lieblingsprogramme natürlich auch sehr gerne die entsprechend zugewiesenen Tastenkombinationen verwende, was ebenfalls den persönlichen Workflow verbessert.
Diese Möglichkeit ist im Artikel "Hilfreiche Tastenkombinationen unter Windows" ausführlich beschrieben.
Steuersoftware für das Steuerjahr 2024
Lexware TAXMAN 2025 (für das Steuerjahr 2024)
WISO Steuer 2025 (für Steuerjahr 2024)
* Als Amazon-Partner verdiene ich an qualifizierten Käufen über Amazon.
18:22 Uhr
Video2brain - Onlineschulung per Videostreaming unter Android, Windows, iOS und Web
Kurzbeschreibung Angebot
Das Angebot umfasst mehr als 1.600 deutschsprachige Lehr- und Trainingsvideos aus den Bereichen Informatik, Business, Lifestyle, Bildbearbeitung Fotografie und Webdesign.Video-Streaming-Portal: mehr als 1.600 deutsche Lehr- und Trainingsvideos aus den Bereichen Informatik, Business, Lifestyle, Bildbearbeitung, Fotografie und Webdesign. Hierbei werden die Schulungen in verschiedene Kategorien zusammengefasst und können sowohl nach Software als auch Hersteller durchsucht werden.
Neben der reinen Weboberfläche von der die Videos abgerufen werden können, werden vom Anbieter aber auch Apps für Android, Apple iOS, Windows und Mac angeboten.Hinweis: Tag der offenen Türo bei video2brain - Probegucken
Zum Schnuppern dürfte der 29. Februar 2016 interessant sein, da hier ein Tag der offenen Tür mit freien Zugang zu allen Kursen angeboten wird. Auf http://www.video2brain.com/de/open-house sind nähere Informationen zu finden. Das Angebot kann von 28. Februar 2016 11:00 Uhr bis 01. März um 11:00 Uhr genutzt werden.
Nebenbei ist dieser Terminhinweis auch gleichzeitig ein Beispiel für Terminangaben wie im Artikel "Strukturierte Daten auf Website oder Semantisches Web (schema.org)" beschrieben.
Für die Registrierung kann entweder eine E-Mailadresse verwendet werden (was besonders dann zu empfehlen ist, wenn die Hochschule oder die Firma ein Abo anbietet) oder aber per Linkedin, Facebook oder Google+ verwendet werden.
Sollte ihre Hochschule ebenfalls ein Abo von video2brain anbieten ist ein Besuch der Seite https://www.video2brain.com/de/education hier eine gute Anlaufstelle ansonsten kann sich unter https://www.video2brain.com/de/registrierung angemeldet werden.
Während der Rheinwerk Verlag und auch Espresso Tutorials eine eigene Onlineplattform nutzen bieten vor allem Addison-Wesley und Markt+Techni, die zur Mediengruppe Pearson gehören im Rahmen einer Kooperation Schulungsvideos an. Ebenfalls finden sich viele Kurse zu Adobe Produkten im Angebot.
Dozenten können sich bei video2brain bewerben und nach erfolgreicher Annahme wird in Graz das Video von video2brain gedreht. Einen spannenden Artikel zu den Hintergruünden als Dozent schildert hier Tim Schürmann im Artikel "Video2brain: Eine Alternative zu Udemy? Video-Trainings bei Video2brain veröffentlichen" auf trainerbibel.de.
Während ich die Website ein wenig unübersichtlich empfand bin ich gerade am Testen des Angebot per Android App und hier wesentlich zufriedener.
Video2brain

Marketlink: Eine Onlineregistrierung ist aus den oben beschriebenen Gründen per Weboberfläche sinnvoll.
Anmeldung und Registrierung
Nachdem die App installiert ist kann sich hier mit den Zugangsdaten angemeldet werden.Bei der Anmeldung kann sich entweder als Person oder im Rahmen eines Unternehmens (oder Hochschule) auch per Organisation angemeldet werden.
Anmeldung als Person
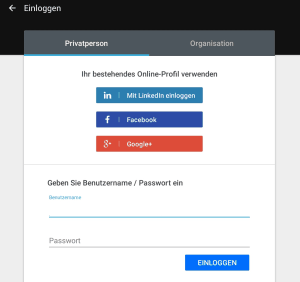
Wie beschrieben können sich "Privatpersonen" entweder per Social Webdienst (also Linkedin, Facebook, Google+) oder aber mit ihren Benutzernamen und Passwort anmelden. Letzteres ist für Hochschulangehörige auch nach Registrierung außerhalb des Hochschulnetzes möglich, sofern die Hochschule eine entsprechende Zugangsberechtigung hat.
Anmeldung als Organisation
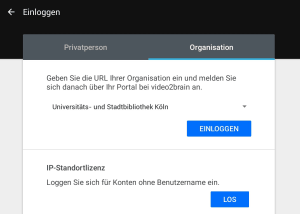
Für einen Organisationszugang kann man nun die entsprechende Organisation auswählen und sich über die IP-Standortlizenz anmelden. Hierdurch sind keine Benutzerdaten erhoben, jedoch ist eine Anmeldung nur innerhalb des Hochschulnetzes (ggf. VPN) möglich. Als Beispiel ist hier die Universitäts- und Stadtbibliothek Köln ausgewählt.
Bibliothek und Trainingsverlauf
Mit einen Benutzer besteht die Möglichkeit auf Videos Lesezeichen zu setzen oder auch über den Trainingsverlauf in ein gesehenes Video wieder einzusteigen.Hierbei ist die Bibliothek in Oberkategorien eingeteilt, die auch wieder Unterkategorien hat.
Ein kurzer Überblick dürfte hier die Hauptkategorie bieten.
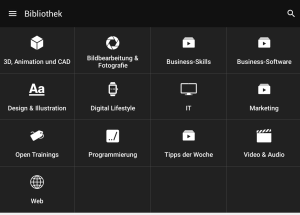
Unterhalb der Hauptkategorie sind dann noch weitere Unterkategorien und auch beliebte Softwareprodukte ausgewiesen. Ferner kann auch über das gesamte Angebot die Lupe zur Suche verwendet werden. Interessant ist auch die Schaltfläche Trainingsverlauf.
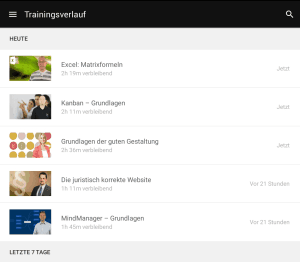
Über den Trainingsverlauf kann jederzeit in ein schon begonnenes Training erneut eingestiegen werden.
Aufbau der Schulungsvideos
Die einzelnen Videotutorials oder Trainings sind in kleine Trainingseinheiten von einigen Minuten eingeteilt, so dass hier entweder ein spezielles Thema angesteuert werden kann oder auch das Training nach einer Einheit abgebrochen und erneut fortgesetzt werden.Ein gutes Beispiel ist hier in meinen Augen der Verlauf bei der Schulung zum Thema Matrixformeln.
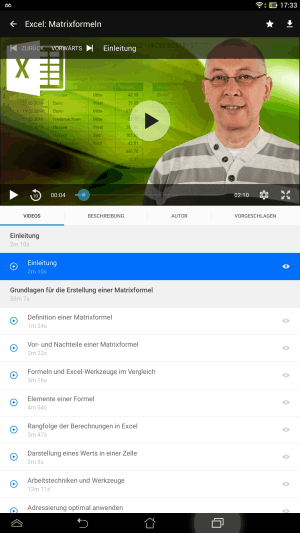
Während im oberen Bereich das Video läuft kann weiter unten die einzelne Kapitel aufgerufen werden, die Kursbeschreibung oder Hintergrundinfos zum Autoren oder auch weitere vorgeschlagene Videos zum Thema angezeigt werden.
Preise, Abomodelle, Einzelabruf
Neben dem Abomodell, welches monatlich kündbar (für 19,99 Euro) oder zu unterschiedlichen Jahresgebühren verfügbar ist (siehe Abos im Vergleich) können einzelne Schulungen auch käuflich erworben werden und dann dauerhaft betrachtet werden.Nach der Registrierung stehen aber auch teilweise Gratiskurse zur Verfügung und zu jedem Video kann die Einleitung und teilweise auch das ein oder andere Probekapitel betrachtet werden.
Empfehlenswerte Office-Schulungen
Der von mir angesprochene Excelkurs "Excel: Matrixformeln Formeln für Fortgeschrittene" kann zum Beispiel auch für 39,95 Euro erworben werden.Wenn man ohnehin schon ein Abo abgeschlossen hat ist auch der Kurs "Excel 2010: Datenanalyse Listen, Tabellen und Datenbanken auswerten" (29,95 Euro) sehenswert.
Derzeit habe ich noch "Excel 2010: Diagramme - So präsentieren Sie Ihre Zahlen professionell und verständlich" (39,95 Euro) und "Excel 2010: Dynamische Diagramme - Intelligente Zahlenpräsentation für Fortgeschrittene" (29,95 Euro) auf meiner Liste und bin hier von einigen Anregungen sehr angetan.
Gerade wenn der Wechsel in Richtung einer neuen Office Version geht, kann ich aber auch den Kurs "Von Office 2010 auf Office 2016 umsteigen" (29,95 Euro)
Hier ist es einfach eine Rechenfrage, ob sich nur ein einzelner Kurs lohnt, oder ob man sich für einen Monat immer mal wieder ein Einzelabo oder direkt Jahresabo nutzt.
SAP Schulungen
Für SAP sind in der Hauptsache zu Business One und Netweaver Kurse zu finden. Für die Kernmodule und SAP ERP sind leider weniger Kurse vorhanden. Allerdings bietet der Anbieter auch eine Themenwunschliste und vielleicht erweitert sich hier ja noch das Angebot.Alternativ kann ich für SAP natürlich auch das Flatrate-Angebot von Espresso Tutorials empfehlen, dass neben Bücher auch Videos im Angebot hat.

Auf der Seite "Espresso Tutorials - die digitale Bibliothek" kann das Angebot von Espresso Tutorials betrachtet werden. Für einen Jahresbetrag erhält man Zugriff auf den Bestand an eBooks des Verlags zu unterschiedlichen SAP Themen. Auf dieser Seite kann sich auch ein Überblick über die vorhandenen Medien verschafft werden.
Fazit
Auch wenn ich persönlich in Bezug auf Videotutorials sehr skeptisch bin, muss ich zugeben, dass ich sehr froh bin, dass mich ein Kollege auf dieses Angebot hingewiesen hat und die Qualität der Videos ebenso wie der vermittelte Stoff überzeugen mich durchaus. Allerdings sollte man ernsthaft darüber nachdenken, welche Kurse für einen interessant sind und eventuell dann tatsächlich nur ein Monatsabo oder eben einen einzelnen Kurs kaufen.Als Alternative zum bewegten Bild sind für mich einfach auch heute noch Buchstaben sehr hilfreich, aber wie schon im Artikel "Onleihe - mein Weg zur digitalen Bibliothek" beschrieben kann ein neues Medium tatsächlich auch den Einstieg in ein bisher noch nciht erlerntes Thema sehr hilfreich sein. Dieses hatte ich ja auch erst beim Thema "Mindmapping und Sketchnotes im Beruf nutzen für Brainstorming oder Mind Mapping mit XMIND" bemerkt. In anderen Bereichen (Blogs, Zeitschriften etc.) ist mir ja ohnehin der Umgang mit "Infotainment oder Nachrichtenapps für Android" vertraut und ich möchte heutzutage nicht mehr darauf verzichten.
Videostreaming auf Monitor / Smart-TV
Ich nutze tatsächlich das Angebot am Tablet und bin davon sehr angetan. Für Personen die gerne am heimischen Smart-TV (bspw. per Amazon Fire TV oder Google Chromecast wobei hier durch Browser Plugin die Weboberfläche an das Smart-TV gesandt werden kann... ebenso gibt es die Möglichkeiten per Miracast das Tablet am Smart-TV zu streamen.... allerdings bin ich hier nicht so wirklich überzeugt und tatsächlich froh über ein Tablet.Tatsächlich unterstützt Video2Brain auch direkt Chromecast, so dass die App im Hintergrund läuft und eine Schulung in der Statusleiste pausiert (bzw. gesteuert) werden kann und direkt an Google Chromecast gestreamt werden kann. Hierdurch ist die Überlegung naheliegend ein solches Angebot auch auf einen großen Monitor ablaufen zu lassen bspw. für eine Gruppenschulung.
Für mich ist dieses auch eine gute Option um nebenbei am Rechner einzelne Schritte nachvollziehen zu können.
Aktuelles von Andreas Unkelbach
unkelbach.link/et.reportpainter/
unkelbach.link/et.migrationscockpit/
10:04 Uhr
Excel: Verschiedene Möglichkeiten einen Mittelwert über Zahlen ohne Nullwerte zu ermitteln
Um nun einen Durchschnittwert für diesen Betrag zu erhalten, war mein erster Gedanke, dass ich die Formel Mittelwert verwende. Das Ergebnis brauchte, durch die Berücksichtigung der 0 bei einzelnen Kostenstellen nicht das von mir vorgesehene Ergebnis.
Anhand der abgebildeten Tabelle wird dieses deutlich:
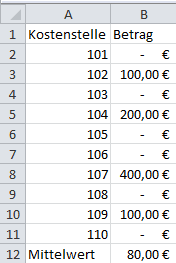
In der Zelle B12 habe ich als Formel =MITTELWERT(B2:B11) eingetragen und als Durchschnittswert 80,00 € erhalten. Allerdings liegen ja die Einzelwerte allesamt über den Durchschnitt und für eine Planung wäre dieses dann eher ein ungünstiger Planansatz.
Die Formel MITTELWERT stellt mathematisch das arithmetische Mittel dar. Hierbei wird eine Summe über alle Einzelwerte gebildet und diese durch die Anzahl der Werte dividiert. Entsprechend werden hier auch die Nullwerte berücksichtigt.
Um nun aber einen Mittelwert ohne 0 Werte zu berechnen, muss ich bei der Anzahl der Werte die 0 ausschliessen.
Eigentlich gibt es hier verschiedene Lösungsansätze von denen ich einige vorstellen mag.
Anzahl Werte ohne Null
Meine erste Überlegung war es die Summe über die Einzelwerte zu bilden und dann in Excel die Anzahl der Werte zu ermitteln, die nicht 0 sind.Die Formel ANZAHL war mein erster Ansatz, allerdings gibt es hier nicht die Möglichkeit, ein einschränkendes Argument einzugeben.
Durch einen Beitrag auf clevercalcul "So lässt sich die Funktion SUMMENPRODUKT nutzen, 13 Fälle" bin ich auf die Formel SUMMENPRODUKT gelandet, die auch weitere Argumente mit aufnehmen kann.
Hier ist eine ziemlich geniale Anwendung der Formel eine Überprüfung eines Bereiches mit zu übergeben wo die Werte ungleich 0 sind.
Die entsprechende Formel lautet:
=SUMMENPRODUKT((B2:B11<>0)*1)
Dabei wird ein WAHR als 1 und ein Falsch als 0 gezählt, so dass ich hier die Summe aus 0,1,0,1,0,0,1,0,1,0 mit 1 multipliziere und damit 4 erhalte.
Begeistert über diese Anwendung hatte ich diese ebenfalls im Kommentar eingegeben und wurde direkt auf zwei weitere, tatsächlich einfachere, Möglichkeiten hingewiesen.
Durch die Formel ZÄHLENWENN werden die nichtleeren Zellen eines Bereiches gezählt, deren Inhalt mit den Suchkriterium übereinstimmen. Konkret lautet die Formel dann:
Wenn ich nun einen dieser beiden Werte dann als Divisor (Nenner) und die Summe der Einzelwerte als Dividend (Zähler) nehme erhalte ich durch Summe / Anzahl zu berücksichtigten Werte das von mir eigentlich erhoffte Ergebnis, welches auch in folgender Abbildung ersichtlich ist.ZÄHLENWENN(B2:B11;"<>0")

Insgesamt erhalte ich bei beiden Formeln dann als Durchschnittswert 200, was schon eher meiner Vorstellung entspricht.
Mittelwert ohne 0 Werte
Mit etwas Abstand zu dieser Berechnung gibt es allerdings auch in Excel nicht nur die indirekte Berechnung eines passenden Durchschnitt sondern auch zwei Möglichkeiten einen Mittelwert ohne Null zu berechnen.Die einfachste Möglichkeit wäre hier die Formel MITTELWERTWENN
Konkret würde diese wie folgt aufgebaut sein:
Hier wird tatsächlich nur ein Mittelwert gebildet, wenn die einzelnen Zellen keine 0 enthalten. Diese Formel ist ab Excel 2007 verfügbar. Davor war es erforderlich eine Matrixformel zu erstellen.MITTELWERTWENN(B2:B11;"<>0";B2:B11)
Hierzu wird die Formel
eingegeben und muss mit STRG, UMSCHALTTASTE (Shift) und EINGABETASTE (Enter) in eine Matrixformel umgewandelt werden.MITTELWERT(WENN(B2:B11<>0;B2:B11))
Die Formel wird von Exceel darauf zwischen zwei geschweiften Klammern { und } als Matrixformel dargestellt. Eine direkte Eingabe der Formel mit geschweiften Klammern vor und hinter der Formel konvertiert die Formel jedoch nicht in eine Matrixformel, weswegen diese direkt über die Tastenkombination abgeschlossen wird. Dieses gilt auch, wenn die Formel nachträglich geändert wird und dann erneut mit STRG + UMSCHALT (Shift) + EINGABETASTE (Enter) abgeschlossen werden muss.
Zur Verdeutlichung dient folgende Abbildung:
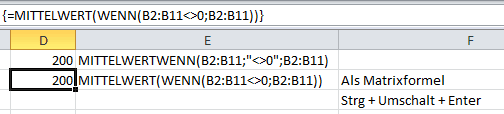
In jeden Fall ist hier dann tatsächlich der Mittelwert über die Einzelwerte 100, 200, 400 und 100 genommen werden und dürfte für einen Planansatz tatsächlich sinnvoller als das arithmetische Mittel von 80 sein.
Zur besseren Lesbarkeit der Formel, sollte ich aber tatsächlich künftig MITTELWERTWENN verwenden, da dieses dann auch schon anhand der Funktion beschreibt, welchen Durchschnitt ich hier berechnen möchte. Die verschiedenen mathematischen Mittelwertbetrachtungen (inkl. Häufigkeiten und Ausreißer) habe ich bei meiner Überlegung nun bewust ausgeblendet sondern lediglich das arithmetische Mittel ohne NULL betrachtet. Wie sagte mal ein Kollege "Als Controller sollte man nicht mehr als die Grundrechenarten anwenden +, -, / und * reichen in der Regel für 95 % aller Probleme aus...." . Insgesamt hat mir die Überlegung, trotz umständlichen Weg, sehr viel Spaß gemacht und auch der Austausch mit Gerhard Pundt von clevercalcul war hier sehr hilfreich, obgleich ich letzte Woche tatsächlich etwas durcheinander war und sein Beispiel statt ZÄHLENWENN mit ZÄHLEWENN versucht hatte nachzuvollziehen und über die Fehlermeldung erstaunt war... was manchmal so ein Buchstabe eben ausmacht ;-).
Aktuelles von Andreas Unkelbach
unkelbach.link/et.reportpainter/
unkelbach.link/et.migrationscockpit/
15:15 Uhr
Excel Pivottabelle Darstellung Grenzwerte Einnahmen auf Projekte je Person durch Zuordnung VZÄ auf verantwortlicher Kostenstelle
Für das Jahr 2014 sehen die Werte in unseren Beispiel wie folgt aus:
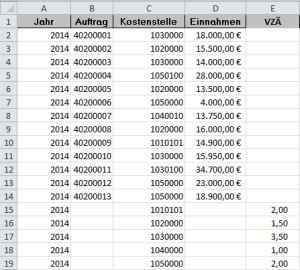
Anhand der Zahlen soll über einen Grenzwert in Höhe von 20.000 € bestimmt werden, welche Anzahl an Personen oberhalb dieses Wertes Einnahmen erzielt haben, welche unterhalb dieses Wertes Einnahmen erzielten und welche gar keine Einnahmen erzielt haben.
Durch Ausscheiden von Personen kann es auch passieren, dass (bedingt durch eine Stichtagsbetrachtung) dieser Schwellenwert für eine Kostenstelle tatsächlich überschritten wurde, aber im fraglichen Zeitraum gar keine Person auf dieser Kostenstelle beschäftigt war. Auch dieses soll entsprechend festgehalten werden.
Im ersten Moment bietet sich hier eine Pivottabelle an über die je Kostenstelle sowohl die Summe der Einnahmen als auch die besetzten Personen ausgewiesen werden.
Diese könnte dann wie folgt aussehen:
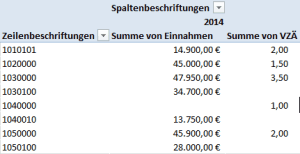
Hier sind nun je Kostenstelle die Summe der Einnahmen und auch die besetzten Stellen in Form der VZÄ zu sehen.
Nun könnte direkt Einnahmen / VZÄ manuell errechnet werden und die entsprechende Fragestellung beantwortet werden. Eine schönere Alternative ist es natürlich, wenn Excel selbst hier eine passende Antwort geben würde.
Die Schwierigkeit dabei ist jedoch, dass an manchen Kostenstellen tatsächlich Einnahmen erzielt werden, aber 0 Personen beschäftigt sind. Dieses würde bei einer einfachen Berechnung die Fehlermeldung #DIV/0! herovrrufen.
Um dieses zu vermeiden besteht in Excel allerdings auch die Möglichkeit über entsprechende Formeln diese Fehler abzufangen.
Hierzu verwenden wir, wie im Artikel "Excel Berechnete Felder in Pivottabellen" beschrieben die Möglichkeit innerhalb einer Pivottabelle eigene Felder ergänzend zu den Grunddaten anzulegen.
Hierzu legen wir insgesamt fünf berechnete Felder an, wobei das erste ein Hilfsfeld ist, welches wir in der späteren Pivottabelle ausblenden bzw. nicht in der Feldliste aufführen werden.
In der erstellten Pivottabelle wird über Ribbon "Optionen" in der Befehlsgruppe "Berechnung" über "Felder, Elemente und Gruppen" ein "Berechnetes Feld" eingefügt.
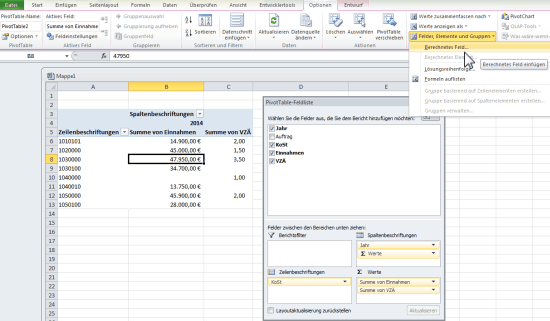
Im folgenden Fenster geben wir die Formel für das Feld Einnahmen_VZÄ ein.

Durch die Formel WENNFEHLER werden entweder die Einnahmen je VZÄ durch Division ermittelt, oder wenn die Kostenstelle keine VZÄ (und somit keine Person vorhanden ist) direkt die Einnahmen ausgegeben. Dieses ist nachher noch wichtig um ermitteln zu können, welche Kostenstelle die Wertgrenze überschritten hat, obgleich keine Person beschäftigt war.
Im nächsten Schritt definieren wir ein Feld, dass die Anzahl der Personen der Kostenstelle ausgeben soll, sofern der Wert Einnahmen_VZÄ (also Einnahmen pro Person) oberhalb oder gleich des definierten Grenzwertes in Höhe von 20.000 liegt.
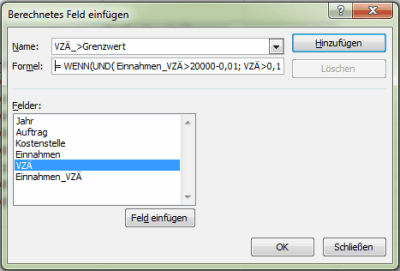
Die hinter diesen Wert liegende Formel lautet:
= WENN(UND( Einnahmen_VZÄ>20000-0,01; VZÄ>0,1); VZÄ;0)
Innerhalb der WENN Funktion wird entweder der Wert VZÄ ausgegeben, wenn sowohl die Einnahmen größer als 20.000 - 0,01 sind und die VZÄ größer als 0,1 ist.
Auf ebensolche Weise geben wir noch folgende Felder ein die ich als Formelliste aufgeführt habe.
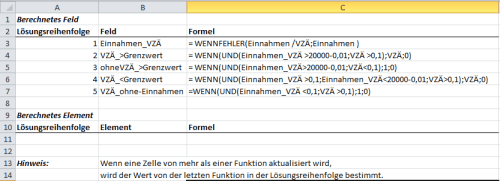
Dieser Überblick über die berechneten Felder kann ebenfalls im Ribbon Optionen der Pivot-Tabelle unter "Berechnung" bei "Felder, Elemente und Gruppen" durch die Option "Formeln auflisten" erstellt werden.
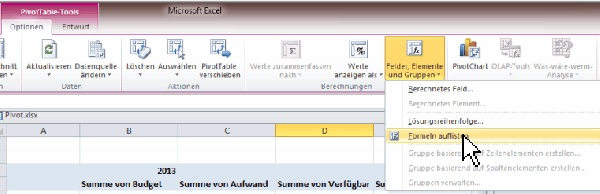
Hierdurch wird ein neues Tabellenblatt angelegt in dem alle berechnete Formeln aufgeführt sind.
Der Übersicht halber sind die einzelnen Formeln folgender Tabelle zu entnehmen:
| FELD | FORMEL | |
|---|---|---|
| Einnahmen_VZÄ | = WENNFEHLER(Einnahmen /VZÄ;Einnahmen ) | |
|
= WENN(UND(Einnahmen_VZÄ >20000-0,01;VZÄ >0,1);VZÄ;0) | |
| ohneVZÄ_>Grenzwert | = WENN(UND(Einnahmen_VZÄ>20000-0,01;VZÄ<0,1);VZÄ;0) | |
| VZÄ_<Grenzwert | = WENN(UND(Einnahmen_VZÄ >0,1;Einnahmen_VZÄ<20000-0,01;VZÄ>0,1);VZÄ;0) | |
| VZÄ_ohne-Einnahmen | =WENN(UND(Einnahmen_VZÄ <0,1;VZÄ >0,1);VZÄ;0) |
Im Ergebnis haben wir nun eine Pivottabelle in der auch die einzelnen Ergebnisse auf Ebene der Person gewertet werden. Durch eine bedingte Formatierung, können die einzelnen Spalten, sofern diese > 0,1 sind auch farblich hervorgehoben werden. Ferner besteht die Möglichkeit auch eine passende Summenformel in der Tabelle aufzuführen.
Dieses ist am Einfachsten über Ribbon Start innerhalb der Gruppe Formatierung, durch Bedingte Formatierung und hier die "Regel zum Hervorheben von Zellen" über die Bedingung "Größer als" möglich, wie in der folgenden Abbildung zu sehen.
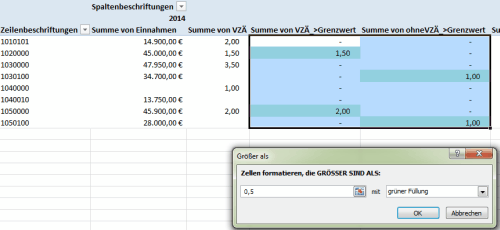
Ebenso kann auch mit den anderen Feldern verfahren werden, so dass im Ergebnis auf einen Blick die entsprechenden Personen ersichtlich sind. Die Beschriftung der einzelnen Felder kann in der Wertfeldeinstellung noch angepasst werden.
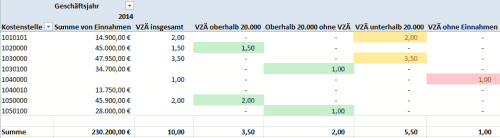
Die auf diese Weise erhobenen Daten können dann, zum Beispiel in Form eines Mehrjahresvergleich, als ein 3D-Säulendiagramm dargestellt werden, so dass die einzelnen Daten hintereinander dargestellt werden.
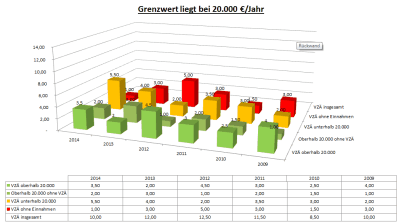
Dieses 3D-Säulendiagramm ist vergleichbar erstellt worden, wie im Artikel "Gestapelte Säulendiagramme in Excel mit Summenausweis" beschrieben. Die hinterste Spalte (Gesamtzahl) wurde ausgeblendet, so dass in der unter den Diagramm befindlichen Tabelle die Gesamtzahl der VZÄ ausgegeben werden kann, ohne dass diese als separate "sichtbare" Säule im entsprechenden Diagramm dargestellt wird. Durch die 3D Darstellung ist auch eine entsprechende Entwicklung in den Einnahmen / Person ersichtlich. Allerdings kann nur in der oberen (Pivot)Tabelle abgelesen werden um welche Kostenstelle es sich handelt, da das Diagramm lediglich eine Gesamtsicht über alle relevanten Kostenstellen liefert.
Nachtrag:
Wesentlich eleganter kann natürlich auch der GRENZWERT als berechnetes Feld gepflegt werden, so dass die Formeln wie folgt anzupassen sind. Künftig brauchen dann nicht mehr die einzelnen Formeln angepasst werden sondern lediglich das berechnete Feld "GRENZWERT".bersicht halber sind die angepassten Formeln folgender Tabelle zu entnehmen:
| FELD | FORMEL | |
|---|---|---|
| Einnahmen_VZÄ | = WENNFEHLER(Einnahmen /VZÄ;Einnahmen ) | |
| GRENZWERT | = 200000 | |
|
= WENN(UND(Einnahmen_VZÄ >GRENZWERT-0,01;VZÄ >0,1);VZÄ;0) | |
| ohneVZÄ_>Grenzwert | = WENN(UND(Einnahmen_VZÄ>GRENZWERT-0,01;VZÄ<0,1);VZÄ;0) | |
| VZÄ_<Grenzwert | = WENN(UND(Einnahmen_VZÄ >0,1;Einnahmen_VZÄ<GRENZWERT-0,01;VZÄ>0,1);VZÄ;0) | |
| VZÄ_ohne-Einnahmen | =WENN(UND(Einnahmen_VZÄ <0,1;VZÄ >0,1);VZÄ;0) |
Das Ergebnis wäre identisch, jedoch müsste für andere Bereiche die Formel nur im berechneten Feld Grenzwert angepasst werden.
Dieses kann besonders dann interessant sein, wenn der Grenzwert entsprechend häufig angepasst werden muss. Leider ist es jedoch nicht möglich den Grenzwert durch einen Feldbezug festzulegen, da keine Tabellenbezüge, Namen und Arrays innerhalb Pivottabellenformeln unterstützt werden.
Datenanalyse mit Excel
Weitere Artikel rund um die Datenanalyse mit Excel sind auch in den Artikeln "Datentrends für Drittmittelstatistik mit Sparklines ab Excel 2010 darstellen durch Liniendiagramme in Zellen", "Excel: bedingte Formatierung mit Pfeilen (Darstellung Tendenzen bei Veränderungen)" und "Gestapelte Säulendiagramme in Excel mit Summenausweis" zu finden.
15:13 Uhr
Grundlagen - Berichte von SAP nach Excel exportieren
So ist es auch nicht weiter verwunderlich, dass dieses Thema sowohl im Artikel "Office Integration - Excelansicht in SAP und Daten kopieren nach Excel" (dieser Artikel ist besonders dann lesenswert, wenn die exportierten Daten in anderen Excelmappen weiterverarbeitet werden sollen - Stichwort: fehlerhafte Farben, Darstellung negatives Vorzeichen, Zahlen als Text,...) als auch unter "Darstellung negatives Vorzeichen in SAP - Standardlayout anpassen für vorangestelltes Vorzeichen" behandelt wurde. Trotzdem möchte ich ergänzend auf das Thema Exportieren nach Excel für verschiedene Berichtstools eingehen.
Bericht Exportieren im Report Writer (Expertenmodus erforderlich)
Innerhalb mit Report Painter / Report Writer erstellten Berichten, wie auch Standardberichten wie Kostenstellen Ist/Plan/Abweichung (Transaktion S_ALR_87012993), besteht die Möglichkeit innerhalb des Menüs BERICHT-EXPORTIEREN (Tastenkombination UMSCH + F2) entsprechende Berichte nach Excel zu exportieren.Sollte diese Option bei Ihnen im Menü nicht aufgezeigt werden, sondern nur die Möglichkeiten Drucken.., Senden... und Beenden, liegt dieses daran, dass Sie noch nicht den Expertenmodus aktiviert haben.
Über die Schaltfläche Optionen/Office Integration (Tastenkombination STRG+UMSCHALT+F12) kann nicht nur die Office Integration (eine Darstellung des Berichtes in MS Excel) sondern auch die Aktivierung des Expertenmodus vorgenommen werden.
Durch die Aktivierung des Expertenmodus stehen Ihnen nicht nur die wesentlichen Funktionen im Bericht zur Verfügung sondern auch spezielle Funktionen wie Bericht exportieren.. , Layouteinstellungen oder das sichern von Extrakten.
Exkurs Extrakte
Durch Extrakte haben Sie die Möglichkeit umfangreiche Berichte zu speichern und diese direkt aufzurufen ohne dass dieser Bericht erneut erstellt werden muss. Hier dürfte der Artikel "ReportWriter Grundlagen - Extrakte sichern und verwalten" einen guten Überblick bieten.
Sofern der Expertenmodus aktiviert ist steht die Exportfunktion zur Verfügung und Sie können den Bericht als Exceltabelle weiterbearbeiten oder auch versenden.
Bericht exportieren nach Excel aus Recherchebericht
Zum Export von Rechercheberichten (sei es nun im Modul PSM-FM oder Bilanzberichte) gibt es ebenfalls die Möglichkeit über die "Berichtsausgabe an XXL" Hierzu kann die Schaltfläche Exportieren oder BERICHT->EXPORTIEREN (STRG + UMSCH + F12) verwendet werden. Diese startet die Funktion Seite an XXL übergeben, wonach automatisch Excel gestartet wird und hier die Daten entweder als Tabelle oder Pivottabelle übergeben werden.Je nach dargestellten Merkmal kann jedoch statt "Berichtsausgabe an XXL" auch das Fenster "Exportieren auf dem Präsentationsserver" dargestellt werden. Dieses ist zum Beispiel der Fall wenn statt Fonds die Darstellung auf Finanzstellen oder Finanzpositionen innerhalb einer Hierarchie gewählt wurde. Ferner dürfte dieses auch der Fall sein, wenn eine GuV Struktur entsprechend dargestellt wird. Dieses Thema wurde unter anderen im Artikel "Rechercheberichte im Modul FI (Bilanzanalyse)" (diese Rechercheberichte bieten sich auch als Quartalsberichte an).
Hier bietet es sich dann an im Abschnitt Ausgabedatei unter Datei eine temporäre Datei. Es bietet sich hier als Dateiname muster.dat in einem einfach zu erreichenden Pfad an. gewählt werden und im Abschnitt PC-Applikation starten unter Programm C:/EXCEL/EXCEL so dass hier direkt Excel gestartet wird mit eben dieser Datei. Es bietet sich dann natürlich an, diese direkt unter einen anderen Dateinamen zu speichern.
ALV Listen nach Tabellenkalkulation exportieren
Sofern Sie eine ALV Liste vorliegen haben, zum Beispiel eine SAP Query Auswertung (im Ausgabeformat SAP List Viewer) haben Sie ebenfalls die Möglichkeit über die Schaltfläche EXPORTIEREN die Option TABELLENKALKULATION als Auswahlmöglichkeit.Teilweise kann diese Funktion auch im Menü unter BERICHT->EXPORTIEREN oder LISTE->EXPORTIEREN TABELLENKALKULATION hinterlegt sein. So können Berichte, die nicht als "als interaktive Struktur" dargestellt werden, diese ALV Liste ebenfalls mitsamt der Formatierung nach Excel übertragen werden.
Nachdem Sie diese gewählt haben erscheint ein Auswahlmenü in welchen Format die Tabellenkalkulation übergeben werden soll.
Hierzu stehen Ihnen drei Formate zur Auswahl ("Excel (im MHTML Format)", "OpenOffice (im OpenDocument Format 2.0" sowie "Aus allen verfügbaren Formaten wählen"). Hierbei handelt es sich bei der letzten Option um eine Auswahlliste aller verfügbaren Formate.
Hier habe ich (vor Nutzung von Office 2007, 2010, 2013 oder neuere Versionen) immer das Format "Excel (im bisherigen XXL-Format)" empfohlen. Dieses hat jedoch den Nachteil, dass keine Filter, Sortierung oder Zwischensummen übernommen werden und auch das Layout der Tabelle eher gewöhnungsbedürftig ist (gelber Hintergrund und nicht unbedingt die Spaltenreihenfolge wie in der Query Ansicht).
Seit der Einführung von Office 2007 erscheint mir hier die Option "Excel (im Office 2007 XLSX Format)" wesentlich geeigneter, da hierdurch auch Sortierungen, Zwischensummen sowie der Tabellenaufbau inklusive Filterungen übernommen werden. Von daher ist es empfehlenswert die Excelversion zu wählen die entweder etwas kleiner oder identisch zur lokal eingestzten Excel Version ist. Auf diese Weise bleibt der "Kontoauszug" auch von der Darstellung in Excel identisch zur Darstellug in SAP.
Formatvorauswahl treffen und wieder aufheben
Neben der Auswahl des Formates bietet diese Exportfunktion auch die Aktivierung der Schaltfläche "Immer das gewählte Format anwenden". Hierdurch erscheint beim Export nicht mehr die Nachfrage nach den gewünschten Format. Dieses hat jedoch den Nachteil, dass Sie zum Beispiel nach Einführung einer neuen Excel-Version nicht mehr in das Auswahlmenü für das neue Format gelangen sondern der Export direkt ins ausgewählte Format erfolgt.Zum Glück ist innerhalb der Liste dieses Auswahlmenü über die rechte Maustaste und hier der Punkt "Tabellenkalkulation ..." wieder aufrufbar, so dass hier erneut ein Format gewählt werden kann und ggf. die Option "immer das gewählte Format anwenden" deaktiviert werden kann.
Technischer Hintergrund SALV_BS_ADMIN
Die Standardeinstellungen werden in der Tabelle SALV_BS_ADMIN ("Tabelle zur Anlage von Steuerwerten zum ALV") je Nutzer gespeichert. Diese kann über den ABAP Report SALV_BS_ADMIN_MAINTAIN durch die SAP Basis gepflegt werden, sofern die User nicht selbst die Option Tabellenkalkulation auswählen.Durch diesen Report (Transaktion SE80 oder SA38) können die Einstellungen je User eingesehen aber auch gelöscht, geändert oder auch angelegt werden.
Weiterführender Hinweis Downloadverzeichnis
Im Artikel "Downloadverzeichnis für SAP Berichte festlegen" ist auch beschrieben, wie das Zielverzeichnis für einen Export festgelegt werden kann.Berichtswesen im SAP®-Controlling (📖)
Für 19,95 € direkt bestellen
Oder bei Amazon ** Oder bei Autorenwelt
17:00 Uhr
Vorteil von Excel Formatvorlagen und Filter nach Farben oder Zellensymbolen aus bedingter Formatierung

An gleicher Stelle ist auch die bedingte Formatierung zu finden auf die im Artikel "Excel: bedingte Formatierung mit Pfeilen (Darstellung Tendenzen bei Veränderungen)" näher drauf eingegangen ist. Neben der optischen Hervorhebungen von Formeln (Formatvorlage "Berechnungen") oder auch Hervorhebung von positiven Ergebnissen (Gut) oder kritischen zu prüfenden Elementen ("Schlecht") sind diese Formatvorlagen auch sehr praktisch um noch offene Eingaben die in einer Übersicht noch ergänzt werden müssen, durch die Formatvorlage "Eingabe" gekennzeichnet werden können.
Gerade bei umfangreichen Listen ist hier eine weitere Funktion noch sehr praktisch. in Verbindung mit der Filterfunktion. Die Sortierenfunktion ist im Ribbon "Daten" zu finden und in der Gruppe "Sortieren und Filtern" kann ein entsprechender Filter (über das Trichter Symbol über Daten gesetzt werden. Im Artikel "Mehrere Autofilter im Tabellenblatt einer Exceltabelle setzen" hat sich ja schon ein Beispiel ergeben, warum ich recht gerne mit der Filterfunktion arbeite.
Ein weiterer Vorteil dieser Funktion ist, dass nicht nur nach Zahlenwerten sondern auch nach Farben sortiert werden kann. So kann, sofern ich die Formatvorlage "Eingabe" verwendet habe, je Spalte nach notwendigen Eingaben gefiltert werden und genau diese fehlende Daten noch ergänzt werden.
In der Abbildung wird die Spalte D nach allen als "Eingabe" formatierten Zellen gefiltert.

Auf diese Weise werden dann auch nur die Lehreinheiten beziehungsweise Studiengänge dargestellt bei denen noch eine Ergänzung erforderlich ist.
In unseren Beispiel wird hier also nur noch der "Studiengang 1B" dargestellt.

Gerade wenn man mit mehreren Personen an einer Excelarbeitsmappe arbeitet sind solche Kleinigkeiten sehr hilfreich um schnell einen Überblick zu erhalten oder um auf wesentliche Punkte hinzuweisen.
Ein weiteres Anwendungsgebiet wäre bei der bedingten Formatierung nach Zellensymbolen zu filtern, wie in unterer Abbildung dargestellt wird.

Gerade bei der Auswertung von Auffälligkeiten sind solche farblichen Hervorhebungen (oder auch Symbole) sehr nützlich und man kann sich dank dieser Filter dann um die wesentlichen zu klärenden Punkte kümmern. Sofern in einer Tabelle auch noch eine Farblegende eingefügt ist ergibt sich hier eine praktische Funktion um auf bestimmte Auffälligkeiten hinzuweisen. Besonders umfangreiche Berichte (als Beispiel seien hier die "Rechercheberichte im Modul FI (Bilanzanalyse)" genannt) haben oftmals einzelne Positionen zu denen eine Rückfrage erforderlich ist oder auch das Einfügen eines erläuternden Kommentars sehr hilfreich sein kann. Auf diese Weise funktioniert dann auch das abteilungsübergreifende Arbeiten zum Beispiel zwischen der Finanzbuchhaltung und Controlling

18:52 Uhr
Excel: WVERWEIS Funktion oder Jahresdaten umgruppieren für Mehrjahresvergleich
Für einen Dreijahresbericht wurden bisher Jahresdaten für drei Jahre dargestellt und jedes Jahr aufs neue für ein Jahr aktualisiert. Hierbei wurden die "Altdaten" einfach ausgeblendet bzw. der Druckbereich in Excel passend gemacht.
So wurden die Ergebnisse auf Ebene Fachbereich, Lehreinheit und als kleinste Ebene Studiengang wie folgt dargestellt:
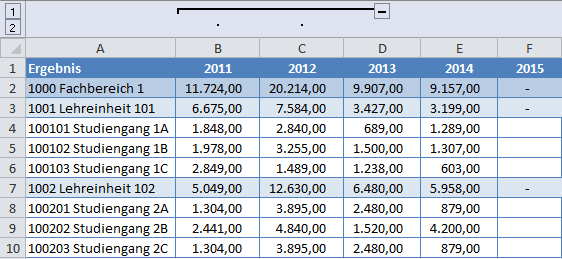
Für die Dreijahressicht (Berichtstermin ist Anfang 2016) sollen die Jahre 2013 bis 2015 dargestellt werden. Hierzu sind in den folgenden Spalten die aktuellen Jahresdaten einzutragen und die Vorjahresspalten auszublenden beziehungsweise durch Gruppierung nicht darzustellen. Entsprechend wären hier nur die Spalten A sowie D bis F für den Bericht dargestellt worden. Die Jahresdaten für 2016 sind dann in der Spalte G künftig zu ergänzen.
Da das Berichtswesen mehr in eine kaufmännische Sicht übergeführt werden soll, wurde der Wunsch geäußert alle Berichtsdaten nun absteigend darzustellen, so dass Aktuelles Jahr, Vorjahr und VorVorjahr dargestellt werden sollen (2015, 2014, 2013). Eine solche Darstellung entspricht der umgekehrten Reihenfolge und würde ein Aktualisieren der Daten erschweren, sofern man in der entsprechenden Tabelle auch die Vorjahresdaten weitehrin erhalten lassen möchte.
Damit die Datenhaltung weiterhin erfolgen kann, wurde hier die Tabelle ein wenig abgeändert und um die Funktion WVERWEIS ergänzt.
Verweisfunktionen in Excel
Grundsätzlich gibt es in Excel drei Verweisfunktionen, wobei die SVERWEIS Funktion vermutlich die bekannteste ist.Einen Grundlagenartikel zum Thema Verweisfunktionen habe ich im Artikel "Grundlagen in Excel Verweisfunktionen SVERWEIS WVERWEIS und VERWEIS" ausführlicher vorgestellt. Worauf ich nach einer kurzen Zusammenfassung noch einmal hinweise:
Als kurze Zusammenfassung hier einen kleinen Überblick.
1. VERWEIS Funktion
Dabei ist die Formel/Funktion VERWEIS die Grundfunktion und ist am dynamischsten in der Anwendung. Ein Anwendungsbeispiel wurde im Artikel "Prüfung inwieweit ein Wert, bspw. eine Kostenstelle, innerhalb eines Intrevalls (Gruppe) liegt in Excel" schon einmal dargestellt.
2. SVERWEIS Funktion
Die SVERWEIS Funktion dürfte eine der bekannteren Formeln im Controlling sein.
Dabei ist sie wie folgt aufgebaut.
Anhand eines Suchkriteriums wird eine Matrix (Suchbereich) durchsucht und die entsprechende Spalte ausgegeben, die mit der ersten Spalte übereinstimmt. Ferner wird über Bereich_Verweis festgelegt ob eine exakte übereinstimmung (FALSCH) oder ungefähre Übereinstimmung (WAHR) gewünscht ist.=SVERWEIS(Suchkriterum;Matrix;Spaltenindex;Bereich_Verweis)
3. WVERWEIS Funktion
Diese Funktion arbeitet vergleichbar zur SVERWEIS Funktion gibt aber nicht Spalten sondern gibt das Ergebnis aus einen Zeilenindex heraus.
Dabei ist sie wie folgt aufgebaut.
=WVERWEIS(Suchkriterum;Matrix;Zeilenindex;Bereich_Verweis)
Als Eselsbrücke könnte man sich merken, dass die SVERWEIS Funktion senkrecht nach der ersten Spalte die Daten durchsucht, wohingegen die WVERWEIS Funktion waagrecht in der ersten Zeile nach einer Übereinstimmung sucht und die folgenden Daten dann anhand des übergegeben Index ausgibt.
Eine ausführliche Beschreibung der unterschiedlichen Verweis-Funktionen ist im Artikel "Grundlagen in Excel Verweisfunktionen SVERWEIS WVERWEIS und VERWEIS" zu finden. Hier ist auch auf eine Alternative mit INDEX und VERGLEICH verwiesen worden.
Anwendungsbeispiel WVERWEIS Funktion (Jahresdaten umsortieren)
Was bedeutet dieses nun aber für unsere Ursprungstabelle?
Hier haben wir die Tabelle um 4 Spalten (im Beispiel die Spalten B bis E) erweitert und die Spalten F bis J über die Symbolleiste (Ribbon) Formeln über die Funktion Namen definieren die Bezeichnung "Jahresdaten_Studis" zugewiesen. Ferner sind in der Spalte E die einzelnen Zeilen der Datentabelle (Jahresdaten_Studis) durchnummeriert worden.
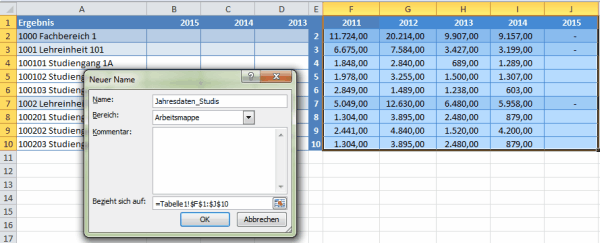
Der definierte Name mit Bezug auf F1 bis J10 kann in den folgenden Jahren immer wieder erweitert werden, soll aber für unser Beispiel die Matrix der einzelnen Jahre sein und anhand der WVERWEIS Funktion für die Darstellung der letzten drei Jahre in den Spalten B bis D genutzt werden.
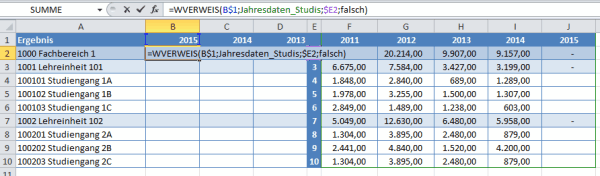
Die Formel in der Zelle B2 lautet wie folgt:
=WVERWEIS(B$1;Jahresdaten_Studis;$E2;falsch)
Hierdurch wird fix die Zeile 1 als Suchvektor über die Matrix "Jahresdaten_Studies" genutzt um anhand des Zeilenindex (in der Spalte E) die genaue Übereinstimmung (falsch) auszugeben. Hierbei wird als Suchkriterium das entsprechende darzustellende Geschäftsjahr genutzt. Durch Setzung des Druckbereichs auf =$A$1:$D$10 werden dann auch tatsächlich nur die relevanten Daten mit ausgedruckt aber es ist weiterhin möglich die aktuellen Daten als "neue" Spalte einzufügen.
Durch die mit $ markierten absoluten Bezüge (Zeile $1, Jahresdaten_Studies; Spalte $E) kann die Formel auch in den anderen Zellen kopiert werden und per Inhalte einfügen Formel entsprechend automatisch von Excel angepasst werden.
Im konkreten Beispiel sehen die Formeln wie folgt aus:

Jede Zelle verweist dabei auf das für sie relevante Jahr in der Zeile 1 und durchsucht die Jahresdaten_Studis. Ferner soll als Ergebnis die in der Spalte E angegebene Ergebniszeile ausgegeben werden.
Mit aktivierter Umbruchvorschau kann das Ergebnis der Formel dargestellt werden.
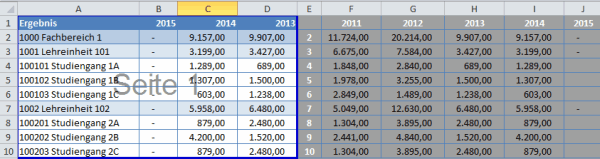
Auf diese Weise werden die Studierendendaten in absteigender Jahresfolge dargestellt und außerhalb des Druckbereichs können aktuelle Daten erfasst werden. Hierdurch sind auch komplexere Entscheidungen wie Wechsel der Jahresdarstellung unter Beibehaltung der Grunddaten mit relativ wenig Aufwand umzusetzen.
Aktuelles von Andreas Unkelbach
unkelbach.link/et.reportpainter/
unkelbach.link/et.migrationscockpit/
18:56 Uhr
Excel: nur sichtbare Zellen markieren und kopieren
In einer Exceltabelle wurden verschiedene Zeilen (im Beispiel die Zeile 3 und 5) ausgeblendet bzw. durch Gruppieren bestimmte Spalten (C bis F) nicht mit angezeigt.
In unseren Beispiel sollen nun tatsächlich diese drei Kostenstellen und ihre Ergebnisse kopiert werden und in einer anderen Tabelle über die Zwischenablage eingefügt werden.
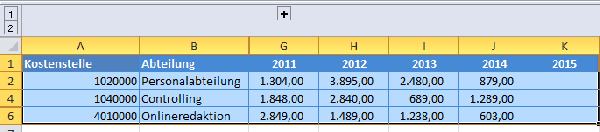
Hierzu ist die Tabelle entsprechend markiert worden und mittels STRG C bzw. Kopieren in die Zwischenablege übernommen und in eine neue Tabelle eingefügt worden.
Allerdings ist das Ergebnis eher unerfreulich, da hier auch die ausgeblendeten Zeilen und Spalten mit eingefügt werden.

Hier unterscheidet sich Excel tatsächlich im Verhalten wenn Daten gefiltert oder ausgeblendet werden.
Allerdings besteht die Möglichkeit auch nur sichtbare Zellen zu markieren.Hierzu selektieren wir wiederum die Tabelle und wechseln, je nach Excelversion zu folgender Funktion:
Bis Excel 2003 war diese Funktion unter
- Bearbeiten
- Gehe zu
Ab Excel 2007 ist diese Funktion in der Symbolleiste im Ribbon Start in der Befehlsgruppe Bearbeiten unter Suchen und Auswählen zu finden (siehe Screenshot):
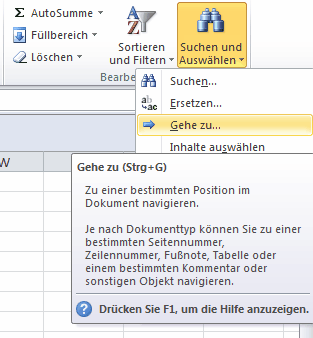
Hier kann dann über Inhalte die Funktion Sichtbare Zeilen ausgewählt werden.
Hierzu ist als erstes auf die Schaltfläche Inhalte zu wechseln.
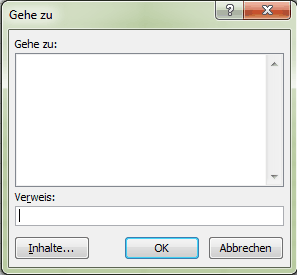
Im erscheinenden Dialog kann, wie unten dargestellt, die Option "nur sichtbare Zellen" gewählt werden.Nachtrag:
Manchmal sieht man den Baum vor lauter Bäumen nicht.
Ein wesentlich einfacher Weg zum Aufrufen der Funktion ist ab Excel 2007 ist in der Symbolleiste im Ribbon Start in der Befehlsgruppe Bearbeiten unter Suchen und Auswählen als Punkt "Inhalte auswählen" zu finden (siehe Screenshot)
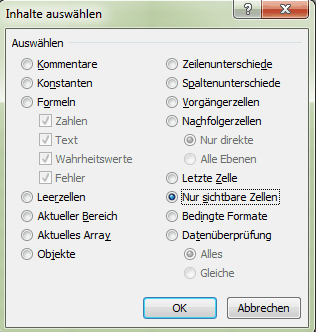
Hierdurch werden nur die sichtbaren Zellen der Selektion ausgewählt und es können nur die relevanten Daten kopiert werden.
Da der Weg zu dieser Funktion sehr umständlich ist, bietet es sich an, diese Funktion in der Symbolleiste für den Schnellzugriff zu hinterlegen. Hierzu kann in der oberesten Zeile (ab Excel 2007) über die Schaltfläche "Symbolleiste für den Schnellzugriff anpassen" über "Weitere Befehle" über die Anzeige von "Alle Befehle" die Funktion "Sichtbare Zellen markieren" hinzugefügt werden.
Alternativ ist diese Funktion über folgende Tastenkombination
ALT + ;
(bzw. ALT + UMSCH + , )
auch direkt möglich aufzurufen.
Persönlich würde ich aber statt mit der Funktion Ausblenden eher Filter setzen, da bei gefilterten Daten tatsächlich nur die ausgewählten Daten kopiert werden.
Im Artikel "Mehrere Autofilter im Tabellenblatt einer Exceltabelle setzen" wird daher auch erläutert, wie man mehr als einen Filter innerhalb eines Tabellenblatt setzen kann.

18:37 Uhr
Mehrere Autofilter im Tabellenblatt einer Exceltabelle setzen
Innerhalb eines Controllingberichtes sind nun aber mehrere Datenbereiche vorhanden, so dass heir der Wunsch geäußert wurde mehr als eine Filteroption innerhalb eines Tabellenblattes zu haben. Leider ist das Setzen von Filtern nur einmalig innerhalb eines Tabellenblatt möglich, so dass hier keine zwei Filter auf einen Tabellenblatt gesetzt werden können.
Eine Alternative wäre es nun entweder für die anzuzeigende Daten eine separate Tabelle zu verwenden, diese mit verschiedenen Pivot-Auswertungen darzustellen oder die jeweiligen Daten als Tabelle zu formatieren.
Hierzu können markierte Daten innerhalb des Ribbon "Einfügen" in eine Tabelle über die Schaltfläche Tabelle (STRG + T) in der Rubrik Tabellen formatiert werden. Auf diese Weise werden die Daten als Tabelle dargestellt und Excel fügt automatisch bei den Tabellenberschriften eine entsprechende Filterfunktion ein. In früheren Excelversionen (Excel 2003) war diese Funktion im Menü unter Daten -> Liste -> Liste erstellen zu finden. Dieses dürfte auch der Grund sein, warum neben der Tastenkombination STRG und T auch die Kombination aus STRG und L funktioniert. Der Vorteil der Formatierung von einzelnen Datenblöcken als Liste beziehungsweise Tabelle ist, dass hier jeder Bereich einen eigenen Filter für die jeweiligen Daten.
Als ein Beispiel ist in folgender Tabelle sowohl eine Tabelle nach einzelnen Fachbereichen als auch nach einzelnen Studienfächern vorgesehen. Durch das Einfügen der Tabelle über die Tastenkombination STRG T wird wie in der folgenden Abbildung dargestellt nachgefragt, ob die Tabelle auch Überschriften enthält.
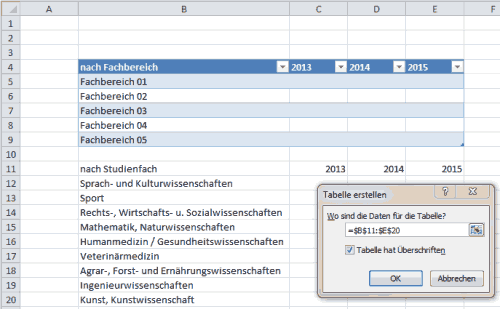
Nachdem wir dieses bestätigt haben ist nun auch die Tabelle "nach Studienfächern" mit einer Filterfunktion versehen. Ferner kann über die Tabellentools Ferner kann nun über die Tabellentools die jeweilige Tabelle individuell über Formatierungsvorlagen ansprechend formatiert werden.

Im Ergebnis können nun beide Tabellen innerhalb des Tabellenblatt gefiltert werden.
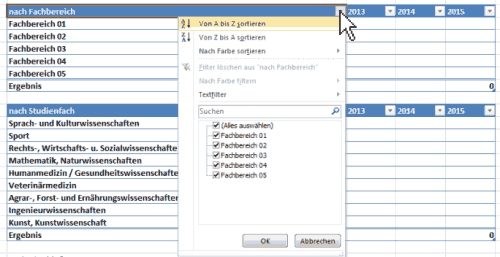
So könnte in dieser Darstellung sowohl die Daten der Fachbereiche, als auch die Daten des jeweiligen Studienfachs gefiltert werden. Daneben hat diese Vorgehensweise in meinen Augen noch den Vorteil, dass auch die Daten etwas besser strukturiert beziehungsweise optisch aufgewertet werden.
Ab Excel 2013 bieten solch formatierte Tabellen noch eine spannende weitere Funktion, da hier auch der Einsatz von Datenschnitten wie im Artikel "Pivottabellen ab Excel 2010 dynamischer filtern mit Datenschnitten am Beispiel Hochschulfinanzstatistik" beschrieben.
Berichtswesen nicht nur mit Excel
Beruflich ist ein Schwerpunkt meiner Arbeit das Controlling und Berichtswesen. Neben Excel arbeite ich hier auch besonders gerne mit SAP. Schon bei der Konzeption eines umfangreichen Berichtes und etwaiger Dashboards ist es hier hilfreich sich im Vorfeld passende Gedanken zu machen. Hier habe ich im Buch »Berichtswesen im SAP®-Controlling« (Buchvorstellung, für 19,95 EUR bestellen) einige Punkte festgehalten.
Im Blog finden Sie aber auch regelmäßig Praxisbeispiele rund um die Themen SAP, Berichtswesen und Controlling. Viele Beispiele sind dabei mit Bezug zur Hochschule aber können, wie der Artikel "Statistische Kennzahlen für Verrechnung in SAP - Umlage und Verteilung nicht nur im Hochschulcontrolling und Hochschulberichtswesen" auch für andere Branchen genutzt und als Grundlage zum Aufbau eines eigenen Berichtswesens genutzt werden.
Ich würde mich freuen, wenn meine Bücher (Publikationen) aber auch Schulungen (Workshop & Seminare) auch für Sie interessant wären. Weitere Partnerangebote, wie auch eine Excel Schulung zu Pivot finden Sie ebenfalls unter der Rubrik Onlineshop.
Abschlussarbeiten im SAP S/4HANA Controlling (📖)
Für 29,95 € direkt bestellen
Oder bei Amazon ** Oder bei Autorenwelt
18:09 Uhr
Prüfung inwieweit ein Wert, bspw. eine Kostenstelle, innerhalb eines Intrevalls (Gruppe) liegt in Excel
Da das SAP System ein paar Tage offline sein wird, soll für ein Bericht anhand einer Kostenträger festgestellt werden, in welchen Bereich diese liegt. Grundsätzlich sollten Kostenträger soweit sprechend sein, dass man auch anhand der Nummer erkennen sollte, wo diese zuzuordnen ist, aber teilweise kann dieses (zum Beispiel bedingt durch Umgliederung von Kostenstellen oder bei Innenaufträgen) problematisch sein.
Daher wurden die einzelnen Gruppen in einer Exceltabelle exportiert, so dass hier nachgesehen werden kann, in welcher Gruppe ein Kostenträger liegt. Hierbei können sowohl Einzelwerte als auch Intervalle eine entsprechende Gruppe darstellen.
Um das Beispiel etwas zu vereinfachen (und nicht mit der Kostenstellenstruktur zu arbeiten) sind in diesen Beispiel statt einzelner Kostenstellen Notenpunkte und als Kostenstellengruppen die entsprechende Schulnote genommen worden.
Im Beispiel soll durch die Eingabe der Kostenstelle 11 (Punkte) direkt ausgegeben werden, dass dieses der Kostenstellengruppe (Schulnote) "Note 2 - Gut" entspricht.
Hierzu wurde die Tabelle wie folgt aufgebaut.
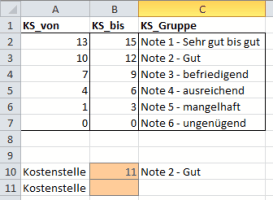
Hierbei wurden im Namensmanager die einzelnen Spaltenüberschriften einen entsprechenden Zellenbereich zugeordnet (KS_von umfasst die Zellen A2 bis A7).
Die Definition von Namensräumen durch Verwendung des Namensmanager ist im Artikel "Formulare gestalten in Excel" beschrieben.
Wenn es sich bei den Werten um Einzelwerte handeln würde (dieses ist im Fall der 0 Punkte der Fall) könnte nun wie im Artikel "Die Funktion SVERWEIS ohne #NV ausgeben" verfahren werden. Da es sich jedoch um Intervalle handelt und zum Beispiel die Kostenstelle 11 zwischen 10 und 12 in der Kostenstellengruppe "Note 2 - Gut" liegt muss hier eine andere Formel verwendet werden.
Funktion VERWEIS Syntaxversion VEKTORVERSION
Hierzu kann die die Vektorversion der Formel VERWEIS verwendet werden.
Der Syntax der Version lautet dabei wie folgt:
=VERWEIS(Suchkriterium;Suchvektor;[Ergebnisvektor])
Die Besonderheit dieser Funktion liegt darin, dass sie wenn die VERWEIS-Funktion keinen Wert finden kann, der mit dem jeweiligen Wert von Suchkriterium übereinstimmt, den größten Wert in Suchvektor verwendet, der kleiner oder gleich dem Wert von Suchkriterium ist.
Für unser Beispiel würde die Formel zur Ermittlung der Kostenstellengruppe wie folgt lauten:=WENN(ISTNV(VERWEIS(1;1/(B10>=KS_von)/(B10<=KS_bis);KS_Gruppe));"Nicht zugeordnet";VERWEIS(1;1/(B10>=KS_von)/(B10<=KS_bis);KS_Gruppe))
Hierbei funktioniert die Funktion wie folgt:
Überprüfe jede Zeile, ob Teil 2 und Teil 3 (getrennt durch /) des SuchVEKTORS! wahr sind und liefere dann die passende Zeile aus dem Zielvektor zurück.
Dieses funktioniert, da durch den Ausdruck (B10>=KS_von) ein WAHR ausgegeben wird, welches einer 1 entspricht, ebenso würde der Fall WAHR (und damit 1) eintreten, wenn B10<=KS_bis entspricht. Sofern kein Treffer erfolgt würde ein #NV ausgegeben werden.
Dieser Fall ist in der obigen Formel durch die Formel ISTNV und der Wertausgabe "nicht zugeordnet" abgefangen.
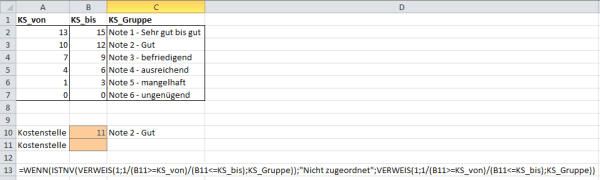
Das Ergebnis dieser Formel kann dann auch wiederum in einer SVERWEIS oder vergleichbare Funktion verwendet werden um zum Beispiel Berichtsempfänger einer Kostenstelle (Kostenstellengruppenverantwortliche) zu erhalten oder um ergänzende Funktionen zu erhalten. So könnte zum Beispiel bei der Schulnote 4 ausreichend noch ein Hinweis auf Nachprüfung möglich erfolgen.
Kleiner Hinweis am Rand:
In der Zelle C11 wurde die Formel um ein =WENN(B11="";""; ... ) ergänzt, da andernfalls kein Wert als 0 interpretiert werden würde und somit keine Angabe automatisch der Schulnote 6 - ungenügend entspricht.
Fazit
Zwar ist es schöner Kostenstellengruppen direkt im System auszuwerten, aber manchmal kann es hilfreich sein auch Berichte außerhalb des Systems nach den einzelnen Stammdaten auswerten zu können. Sehr hilfreich ist hier die im Artikel "Auflösen von Stammdatengruppen nach Einzelwerten - Einzelwerte zu Sets" beschriebene Methode zum Export von Stammdatengruppen aus SAP.
Weitere Verweisfunktionen in Excel
Insgesamt hat Excel hier drei Verweisfunktionen:
1. VERWEIS Funktion
Die in diesen Artikel dargestellte Formel/Funktion VERWEIS ist die Grundfunktion aller Verweisfunktionen und ist am dynamischsten in der Anwendung, wie hier ja auch zu sehen ist.
2. SVERWEIS Funktion
Die SVERWEIS Funktion dürfte eine der bekannteren Formeln im Controlling sein.
Dabei ist sie wie folgt aufgebaut.
=SVERWEIS(Suchkriterum;Matrix;Spaltenindex;Bereich_Verweis)
Anhand eines Suchkriteriums wird eine Matrix (Suchbereich) durchsucht und die entsprechende Spalte ausgegeben, die mit der ersten Spalte übereinstimmt. Ferner wird über Bereich_Verweis festgelegt ob eine exakte übereinstimmung (FALSCH) oder ungefähre Übereinstimmung (WAHR) gewünscht ist.
Im Artikel "SVERWEIS ohne NV und dynamische Größen für Datenbereiche" ist diese anhand eines Beispiels beschrieben.
3. WVERWEIS Funktion
Diese Funktion arbeitet vergleichbar zur SVERWEIS Funktion gibt aber nicht Spalten sondern gibt das Ergebnis aus einen Zeilenindex heraus.
Dabei ist sie wie folgt aufgebaut.
=WVERWEIS(Suchkriterum;Matrix;Zeilenindex;Bereich_Verweis)
Als Eselsbrücke könnte man sich merken, dass die SVERWEIS Funktion senkrecht nach der ersten Spalte die Daten durchsucht, wohingegen die WVERWEIS Funktion waagrecht in der ersten Zeile nach einer Übereinstimmung sucht und die folgenden Daten dann anhand des übergegeben Index ausgibt.
Ein Beispiel für die WVERWEIS Funktion ist im Artikel "Excel: WVERWEIS Funktion oder Jahresdaten umgruppieren für Mehrjahresvergleich" erläutert.
Unkelbach.expert - Ihr Experte für Controlling und Berichtswesen mit SAP
Aktuelle Termine zum Online-Training (Herbstkurse 2025) finden Sie hier unter:
"Grundlagen Datenmigration in SAP S/4HANA mit Migrationscockpit und Migrationsobjektmodellierer"
"Rechercheberichte mit SAP Report Painter"
14:08 Uhr
Prozentuale Veränderung bei negativen Zahlen in Excel
Es werden die Ergebnisse (Saldo von Kostenstellengruppen) bei unterschiedlichen Rechenmodellen betrachtet. Hierbei sollen die Veränderungen der Variante C zur Variante B ausgedrückt werden.

Während beim "Saldo A" Die Verändeurng von 100 auf 150 korrekt mit + 50 % aus der Berechung (Variante C - Variante B) im Verhältnis zu (/) Variante B ausgewiesen wird, wird beim Saldo B bei dieser Berechnung ein Verändung um - 50 % dargestellt, obgleich der Saldo um 50 % (Veränderung von +50 zu -100) eine Wertsteigerung erfahren hat.
Ursache hierfür ist die mathematische Regel zum Teilen durch negative Zahlen.
Teilt man eine positive Zahl durch eine negative oder eine negative Zahl durch eine positive, so ist das Ergebnis negativ.
Mathematisch ausgedrückt: "Ein Bruch ist kleiner Null, wenn Zähler und Nenner verschiedene Vorzeichen haben."
Um nun doch noch eine "sinnvollere" Darstellung der Veränderung dieser Salden zu erhalten gibt es in Excel 3 Varianten.
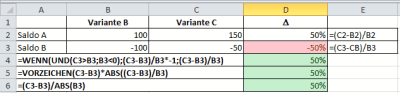
Anhand des Beispiels stehen die Werte in den Spalten B3 und C3. Sofern wir mit negativen Zahlen rechnen, kann nicht die Formel (C3-B3)/B3 verwendet werden. Statt dieser Variante bieten sich drei andere Varianten ein.
1. Wenn Funktion
Die entsprechende Formel lautet hierbei:
=WENN(UND(C3>B3;B3<0);(C3-B3)/B3*-1;(C3-B3)/B3)
Sofern die Variante C einen höheren Wert als Variante B hat und der Wert der Variante B kleiner als 0 ist, wird die Veränderung von C zu B ins Verhältnis zur Variante B gesetzt und mit -1 multipliziert, andernfalls wird das Verhältnis direkt ausgegeben.
2. Vorzeichen Funktion
Die entsprechende Formel lautet hierbei:
=VORZEICHEN(C3-B3)*ABS((C3-B3)/B3)
Über die Funktion Vorzeichen wird ermittelt, ob es sich bei der Veränderung von C zu B um eine positive oder negative Veränderung handelt und danach die absolute Veränderung (ohne Verzeichen) von C nach B im Verhältnis zu B mit den entsprechenden ermittelten Vorzeichen ausgegeben.
3. Verhältnis zum absoluten Wert
Eine Kurzfassung und die in meinen Augen elegantere Variante ist in der Zelle D6 angewendet.
Hier lautet die Formel wie folgt:
=(C3-B3)/ABS(B3)
Hier wird die Veränderung zwischen der Variante C zur Variante B ermittelt und diese ins Verhältnis zum absoluten Wert der Variante B gesetzt. Das Vorzeichen der Veränderung wird anhand der Berechnung im Zähler des Bruches ermittelt, so dass hierdurch am einfachsten die prozentuale Veränderung ausgedrückt werden kann. Ferner ist diese Variante um einiges einfacher zu lesen, als die Variante mit der WENN Funktion.
Fazit:
Somit können sowohl negative, positive als auch gar keine prozentuale Veränderungen beim Vergleich zweier Ergebnis dargestellt werden. Gerade beim Vergleich von Salden einer Kontengruppe oder von verschiedenen Kostenträgern kann es öfters auch einmal ein negatives Ergebnis geben, so dass dieser Fall beim Vergleich zweier Varianten oder Geschäftsjahre durchaus relevant sein kann und bei der ersten Berechnung (wie in der Zelle D3) zu Verwirrungen führen kann.
Nachtrag / Fragen aus Kommentaren:
Ev:
"Danke! Wie ist das bei Veränderungen von Null auf eine positiven Wert? Ich nutze die Formel für eine Budgetkalkulation. Technisch gibt es hier eine "Verbesserung", d.h. es müsste einen prozentualen Anstieg geben, allerdings wird die Formel mit #DIV Fehlermeldung angezeigt. Wie kann man das lösen? Danke vorab!"
Dieses hatte ich wie folgt vorgeschlagen zu lösen:
wenn ich von 0 ausgehe ist prozentual eigentlich unendliches Wachstum beziehungsweise kann hier mathematisch kein prozentuales Wachstum von einer Basis von 0 sinnvoll angegeben werden. Die Steigerung müsste ja auch als Multiplikation dargestellt werden. Wenn es um reine Darstellung geht würde ich im obigen Beispiel folgende Formel verwenden. =(C3-B3)/ABS(WENN(B3=0;1;B3)) Hier würde dann also der Absolute Wert ausgegeben werden.
Insgesamt freue ich mich jedes Mal aufs Neue, wenn auch zu älteren Ertikeln noch spannende Fragen aufkommen :
Berichtswesen nicht nur mit Excel
Beruflich ist ein Schwerpunkt meiner Arbeit das Controlling und Berichtswesen. Neben Excel arbeite ich hier auch besonders gerne mit SAP. Schon bei der Konzeption eines umfangreichen Berichtes und etwaiger Dashboards ist es hier hilfreich sich im Vorfeld passende Gedanken zu machen. Hier habe ich im Buch »Berichtswesen im SAP®-Controlling« (Buchvorstellung, für 19,95 EUR bestellen) einige Punkte festgehalten.
Im Blog finden Sie aber auch regelmäßig Praxisbeispiele rund um die Themen SAP, Berichtswesen und Controlling. Viele Beispiele sind dabei mit Bezug zur Hochschule aber können, wie der Artikel "Statistische Kennzahlen für Verrechnung in SAP - Umlage und Verteilung nicht nur im Hochschulcontrolling und Hochschulberichtswesen" auch für andere Branchen genutzt und als Grundlage zum Aufbau eines eigenen Berichtswesens genutzt werden.
Ich würde mich freuen, wenn meine Bücher (Publikationen) aber auch Schulungen (Workshop & Seminare) auch für Sie interessant wären. Weitere Partnerangebote, wie auch eine Excel Schulung zu Pivot finden Sie ebenfalls unter der Rubrik Onlineshop.
Aktuelles von Andreas Unkelbach
unkelbach.link/et.reportpainter/
unkelbach.link/et.migrationscockpit/
17:30 Uhr
Excel Berechnete Felder in Pivottabellen
In einer Exceltabelle sind für verschiedene Kostenstellen entweder das Budget oder der gebuchte Aufwand je Geschäftsjahr in einer Tabelle angegeben. Nun soll eine entsprechende Zusammenfassung des Ergebnis pro Geschäftsjahr ausgegeben werden.
Lösung
Das ideale Werkzeug hierfür ist die Anwendung von Pivottabellen.
Die Ausgangsdaten sehen zum Beispiel wie folgt aus:
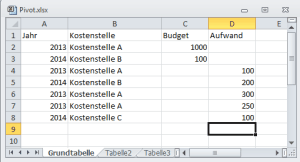
Innerhalb des Tabellenblattes sind in der Spalte A das Jahr, B die Kostenstelle, C das Budget und in D der im jeweiligen Jahr gebuchte Aufwand zu finden.
Da diese Tabelle fortgeschrieben wird, ist es nicht sicher, bis wohin die Daten gefüllt werden.
1. Grunddaten festlegen
Wie im Artikel SVERWEIS ohne NV und dynamische Größen für Datenbereiche unter "Die Funktion BEREICH.VERSCHIEBEN - Datenbereich dynamisch von der Größe anlegen" beschrieben kann es, sofern weitere Daten in der Liste erwartet werden, sinnvoll sein, die Datengrundlage der Pivottabelle entsprechend anzupassen.
Im Beispiel kann innerhalb des Ribbon "Formeln" in der Befehlsgruppe "Definierte Namen" ein entsprechender Name definiert werden (etwas ausführlicher ist dieses auch im Artikel Formulare gestalten in Excel erläutert).
Hierbei wird der "dynamische Datenbereich" wie folgt festgelegt:
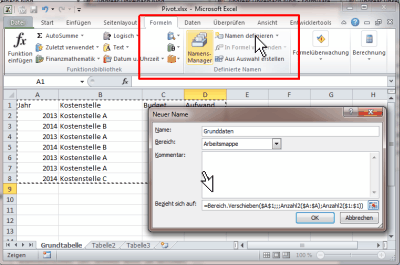
Durch die Formel
- =Bereich.Verschieben($A$1;;;Anzahl2($A:$A);Anzahl2($1:$1))
Hierbei werden die Anzahl der Zeilen aus der Spalte A und die Anzahl der Spalten aus der Zeile 1 ermittelt.
Sofern nun weitere Daten hinzukommen wird der Bereich entsprechend angepasst.
2. Pivottabelle anlegen
Innerhalb des Ribbon "Einfügen" kann nun eine Pivottabelle eingefügt werden.
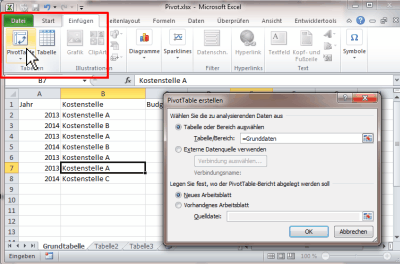
Als Bereich der zu analysierenden Daten wird nun der vorher angelegte Name durch
- =Grunddaten
Auf diese Weise wird die Datengrundlage der Pivottabelle autmatisch erneut berechnet, sollten weitere Datenzeilen eingefügt werden.
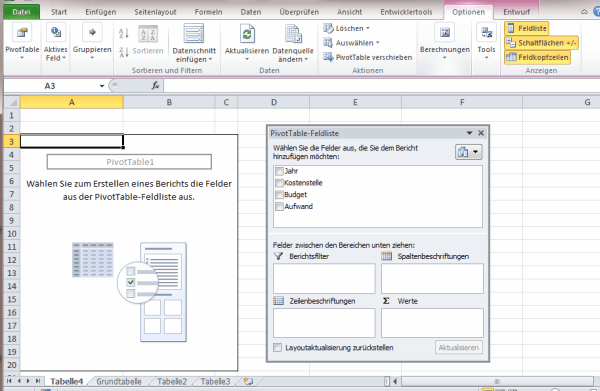
Innerhalb des Spaltenvorrates können nun die einzelnen Datenfelder aus der Feldliste Als Spalten, Zeilen oder Werte einer Pivottabelle übernommen werden.
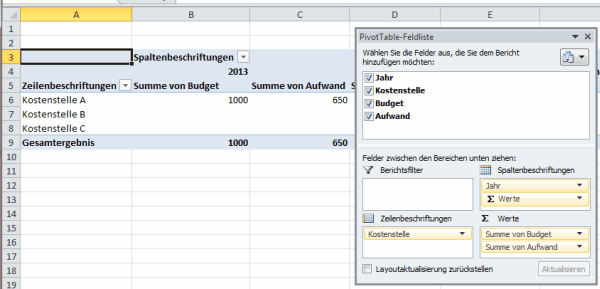
Innerhalb der unter Werte angegebenen Felder können über die Wertfeldeinstellungen festgelegt werden, wie diese Daten ausgegeben werden (die häufigst genutzten Methoden dürften wohl Summe, Anzahl oder auch Mittelwert sein).
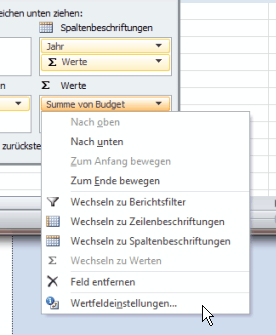
Im Ergebnis sind nun nach Jahren Budget und Aufwand je Kostenstelle ausgegeben. Um nun das noch verfügbare Budget zu berechnen kann ein berechnetes Feld im Ribbon "Optionen" in der Befehlsgruppe "Berechnung" über "Felder, Elemente und Gruppen" ein "Berechnetes Feld" eingefügt werden.
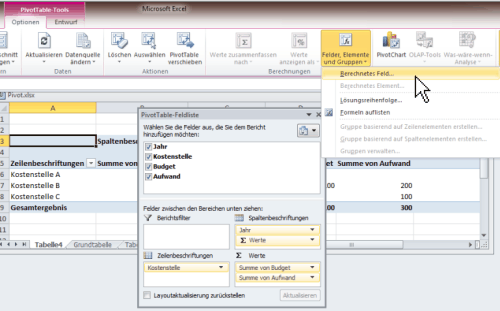
Bei der Definition dieses Feldes kann dann auf die anderen Felder zugegriffen werden.
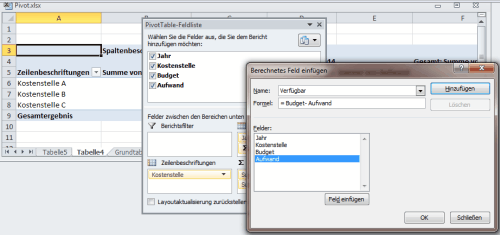
Im Beispiel hat das berechnete Feld den Namen "Verfügbar" und berechnet sich aus der Formel:
- =Budget - Aufwand
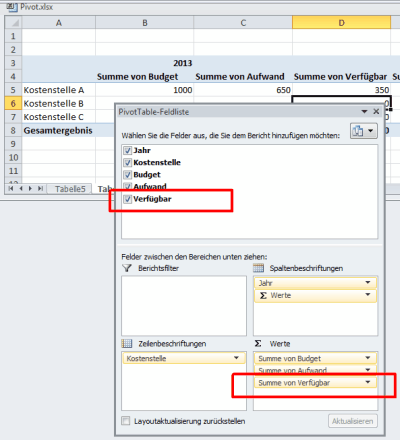
Im Beispiel kann nun in der Pivotabelle auch die Summe über Verfügbar ermittelt werden, so dass hier für 2013 ersichtlich ist, dass die Kostenstelle A noch 350 zur Verfügung hat (Budget in Höhe von 1000 abzüglich Aufwand in Höhe von 650).
Diese Berechnungen können natürlich auch mit anderen Formeln genutzt werden. So könnten bei Preisen die Bruttopreise aus den Nettopreisen ermittelt werden, oder eine prozentuale Lohnsteigerung berücksichtigt werden.
Sofern sich ein Überblick über die berechneten Felder geschafft werden soll ist dieses ebenfalls im Ribbon Optionen der Pivot-Tabelle unter "Berechnung" bei "Felder, Elemente und Gruppen" durch die Option "Formeln auflisten" möglich.
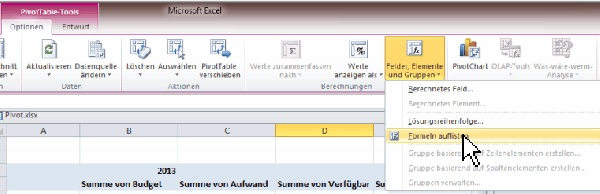
Hierdurch wird ein neues Tabellenblatt angelegt in dem alle berechnete Formeln aufgeführt sind.
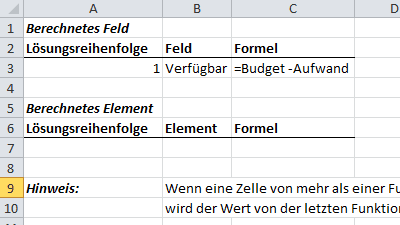
Dieses Tabellenblatt kann dann auch direkt als Dokumentation verwendet werden.
Ein weiteres (umfangreicheres) Beispiel für berechnete Felder innerhalb Pivot-Tabellen ist im Artikel "Excel Pivottabelle Darstellung Grenzwerte Einnahmen auf Projekte je Person durch Zuordnung VZÄ auf verantwortlicher Kostenstelle" ausführlich beschrieben. Hier werden auch innerhalb der berechneten Felder passende Formeln verwendet.
Aktuelles von Andreas Unkelbach
unkelbach.link/et.reportpainter/
unkelbach.link/et.migrationscockpit/
09:40 Uhr
Office Integration - Excelansicht in SAP und Daten kopieren nach Excel
Einige dieser Probleme (und deren Lösung) möchte ich anhand von typischen exportierten Berichten erläutern.
- Fehlerhafte Farbinformationen
- Zahlen sind als Text formatiert
- Negative Zahlen werden mit hinten angestellten Negativzeichen dargestellt
- Anzahl an Zeilen oder Spalten einfügen
Ferner ist im Artikel "Grundlagen - Berichte von SAP nach Excel exportieren" der Weg von SAP nach Excel für Report Writer/Painter Berichte, Rechercheberichte und auch ALV Listen (bspw. für SAP Query) erläutert.
Fehlerhafte Farben beim Kopieren
Werden bei aktivierter Office-Integration Daten aus der in SAP dargestellten Excelmappe in eine andere Excelmappe kopiert werden hier die Hintergrundfarben der Datenzellen abweichend von der Ansicht in SAP dargestellt.
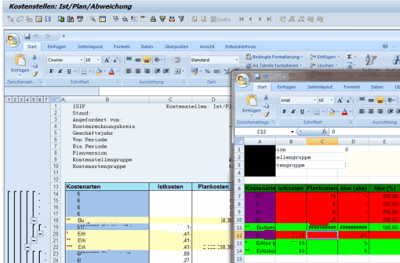
© SAP SE. Alle Rechte vorbehalten
Im Beispiel werden die blau hinterlegten Datenzeilen bei der Kopie in Lila (Schlüsselspalte) und Rot (Daten) anstatt in den Blautönen dargestellt. Die Summenzeilen werden nicht in Gelb sondern Grün dargestellt und die Berichtsinformationen sind in schwarzer Schrift auf schwarzen Hintergrund gehalten.
Ursache hierfür ist, dass in der generierten Excel-Mappe der Office-Integration die Farbpalette von Excel an die Farben des SAP GUI angepasst werden.
Dieses hat den Nachteil, dass beim Kopieren in eine "normale" Excelmappe diese Farbinformationen nicht mehr stimmen.
Um nun dennoch diese Daten ordentlich weiter bearbeiten zu können gibt es zwei Möglichkeiten:
1. Daten als Text über Inhalte einfügen kopieren
Excel bietet über die rechte Maustaste die Option Inhalte einfügen:
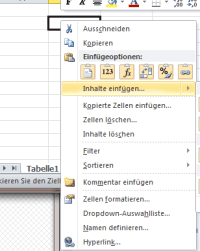
Sind aus der integrierten Excelmappe die Daten kopiert können diese hier als Text eingefügt werden. Hierzu ist die Option Einfügen Werte zu wählen.
Hierdurch werden die Daten als reiner Text in die neue Excelmappe eingefügt.
2. Als OpenDocument-Spreadsheet (*.ods) speichern
Eine zweite Möglichkeit, unter Beibehaltung der Formatierung, ist es die Daten über die Speichernfunktion in ein Format zu speichern in dem die Anpassung der Farbpalette nicht mitgespeichert wird.
Hierzu wird die Funktion
- Speichern unter
- Andere Formate
Die so gespeicherte *.ods Datei kann wiederum in Excel geöffnet werden und von dort als "normale" Exceldatei gespeichert werden, ohne dass hier die Farbpalette angepasst ist.
Diese Methode hat gleichzeitig den Vorteil, dass die Standardfarben (blau/gelb etc.) von SAP auch in der Tabelle erhalten bleibt. Sofern die ODS Datei dann in Excel geöffnet wird kann diese wieder als XLS gespeichert werden, so dass hier die zugewiesenen Farben von SAP erhalten bleiben, ohne dass künftig Probleme beim Kopieren der Werte entstehen.
Zahlen als Text in Zahlen umwandeln
Ein weiteres Problem können Zahlen (bspw. aus Stammdatenlisten) sein, die als Text formatiert sind. Auch wenn die Zahl als Zahl formatiert wurde (über die rechte Maustaste und "Zellen formatieren" oder die Symbolleiste Start in der Gruppe Zahl) weist Excel dennoch auf den Fehler hin, dass es sich hier um eine Zahl handelt, die als Text formatiert ist. Nun kann entweder aus den Kontextmenü der Hinweismeldung die "Textzahl" in eine richtige Zahl verwandelt werden:

Alternativ bieten sich auch hier zwei andere Alternativen an:
1. Multiplikation mit 1
Die Textzahlen können durch Multiplikation mit 1 in eine echte Zahl umgewandelt werden.
Hierzu ist in eine andere Zelle eine 1 einzutragen (und zu kopieren). Nun können die Textzahlen markiert werden und über "Inhalte einfügen" die Funktion "Multiplizieren" gewählt werden. Hierdurch werden die Textzahlen mit der 1 aus der Zwischenablage multipliziert und damit auch in eine Zahl umgewandelt.
Dadurch sind diese auch als Zahl markiert und können bspw. per SVERWEIS in einer anderen Tabelle verwendet werden.
2. Makro
Sofern häufiger Daten kopiert werden und diese in Zahlen umgewandelt werden müssen bietet es sich an, hierfür ein entsprechendes Makro zu verwenden.
Dieses sollte wie im Artikel Excel Umgang mit Makros und Visual Basic for Applications (VBA) in die Persönliche Makroarbeitsmappe gespeichert werden, so dass diese innerhalb aller Excelmappen zur Verfügung steht.
Folgender Makrocode kann hierbei helfen:
Hier können die "Textzahlen" markiert werden und durch Aufruf des Makros werden die Textzahlen als Zahlen ohne Dezimalstellen formatiert, was sich gerade für Stammdatenlisten (Innenaufträge oder Kostenstellen) anbietet. Das Makro formatiert die Werte als Nummern und weist den Wert erneut den Wert zu, womit der Wert erneut eingetragen wird.Sub SAP_Markierung_Text_in_Zahl()
'
' SAP_Markierung_Text_in_Zahl Makro
' Wandelt aus Markierung als Text formatierte Zahlen in Zahl um
'
'
For Each Wert In Selection
Selection.NumberFormat = "0"
Wert.Value = Wert.Value
Next Wert
End Sub
3. Nutzen der Funktion "Text in Spalten"
Eine weitere Alternative wurde mir per Kommentar empfohlen. Hierzu können die fraglichen Zahlen markiert werden und die Funktion "Text in Spalten" (zu finden innerhalb des Ribbon "Daten" in der Befehlsgruppe "Datentools" ) starten. Eigentlich ist diese Funktion dafür gedacht den Inhalt einer Zelle auf mehrere Zellen aufzuteilen um beispielsweise die Angabe von Kostenstelle und Kostenstellenbezeichnung über Trennzeichen oder feste Breite direkt aufzuteilen. Sofern hier direkt auf "Fertig stellen" geklickt wird, sollen ebenfalls die Daten in Zahlen umgewandelt werden.
Negativzeichen hinter Zahlenwert
Negative Werte werden in SAP beim Export nach Excel als Text formatiert und das Negativzeichen rechts vom Wert dargestellt.
Um nun mit diesen Zahlen (Beispielsweise 19,78-) zu rechnen ist es erforderlich das Negativzeichen vor der Zahl zu setzen.
Auch hier bieten sich zwei Möglichkeiten an:
1. Auslesen der Zahl ohne nachgestelltes - und Multiplikation mit -1
Hierzu kann die Zahl ohne nachgestelltes Negativzeichen genommen werden und mit -1 multipliziert werden. Dieses ist dann in einer Extraspalte erforderlich.
Befindet sich der Wert 19,78- in der Zelle A2 könnte die Formel wie folgt lauten
=LINKS(A2;LÄNGE(A2)-1)*-1
Dieses hat jedoch den Nachteil, dass hier auch positive Zahlen entsprechend verrechnet werden.
Optimiert wäre dieses in Kombination mit einer Wenn Funktion wie zum Beispiel
=WENN(UND(RECHTS(A2;1)="-";ISTZAHL(LINKS(A2;LÄNGE(A2)-1)*1));LINKS(A2;LÄNGE(A2)-1)*-1;A2)
Nun wird nur mit -1 multipliziert, wenn das rechte Zeichen tatsächlich ein "-" ist, sofern es sich dabei um eine Zahl handelt.
Dieses ist verständlicherweise auch ziemlich aufwändig.
2. Makrolösung
Auch hier bietet sich ein Makro an, welches aus den ausgewählten Werten wiederum
Sub SAP_Export_Buchhaltung()
'
' SAP_Export_Buchhaltung Makro
' Wandelt Markierte Werte aus SAP in Buchhaltungszahlen um Minuszeichen wird vorran gestellt
'
'
AnzahlWerte = Cells(Rows.Count, Selection.Column).End(xlUp).Row
For Each Wert In Selection
If Wert.Row > AnzahlWerte Then Exit For
If Right(Wert.Value, 1) = "-" And IsNumeric(Wert) _
Then Wert.Value = Left(Wert, Len(Wert) - 1) * (-1)
Next
Selection.Style = "Comma"
End Sub
Dieses Makro wandelt die markierten Werte mit vor ran gestellten Negativzeichen um und wird nur auf Werte angewendet wenn es sich um Zahlen handelt, so dass bspw. "Text-" bestehen bleibt. Ferner werden alle Werte im Format Buchhaltung mit Tausenderkennzeichen und ohne Währungszeichen formatiert.
Neben dieser Lösung in Excel besteht aber, zumindest für Berichte im Controlling auch die Möglichkeit, dass Standardlayout in SAP so umzustellen, dass auch hier schon die Daten mit vorrangestellten Vorzeichen ausgegeben werden. Dieses ist im Artikel "Darstellung negatives Vorzeichen in SAP - Standardlayout anpassen für vorrangestelltes Vorzeichen" näher erläutert.
Zeilen oder Spalten einfügen
Um die Liste von nützlichen Makros zu erweitern bieten sich auch noch zwei weitere Makros an, die eine bestimmte Zahl an Zeilen oder Spalten in die Excelmappe einfügen. Dieses kann ggf. schneller sein, als einen Bereich an Zeilen zu markieren und per rechter Maustaste die Funktion "Zeile einfügen" aufzurufen.
Makro zum Einfügen von Zeilen:
Makro zum Einfügen von Spalten:Sub Excel_Zeilen_einfügen()
anzahlzeilen = InputBox("Anzahl einzufügender Zeilen")
For i = 1 To anzahlzeilen
Selection.Insert Shift:=xlDown
Next i
End Sub
Insgesamt erleichtern solche Makros definitv die tägliche Arbeit. Ergänzend würde ich auch noch gerade für größere Tabellen, das im Artikel Inhaltsverzeichnis in Excel über vorhandene Tabellenblätter in die persönliche Makroarbeitsmappe übernehmen.Sub Excel_Spalten_einfügen()
anzahlspalten = InputBox("Anzahl einzufügender Spalten")
For i = 1 To anzahlspalten
Selection.Insert Shift:=xlToRight
Next i
End Sub

11:25 Uhr
Urlaubsplaner und dynamischer Kalender mit Monatsansicht (Urlaubsplaner 2020/2021/2022 in Excel)
Für eine Urlaubsplanung soll für das laufende Kalenderjahr eine Excelliste erstellt werden in der für jeden Monat ein Tabellenblatt mit allen Beschäftigten und die jeweiligen Wochentage innerhalb des Monats aufgelistet werden, so dass hier die entsprechende Urlaubsplanung erfolgen kann.
Dabei sollen die Wochentage (Montag bis Sonntag) ausgegeben werden und sowohl Wochenende (Samstag und Sonntag) als auch Feiertage farblich hervorgehoben werden.
Als Vorlage dient hier das Tabellenblatt "Monat" wobei in der Zelle A8 der Januar für das Jahr 2014 ausgewählt ist:
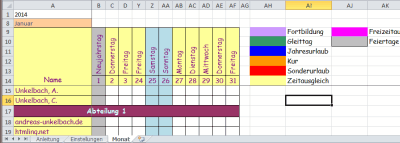
Im Beispiel ist der Neujahrestag (1. Januar) als Feiertag grau hinterlegt und das Wochenende vom 25. bis 26. Januar 2014 ebenfalls mit blau hinterlegt.
Ferner hat der Monat Januar 31 Tage.
Da die Tabelle händisch sehr aufwändig zu erstellen ist, sollen für alle Monate nach Eingabe eines Kalenderjahres die einzelnen Wochentage ermittelt werden und auch nur die Tage ausgegeben werden, die im Monat auch vorhanden sind. Insbesondere gilt dieses natürlich für Februar, wo sowohl 28 als auch 29 Tage möglich sind.
Ziel ist es, die Liste der Beschäftigten im Tabellenblatt "Monat" zu aktualisieren und im Tabellenblatt "Einstellungen" das Jahr einzutragen um über ein Makro die Monate Januar bis Dezember des Jahres zu erstellen.
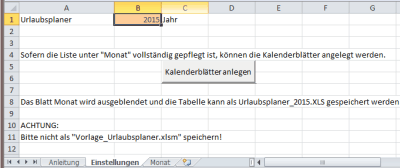
Wie im Beitrag "Excel Umgang mit Makros und Visual Basic for Applications (VBA)" beschrieben wird über die Schaltfläche "Kalenderblätter anlegen" das Blatt Monat 12 mal kopiert und mit entsprechender Monatsauswahl in den jeweiligen Monat unbenannt.
Bis es soweit ist, bedarf es aber einiger Schritte.
Nachtrag: Excel-Datei als Beispielvorlage
Nach Erläuterung der einzelnen Schritte wird zum Abschluss die Umsetzung als Exceldatei zur Verfolgung gestellt. Zum besseren Verständnis ist es aber sicherlich sinnvoll auch die einzelnen Schritte bis zur Fertigstellung nachzuvollziehen, da dadurch auch Anpassungen an die eigenen Bedrüfnisse wesentlich leichter werden.
Lösung
Zur Umsetzung eines Kalenders werden in diesen Beispiel einige Hilfstabellen verwendet, die dann entsprechende Informationen zum jeweiligen Monat enthalten. Da der Urlaubsplaner innerhalb Hessen verwendet werden soll, sind hier zum Beispiel die hessischen Feiertage (damit sind nicht lokale Feiertage wie der Wäldchestag gemeint) eingeplant.
1. Hilfstabelle: Wieviele Tage hat ein Monat
Jeder Monat im Jahr hat 28 Tage. Als Besonderheit hat der Februar entweder 28 Tage (normales Jahr) oder 29 Tage (im Schaltjahr).
Entsprechend wurde eine Tabelle mit allen Monaten angelegt und sowohl der Monat als Zahl als auch die Anzahl des Tages für den Monat festgelegt.
Das Tabellenblatt "Monate" sieht dabei wie folgt aus:
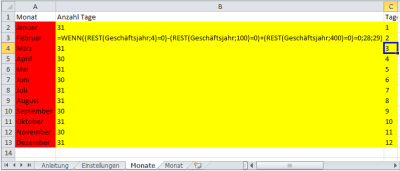
Dieses Tabellenblatt ist als Hilfstabelle ausgeblendet und bedarf auch keiner weiteren Anpassungen.
Die Zellen A2 bis A13 haben hierbei den Namen "Monat" zugewiesen bekommen um diesen als Auswahlfeld für die einzelnen Monatsblätter nutzen zu können.
- Die Definition von Namensräumen durch Verwendung des Namensmanager sowie die Anlage von Dropdownliste in Excel ist im Artikel "Formulare gestalten in Excel" beschrieben.
Daneben sind die Zellen A2 bis C13 als "Tage_Monat" definiert. Durch die Namenszuweisung muss nun nicht mehr auf das Tabellenblatt Monate verwiesen werden sondern auf die zugewiesenen Namen.
Die Monate Januar sowie März bis Dezember haben stets die gleichen Anzahl an Tagen (entweder 30 oder 31) nur der Monat Februar hat entweder 28 oder 29 Tage, je nachdem ob es sich um ein Schaltjahr oder um ein normales Jahr handelt.
Zur Berechnung des Schaltjahres wurde abhängig vom Geschäftsjahr folgende Formel verwendet:
=WENN((REST(Geschäftsjahr;4)=0)-(REST(Geschäftsjahr;100)=0)+(REST(Geschäftsjahr;400)=0)=0;28;29)
Ein Schaltjahr tritt dann auf, wenn ein Jahr durch 4, aber nicht auch durch 100 ohne Rest teilbar ist, mit der Ausnahme, dass ein durch 400 ohne Rest teilbares Jahr wiederum ein Schaltjahr ist (z. B. das Jahr 2000).
Zur Erklärung der Formel
Rest(Geschäftsjahr;4=0) liefert FALSCH aus, sofern das Jahr durch 4 mit Rest teilbar ist, ansonsten WAHR. Ähnlich verhält es sich mit den anderen Bestandteilen dieser Formel.
2. Hilfstabelle: Feiertage
Eine der wichtigsten Punkte ist die Behandlung von Feiertagen. Da bestimmte Feiertage auf unterschiedliche Termine im Jahr fallen gibt es unterschiedliche Berechnungsformen. Bezugsdaten sind dabei Ostersonntag und Weihnachten beziehungsweise der 4. Advent.
Zur Berechnung der Osterformel wurde ein mathematisches Verfahren entwickelt. Die Gaußsche Osterformel von Carl Friedrich Gauß erlaubt die Berechnung des Osterdatums für ein gegebenes Jahr.
- Im Rahmen eines Wettbewerbes wurde eine entsprechende kurze Formel zur Ermittlung des Osterdatum ermittelt. Eine ausführliche Erläuterung dieser Berechnung ist auf der Seite Excelformeln.de: Ermittlung des Ostersonntags und aller beweglichen Feiertage erläutert. Neben der Berechnung des Osterdatum ist hier auch die Berechnung der übrigen Feiertage auf Excelformeln.de: Von Weihnachten abgeleitete Feier- und Gedenktage erläutert.
Da nicht alle Feiertage in allen Bundesländern gültig sind bedarf es auch der Information, ob ein Feiertag entsprechende Gültigkeit hat.
- Die gesetzliche Grundlage für Feiertage in Hessen ist zum Beispiel das Hessisches Feiertagsgesetz (HFeiertagsG) hier sind die gesetzlichen Feiertage im § 1 Gesetzliche Feiertage HfeiertagsG geregelt.
Hierzu wurde das Tabellenblatt "Feiertage" angelegt, welches ebenfalls als Hilfstabelle ausgeblendet ist. Hier kann es jedoch sinnvoll sein, diese Tabelle eingeblendet zu behalten, um etwaige Feiertage ergänzen zu können.
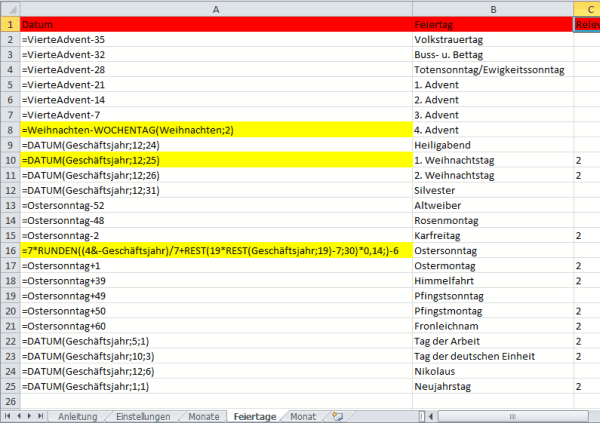
Dabei haben die Zellen A2 bis C25 den Namen "Feiertage_Hessen" zugewiesen, so dass dieses Array später verwendet werden kann.
Zur leichteren Berechnung, beziehungsweise besserer Lesbarkeit der Formeln, wurde der Zelle A8 der Name "VierteAdvent", der Zelle A10 der Name "Weihnachten" und der Zelle A16 der Name "Ostersonntag" zugewiesen.
Somit kann in den einzelnen Formeln Bezug auf das jeweilige Datum genommen werden. In der Spalte C ist für eine spätere Hervorhebung des Feiertages für gesetzlich gültige Feiertage eine 2 einzutragen, so dass diese später gesondert behandelt werden. Im Beispiel sind die für Hessen relevante Feiertage markiert.
Hierbei haben die einzelnen Formeln folgenden Aufbau:
| Zelle | Datumsformel | Feiertag |
|---|---|---|
| A2 | =VierteAdvent-35 | Volkstrauertag |
| A3 | =VierteAdvent-32 | Buss- u. Bettag |
| A4 | =VierteAdvent-28 | Totensonntag/Ewigkeitssonntag |
| A5 | =VierteAdvent-21 | 1. Advent |
| A6 | =VierteAdvent-14 | 2. Advent |
| A7 | =VierteAdvent-7 | 3. Advent |
| A8 | =Weihnachten-WOCHENTAG(Weihnachten;2) | 4. Advent „VierteAdvent“ |
| A9 | =DATUM(Geschäftsjahr;12;24) | Heiligabend |
| A10 | =DATUM(Geschäftsjahr;12;25) | 1. Weihnachtstag „Weihnachten“ |
| A11 | =DATUM(Geschäftsjahr;12;26) | 2. Weihnachtstag |
| A12 | =DATUM(Geschäftsjahr;12;31) | Silvester |
| A13 | =Ostersonntag-52 | Altweiber |
| A14 | =Ostersonntag-48 | Rosenmontag |
| A15 | =Ostersonntag-2 | Karfreitag |
| A16 | =7*RUNDEN((4&-Geschäftsjahr)/7+REST(19*REST(Geschäftsjahr;19)-7;30)*0,14;)-6 | Ostersonntag „Ostersonntag“ |
| A17 | =Ostersonntag+1 | Ostermontag |
| A18 | =Ostersonntag+39 | Himmelfahrt |
| A19 | =Ostersonntag+49 | Pfingstsonntag |
| A20 | =Ostersonntag+50 | Pfingstmontag |
| A21 | =Ostersonntag+60 | Fronleichnam |
| A22 | =DATUM(Geschäftsjahr;5;1) | Tag der Arbeit |
| A23 | =DATUM(Geschäftsjahr;10;3) | Tag der deutschen Einheit |
| A24 | =DATUM(Geschäftsjahr;12;6) | Nikolaus |
| A25 | =DATUM(Geschäftsjahr;1;1) | Neujahrstag |
Im Wesentlichen werden bei Feiertagen die Funktionen DATUM und WOCHENTAG genutzt. Gerade beim 4. Advent wird dieses deutlich, ist dieses doch der Sonntag vor Weihnachten.
Die Formel DATUM setzt aus den Daten Jahr, Monat, Tag ein entsprechendes Datum zusammen.
So kann der 13. Juli 1978 als =DATUM(1978,07,13) ausgegeben werden. Dieses ist als Formel später noch wichtig, um das Monatsblatt zu gestalten.
Die Formel WOCHENTAG ermittelt um welchen Tag in der Woche es sich bei einen Datum handelt.
Neben einen Bezug auf das Datum kann auch ein Typ der Woche mit angegeben werden. Standardmäßig beginnt bei Excel die Woche mit Sonntag. Um nun die Wochentage ab Montag zu zählen kann in der Formel der Montag als erster Wochentag mit angegeben werden.
Ein Teil der Formel in der Zelle A8 liefert durch WOCHENTAG(Weihnachten;2) auf den wievielten Tag in der Woche ab Montag Weihnachten fällt. Um nun den Sonntag vor Weihnachten zu ermitteln wird diese Anzahl von Tagen von Weihnachten abgezogen.
Fällt nun der 1. Weihnachtsfeiertag auf Freitag, dieses ist am 25.12.2015 der Fall, so liefert die Formel den 5. Wochentag so dass der vierte Advent fünf Tage vor den 25.12.2015 liegt und damit am 20.12.2015.
3. Aufbau des Monatblattes
Zur Darstellung der einzelnen Monate werden wiederum einige Hilfszeilen verwendet, die sowohl das Datum, als auch etwaige weitere Informationen zum Monat (Anzahl der Tage, Wochentag, Feiertag, gesetzlich relevanter Feiertag) verwenden und dadurch das Aussehen eines jeden Monats gestalten.
Zur besseren Lesbarkeit wurden hier einzelne Hilfszeilen verwendet, obgleich die farbliche Hervorhebung des Wochenendes oder Feiertages über die bedingte Formatierung auch direkt als Formel funktionieren würde.
Der erste Tag eines Monats beinhaltet folgende Hilfszeilen:
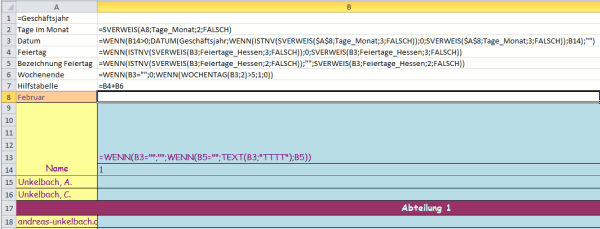
Ab den 28. Tag eines Monats wird es dann relevant, wie viele Tage ein Monat hat (unter Berücksichtigung eines Schaltjahres).
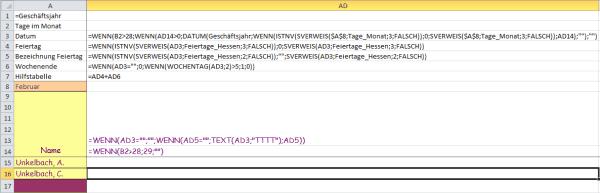
Sofern ab Spalte B der Monat mit 1. beginnt wären die Tage 29 bis 31 dann in den Spalten AD bis AF zu finden.
| Zelle | Inhalt | Formel |
|---|---|---|
| A1 | Jahr | =Geschäftsjahr |
| A8 | Monat | Liste mit =Monat - Definitionen von Listen ist im Artikel "Formulare gestalten in Excel" beschrieben |
| B2 | Tage im Monat | =SVERWEIS(A8;Tage_Monat;2;FALSCH) |
| B14 | Tag | Für die Tage 1 bis 28 ein fester Wert (Beispiel 1) |
| B3 | Datum | =WENN(B14>0;DATUM(Geschäftsjahr;WENN(ISTNV(SVERWEIS($A$8;Tage_Monat;3;FALSCH));0;SVERWEIS($A$8;Tage_Monat;3;FALSCH));B14);““) |
| B4 | Feiertag | =WENN(ISTNV(SVERWEIS(B3;Feiertage_Hessen;3;FALSCH));0;SVERWEIS(B3;Feiertage_Hessen;3;FALSCH)) |
| B5 | Bezeichnung Feiertag | =WENN(ISTNV(SVERWEIS(B3;Feiertage_Hessen;2;FALSCH));““;SVERWEIS(B3;Feiertage_Hessen;2;FALSCH)) |
| B6 | Wochenende | =WENN(B3=““;0;WENN(WOCHENTAG(B3;2)>5;1;0)) |
| B7 | Hilfstabelle | =B4+B6 |
| B9 | Bezeichnung | =WENN(B3=““;““;WENN(B5=““;TEXT(B3;“TTTT“);B5)) |
| AD3 | Datum | =WENN(B2>28;WENN(AD14>0;DATUM(Geschäftsjahr;WENN(ISTNV(SVERWEIS($A$8;Tage_Monat;3;FALSCH));0;SVERWEIS($A$8;Tage_Monat;3;FALSCH));AD14);““);““) |
| AD9 | Bezeichnung | =WENN(AD3=““;““;WENN(AD5=““;TEXT(AD3;“TTTT“);AD5)) |
| AD14 | Tag | =WENN(B2>28;29;““) |
| AE3 | Datum | =WENN(B2>29;WENN(AE14>0;DATUM(Geschäftsjahr;WENN(ISTNV(SVERWEIS($A$8;Tage_Monat;3;FALSCH));0;SVERWEIS($A$8;Tage_Monat;3;FALSCH));AE14);““);““) |
| AE9 | Bezeichnung | =WENN(AE3=““;““;WENN(AE5=““;TEXT(AE3;“TTTT“);AE5)) |
| AE14 | Tag | =WENN(B2>29;30;““) |
| AF3 | Datum | =WENN(B2>30;WENN(AF14>0;DATUM(Geschäftsjahr;WENN(ISTNV(SVERWEIS($A$8;Tage_Monat;3;FALSCH));0;SVERWEIS($A$8;Tage_Monat;3;FALSCH));AF14);““);““) |
| AF9 | Bezeichnung | =WENN(AF3=““;““;WENN(AF5=““;TEXT(AF3;“TTTT“);AF5)) |
| AF14 | Tag | =WENN(B2>30;31;““) |
Zur Erklärung noch eine kurze Erläuterung zu den einzelnen Formeln anhand der Bezeichnung.
Jahr
Hier wird Bezug auf das Jahr, welches im Tabellenblatt "Einstellungen" festgelegt wurde genommen. Die entsprechende Zelle hat auch die Bezeichnung Geschäftsjahr
Monat
In der Zelle A8 kann der jeweilige Monat aus einer Liste unter Bezug auf den Namen Monat ausgewählt werden. Innerhalb des Tabellenblatt "Monat" kann hier jeder Monat ausgewählt werden, bei der Anlage der einzelnen Monate wird später der entsprechende Monat vorausgewählt, so dass hier im Januar der Monat Januar ausgewählt ist usw.. Wie erwähnt ist die Definition von Dropdownliste in Excel im Artikel "Formulare gestalten in Excel" beschrieben.
Tage im Monat
In der Zelle B2 wird über die Formel SVERWEIS die Anzahl der Tage im entsprechend gewählten Monat ausgegeben. Dieses kann von 28 bis 31 jeder Wert sein (Januar hat 31 Tage, Februar 28 oder 29, März 31 Tage, April 30 Tage und so weiter).
Tag
Abhängig vom Wert in der Spalte B2 werden hier entweder ein fester Wert (für die Tage 1 bis 28) oder je nach Wert in der Zelle B2 in den Zellen AD14, AE14 und AF14 die Werte 29 bis 31 ausgegeben. Wenn der Monat nicht ausreichend Tage hat, wird hier "" ausgegeben.
Datum
In der Zeile Datum werden abhängig von der Zeile 14 (entspricht Tag) das Datum aus Geschäftsjahr, Monat und Tag ausgegeben. Aus der Tabelle Monate wird zum Text des Monats der Monat als Zahl ermittelt. So ist dieses bei Januar 1 und bei Dezember 12. Um etwaige Fehler zu vermeiden wurde die Formel noch mit ISTNV erweitert. Sofern die Hilfstabellen korrekt sind, kann dieser Part auch ausgespart werden.
Die Verwendung von ISTNV im SVERWEIS ist im Artikel "SVERWEIS ohne NV und dynamische Größen für Datenbereiche " beschrieben.
Wenn die Zeile Tag keinen Wert hat wird hier ebenfalls "" ausgegeben.
Feiertag
In der Zeile 3 wird als Feiertag die dritte Spalte aus Feiertage_Hessen ausgegeben, bzw. wenn das Datum nicht als gesetzlicher Feiertag in Hessen relevant ist der Wert 0.
In der Tabelle Feiertage wurde in der dritten Spalte eine 2 eingetragen, sofern der entsprechende Feiertag ein gesetzlicher Feiertag in Hessen ist.
Bezeichnung Feiertag
Handelt es sich beim Datum um einen Feiertag wird in der Zeile 5 die Bezeichnung des Feiertages ausgegeben. Dieses ist unabhängig davon, ob der Tag ein gesetzlicher Feiertag oder nicht ist. Denkbar ist es hier bspw. das Datum des Betriebsausfluges schon Anfang des Jahres festzulegen ;-).
Wochenende
Hier wird anhand des vorhandenen Datums festgestellt um den wievielten Wochentag es sich handelt. Sofern der Wochentag größer als 5 (beginnend mit Montag = 1 und somit nach Freitag = 5) ist wird hier eine 1 ausgegeben. Andernfalls wird hier eine 0 ausgegeben.
Hilfstabelle
In der Zeile 7 werden sowohl die Zeile 4 (gesetzlicher Feiertag = 2 sonst 0) und Wochenende (1 oder 0) addiert.
Hierdurch können Feiertage und Wochenenden voneinnander unterschieden werden.
An einen Wochenende ist der Wert = 1 und an einen Feiertag > 1.
Man könnte auch sagen, dass ein Feiertag mehr Wert als ein Wochenende hat.
Bezeichnung
Hier wird die Bezeichnung des Tages ermittelt. Handelt es sich um einen Feiertag wird der Wert aus der Zeile 5 "Bezeichnung Feiertag" genommen. Ansonsten wird über die Formel TEXT die Bezeichnung des Wochentages ermittelt.
Die Formel hat dabei das Format =TEXT(Wert;Textformat)
Wenn nun das Datum in der Zelle B3 steht kann der Wochentag über die Formel
=TEXT(B3;"TTTT") (ergibt den Wochentag in Langform bspw. Montag) oder über =TEXT(B3;"TTT") (ergibt den Wochentag in Kurzform bspw. Mo) ermittelt werden.
Für das Monatsblatt soll die Tagesbezeichnung in Langform daher TTTT genommen werden. Ferner sind die Zellen über Zelle Formatierung in der Registerkarte Ausrichtung um 90 Grad gedreht dargestellt.
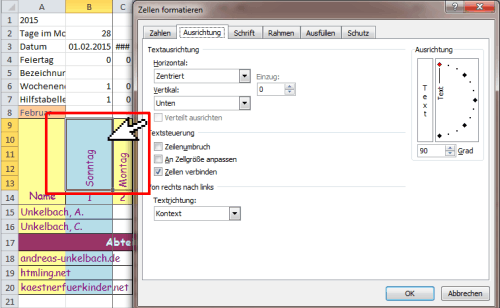
Besonderheiten
Wie beschrieben wurde die Problematik eines Schaltjahres, bzw. der unterschiedlichen Monatslänge, in den Spalten AD bis AF durch eine Anpassung der Formeln in der Zeile 3 (Datum), 9 (Bezeichnung) und 14 (Tag) angepasst.
Die übrigen Formeln können entsprechend übertragen werden.
4. Bedingte Formatierung
Über die Funktion "Bedingte Formatierung" sind entsprechende Formatregeln für jede Spalte hinterlegt um Wochenende oder Feiertage besonders hervorzuheben bzw. die Tage 29 bis 31 im Bedarfsfall auszublenden (ohne Rahmen und ohne Farbhintergrund) festzulegen.
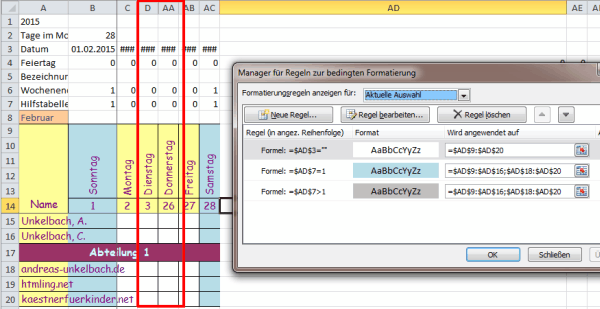
Im Standardfall sind die einzelnen Spalten wie im rot umrandeten Beispielfall formatiert. Der Hintergrund des Tages und der Tagesbezeichnung ist gelb und die einzelnen Beschäftigten haben ein entsprechende Zelle für den Urlaubstag. Sofern es sich um eine Wochenende handelt (Zeile 7 =1) wird die Spalte blau hervorgehen. Wenn es sich um einen Feiertag handeln würde (Zeile 7 >1) wäre die Hervorhebung grau)
Wenn in der Zeile 3 "Datum" kein Datum angegeben ist werden die Zellen auch ohne Formatierung (weißer Hintergrund, kein Rahmen) ausgegeben.
5. Makro zum Anlegen der einzelnen Kalendermonate
Zwischenergebnis:
Im Kalenderblatt Monat könnte nun jeder Monat einzeln ausgewählt werden und das Blatt Monat entsprechend kopiert werden und als entsprechender Monat umbenannt werden.
Wie im Artikel "Excel Umgang mit Makros und Visual Basic for Applications (VBA)" beschrieben eignet sich hier der Einsatz eines Makros.
Grundlage Tabellenblatt Monat
Das Tabellenblatt Monat stellt dabei die Grundlage für alle Monate dar und enthält die Liste der einzelnen Beschäftigten:
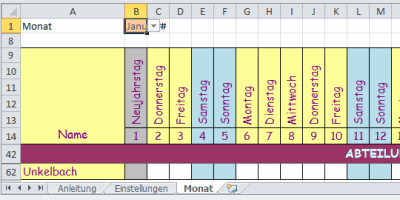
Hier ist in der Zelle B1 (im Gegensatz zum hier beschriebenen Artikel) der Monat eingetragen.
Im Blatt Einstellungen kann dann das entsprechende Kalenderjahr eingetragen werden und über die Schaltfläche "Kalenderblätter anlegen" ein Makro zum Kopieren und Umbenennen des Tabellenblatt "Monat" gestartet werden.
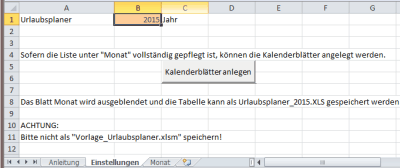
Das entsprechende Makro "Kalender anlegen" hat dabei folgenden VBA Code:
Sub Kalender_anlegen()
'
' Kalender_anlegen Makro
' Sofern die Beschäftigtenliste vollständig ist, werden die einzelnen Monatsblätter kopiert
'
'
Range("B1").Select
Sheets("Monat").Visible = True
Sheets("Monat").Select
Range("B1").Select
Sheets("Monat").Copy After:=Sheets(5)
Sheets("Monat (2)").Select
Sheets("Monat (2)").Name = "Januar"
Range("B1").Select
ActiveCell.FormulaR1C1 = "Januar"
Sheets("Januar").Select
Sheets("Januar").Copy After:=Sheets(6)
Sheets("Januar (2)").Select
Sheets("Januar (2)").Name = "Februar"
Range("B1").Select
ActiveCell.FormulaR1C1 = "Februar"
Sheets("Februar").Select
Sheets("Februar").Copy After:=Sheets(7)
Sheets("Februar (2)").Select
Sheets("Februar (2)").Name = "März"
Range("B1").Select
ActiveCell.FormulaR1C1 = "März"
Sheets("März").Select
Sheets("März").Copy After:=Sheets(8)
Sheets("März (2)").Select
Sheets("März (2)").Name = "April"
Range("B1").Select
ActiveCell.FormulaR1C1 = "April"
Sheets("April").Select
Sheets("April").Copy After:=Sheets(9)
Sheets("April (2)").Select
Sheets("April (2)").Name = "Mai"
Range("B1").Select
ActiveCell.FormulaR1C1 = "Mai"
Sheets("Mai").Select
Sheets("Mai").Copy After:=Sheets(10)
Sheets("Mai (2)").Select
Sheets("Mai (2)").Name = "Juni"
Range("B1").Select
ActiveCell.FormulaR1C1 = "Juni"
Sheets("Juni").Select
Sheets("Juni").Copy After:=Sheets(11)
Sheets("Juni (2)").Select
Sheets("Juni (2)").Name = "Juli"
Range("B1").Select
ActiveCell.FormulaR1C1 = "Juli"
Sheets("Juli").Select
Sheets("Juli").Copy After:=Sheets(12)
Sheets("Juli (2)").Select
Sheets("Juli (2)").Name = "August"
Range("B1").Select
ActiveCell.FormulaR1C1 = "August"
Sheets("August").Select
Sheets("August").Copy After:=Sheets(13)
Sheets("August (2)").Select
Sheets("August (2)").Name = "September"
Range("B1").Select
ActiveCell.FormulaR1C1 = "September"
Sheets("September").Select
Sheets("September").Copy After:=Sheets(14)
Sheets("September (2)").Select
Sheets("September (2)").Name = "Oktober"
Range("B1").Select
ActiveCell.FormulaR1C1 = "Oktober"
Sheets("Oktober").Select
Sheets("Oktober").Copy After:=Sheets(15)
Sheets("Oktober (2)").Select
Sheets("Oktober (2)").Name = "November"
Range("B1").Select
ActiveCell.FormulaR1C1 = "November"
Sheets("November").Select
Sheets("November").Copy After:=Sheets(16)
Sheets("November (2)").Select
Sheets("November (2)").Name = "Dezember"
Range("B1").Select
ActiveCell.FormulaR1C1 = "Dezember"
Sheets("Monat").Select
ActiveWindow.SelectedSheets.Visible = False
Sheets("Anleitung").Select
ActiveWindow.SelectedSheets.Visible = False
Sheets("Einstellungen").Select
ActiveWindow.SelectedSheets.Visible = False
End Sub
Hierbei wird das Blatt Monat als Kopiervorlage für die Monate Januar bis Dezember genutzt und zum Abschluss das Tabellenblatt Monat ausgeblendet.
Ferner werden die Tabellenblätter "Monat", "Anleitung" und "Einstellungen" ausgeblendet.
Im Ergebnis ist damit das gesamte Jahr mit einzelnen Monatsblättern angelegt.
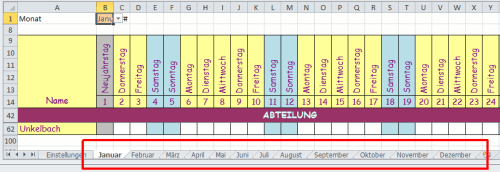
Danach kann die Tabelle entsprechend gespeichert werden. Hier bietet sich dann die Speicherung als XLS (oder XLSX) ohne Makro an.
Da das Tabellenblatt "Monat" einen Blattschutz hat (es sollen nur bestimmte Personen den Urlaub übertragen können), wird dieser ebenfalls mit kopiert.
Somit kann hier die tagesgenaue Planung von Urlaub beginnen. Die Grundtabelle (ohne angelegten Monate) kann auch für die Folgejahre wieder genutzt werden und sollte daher entsprechend zum Beispiel als "Vorlage_Urlaubsplaner mit Makro für Kopie der Monatsblätter.xlsm" gespeichert werden.
6. Urlaubskontingente verwalten
Sofern auch das Urlaubskonto von Beschäftigten mit in Excel verwaltet werden soll bietet sich noch eine Anpassung in der Vorlage Tabellenblatt "Monat" an.
Über die Excelfunktion ZÄHLENWENN kann am Ende eines jeden Monats gezählt werden, wieviel Urlaub genommen worden ist.
Die Funktion ZÄHLENWEN zählt gefüllte Zellen eines Bereiches, wenn diese ein bestimmtes Kriterium entsprechen. Sollen mehrere Kriterien überprüft werden, bietet sich hier die Funktion ZÄHLENWENNS an.
Im Beispiel soll jedoch nur der genommene Jahresurlaub gezählt werden.
Hierzu bekommt die Farblegende für den Jahresurlaub noch den Wert "JU".
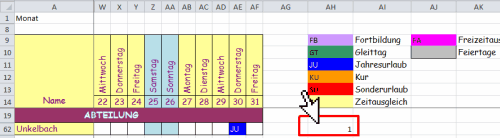
In der Zelle AH62 wird durch die Formel =ZÄHLENWENN(B62:AF62;$AH$11) der Urlaub im entsprechenden Monat gezählt.
Soll neben dem Jahresurlaub auch der Sonderurlaub gezählt werden (sprich JU und SU bzw. Zellen AH11 und AH13 wäre die Formel wie folgt anzupassen =ZÄHLENWENNS(B62:AF62;AH11;B62:AF62;AH13) wobei dieses natürlich nicht nur in der Zelle AH62 sondern für jede beschäftigte Person zu ergänzen wäre.
Dieses kann für alle Beschäftigten im Monat erfolgen.
Nach Start des unter 5. beschriebenen Makros zur Anlage der einzelnen Monatsblätter kann nun eine Vorlage für ein Urlaubskonto je Beschäftigten angelegt werden, indem in jeden einzelnen Monat aus der Spalte AH der genommene Urlaub heraus gerechnet wird.
Da noch keine Einzelmonate angelegt worden sind bietet es sich an, ein weiteres Makro anzulegen, dass dann eine Vorlage für die Urlaubsübersicht anlegt.
Hierbei wird für die erste Beschäftigte der Urlaubsplan angelegt, so dass im Folgenden die weiteren Beschäftigten per Autoausfüllen ergänzt werden können.
Dieses ist erforderlich, da nicht ohne Vorhandener Arbeitsblätter eine Formel wie geplanter Urlaub = Januar!AH15+Februar!AH15 ... usw. angelegt werden kann.
Die elegantere Methode dürfte jedoch sein, das Monatsblatt als Vorlage mit der Summe der genommenen Urlaube (über ZÄHLEWENN) zu erstellen und ein Tabellenblatt in einer fertigen Jahresplan zu erstellen. Hier kann dann das Tabellenblatt "Urlaubskonto" von der alten in die neue Exceltabelle kopiert werden (rechte Maustaste auf die Registerkarte und Kopieren in die neue Datei).
Da die Formel auch hier relativ auf die Monate Januar bis Dezember verweist, kann diese dann als Vorlage genommen werden.
7. Nachtrag Vorlage & Copyright
Da ich vermehrt um die fertige Exceldatei angefragt worden bin habe ich die 💾 Datei als Vorlage ebenfalls online gestellt. Es ist sicherlich sinnvoll diese später als Vorlage_Urlaubsplaner.xlsm zu speichern. Nachdem das Makro ausgeführt wurde (und alle Monatsblätter angelegt worden sind) ist es sinnvoll die Datei dann als Urlaubsplaner_Jahr zu speichern. Das Blatt Feiertage ist im Gegensatz zum Blatt Monate nicht ausgeblendet, so dass die Feiertage noch auf das eigene Bundesland angepasst werden können. Die unter 6. erläuterte Variante zur Urlaubskontingenteverwaltung ist dabei allerdings noch nicht umgesetzt kann aber wie unter 6. erläutert entsprechend der lokalen Erfordernisse leicht eingefügt werden.Die Datei dient ausschliesslich der Darstellung dieses Artikels und darf nicht für eigene Veröffentlichungen verwendet werden. Sofern Sie die Datei persönlich (oder an der Arbeit) verwenden möchten habe ich nichts dagegen. Es sollte jedoch die Urheberangabe (URL zu diesen Artikel) erhalten bleiben. Selbstverständlich kann das Blatt Monat an ihre eigenen Bedürfnisse (Abteilung, Name, Abwesenheiten etc.) angepasst werden.
Eine kurze Rückmeldung, gerne in Form eines Kommentars, würde mich sehr freuen.
Da der Artikel an sich schon sehr umfangreich ist hoffe ich, dass mit der beigefügten Datei die einzelnen Formeln noch klarer werden.
Für weitere Rückfragen stehe ich gerne zur Verfügung. Hierzu ist insbesondere die Kommentarfunktion unterhalb dieses Artikels gedacht. Dieses hat auch den Vorteil, dass andere Personen mit vergleichbaren Fragen ebenfalls von einer Antwort profitieren.
Aktuelle Schulungstermine Rechercheberichte mit SAP Report Painter
www.unkelbach.expert
14:45 Uhr
Excel Umgang mit Makros und Visual Basic for Applications (VBA)
Ausgangslage
In einen Bericht werden einzelne Zeilen ausgegeben, sofern ein Datensatz vorhanden ist, ansonsten bleibt die Zeile in Excel leer. Dieses funktioniert über eine Auswertung die im Artikel SVERWEIS ohne NV und dynamische Größen für Datenbereiche beschrieben wurde.
Hier wird im Tabellenblatt "Endtabelle" eine Vorlage für eine CSV Datei erstellt, die später in ein anderes System eingebunden werden soll.
Das Ergebnis sieht dabei wie folgt aus:
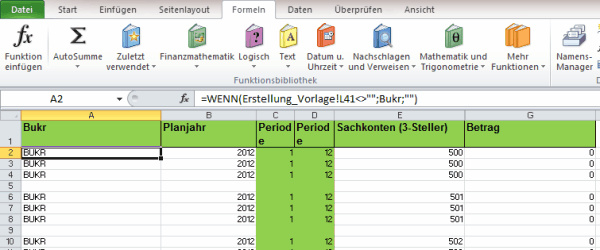
Über die Wenn Funktion werden hier nur Zeilen ausgegeben, wenn entsprechende Daten auch vorhanden sind. Im Beispiel sind daher die Zeilen 5 und 9 ohne Wert bzw. leer.
Bei einer Einspielung in ein anderes System würde der Einspielvorgang bei einer Leerzeile abgebrochen werden. Daher müssten die Leerzeilen aufwändig gelöscht werden.
Hier bietet Excel jedoch die Möglichkeit über Makros diesen Vorgang zu automatisieren.
Makro aufzeichnen
Die Makrofunktion von Excel ist an zwei Stellen versteckt. Zum einen findet sich diese in der Registerkarte Ansicht in der Gruppe Makros:
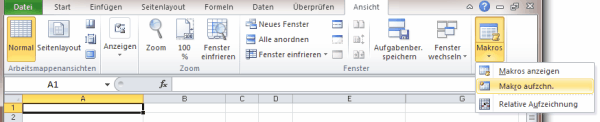
als auch in der sogenannten Entwicklerleiste.
Dieses Symbolleiste mit verschiedenen Symbolen zur Entwicklung von Makros und VBA Elementen kann wie folgt aktiviert werden:
- Excel 2010
- Registerkarte Datei
- Optionen
- Menüband anpassen
- Unter der Auswahl Menüband anpassen
Hauptregisterkarten - Aktivieren des Hacken bei Entwicklertools
- Excel 2007
- Microsoft Office Schaltfläche(Windows Ball linke Ecke)
- Excel Optionen
- Häufig verwendet
- Aktivieren von "Entwicklerregisterkarte in der Multifunktionsleiste anzeigen"

Hier kann nun die Funktion "Makro aufzeichnen" gewählt werden.
Dieses funktioniert am einfachsten tatsächlich innerhalb der Symbolleiste "Entwicklertools" über die Funktion "Makro aufzeichnen".
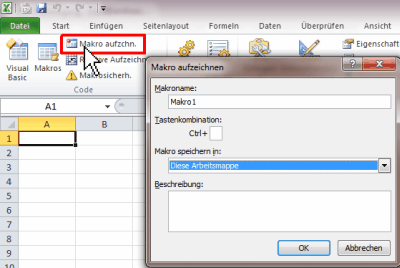
Im erscheinenden Dialog kann eine Makroname und eine Beschreibung des Makros gewählt werden.
EXKURS: Persönliche Makroarbeitsmappe
Eine Besonderheit ist noch der Ort an dem das Makro gespeichert werden soll. In der Regel dürfte dieses die vorhandene Arbeitsmappe sein. Daher kann hier die Option "Diese Arbeitsmappe" bestehen bleiben.
Alternativ kann aber auch als Speicherort "Persönliche Arbeitsmappe" gewählt werden.
Die Makros in der persönlichen Arbeitsmappe stehen immer zur Verfügung und sind nicht an einer geöffneten Excelmappe gebunden.
Hierzu muss die Mappe jedoch einmalig eingerichtet werden. Dieses ist am einfachsten möglich indem ein "Dummy-Makro" (ein beliebiges Makro) aufgezeichnet wird und in der persönlichen Arbeitsmappe gespeichert wird.
Darauf werden unter C:\Users\Benutzername\AppData\Roaming\Microsoft\Excel\XLSTART die Datei PERSONAL.XLSB angelegt, welche beim Start von Excel für den entsprechenden Benutzername als ausgeblendete Arbeitsmappe angelegt und kann entweder direkt geöffnet werden oder über die Symbolleiste Ansicht in der Gruppe Fenster über die Funktion Einblenden angezeigt werden.
Ein in meinen Augen sehr sinnvolles Makro für die Persönliche Makroarbeitsmappe ist das Makro Excel Blattschutz aufheben, Inhaltsverzeichnis in Excel über vorhandene Tabellenblätter oder auch die im Artikel Office Integration - Excelansicht in SAP und Daten kopieren nach Excel beschriebene Makros, welche nicht in der Zieldatei gespeichert werden müssen aber sinnvollerweise immer einmal wieder angewendet werden können.
Nach der Auswahl der Funktion "Makro aufzeichnen" wird die Schaltfläche mit der Funktion "Aufzeichnung beenden" ausgetauscht.
Dieses gilt sowohl für die Entwicklersymbolleiste:

als auch in der allgemeinen Makrofunktion in der Symbolleiste Ansicht
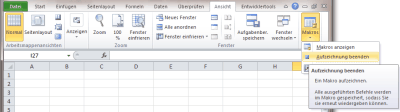
Während die Makroaufzeichnung läuft können verschiedene Funktionen ausgewählt werden.
Im Beispiel wird das Tabellenblatt Endtabelle kopiert und die darin befindlichen Daten nach über die Spalte "BUKR" sortiert und als Export.CSV umbenannt.
Danach wird die Aufzeichnung über die Funktion "Aufzeichnung beendet" abgeschlossen.
Über die Schaltfläche Makros kann nun das Makro aufgerufen werden.
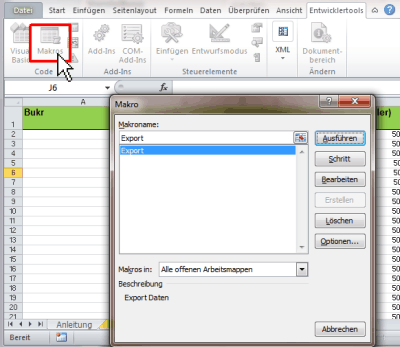
Im Beispiel hat das Makro nun die Bezeichnung Export und kann entweder direkt ausgeführt werden oder noch im VBA Editor bearbeitet werden.
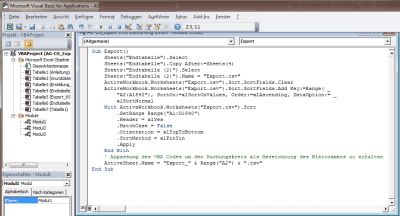
Der entsprechende VBA Code für das Export Makro lautet dabei wie folgt:
- Sub Export()
' Dieses weist den Namen Export zu
Sheets("Endtabelle").Select
Sheets("Endtabelle").Copy After:=Sheets(4)
' Diese Anweisung selektiert das Blatt Endtabelle und kopiert es hinter das 4. Arbeitsblatt
Sheets("Endtabelle (2)").Select
Sheets("Endtabelle (2)").Name = "Export.csv"
' Nun wird die Kopie in Export.csv umbenannt
ActiveWorkbook.Worksheets("Export.csv").Sort.SortFields.Clear
ActiveWorkbook.Worksheets("Export.csv").Sort.SortFields.Add Key:=Range( _
"A2:A1840"), SortOn:=xlSortOnValues, Order:=xlAscending, DataOption:= _
xlSortNormal
With ActiveWorkbook.Worksheets("Export.csv").Sort
.SetRange Range("A1:G1840")
.Header = xlYes
.MatchCase = False
.Orientation = xlTopToBottom
.SortMethod = xlPinYin
.Apply
End With
'Nun werden die Zellen A1 bis G1840 nach der Spalte A ab Zeile 2 bis 1840 sortiert
' Soweit stammt der Code auch aus der Makroaufzeichnung. Nun wird dieser noch um eine Anweisung ergänzt, dass das Tabellenblatt unter Verwendung des Buchungskreises in der Spalte A umbenannt wird
ActiveSheet.Name = "Export_" & Range("A2") & ".csv"
' Die Bezeichnung wird aus der Zelle A2 des gerade sortierten Tabellenblatt übernommen
'Durch End Sub kann der Code dann abgeschlossen werden
End Sub
Wird nun das Makro aufgerufen, wird direkt ein neues Blatt angefügt, welches von der Bezeichnung her den entsprechenden Buchungskreis mit in der Bezeichnung hat.
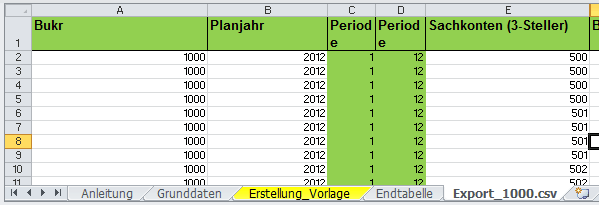
Als Ergebnis kann dann dieses Arbeitsblatt mit dieser Bezeichnung als CSV Datei gespeichert werden und entsprechend weiter verarbeitet werden.
Formularsteuerelemente einfügen
Um die Handhabung der Makros zu verbessern ist es nicht zwingend erforderlich die Makros über die Schaltfläche Makros zu starten sondern es besteht auch die Möglichkeit entsprechende Schaltflächen (oder auch Bilder) mit einen Makro zu verknüpfen.
Hierzu kann wiederum in der Symbolleiste "Entwicklertools" über die Schaltfläche Einfügen in der Gruppe "Steuerelemente" eine Schaltfläche eingefügt werden.
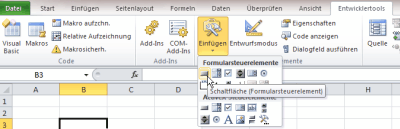
Hier kann nun eine entsprechende Schaltfläche gezeichnet werden und danach ein Makro dieser Schaltfläche zugewiesen werden.
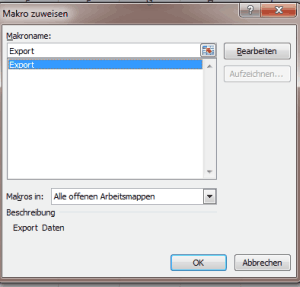
Danach kann über diese Schaltfläche das entsprechende Makro direkt gestartet werden.
Über die rechte Maustaste kann der Text der Schaltfläche bearbeitet werden.
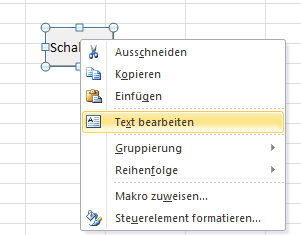
Denkbar ist beispielsweise eine entsprechende Arbeitsanweisung für dieses Makro.
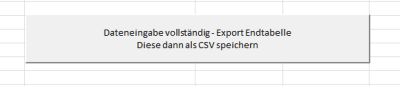
Somit ist die Tabelle mittlerweile fertig.
Hinweis: Speichern Excel Arbeitsmappe mit Makros
Mit Einführung von Excel 2007 ist es erforderlich Excel-Arbeitsmappen mit Makros nicht mehr als XLS (beziehungsweise XSLX) zu speichern sondern als XLSM "Excel-Arbeitsmappe mit Makros".
Diese aus Sicherheitsgründen eingeführte Funktion bedarf daher, dass diese Mappe dann auch als XLSM Datei gespeichert wird. Entsprechend ist das Dateisymbol von Makroarbeitsmappen mit einen warnenden Ausrufezeichen versehen.

Die Kombination aus VBA und Makros ist eine tatsächliche Bereicherung von Excel und ermöglicht verschiedene Arbeitsschritte zu automatisieren aber auch Arbeitsmappen um weitere Funktionen zu erweitern.
Ein weiteres schönes Makro ist im Artikel "Urlaubsplaner und dynamischer Kalender mit Monatsansicht" beschrieben.
Darüberhinaus helfen diverse Makros auch beim Zusammenführen von Daten aus SAP nach Excel. Dieses ist im Artikel "Office Integration - Excelansicht in SAP und Daten kopieren nach Excel" beschrieben.

17:27 Uhr
SVERWEIS ohne NV und dynamische Größen für Datenbereiche
Der entsprechende Recherchebericht kann dann nach Excel exportiert werden und hier als Datengrundlage verwendet werden.
Jedoch sind hier, bedingt durch die Darstellung der Daten zwei Probleme zu beachten:
- Die Funktion SVERWEIS ohne #NV ausgeben
- Die Funktion BEREICH.VERSCHIEBEN - Datenbereich dynamisch von der Größe anlegen
Ausgangslage
Problematisch ist, dass in einen Recherchebericht nur Merkmale (Bilanzpositionen) ausgegeben werden, die auch gebucht worden sind.
Um hier einen einheitlichen Namen auszugeben besteht die Möglichkeit die Darstellung der einzelnen Bilanzpositionen von der Darstellung des Namens auch auf die Schlüsselbezeichnung umzustellen.
Dieses ist im ausgeführten Recherchebericht unter
- Einstellungen
- Merkmalsdarstellung
- Durch den Punkt "Schlüssel und Bezeichnung"
Dieser Recherchebericht kann dann nach Excel exportiert werden:
Hier werden dann die Kopfdaten ausgegeben und die einzelnen Bilanzpositionen untereinander. Hierbei werden dann alle GuV-Knoten mit ausgegeben.
Sieht der Bericht zum Beispiel einen Knoten 921 vor, der aber am entsprechenden Standort nicht gebucht wurde, so werden hier in der Grundtabelle auch keine Werte ausgegeben.
Weitere Beispiele wären:
- Liste mit Plandaten, die nicht an jeder Kostenstelle auftreten
- Korrekturwerte für einzelne Bereiche
- Budgetwerte die noch nicht im System eingebucht worden sind
Sofern sich die Struktur der Daten jedoch nicht weiter ändert und die Einstiegshürde relativ gering gehalten werden soll ist hier auch Excel eine gute Lösung.
Die Funktion SVERWEIS ohne #NV ausgeben
Grundsätzlich ist der Aufbau der Formel SVERWEIS wie folgt:
=SVERWEIS(Suchkriterium;Matrix;Spaltenindex;Bereich Verweis(WAHR ungefähre Übereinstimmung FALSCH genaue Übereinstimmung)
Wird nun in Excel mit der Formel SVERWEIS gearbeitet, so wird hier als Ergebnis #NV ausgegeben, sofern das Suchkriterium nicht innerhalb der Matrix vorhanden ist.
Um dieses zu vermeiden besteht die Möglichkeit über eine Wenn-Dann Funktion die SVERWEIS Ausgabe zu überprüfen. Hier könnte ab Excel 2007 die Funktion WENNFEHLER angewandt werden. Diese gibt nur einen Wert einer Funktion aus, sofern es keine Fehlermeldung gibt.
Beispiel:
=WENNFEHLER(FORMEL;Wert_falls_Fehler)
Sofern auch frühere Excel Versionen genutzt werden, sollte eine Wenn-Dann Funktion in Kombination mit der Formel ISTNV genutzt werden.
Nehmen wir an, dass die technische GuV Position im Beispiel SKR04/400 lautet und die Werte innerhalb einer Matrix der wir den Namensraum Grunddaten gegeben haben liegen, dann würde die Formel:
=WENN(ISTNV(SVERWEIS("*SKR04/400*";Grunddaten;$B$7;FALSCH));0;SVERWEIS("*SKR04/400*";Grunddaten;$B$7;FALSCH))
Wobei hier der auszugebende Wert in der Spalte der Matrix definiert ist, der in der Zelle B7 angegeben ist. Sofern im genutzten Recherchebericht die Ist-Werte in der 2. Spalte (und 2 in der Zelle B7 eingetragen ist) liegen wird entweder der gefundenen Wert in der 2, Spalte der Matrix ausgegeben, oder eine 0 ausgeben.
Allgemein ausgedrückt bieten sich hier also folgende Varianten an:
=WENNFEHLER (SVERWEIS(Kriterium;Matrix;Spaltenindex;falsch))
oder über die Hilfsfunktion ISTNV
=WENN(ISTNV (SVERWEIS(Kriterium;Matrix;Spaltenindex;falsch);""; SVERWEIS(Kriterium;Matrix;Spaltenindex;falsch))
Die Funktion BEREICH.VERSCHIEBEN - Datenbereich dynamisch von der Größe anlegen
Im Beispiel wird die Namensbezeichnung Grunddaten verwendet. Dieses kann sinnvoll sein, wenn bei den eingespielten Grunddaten (im Beispiel eine GuV) nicht klar ist, wie viel Zeilen und Spalten der Datenbereich hat. Je nach genutzten Recherchebericht können hier unterschiedliche Spalten und natürlich auch Zellen vorhanden sein.
Daher kann es hilfreich sein, diesen Bereich über eine dynamische Formel zuzuweisen.
Unter der Annahme, dass der Recherchebericht in das Tabellenblatt Grunddaten kopiert wird, kann über den Namensmanager per Formel ein dynamischer Bereich definiert werden.
Der Namensmanager findet sich unter Excel 2003 war unter Einfügen, Namen, Definieren möglich. Ab Excel 2007 ist diese Funktion innerhalb des Ribbon Formel auf der Schaltfläche Namen definieren zu finden.
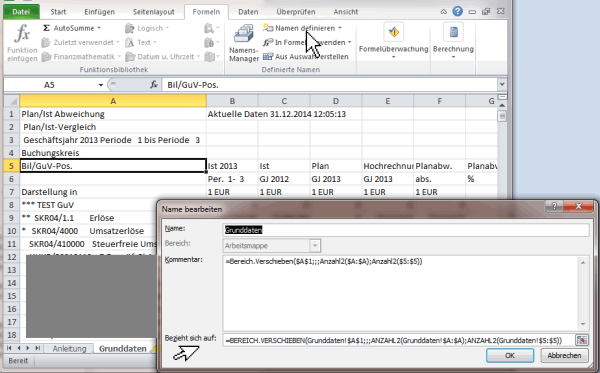
Hier hat der Name Grunddaten folgende Formel als Wert hinterlegt:
=Bereich.Verschieben($A$1;;;Anzahl2($A:$A);Anzahl2($5:$5))
Durch die Formel Bereich Verschieben wird ab der ZELLE1 der Bezug auf die Höhe als Anzahl der Zeilen in der Spalte A und auf Breite als Anzahl der Spalten in der Zeile 5 gezählt.
Dieses ist erforderlich, da im Beispiel erst ab Zeile 5 die Überschriften des Rechercheberichtes erscheinen und in den Spalten 1 bis 4 noch die Kopfdaten des Rechercheberichtes angegeben werden.
Durch die Formel Anzahl2 wird die Anzahl der "nicht leerer Zellen" eines Bereiches festgelegt. Im Beispiel erfolgt die Zählung ab Zeile 5.
Die Funktion BEREICH.VERSCHIEBEN
Zur Erklärung lautet der eigentliche Syntax der Formel BEREICH.VERSCHIEBEN wie folgt
BEREICH.VERSCHIEBEN(Bezug; Zeilen; Spalten; [Höhe]; [Breite])
Bezug ist hierbei ab welche Position der Bereich verschoben werden soll.
Zeilen wäre um welche Anzahl von Zeilen der Bereich verschoben werden soll, da aber alle Daten erfasst werden sollen, ist dieser im Beispiel durch ;; auf 0 gesetzt.
Spalten wäre um welche Anzahl von Spalten der Bereich verschoben werden soll, da aber alle Daten erfasst werden sollen, ist dieser im Beispiel durch ;; auf 0 gesetzt.
Höhe beschreibt den Bezug in Zeilen des neuen Bereiches (daher wurden hier die Anzahl der nicht leeren Zellen gezählt um den gesamten Bericht als Bezug zu erhalten)
Breite beschreibt den Bezug in Spalten des neuen Bereiches (daher wurden hier die Anzahl der nicht leeren Zellen gezählt um den gesamten Bericht als Bezug zu erhalten)
Sowohl Höhe als auch Breite sind in dieser Formel optional erfüllen jedoch exakt den Zweck, den die Zuweisung des Bereiches für die Grunddaten nützlich macht.
FAZIT
Gerade der dynamische Größenbereich für Datenbereiche ist nicht nur für dieses Beispiel geeignet sondern auch sehr nützlich um den Datenbereich einer Pivot-Tabelle zu definieren.
Hier bietet sich aber oftmals folgende Formelzuweisung als Datengrundlage einer Pivot-Tabelle an:
Hier werden dann tatsächlich die Anzahl der Zeilen und die Anzahl der Spalten ab der Zelle A1 gezählt. Durch die Möglichkeit diese Formel ebenfalls per Namensmanager einen Namen zuzuweisen kann beim Einfügen einer Pivot-Tabelle über Ribbon Einfügen und hier auf Pivottabelle einfügen der entsprechende Name als Grundlage zugewiesen werden.=Bereich.Verschieben($A$1;;;Anzahl2($A:$A);Anzahl2($1:$1))
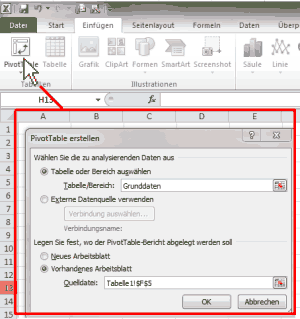
Durch die Zuweisung des Bereichs Grunddaten als Datengrundlage wird dieser Bereich auch entsprechend aktualisiert, wenn in der entsprechenden Tabelle weitere Datenzeilen hinzugefügt werden.
Berichtswesen im SAP®-Controlling (📖)
Für 19,95 € direkt bestellen
Oder bei Amazon ** Oder bei Autorenwelt
22:16 Uhr
Excel: Hyperlinks zu externen Arbeitsmappen identifizieren
Beim Aufruf einer Excelmappe kommt es ab Excel 2007/2010 zur Fehlermeldung "Die automatische Aktualisierung von Hyperlinks wurde deaktiviert". Hintergrund ist, dass Excel hier nicht mehr aktiv Werte aktualisiert sondern innerhalb der Excelmappe mit vertrauenswürdigen Quellen arbeitet. Innerhalb der Fehlermeldung besteht auch die Möglichkeit innerhalb der Vertrauenseinstellungen für externen Inhalt eine entsprechende Aktualisierung zuzulassen.
Dieses ist sicherlich sinnvoll bei einzelnen Arbeitsmappen. Sofern in einer Arbeitsmappe jedoch mit unterschiedlichen Quellen gearbeitet wurde und eine finale Version erstellt werden soll in der alle abgestimmten Daten enthalten sind, besteht die Notwendigkeit diese Verweise zu identifizieren und entsprechend zu ändern.
Lösung
Manchmal ist die Lösung für solche Probleme relativ einfach. Ein Verweis auf eine andere Exceltabelle als Quelle wird innerhalb Formel mit eckigen Klammern [] ausgedrückt.
Um nun solche Verweise zu finden, besteht die Möglichkeit in der gesamten Arbeitsmappe nach "[" in Formeln zu suchen. Hierzu sollten die Optionen in der Funktion "Suchen" in folgenden Punkten geändert werden:
Durchsuchen: Arbeitsmappe
Suchen in : Formeln
und nun kann nach [ gesucht werden.
In Excel 2003 ist der Suchdialog unter Bearbeiten->Suchen und in Excel 2007/2010 auf der Registerkarte Start in der Gruppe Bearbeiten durch "Suchen und Auswählen" zu finden.
Alternativ ist dieses auch über die Tastenkombination STRG + F möglich.
Nachtrag:
Es sollte tatsächlich nur nach [ in Formeln gesucht werden und nicht nach =[ da sonst Verknüpfungen nicht gefunden werden.Das = erübrigt sich durch die Option "Suchen in: Formeln".
Aktuelle Schulungstermine Rechercheberichte mit SAP Report Painter
unkelbach.link/et.reportpainter/
18:20 Uhr
Inhaltsverzeichnis in Excel über vorhandene Tabellenblätter
Bei umfangreichen Tabellen (bspw. mehrere Tabellenblätter innerhalb einer Excelmappe) ist es oft sinnvoll im ersten Blatt eine Übersicht mit Definitionen oder ein Inhaltsverzeichnis anzulegen. Sinnvollerweise kann hier über die Funktion HYPERLINK auch auf die dahinter liegenden Excelmappen verwiesen werden. Dieses kann aber bei mehreren Tabellenblättern recht mühsam sein entsprechend diese anzulegen.
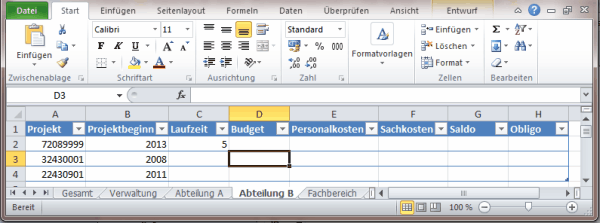
Im Beispiel gibt es ein Tabellenblatt für die Gesamtsicht und eines für einzelne Abteilungen, Fachbereiche und Verwaltung.
Lösung:
Durch einen Beitrag im VBA Entwickler-Treff von XING bin ich auf den Beitrag "Inhaltsverzeichnis für Arbeitsmappe automatisch erstellen" gestossen und habe dieses Makro für mich wie folgt angepasst.
Sub Inhaltsverzeichnis()
Dim intTab As Integer
Dim tbl As Worksheet
Dim intZeile As Integer
Set tbl = Worksheets.Add(before:=Worksheets(1))
intZeile = 2
' eingefügtes Blatt "Inhaltsverzeichnis" nennen
Worksheets(1).Name = "Inhaltsverzeichnis"
ActiveSheet.Name = Worksheets(1).Name
Cells(1, 1).Value = "Enthaltene Blätter"
For intTab = 2 To ActiveWorkbook.Worksheets.Count
tbl.Cells(intZeile, 1).Value = Worksheets(intTab).Name
tbl.Cells(intZeile, 1).Hyperlinks.Add _
Anchor:=tbl.Cells(intZeile, 1), Address:="", SubAddress:= _
"'" & Worksheets(intTab).Name & "'!A1", _
ScreenTip:="Klicken Sie um zur Tabelle zu gelangen", _
TextToDisplay:=Worksheets(intTab).Name
intZeile = intZeile + 1
Next intTab
' Spaltenbreite fixieren
Worksheets(1).Cells.EntireColumn.AutoFit
End Sub
In dieser Variante wird ein Blatt mit der Bezeichnung Inhaltsverzeichnis angelegt und mit entsprechenden Hyperlinks ergänzt. Dieses Beispiel ist im weiteren auch dokumentiert.
Angepasste Version:
Hier wird als Überschrift die Zelle A1 jeden Blattes übernommen und das erste Tabellenblatt ohne Namenszuweisung angelegt. Hierdurch kommt es zu keinen Fehler, solle ein Blatt mit der Bezeichnung Inhaltsverzeichnis schon vorhanden sein.
Sub Inhalt_mit_Überschrift()
Dim intTab As Integer
Dim tbl As Worksheet
Dim intZeile As Integer
Set tbl = Worksheets.Add(before:=Worksheets(1))
intZeile = 2
' Zellenüberschriften
ActiveSheet.Name = Worksheets(1).Name
Cells(1, 1).Value = "Überschrift"
Cells(1, 2).Value = "Link"
Cells(1, 1).Font.Bold = True
Cells(1, 2).Font.Bold = True
For intTab = 2 To ActiveWorkbook.Worksheets.Count
' Ausgabe der Zelle A1 eines jeden Arbeitsblattes als Überschrift
tbl.Cells(intZeile, 1).Value = "='" & Worksheets(intTab).Name & "'!a1"
'Übernahme der Registerblattfarbe als Schriftfarbe
tbl.Cells(intZeile, 1).Font.Color = Worksheets(intTab).Tab.Color
'Setzen eines Hyperlinks auf Tabellenblatt
tbl.Cells(intZeile, 2).Value = Worksheets(intTab).Name
tbl.Cells(intZeile, 2).Hyperlinks.Add _
Anchor:=tbl.Cells(intZeile, 2), Address:="", SubAddress:= _
"'" & Worksheets(intTab).Name & "'!A1", _
ScreenTip:="Klicken Sie um zur Tabelle zu gelangen", _
TextToDisplay:=Worksheets(intTab).Name
intZeile = intZeile + 1
Next intTab
Worksheets(1).Cells.EntireColumn.AutoFit
End Sub
Durch dieses Makro wird die vorhandene Tabelle um ein weiteres Blatt erweitert und in diesen werden alle vorhandenen Blätter mit einen entsprechenden Link aufgelistet.
Zur Erstellung von Makros ist bei Excel 2007 erst einmal die Registerkarte "Entwickleroptionen" unter den Punkt "Die am häufigsten verwendeten Optionen bei der Arbeit mit Excel" unter der Kategorie "Häufig verwende" zu aktivieren.
Nun findet sich der Makroeditor in der Symbolleiste "Entwicklertools" und kann hier direkt über Makros aufgerufen werden. In Excel 2010 ist dieser in der Symbolleiste Ansicht zu finden.
Hier kann nun im Feld Makroname ein Name bspw. Inhaltsverzeichnis eingetragen werden und durch den Klick auf "Erstellen" ein Makro angelegt werden.
Dabei wird durch sub Name und endsub() das entsprechende Makro angelegt. Hier kann das oben angegebene Makro eingefügt werden.
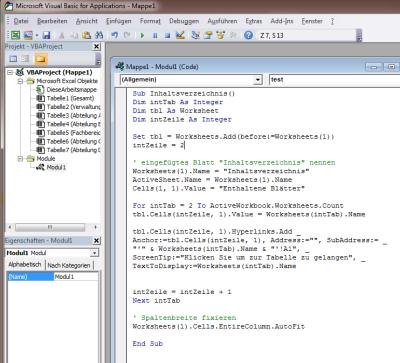
Nun kann das VisualBasic Fenster geschlossen werden und zur eigentlichen Tabelle zurückgekehrt werden.
Das Makro ist nun direkt gespeichert und kann über den Makroeditor wiederum durch "Ausführen" gestartet werden.
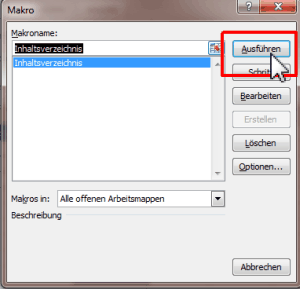
Hierbei hat das Makro unabhängig vom gewählten Makronamen die im Code mit sub Name() angegebene Bezeichnung. Im Beispiel also Inhaltsverzeichnis.
Im Ergebnis sieht das erste Tabellenblatt nun wie folgt aus:
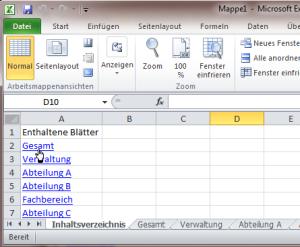
Durch einen Klick auf einen entsprechenden Link kann auch direkt auf das Exceltabellenblatt gewechselt werden.
Der Vorteil dieses Makro ist, dass es unabhängig von bereits vorhandenen Tabellenblättern angelegt werden kann und in der Reihenfolge der Tabellenblätter eine Übersicht über die einzelnen Tabellenblätter erstellt.
Es ist sinnvoll dieses Makro in Verbindung mit den im Artikel Office Integration - Excelansicht in SAP und Daten kopieren nach Excel vorgestellten Makros zur Übernahme von Daten aus Buchhaltungssystemen in eine persönliche Makroarbeitsmappe (siehe Artikel Excel Umgang mit Makros und Visual Basic for Applications (VBA) zu übernehmen.
Zusammenfassung (Zwei Makros mit A1 oder A2 als Überschrift)
Sub Inhalt_mit_Überschrift_aus_a1()
'
' Inhalt_mit_Überschrift_aus_a1 Makro
' Erstellt ein Inhaltsverzeichnis aller Tabellenblaetter und verwendet als Überschrift die Zelle A1 eines jeden Tabellenblattes
'
'
Dim intTab As Integer
Dim tbl As Worksheet
Dim intZeile As Integer
Set tbl = Worksheets.Add(before:=Worksheets(1))
intZeile = 2
ActiveSheet.Name = Worksheets(1).Name
Cells(1, 1).Value = "Überschrift"
Cells(1, 2).Value = "Link"
Cells(1, 1).Font.Bold = True
Cells(1, 2).Font.Bold = True
For intTab = 2 To ActiveWorkbook.Worksheets.Count
tbl.Cells(intZeile, 1).Value = "='" & Worksheets(intTab).Name & "'!a1"
tbl.Cells(intZeile, 1).Font.Color = Worksheets(intTab).Tab.Color
tbl.Cells(intZeile, 2).Value = Worksheets(intTab).Name
tbl.Cells(intZeile, 2).Hyperlinks.Add _
Anchor:=tbl.Cells(intZeile, 2), Address:="", SubAddress:= _
"'" & Worksheets(intTab).Name & "'!A1", _
ScreenTip:="Klicken Sie um zur Tabelle zu gelangen", _
TextToDisplay:=Worksheets(intTab).Name
intZeile = intZeile + 1
Next intTab
Worksheets(1).Cells.EntireColumn.AutoFit
End Sub
Sub Inhalt_mit_Überschrift_aus_a2()
'
' Inhalt_mit_Überschrift_aus_a2 Makro
' Erstellt ein Inhaltsverzeichnis aller Tabellenblaetter und verwendet als Überschrift die Zelle A2 eines jeden Tabellenblattes
'
'
Dim intTab As Integer
Dim tbl As Worksheet
Dim intZeile As Integer
Set tbl = Worksheets.Add(before:=Worksheets(1))
intZeile = 2
ActiveSheet.Name = Worksheets(1).Name
Cells(1, 1).Value = "Überschrift"
Cells(1, 2).Value = "Link"
Cells(1, 1).Font.Bold = True
Cells(1, 2).Font.Bold = True
For intTab = 2 To ActiveWorkbook.Worksheets.Count
tbl.Cells(intZeile, 1).Value = "='" & Worksheets(intTab).Name & "'!a2"
tbl.Cells(intZeile, 1).Font.Color = Worksheets(intTab).Tab.Color
tbl.Cells(intZeile, 2).Value = Worksheets(intTab).Name
tbl.Cells(intZeile, 2).Hyperlinks.Add _
Anchor:=tbl.Cells(intZeile, 2), Address:="", SubAddress:= _
"'" & Worksheets(intTab).Name & "'!A2", _
ScreenTip:="Klicken Sie um zur Tabelle zu gelangen", _
TextToDisplay:=Worksheets(intTab).Name
intZeile = intZeile + 1
Next intTab
Worksheets(1).Cells.EntireColumn.AutoFit
End Sub
Aktuelles von Andreas Unkelbach
unkelbach.link/et.reportpainter/
unkelbach.link/et.migrationscockpit/
17:00 Uhr
Deaktivierte Elemente (bspw. Ribbons) in Excel aktivieren
Nun kann es passieren, dass diese Symbolleiste ausgeblendet wird.
Innerhalb der Excel-Optionen befindet sich in der Kategorie Add-Ins beim Punkt "Verwalten:" die Auswahlfunktion "Deaktivierte Elemente" (Drop-Down Liste am Ende). Durch "Gehe zu" können hier einmal deaktivierte Elemente wieder aktiviert werden.
Aktuelles von Andreas Unkelbach
unkelbach.link/et.reportpainter/
unkelbach.link/et.migrationscockpit/
19:22 Uhr
Mehrere Excelblätter einer Arbeitsmappe nebeneinander anzeigen
In einer Excelarbeitsmappe werden in einzelnen Tabellenblättern Daten gepflegt. Nun besteht aber die Notwendigkeit mehr als ein Tabellenblatt angezeigt zu bekommen.
Sofern man mehrere Arbeitsmappen offen hat ist dieses unter auf der Symbolleiste Ansicht im Punkt Fenster bei "Nebeneinander anzeigen" oder unter "Alle anordnen" möglich.
Lösung
Um nun aber auch verschiedene Arbeitsblätter einer Excelmappe nebeneinnader angezeigt zu bekommen bsteht die Möglichkeit in der Symbolleiste Ansicht die Funktion "Neues Fenster" innerhalb der Gruppe Fenster zu wählen.
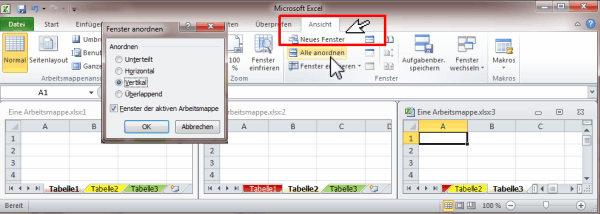
Hierdurch wird eine Excelmappe in mehreren Fenstern geöffnet die dann ebenfalls über "Nebeneinnader anzeigen" oder über Fenster -> "Teilen" aufgeteilt werden können. Hierbei werden die dargestellten Excelblätter mit einer durchgehenden Fensternummerierung dargestellt (Eine Arbeitsmappe.XLSX:1, Eine Arbeitsmappe.XLSX:2, ...).
Die einzelnen Fenster können dabei auch geschlossen werden. Erst beim letzten Schließen kommt dann die Meldung "Wollen Sie speichern".
Steuersoftware für das Steuerjahr 2024
Lexware TAXMAN 2025 (für das Steuerjahr 2024)
WISO Steuer 2025 (für Steuerjahr 2024)
* Als Amazon-Partner verdiene ich an qualifizierten Käufen über Amazon.
16:25 Uhr
Gestapelte Säulendiagramme in Excel mit Summenausweis
Aus einer Tabelle bestehend aus Kostenstellen, Personalkosten, Sachkosten, AfA und Summe soll ein Stapeldiagramm in Excel erstellt werden in dem die einzelnen Kosten (Personal-, Sachkosten und AfA) dargestellt werden und darüberhinaus auch eine Summe dargestellt wird.
Lösung
Zwar ist es innerhalb der Exceldiagramme nicht möglich die dargestellten Wertachsen zu summieren, jedoch kann mit einer Hilfsachse innerhalb der dem Diagramm zugrunde liegenden Exceltabelle ein entsprechendes Ergebnis erzielt werden.
Hierzu wird folgende Tabelle als Grundlage genommen.
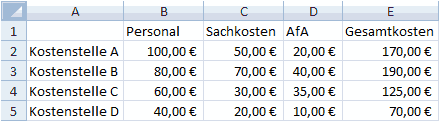
Die Spalte "Gesamtkosten" berechnet sich dabei aus den Spalten B bis D.
Nun wird diese Tabelle markiert und über die Symbolleiste Einfügen über
Säule->
2D Säulen = Gestapelte Säulen
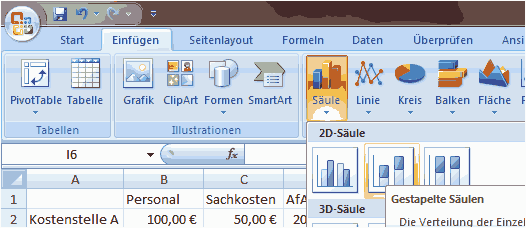
ein gestapeltes Säulendiagramm über diese Tabelle eingefügt.
Hier werden nun die einzelnen Kosten als Säulen und die Kostenstellen als Legenden angezeigt.
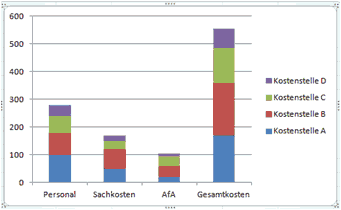
Über die rechte Maustaste können nun Zeile und Spalten getauscht werden, so dass die Kostenarten als Legende (Reihen) und die Kostenstellen als Rubriken (als horizontale Achsen) dargestellt werden.
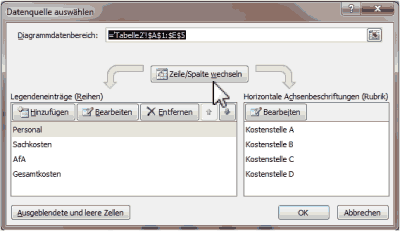
Im Ergebnis sieht das Diagramm nun wie folgt aus:
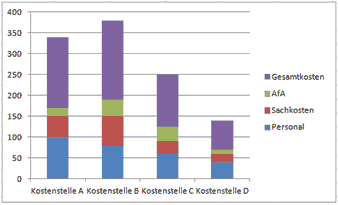
Hier sind die einzelnen Kostenblöcke mit unterschiedlichen Säulenfarben dargestellt.
Nun markieren wir die Säule Gesamtkosten und wählen mit der rechten Maustaste die Option "Datenreihen formatieren". Hier geben wir als Füllung "keine Füllung" und als Rahmenfarbe "keine Linie" an.
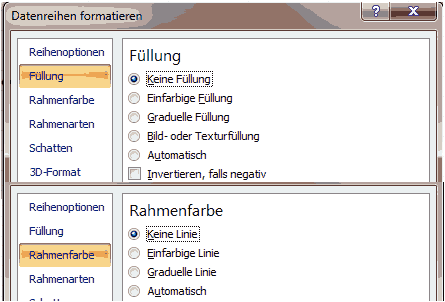
Im Ergebnis wird nun die Säule nicht mehr angezeigt. Dafür können wir nun über die Symbolleiste Layout die Legende oberhalb angezeigt werden. Hierbei kann dann auch die Legende "Gesamtkosten" markiert und gelöscht werden. Ferner kann hier über
Layout->
Datentabelle->
"Datentabelle mit Legendensymbol anzeigen"
auch eine Wertetabelle ausgegeben werden,in der die Gesamtkosten aufgeführt sind und darunter die Einzelkosten unterhalb des Diagramms aufgeführt sind.
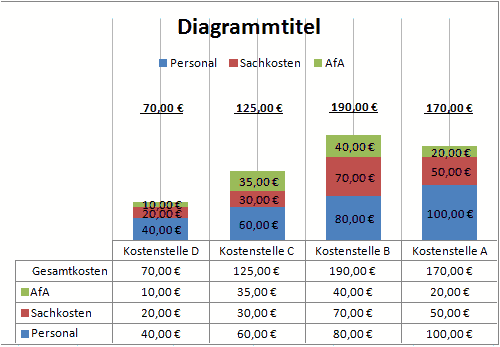
Dadurch, dass für Gesamtkosten weder eine Farbe noch Linien angegeben worden sind, erscheinen die Gesamtkosten in der Datentabelle aber auch im Diagramm als Überschrift, die auch entsprechend formatiert werden kann. In der Legende (unterhalb von "Diagrammtitel") kann der Begriff Gesamtkosten markiert und gelöscht werden. Auf diese Weise sind tatsächlich nur die drei Kostenblöcke als Legende angegeben. Ferner wurden die Einzelwerte der Gesamtkosten auf identische Höhe gezogen und fett markiert und unterstrichen.
Ein weiteres Beispiel für ein Säulendiagramm (3D-Säulendiagramm) ist im Artikel "Excel Pivottabelle Darstellung Grenzwerte Einnahmen auf Projekte je Person durch Zuordnung VZÄ auf verantwortlicher Kostenstelle" beschrieben um hier Einnahmen pro VZÄ auszuweisen.
Datenanalyse mit Excel
Weitere Artikel rund um die Datenanalyse mit Excel sind auch in den Artikeln "Datentrends für Drittmittelstatistik mit Sparklines ab Excel 2010 darstellen durch Liniendiagramme in Zellen" und "Excel: bedingte Formatierung mit Pfeilen (Darstellung Tendenzen bei Veränderungen)" zu finden.Steuersoftware für das Steuerjahr 2024
Lexware TAXMAN 2025 (für das Steuerjahr 2024)
WISO Steuer 2025 (für Steuerjahr 2024)
* Als Amazon-Partner verdiene ich an qualifizierten Käufen über Amazon.
12:59 Uhr
Excel: bedingte Formatierung mit Pfeilen (Darstellung Tendenzen bei Veränderungen)
Ausgangslage
Es sollen zwei Salden miteinander verglichen werden und die entsprechende Veränderung bzw. Tendenzen dargestellt werden. So sollen kleiner Veränderungen mit einen aufsteigenden oder absteigenden Pfeil (im Beispiel gelb) und größere Veränderungen mit einen Pfeil nach unten (in rot) bzw. nach oben (in grün) dargestellt werden.
Lösung
Hier bietet Excel eine Lösung auf der Symbolleiste "Start" durch die Funktion "bedingte Formatierung" an.
Nehmen wir an, dass wir eine Tabelle mit folgenden Spalten haben
- Kostenstelle
- Saldo 2011
- Saldo 2012
- Veränderung
Nun soll neben der absoluten Veränderung auch eine entsprechende Tendenz entweder nur als Pfeil oder ergänzend zum absoluten Wert dargestellt werden.
Um dieses zu erreichen sind die Zahlenwerte in der Spalte Veränderung zu markieren und unter der Schaltfläche
"Bedingte Formatierung" (im Ribbon Start" die Funktion "Neue Regel auszuwählen".
Als Regeltyp sollte der Punkt "Alle Zellen basiernd auf ihren Wert formatieren" gewählt werden. Formatstil sollte "Symbolsätze" sein
Unter Symbolart kann nun ausgewählt werden, welchen Symbolsatz (Ampfel, Pfeile etc.) verwendet werden sollen.
Im oberen Beispiel wäre dieses die Symbolart "5 Pfeile farbig".
Sofern die absoluten Werte verglichen werden sollen, ist als Regel der Typ "Zahl" zu verwenden, wodurch feste Wertgrenzen angegeben werden können. Andernfalls besteht auch die Möglichkeit hier Prozentwerte oder Formeln zu hinterlegen. Durch den Hacken "Nur Symbole anzeigen" besteht auch die Möglichkeit nur Symbole und nicht länger die Werte mit anzugeben.
Als Beispiel könnte die Regel wie folgt aussehen:
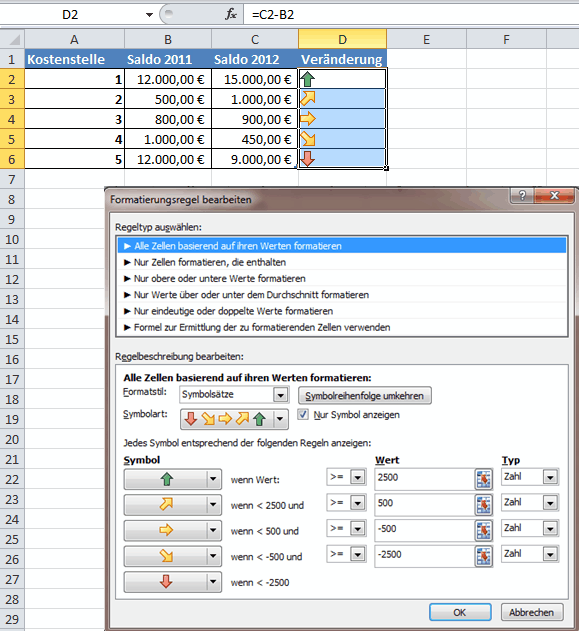
Hier wird folgende Regel angewandt:
a) Veränderungen größer als 2500 führt zu einen grünen bzw. roten Pfeil nach oben oder nach unten.
b) Veränderungen zwischen 500 und 2500 werden als Tendenz mit einen aufsteigenden bzw. absteigenden Pfeil angezeigt.
c) Veränderungen bis zu 500 werden als stabil betrachtet.
Die verwendeten Symbole können dabei entsprechend auch verändert werden und so auch nur zwei Symbole grüner Pfeil nach oben, roter Pfeil nach unten und kein Zellensymbol gewählt werden. Allerdings besteht hier nur die Möglichkeit auf vorhandene Zellensymbole zurückzugreifen.
Eigener Symbolsatz für bedingte Formatierung verwenden (roter Pfeil nach oben)
Die verwendeten Symbole können dabei entsprechend auch verändert werden und so auch nur zwei Symbole grüner Pfeil nach oben, roter Pfeil nach unten und kein Zellensymbol gewählt werden. Allerdings besteht hier nur die Möglichkeit auf vorhandene Zellensymbole zurückzugreifen.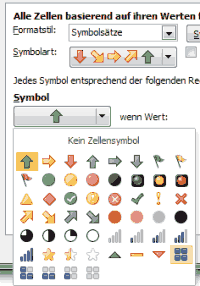
Da in letzter Zeit oftmals die Frage aufkam, wie andere Symbole genutzt werden können (bspw. roter Pfeil nach oben. Hier fällt mir als Lösung nur ein über eine WENN Funktion die Unicodezeichen ▲ und ▼ entsprechend einzufärben. Ähnliche Möglichkeiten bieten natürlich auch andere Zeichen oder Sonderzeichen wie aus Symbolschriftarten.
Nachtrag August 2016:
Eine ausführlichere Beschreibung hat hier Martin Weiß im Artikel "Bedingte Formatierung mit eigenen Symbolen" auf tabellenexperte.de geschildert. Wobei mir besonders schön die optische Lösung von Symbol und Wert in einer Zelle gefallen hat.
Filter und Sortierung und weitere Beispiele zur bedingten Formatierung
Ein weiterer Vorteil der bedingten Formatierung ist auch im Artikel "Vorteil von Excel Formatvorlagen und Filter nach Farben oder Zellensymbolen aus bedingter Formatierung" dargestellt und kann gerade bei umfangreicheren Daten sehr hilfreich sein.
Auch im Artikel "Excel Pivottabelle Darstellung Grenzwerte Einnahmen auf Projekte je Person durch Zuordnung VZÄ auf verantwortlicher Kostenstelle" wird mit der bedingten Formatierung gearbeitet um in der Pivottabelle ergänzend zum Diagramm auch an den Grunddaten entsprechende Zuordnungen farblich dargestellt zu bekommen. Ein klassisches Beispiel ist auch die Formatierung von Feiertagen im Urlaubsplaner, wie sie im Artikel "Urlaubsplaner und dynamischer Kalender mit Monatsansicht (Urlaubsplaner 2015/2016 in Excel)" vorgestellt wurde.
Datenanalyse mit Excel
Weitere Artikel rund um die Datenanalyse mit Excel sind auch in den Artikeln "Datentrends für Drittmittelstatistik mit Sparklines ab Excel 2010 darstellen durch Liniendiagramme in Zellen", "Excel Pivottabelle Darstellung Grenzwerte Einnahmen auf Projekte je Person durch Zuordnung VZÄ auf verantwortlicher Kostenstelle" und "Gestapelte Säulendiagramme in Excel mit Summenausweis" zu finden.
Unkelbach.expert - Ihr Experte für Controlling und Berichtswesen mit SAP
Aktuelle Termine zum Online-Training (Herbstkurse 2025) finden Sie hier unter:
"Grundlagen Datenmigration in SAP S/4HANA mit Migrationscockpit und Migrationsobjektmodellierer"
"Rechercheberichte mit SAP Report Painter"
19:50 Uhr
Ursache für nicht mehr automatisch berechnete Formeln in Excel
In einer etwas umfangreicheren Exceltabelle scheinen wenn dann Funktionen oder auch andere Berechnungen nicht mehr zu funktionieren, obgleich die üblichen Fehler (Datenformat, fehlerhafte Bezüge etc.) schon ausgeschlossen waren.
Lösung
Eine etwas versteckte Funktion innerhalb Microsoft Excel findet sich in den Excel-Optionen, zu finden unter Datei/Office Button -> Optionen, im Reiter Formeln.
Excel bis 2003:
Datei->Optionen->Formeln
bzw. ab Excel 2007:
Office Schaltfläche->Exceloptionen->Formeln
Hier läßt sich das automatische Berechnen von Formeln auf manuell umstellen, so dass Formeln nicht direkt bei der Eingabe berechnet werden. Der Punkt lautet hierbei Arbeitsmappenberchnung.
Soweit hatte ich diesen Fehler auch schon unter Formeln in Excel werden nicht berechnet beschrieben.
Das Heimtückische an dieser Funktion ist, dass diese nicht für die gerade geöffnete Excelmappe gilt, sondern als übergreifende Einstellungen. Dieses bedeutet, dass wenn man eine Exceldatei mit entsprechender Einstellung geöffnet hat, dass diese Funktion auch bei allen anderen danach geöffneten Dateien Wirkung zeigt.
Es mag sicher Anwendungsgebiete für diese Funktion geben, aber im Falle eines ungewollten Aktivieren kann diese mehr als unerwünscht sein.
Abschlussarbeiten im SAP S/4HANA Controlling (📖)
Für 29,95 € direkt bestellen
Oder bei Amazon ** Oder bei Autorenwelt
14:38 Uhr
Unerwünschtes optisches Runden in Excel
In einer Exceltabelle sind Stundenangaben mit Nachkommastellen erfasst worden. Hierbei sind diese Werte als "Standard" formatiert, so dass Zahlen nur mit Nachkommastellen ausgegeben werden, wenn auch welche vorhanden sind.
Nun tritt folgendes Phänomen auf. Zahlen werden, obgleich dieses nicht vorgegeben ist direkt in der Anzeige gerundet. So wird der Wert 2,5 als 3 angezeigt. Intern wird aber weiterhin mit 2,5 gerechnet.
Ursache
Hier passt Excel 2007 / 2010 die Zahlen leider in einer unerwünschten Form an, sofern die Spalten nicht ausreichend Platz bieten. So wird 2,5 als 3 angezeigt, es sei denn die Spalte hat die optimale Spaltenbreite.
Lösung
Hier kann entweder in Excel direkt die Spaltenbreite angepasst werden, oder alternativ innerhalb der Symbolleiste Start bei Format die Funktion "Spaltenbreite automatisch anpassen" gewählt werden, so dass hier keine Anzeigeprobleme mehr entstehen.
Aktuelle Schulungstermine SAP S/4HANA Migrationscockpit und Migrationsobjektmodellierer
unkelbach.link/et.migrationscockpit/
14:40 Uhr
Formulare gestalten in Excel
Im Rahmen einer Budgetierungsvorlage wurde überlegt ein entsprechendes Formular zu entwerfen, das sowohl von den Budgetverantwortlichen her leicht zu verstehen ist, aber auch problemlos die zur Buchung notwendigen Daten bereitstellt. Ziel ist es die eingegebenen Daten dann direkt per SCATT oder LSMW in das SAP System einspielen zu können.
Anhand dieser Anforderung wurde sich nicht für ein Winword-Formular sondern für Excel entschieden.
Anhand dieses Beispiel sollen die grundsätzlichen Funktionen der Formulargestaltung in MS Excel erläutert werden.
Im kommenden Beispiel mag ich einige Funktionen von Excel vorstellen, die mir bei dieser Aufgabe geholfen haben und die auch für andere Problemstellungen hilfreich sein können.
Lösungsansatz
1. Dropdownliste in Excel
Innerhalb der Tabelle soll eine Auswahlliste zur Verfügung gestellt werden in der ein Bezug auf eine Liste vorhanden ist. Früher war dieses über das Menü Daten->Gültigkeit->Liste möglich hier einen entsprechenden Bereich als gültige Auswahlfelder zu hinterlegen.
Seit Excel 2007 ist diese Funktion innerhalb der Ribbons an folgender Stelle versteckt:
Ribbon (Symbolleiste) Daten
Datenüberprüfung
Und hier kann innerhalb der Datenüberprüfung im Bereich Einstellungen als Gültigkeitskriterium Liste
als Quelle ein Bereich innerhalb des Excelblattes bspw. A1:A4 hinterlegt werden. Leider ist dieses nicht mit Bezug auf andere Tabellenblätter möglich. Hier gibt es aber die Möglichkeit anstatt eines festen Bereiches auch einen Namen anzugeben. Dieser kann wie unter 2. beschrieben im Namensmanager erstellt werden. Auf diese Weise kann der Bereich auch in einen anderen Blatt aufgeführt sein.
Im Bereich Eingabemeldung kann dann noch ein Hinweis angegeben werden, welche Daten dort eingetragen werden sollen, und im Bereich Fehlermeldung kann eine Meldung ausgegeben werden, sofern ein Wert ausserhalb dieser Liste eingegeben wird.
2. Namensmanager
Wie im Beispiel der Liste erwähnt, ist es manchmal hilfreich, einen fixen Bereich einen Namen zu geben. Hierfür bietet sich bei Formularen an, ein Extratabellenblatt mit allen relevanten Stammdaten anzulegen.
So haben wir bspw. eine Liste aller relevanten Innenaufträge innnerhalb der Tabelle hinterlegt. Über den Namensmanager läßt sich hier ein Bereich innerhalb der Exceltabelle mit einen bestimmten Namen versehen. Unter Excel 2003 war dieses unter Einfügen, Namen, Definieren möglich. Ab Excel 2007 ist diese Funktion unter
Ribbon Formel
und die Schaltfläche Namen definieren möglich.
Im Beispiel haben wir ein Tabellenblatt mit der Spalte Innenauftrag und einer entsprechenden Liste aller Aufträge. Nun kann hier der Name Innenauftrag bspw. auf
=Stammdaten_Kostenträger!$a$1:$a$999 definiert werden.
Nun kann in der Funktion Daten überprüfen statt eines fixen Bereiches Als Quelle für das Gültigkeitskriterium auch =Innenauftrag verwendet werden und damit ein Bezug auf ein ganz anderes Blatt hergeleitet werden.
Die Namensfunktion funktioniert jedoch nicht nur mit einer Spalte sondern auch mit Bereichen.
So kann sich dieser Bereich auch auf den Innenauftrag, Kurztext, verantwortliche Kostenstelle beziehen.
Im Beispiel wäre dieses dann ein definierter Namen Stammdaten-Innenauftrag der sich auf =Stammdaten_Kostenträger!$a$1:$c$999.
In der Spalte A wäre der Innenauftrag, B die Bezeichnung und C die verantwortliche Kostenstelle hinterlegt.
3. SVERWEIS
In unseren Formular haben wir nun ein Auswahlfeld mit Bezug auf die gültigen Innenaufträge. Sobald dieser Innenauftrag ausgewählt ist, soll automatisch die Bezeichnung und die verantwortliche Kostenstelle ermittelt werden.
Gehen wir davon aus, dass die Auswahlliste in der Spalte D definiert ist und in den Spalten E fehlende Daten erhoben werden sollen.
Hier kann nun die Funktion SVERWEIS mit entsprechenden Bezug auf die Bereichsnamen verwendet werden.
=WENN(D4<>"";SVERWEIS(D4;Stammdaten_Kostenträger;2;FALSCH);"")
Hier wird Bezug auf die Spalte D genommen und das 2. Feld aus den Bereich Stammdaten_Kostenträger (entspricht der Bezeichnung) ausgegeben, durch die Angabe von FALSCH erfolgt nur eine Ausgabe, wenn die Werte exakt übereinstimmen. Durch eine WENN Funktion
wird hier auch nur die Bezeichnung ausgegeben, wenn ein Auftrag ausgewählt wurde, ansonsten bleibt das Feld leer.
4. Tabellenblatt ausblenden /einfärben
Um die Hilfstabelle mit den Stammdaten auszublenden kann einfach das Register (Tabellenblatt) Stammdaten_Kostenträger mit der rechten Maustaste ausgeblendet werden. Auf diese Weise wird das Tabellenblatt nicht mehr angezeigt und kann auf Anhieb nicht verändert werden. Ebenso können hier einzelne Registerblätter auch eingefärbt werden.
5. Blattschutz
Ausgeblendete Tabellenblätter können grds. mit der rechten Maustaste auch wieder eingeblendet werden. Neben Feldern kann auch die Struktur einer Tabelle geschützt werden. Dieses ist im Ribbon "Überprüfen" über die Funktion Arbeitsmappe schützen möglich.
Ein absoluter Schutz ist dieses zwar nicht (siehe Excel Blattschutz aufheben) aber grds. hilft dieses zumindest gegen unabsichtliches Löschen von Hilfsdaten. Neben der Struktur können auch die einzelnen Felder über Zelle formatieren im Reiter Schutz als Gesperrt bzw. ungesperrt definiert werden. Wird das Excelblatt nun über Blatt schützen gesperrt können auch nur noch die nicht gesperrten Felder ausgefüllt werden.
Sofern man mit einer geschützten Exceltabelle arbeiten muss, hilft die Tastenkombination STRG und # weiter durch die die einzelnen Formeln angezeigt werden. Schliesslich möchte man ja nicht ohne Not den Blattschutz einer Exceltabelle umgehen.
Steuersoftware für das Steuerjahr 2024
Lexware TAXMAN 2025 (für das Steuerjahr 2024)
WISO Steuer 2025 (für Steuerjahr 2024)
* Als Amazon-Partner verdiene ich an qualifizierten Käufen über Amazon.
10:00 Uhr
Formeln in Excel werden nicht berechnet
In einer Excelmappe sind verschiedene Zellen mit der Formel VERKETTEN verbunden worden und per "Automatisch ausfüllen" auf die Folgezeilen übertragen worden. Hierbei sind zwar die Formeln auch entsprechend angepasst bspw. VERKETTEN(a2;c2;d2) und in der Folgezeile VERKETTEN(a3;c3;d3) jedoch werden die Werte nicht aktualisiert bzw. erst nach Speichern erneuten Öffnen der Tabelle.
Lösung:
Hier wurde in der Exceltabelle die automatische Arbeitsmappenberechnung auf Manuell gesetzt.
Unter
Datei->Optionen->Formeln
bzw.
Office Schaltfläche->Exceloptionen->Formeln
kann die Arbeitsmappenberechnung wieder auf automatisch gesetzt werden. Diese Einstellung ist automatisch bei neuen Tabellen vorhanden, kann jedoch auf einzelne Exceltabellen abgestellt werden.
Wie unter Ursache für nicht mehr automatisch berechnete Formeln in Excel beschrieben gilt diese Funktion als übergreifende Einstellung, so dass hiervon alle offene Excelarbeitsmappen betroffen sin.
Aktuelles von Andreas Unkelbach
unkelbach.link/et.reportpainter/
unkelbach.link/et.migrationscockpit/
09:07 Uhr
Excel: negative Zeiten
In Excel sollen negative Zeitstunden erfasst werden. Diese ergeben sich aus der Istarbeitszeit abzgl. der Sollarbeitszeit.
Beispiel:
In einer 35 Stunden Woche wurden nur 30 Stunden gearbeitet. Hier weicht die Istarbeitszeit um 5 Stunden von der Sollarbeitszeit ab und soll in Excel als:
- 5:00 dargestellt werden und mit einen Stundensatz berechnet werden.
Lösung:
Microsoft empfiehlt Negative Zeiten bei Zeitberechnungen durch die Option "1904-Datumswerte" berechnen zu aktivieren. Nachteil ist, dass hier alle Datumswerte entsprechend verändert werden.
Alternativ kann dieses auch per Formel gelöst werden: siehe Beitrag auf Excelformeln.de.
Schnelleinstieg in das Controlling (CO) mit SAP S/4HANA (📖)
Für 29,95 € direkt bestellen
Oder bei Amazon ** Oder bei Autorenwelt
10:57 Uhr
Zeilen und Spalte vertauschen (Daten transponieren)
In einer Liste sind pro Spalte in den Zeilen Daten, bspw. Stunden, erfasst worden
Beispiel:
Nutzer Objekt-A Objekt-B
801
802
803
Für eine zweite Auswertung sind nun jedoch diese Stunden in folgender Form auszuwerten.
Objekt 801 802 803
Objekt-A
Objekt-B
Die Zeilen und Spalten sind also zu vertauschen.
Lösung:
Excel bietet die Möglichkeit kopierte Daten zu transponieren.
Dieses ist über
Bearbeiten -> Kopieren
und danach über
Bearbeiten -> Inhalte einfügen
möglich.
Hier sind dann die Funktionen
Einfügen: Werte
sowie
Transponieren
zu markieren.
Nun sind die Zeilen als Spalten und die Spalten als Zeilen eingefügt.
Ergänzung:
Sind die Daten jedoch Formeln, bspw. mit festen Bezügen, ist diese Funktion nicht ohne weiteres Möglich.
Hier kann sich jedoch folgender Möglichkeit bedient werden.
1.) Umwandeln von Formeln als Text
Über Bearbeiten-> Ersetzen
kann "=" bspw. durch "#FORMEL#" ersetzt werden.
Nun sind die Formeln als Texte markiert und das Transponieren funktioniert.
2.) Umwandeln des Textes in Formeln
Nach erfolgter Transponierung kann nun "#FORMEL#" auch wieder in "=" ersetzt werden und die Formeln funkionieren wieder.
Abschlussarbeiten im SAP S/4HANA Controlling (📖)
Für 29,95 € direkt bestellen
Oder bei Amazon ** Oder bei Autorenwelt
18:48 Uhr
Einige Officehilfen
Daneben gibt es aber auch in der Knowledgebase einen Artikel einige Tipps für Excel an.
Aber auch die Seite ExcelFormeln.de ist bei verzwickten Problemen immer eine gute Hilfe.
Ein mir bis dahin weniger bekanntes Verzeichnis von Onlineangeboten für Access und Excel findet sich unter Yaccess - Das Access Portal beziehungsweise unter Yexcel - Das Excel-Portal. Hier sind diverse Links nach unterschiedlichen Kategorien gesammelt und auch kurz beschrieben.
Daneben gibt es aber auch einige Artikel im Blog zum Thema EXCEL !
Unkelbach.expert - Ihr Experte für Controlling und Berichtswesen mit SAP
Aktuelle Termine zum Online-Training (Herbstkurse 2025) finden Sie hier unter:
"Grundlagen Datenmigration in SAP S/4HANA mit Migrationscockpit und Migrationsobjektmodellierer"
"Rechercheberichte mit SAP Report Painter"
22:54 Uhr
Formelansicht in Excel
Ein geschütztes Exceldokument erlaubt keinen Zugriff auf Felder die Formeln enthalten, so dass die Berechnungen nicht sichtbar sind.
Lösung:
Ist das Passwort nicht bekannt hilft die Tastenkombination STRG und # um in die Formelansicht zu wechseln. Hier werden statt Zahlen dann die Formeln dargestellt.
Ein erneutes STRG und # lässt einen wieder in die Normalansicht zurückkehren.
Excel 2003
- Menü Extras
- Formelüberwachung
- Formelüberwachungsmodus
Bis Excel 2007 konnte mit der Tastenkombination aus STRG und # in die Formelansicht gewechselt werden.
Formelansicht in Excel ab Office 2010
Ab Excel 2010 ist diese Tastenkombination, abweichend zur Beschreibung in der Menüleiste jedoch durch die Funktion "Wert als Datum formatieren" ersetzt wordenDie Formelansicht ist an unterschiedlichen Stellen in den jeweiligen Versionen von Excel zu finden.
Excel 2007 / 2010
- Ribbon Formeln
- Gruppe
- Formelüberwachung
- "Formel anzeigen"
Nun die ALT Taste gedrückt halten und je nach Office Version entweder O (Excel 2010) oder F (Excel 2013) drücken.
Alternativ besteht auch die Möglichkeit, wie im Artikel "Excel Blattschutz aufheben" beschrieben, den Blattschutz auch ohne Kenntniss des Passwortes aufzuheben.
Aktuelle Schulungstermine Rechercheberichte mit SAP Report Painter
www.unkelbach.expert
08:02 Uhr
Excel Blattschutz aufheben - per VBA Makro Alternativpasswort ermitteln oder Passwort in Arbeitsmappe entfernen
--- BOF pcwBreaker.bas ----
Sub pcwBreaker()
Dim i As Integer, j As Integer, k As Integer
Dim l As Integer, m As Integer, n As Integer
Dim i1 As Integer, i2 As Integer, i3 As Integer
Dim i4 As Integer, i5 As Integer, i6 As Integer
On Error Resume Next
For i = 65 To 66: For j = 65 To 66: For k = 65 To 66
For l = 65 To 66: For m = 65 To 66: For i1 = 65 To 66
For i2 = 65 To 66: For i3 = 65 To 66: For i4 = 65 To 66
For i5 = 65 To 66: For i6 = 65 To 66: For n = 32 To 126
Kennwort = Chr(i) & Chr(j) & Chr(k) & Chr(l) & Chr(m) & Chr(i1) & Chr(i2) & Chr(i3) & Chr(i4) & Chr(i5) & Chr(i6) & Chr(n)
ActiveSheet.Unprotect Kennwort
If ActiveSheet.ProtectContents = False Then
MsgBox "Fertig" & vbcr & "Das alternative Kennwort lautet:" & vbcr & Kennwort
Exit Sub
End If
Next: Next: Next: Next: Next: Next
Next: Next: Next: Next: Next: Next
End Sub
--- EOF pcwBreaker.bas ----
Kurzanleitung:
Extras->Makro->VB editor
Einfügen des VBA
Extras->Makro-> pcwBreaker Makro ausführen.
Die Tabelle ist entsperrt und es wird ein alternatives Passwort ausgegeben, womit der Passwortschutz auch wieder aktiviert werden kann.
Alternativ kann dieses Makro wie im Artikel "Excel Umgang mit Makros und Visual Basic for Applications (VBA)" beschrieben in der persönlichen Makroarbeitsmappe hinterlegt werden.
Weitere sinnvolle Makros für die persönliche Makroarbeitsmappe
Insbesondere im Zusammenhang mit SAP könnte noch folgender Artikel Office Integration - Excelansicht in SAP und Daten kopieren nach Excel interessant sein, da hier noch einige andere sinnvolle Makros u.a. zur Umwandlung von Beträgen in der Form 7,50- nach - 7,50 und verschiedene andere Aspekte des Datenexports erläutert werden. Darüber hinaus könnte auch der Artikel Inhaltsverzeichnis in Excel über vorhandene Tabellenblätter nützlich sein.
Nachtrag Blattschutz in aktuelle Excel Version aufheben (XLSX)
In neueren Excelversionen ist dieses Makro allerdings nicht mehr funktionierend, da Microsoft den Hashwert bzw. Verschlüsselungsalgorithmus inklusive Salt verbessert hat.
Hier besteht aber noch die Möglichkeit das Passwort manuell komplett zu entfernen.
Seit der neuen Office Version handelt es sich bei DOCX, XLSX etc. nicht mehr um reine Dateien sondern im technischen Sinne um Container die mehrere Elemente enthalten (einzelne Dateien).
Ebenso wie im Artikel "Medien (bspw. Bilder) aus DOCX extrahieren" beschrieben können auch in Exceldateien nun einzelne Elemente des Containers entpackt oder auch bearbeitet werden. Entsprechend kann die XLSX Datei als ZIP umbenannt werden und innerhalb der Unterordner
- XL
- worksheet
die einzelnen Tabellenblätter sheet*.xml mit einen Texteditor bearbeitet werden. Hier ist dann auch sowohl Hashwert als auch Salt in der XML Datei gespeichert. Um nun das Passwort zu entfernen reicht es aus die Attribute des Tags sheetprotection zu entfernen.
Sollte die gesamte Arbeitsmappe mit einen Passwort verschlüsselt sein, kann hier in der Datei workbook.xml mit den Tag workbookprotection ebenso verfahren werden. Danach ist das Passwort entfernt und der Blatt- bzw. Arbeitsmappenschutz kann aufgehoben werden.
Aktuelle Schulungstermine Rechercheberichte mit SAP Report Painter
unkelbach.link/et.reportpainter/


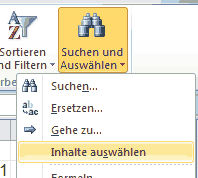


Keine Kommentare - Permalink - Office